Перезапуск служб
Не стоит забывать о специальной службе в операционной системе Windows, которая отвечает за управление и работу всех печатающих устройств в ней. Нелишним будет проверить ее состояние в текущий момент. Для таких целей следуйте по инструкции ниже.
- Откройте окно быстрого запуска программ клавишами Windows+R.
- В строке введите «services.msc», чтобы открыть весь список служб.
- В перечне найдите «Диспетчер печати» и правой клавишей мыши зайдите в ее свойства.
- Проверьте, чтобы служба была в рабочем состоянии. При необходимости установите автоматический способ запуска и нажмите на кнопку «Запустить», как указано на рисунке.
Проблемы с кабелем
Если принтер перестал работать, то наиболее вероятной причиной такого «поведения» техники может являться недостаточный контакт проводов питания или дата-кабелей. Если устройство совсем не включается, то, возможно, неисправна розетка. Чтобы исключить этот вариант, достаточно подключить в сеть любой заведомо исправный электрический прибор.

Визуальный осмотр кабелей любого типа во многих случаях позволяет установить неисправность изделия. Многие грызуны просто не могут пробежать мимо находящихся под высоким напряжением проводов, чтобы не полакомиться ими. Такие повреждения хорошо видны на поверхности кабеля. При выявлении такой неисправности, рекомендуется полностью заменить контактные провода новыми.
Проверка настроек принтера, наличия драйвера и дополнительного ПО
Самыми объемными по своему содержанию являются сбои программного характера, поэтому на них следует заострить внимание всех пользователей отдельно. Если ошибка печати принтера выдается без видимых причин, и в ней не указывается, в чем именно состоит проблема, для начала следует проверить состояние самого устройства
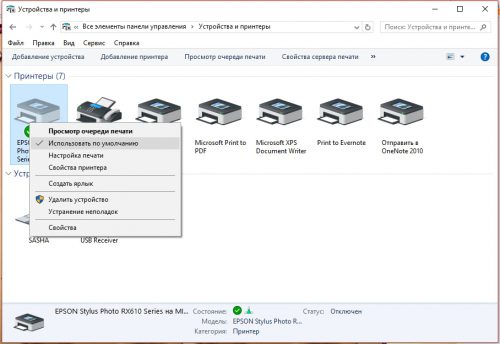
Для этого вызовите раздел устройств из принтеров из «Панели управления», убедитесь, что выбранное устройств отмечено галочкой с зеленым маркером (используется по умолчанию), через ПКМ перейдите к разделу свойств и убедитесь, что пункт автономной работы не активирован.
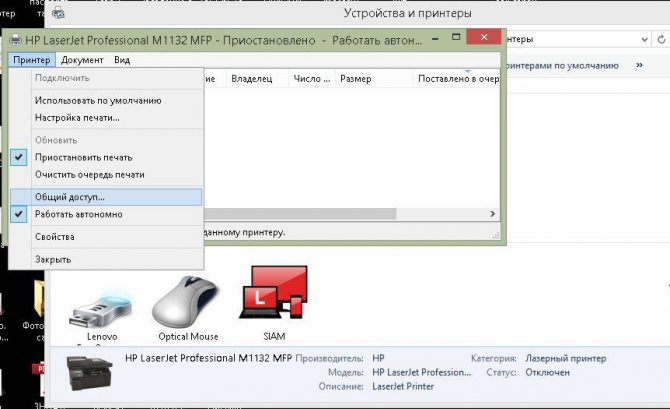
Если автономная работа включена, отключите этот параметр, перезагрузите компьютер и печатающее устройство, после чего повторите задание документов на печать.
Ошибка печати принтера HP или любого другого производителя зачастую может быть связана с отсутствием или некорректной установкой драйверов самих аппаратов. Для проверки их состояния используйте стандартный «Диспетчер устройств». В списке найдите свой принтер и убедитесь, что на нем нет желтого треугольника с восклицательным знаком. Если он есть, переустановите или обновите драйверы. Для обновления лучше всего воспользоваться автоматизированными программами вроде Driver Booster.
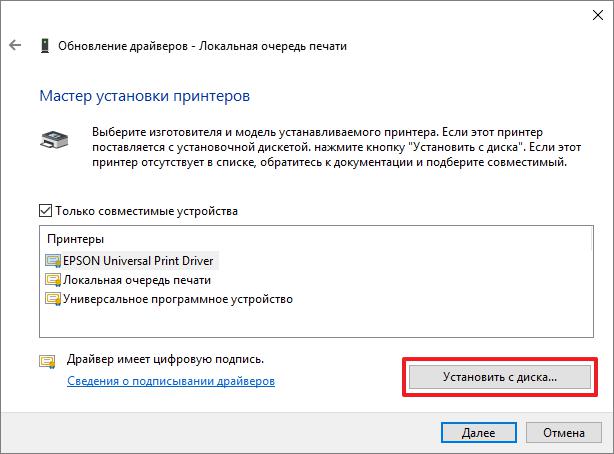
Если это не поможет, полностью удалите устройство из системы, после чего инсталлируйте управляющее и отсутствующее ПО с оригинального диска (а не из базы данных Windows).
При подключении к одному компьютеру нескольких принтеров нередко можно наблюдать, что в «Диспетчере устройств» они помечены красным крестиком, что свидетельствует о наличии конфликта драйверов. Выходом из такой ситуации станет временное отключение одного из устройств, смена принтера, используемого по умолчанию, или повторная инсталляция драйверов для каждого из них.
Кроме всего прочего, обратите внимание, что многие современные принтеры в процессе работы используют собственное программное обеспечение. При его повреждении, случайном удалении или неправильной установке (даже в случае наличия в системе корректно инсталлированного драйвера) устройства могут не работать
Удалите оригинальную управляющую программу (для полного удаления лучше использовать утилиты вроде iObit Uninstaller), а затем установите приложение повторно.
Проблема с установкой драйверов принтера
Одной из распространенных причин ошибки «printer selected is not valid» может быть неправильная установка драйверов принтера. Драйверы — это программное обеспечение, которое обеспечивает взаимодействие между операционной системой и принтером.
Если драйверы принтера установлены неправильно, это может вызывать различные проблемы, включая ошибку «printer selected is not valid». В этом случае, принтер не распознается системой или не может правильно функционировать.
Чтобы исправить проблему с установкой драйверов принтера, можно выполнять следующие действия:
- Переустановить драйверы: Сначала удалите текущие драйверы принтера с помощью меню управления устройствами в операционной системе. Затем загрузите последнюю версию драйверов от производителя принтера и установите их.
- Обновить драйверы: Проверьте, есть ли обновления для драйверов принтера на веб-сайте производителя. Если есть, загрузите и установите их.
- Проверить совместимость: Убедитесь, что выбранные драйверы совместимы с вашей операционной системой и моделью принтера.
- Использовать утилиту установки: Некоторые производители принтеров предлагают специальные утилиты для установки драйверов. Попробуйте воспользоваться такой утилитой для более простой и надежной установки драйверов.
Важно помнить, что при установке драйверов принтера рекомендуется следовать инструкциям производителя и использовать официальные источники загрузки. Если проблема с установкой драйверов не решается, возможно, следует обратиться в службу поддержки производителя принтера или запланировать обслуживание принтера в сервисном центре
Если проблема с установкой драйверов не решается, возможно, следует обратиться в службу поддержки производителя принтера или запланировать обслуживание принтера в сервисном центре.
Программа закрывается в процессе работы
- Сервер удаленной подписи: ошибка во время подписи документа или запроса на списание средств
- Невозможно подключиться к системной базе данных: ошибка 3358
- «Монитор ЭД»: ошибка «Архив пуст»
- «Монитор ЭД»: Error # 11001 при работе через AltaHTTP
- «Монитор ЭД»: Ошибка получения данных с сервера https://ed2.ctm.ru
- Ошибка подключения к серверу https://ed2.ctm.ru
- Ошибка при обновлении структуры БД MSSQL
- «Монитор ЭД»: ошибка Connection is forcefully rejected
- «Монитор ЭД»: ошибка «Failure sending mail» при отправке XML по электронной почте
- «Монитор ЭД»: Не найдена или недоступна запрашиваемая ДТ при попытке передать ее из «ВЭД-Декларант»
- «Монитор ЭД»: отказано в доступе
- «Монитор ЭД»: нет защищённого соединения (handshake)
- «Монитор ЭД»: не удалось получить ссылку на documentDispatch
- «Монитор ЭД»: задержки при получении данных по профилям «Монитора ЭД» (вариант 2)
- «Монитор ЭД»: ошибка получения данных по почте СЗТЛС
- «Монитор ЭД»: медленная работа системы при опросе профилей (вариант 1)
- «Монитор ЭД»: «Ошибка 67: . Too many files»
- «Монитор ЭД»: код 01.00051.01: Некорректная ЭП
- «Монитор ЭД»: ошибка при определении ссылочных идентификаторов при передаче ДТ
- «ВЭД-Декларант»: ошибка при формировании xps- и pdf-файла
- «ВЭД-Декларант»: ошибка в функции ExecuteTask сервера dbc2005
- «ВЭД-Декларант»: Ошибка 3022 ChangeOrder
- «ВЭД-Декларант»: сформированный xps-файл не найден
- «ВЭД-Декларант»: Ошибка 3275 «Непредвиденная ошибка драйвера внешней базы данных» при импорте из Excel
- «ВЭД-Декларант»: выдано исключение типа «System.OutOfMemoryException»
- «ВЭД-Декларант»: пустой добавочный лист КДТ
- «ВЭД-Декларант»: Файл не найден: . \HTMLVIEW_EDMessage\Message.XML
- «ВЭД-Декларант»: Ошибка 52 WriteToLogExt: Bad file name or number
- «ВЭД-Декларант»: ошибка 52 WriteToLogExt: Bad file name or number
- «ВЭД-Декларант»: ошибка 4198 CTMDocXml
- «ВЭД-Декларант»: при записи в формате СТМ получается большой файл
- «ВЭД-Декларант»: при записи в формате СТМ выдается ошибка при удалении файла(-ов)
- «ВЭД-Декларант»: недостаточно памяти для открытия окна (Ошибка 50003)
- «ВЭД-Декларант»: ошибка при загрузке из EXCEL «Input string was not in a correct format»
- «ВЭД-Декларант»: ошибка при загрузке данных из Excel
- «ВЭД-Декларант»: ошибка 5 ExportToXML.InitDsSource
- «ВЭД-Декларант»: проблема с дублированием строк в описи
- «ВЭД-Декларант»: не все коды в графе 44 ДТ в классификаторе кодов документов
- «ВЭД-Декларант»: при обновлении курсов валют ошибка 3709
- «ВЭД-Декларант»: при обновлении курсов валют ошибка 3275
- «ВЭД-Декларант»: ошибка «Файл-контейнер пуст»
- «ВЭД-Декларант»: Cannot insert duplicate key in object
- «ВЭД-Декларант»: ошибка 3078
- «ВЭД-Декларант» закрывается в процессе работы («вылетает»)
- «ВЭД-Декларант» закрывается при открытии окна дополнительных расходов, ДТС, доп. листа ДТС, КДТ
Перезагрузите компьютер и принтер
Ошибки связанные с работой принтера могут возникать по разным причинам, включая сбои в работе устройств и программного обеспечения. Внешние факторы, например, неправильное подключение или неполадки в кабелях, также могут вызывать проблемы.
В большинстве случаев, перезагрузка компьютера и принтера может помочь устранить проблемы и вернуть работу принтеру в нормальное состояние.
Вот что следует сделать, чтобы выполнить перезагрузку компьютера и принтера:
- Выключите принтер: Нажмите кнопку выключения на самом принтере или на его панели управления. Дождитесь полной остановки принтера и отключите его от розетки.
- Выключите компьютер: Закройте все открытые программы и приложения. Нажмите кнопку выключения на компьютере и подождите, пока он полностью выключится.
- Отключите принтер от компьютера: Отсоедините кабель USB, Ethernet или другие подключения между принтером и компьютером. Если у вас есть Wi-Fi принтер, выключите его Wi-Fi соединение.
- Подождите несколько минут: Подождите около 5-10 минут, чтобы дать компьютеру и принтеру полностью выключиться и разрядиться.
- Включите компьютер: Нажмите кнопку включения компьютера, чтобы запустить его. Дождитесь полной загрузки операционной системы.
- Включите принтер: Подключите принтер к розетке электропитания и нажмите кнопку включения на принтере или на его панели управления.
- Переподключите принтер к компьютеру: Подключите кабель USB или другое соединение между принтером и компьютером. Если у вас есть Wi-Fi принтер, включите его Wi-Fi соединение.
После выполнения всех этих шагов, принтер и компьютер должны быть включены и готовы к работе. Попробуйте распечатать тестовую страницу или другой документ, чтобы убедиться, что проблема «Printer selected is not valid» исправлена.
Устанавливаем принтер по умолчанию
Если Вы нажимаете на кнопку «Печать», а задание удачно и без ошибок отправляется, но процесс распечатывания не начинается даже через длительный отрезок времени, то, возможно, выбран главным другой принтер. Для исправления такой проблемы сначала стоит узнать точное название и модель своего устройства. Такие данные могут быть указаны на самом принтере спереди или на наклейке с дополнительной информацией, или на коробке от аппарата.
Далее действуйте по такой простой инструкции:
- Откройте панель управления компьютером.
- В списке найдите раздел с принтерами.
- В перечне моделей выделите свою.
- Вызовите правой клавишей мыши контекстное меню.
- В списке отметьте пункт «Использовать по умолчанию».
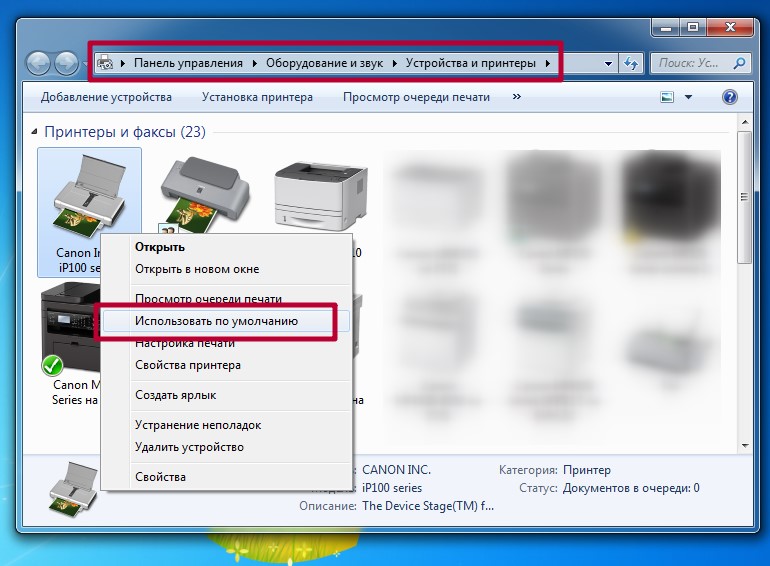
Проверьте правильность подключения принтера
Ошибка «printer selected is not valid» может возникнуть, если принтер неправильно подключен к компьютеру или сети. Чтобы исправить данную проблему, вам следует проверить следующие варианты:
- Убедитесь, что принтер правильно подключен к компьютеру или сети. Проверьте, что кабель USB или сетевой кабель надежно соединены с соответствующими портами.
- Проверьте, включен ли принтер. Убедитесь, что принтер имеет достаточное питание и работает в нормальном режиме.
Если у вас беспроводной принтер, проверьте, что он находится в диапазоне действия сети Wi-Fi и правильно настроен. Убедитесь, что компьютер также подключен к той же сети Wi-Fi, что и принтер.
При использовании сетевого принтера, убедитесь, что его IP-адрес правильно настроен и совпадает с настройками сети.
Если вы все проверили и проблема всё ещё существует, попробуйте перезагрузить компьютер и принтер. Иногда перезагрузка может помочь в устранении неполадок связи между ними.
Если указанные выше шаги не помогли в решении проблемы, возможно, вам следует связаться с производителем принтера или обратиться к специалисту по обслуживанию техники для получения дополнительной помощи.
Переустанавливаем драйвер
Одной из возможных причин, по которым принтер не хочет печатать, может быть отсутствие или сбой программы печати – драйвера принтера. Проверить это можно, перейдя по пути: Пуск – Панель управления – Устройства и Принтеры. Смотрим на значок принтера – если он светится ярко, и возле него просматривается зеленый значок – драйвер в порядке. Если нет – следует удалить драйвер принтера и записать его заново.
Для переустановки программы нужно использовать загрузочный диск, который прилагался к принтеру при покупке. Если диска нет – ищем драйвер, желательно скачивать его с официального сайта производителя.
Устранение проблем физического характера
Теперь несколько слов о проблемах физического характера. Предположим, что выдается сообщение об ошибке печати «Принтеру не удалось напечатать документ»
В этом случае сразу же стоит проверить правильность подключения устройства к компьютеру, а также обратить внимание на выбранный порт или разъем, включая и тестирование состояний кабелей, используемых для присоединения

В случае появления ошибки печати принтера, связанной с самостоятельной заправкой картриджа тонером, убедитесь, что он не подвергся загрязнению (порошок не должен высыпаться). Для струйных принтеров после заправки чернилами желательно использовать специальные микропрограммы, но в обоих случаях, прежде чем задавать собственные документы на печать, следует напечатать пробную страницу (на многих устройствах для этого имеется специальная кнопка, расположенная прямо на панели). Иногда нужно нажимать дополнительные кнопки для приведения принтера в состояние готовности после заправки. А вообще, производить заправку самому без специальных знаний не рекомендуется. Лучше доверить это дело специалистам из сервисного центра или технической службы.
Проверяем провода
Возможным вариантом ошибки печати является ошибка сетевого провода. При покупке принтера используется стандартный сетевой провод, скорость передачи которого невелика. Может создаваться ситуация, когда скорость передачи документа между устройствами может достигать часа – стандартный провод имеет низкую скорость передачи. Если такая проблема присутствует, то принтер в очень многих случаях выдает печать вчерашнего документа после запуска компьютера. Для улучшения печати следует приобрести провод, имеющий кольца из феррита. Это спасет от ситуации, когда на печать отправляется большое количество документов, они остаются в очереди на печать.

Сетевой шнур
Экранированный провод более надежен, работает дольше и с большей скоростью – приблизительно в 4 раза быстрее по сравнению со стандартным.
Если и это не позволило вывести необходимое на печать, следует перезаписать драйвера принтера.
Исправил баг ‘printer Selected Is Not Valid’ при печати на сетевом принтере
Исключение «Printer selected is not valid» вылетает при попытке печати на сетевом принтере. Возникает не у всех и не всегда. Вот код, который (в моем случае) исправил баг:
if FDC=0 then RecreateDC(); //Simon Kroik (kroiksm@gmx.de) 27.04.2009
FDPI := Point(GetDeviceCaps(FDC, LOGPIXELSX), GetDeviceCaps(FDC, LOGPIXELSY));
if (FDPI.X = 0) or (FDPI.Y = 0) then raise Exception.Create(‘Printer selected is not valid’);
FPaperHeight := Round(GetDeviceCaps(FDC, PHYSICALHEIGHT) / FDPI.Y * 25.4); FPaperWidth := Round(GetDeviceCaps(FDC, PHYSICALWIDTH) / FDPI.X * 25.4); FLeftMargin := Round(GetDeviceCaps(FDC, PHYSICALOFFSETX) / FDPI.X * 25.4); FTopMargin := Round(GetDeviceCaps(FDC, PHYSICALOFFSETY) / FDPI.Y * 25.4); FRightMargin := FPaperWidth — Round(GetDeviceCaps(FDC, HORZRES) / FDPI.X * 25.4) — FLeftMargin; FBottomMargin := FPaperHeight — Round(GetDeviceCaps(FDC, VERTRES) / FDPI.Y * 25.4) — FTopMargin;
Способы исправления ошибки «printer selected is not valid»
Ошибка «printer selected is not valid» возникает при попытке печати на принтере, который не является действительным или недоступным. Эта ошибка может быть вызвана несколькими причинами и может быть решена с помощью следующих методов:
- Убедитесь, что принтер подключен и включен. Проверьте, что все кабели правильно подключены и принтер имеет достаточное количество чернил или тонера.
- Перезагрузите принтер и компьютер. Иногда ошибки могут возникать из-за временных сбоев в системе, и перезагрузка может помочь восстановить нормальное функционирование.
- Удалите и повторно установите принтер. Найдите принтер в списке доступных устройств на вашем компьютере и удалите его. Затем повторно установите его с помощью рекомендуемых драйверов.
- Проверьте наличие обновлений драйверов принтера. Перейдите на веб-сайт производителя принтера и проверьте, доступны ли обновленные драйверы. Установка новых драйверов может решить проблему.
- Проверьте наличие доступных обновлений операционной системы. Иногда проблемы с принтером могут быть связаны с устаревшей версией операционной системы. Обновление ОС может устранить ошибку.
- Проверьте наличие ошибок на принтере. Принтер может выдавать сообщения об ошибке, которые могут указать на конкретную причину проблемы. Проверьте экран принтера или обратитесь к руководству пользователя для получения дополнительной информации.
Если ни один из перечисленных выше методов не решает проблему, обратитесь за помощью к производителю принтера или поставщику услуг печати. Они смогут предоставить дополнительную помощь и решить проблему с ошибкой «printer selected is not valid».
Printer selected is not valid как исправить
Профиль Группа: Участник Сообщений: 12 Регистрация: 2.11.2011
Репутация: нет Всего: нет
Добрый день.Использую компонент QuickRep.Сначала все нормально работало,потом по каким то не понятным причинам стала выскакивать ошибка «printer selected is not valid».Теперь на форму с этим компонентом зайти нельзя и добавить на другую форму тоже.Помогите пожалуйста.Заранее благодарен.
Профиль Группа: Участник Сообщений: 12 Регистрация: 2.11.2011
Репутация: нет Всего: нет
Запрещается!
1. Публиковать ссылки на вскрытые компоненты
2. Обсуждать взлом компонентов и делиться вскрытыми компонентами
- Литературу по С++ Builder обсуждаем здесь
- Действия модераторов можно обсудить здесь
- С просьбами о написании курсовой, реферата и т.п. обращаться сюда
- Настоятельно рекомендуем заглянуть в DRKB (Delphi Russian Knowledge Base) — крупнейший в рунете сборник материалов по Дельфи
FAQ раздела лежит здесь!
| 0 Пользователей читают эту тему (0 Гостей и 0 Скрытых Пользователей) |
| 0 Пользователей: |
| « Предыдущая тема | C++ Builder | Следующая тема » |
Что с безопасностью теперь
оговорюсь, что удаление KB или выставление RestrictDriverInstallationToAdministrators на «0», возвращает дыру безопасности Print Nightmare, это нужно понимать. Тут два решения, первое долгое, ждать когда MS сделает новое обновление, неизвестно когда, или же сделать вот такую конструкцию.
Мы будим давать пользователю устанавливать принтер, а затем менять параметр реестра RestrictDriverInstallationToAdministrators на 1 и заново закрывать дыру, на полном автомате.
Вам необходимо, как я описывал выше создать ключ RestrictDriverInstallationToAdministrators со значением «0′. Далее, откройте планировщик задач, через окно выполнить.
taskschd.msc /s
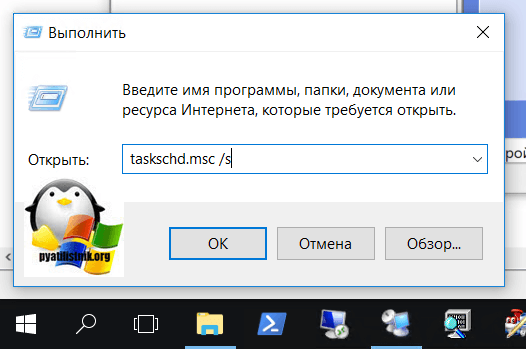
Создаете задачу и задайте ей имя.
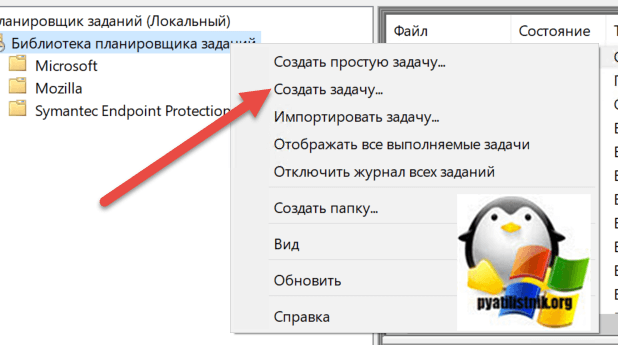
Обязательно укажите, что запускать нужно от имени «NT AUTHORITY\СИСТЕМА» и выставлена галка «Выполнить с наивысшими привилегиями». Так же выставите, что это задание будет для Windows 7 и выше.
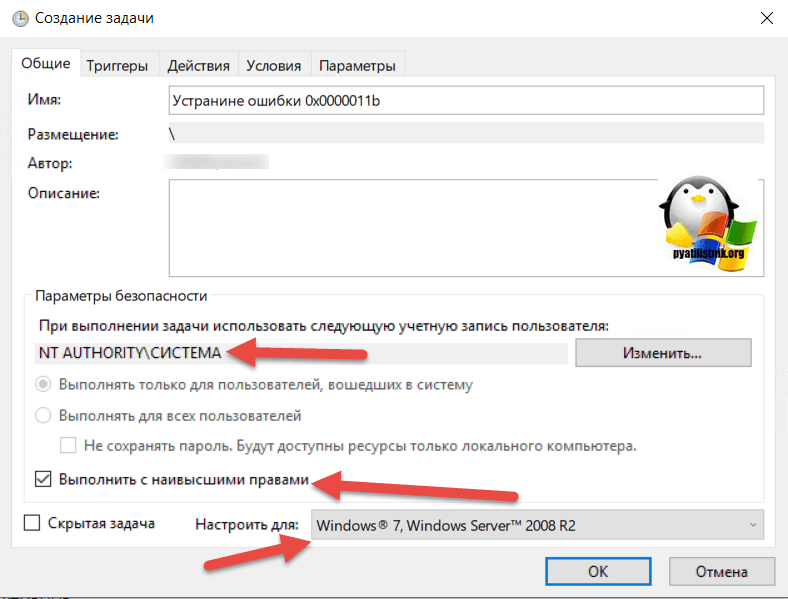
Переходим на вкладку триггеры, и создаем новый. Укажите, что задачу нужно выполнять например, каждые 15 минут. То есть, вы на время установки меняете удобным для вас способом параметр RestrictDriverInstallationToAdministrators на «0», а автоматическое задание, потом само его поменяет на 1 и закроет уязвимость Print Nightmare.
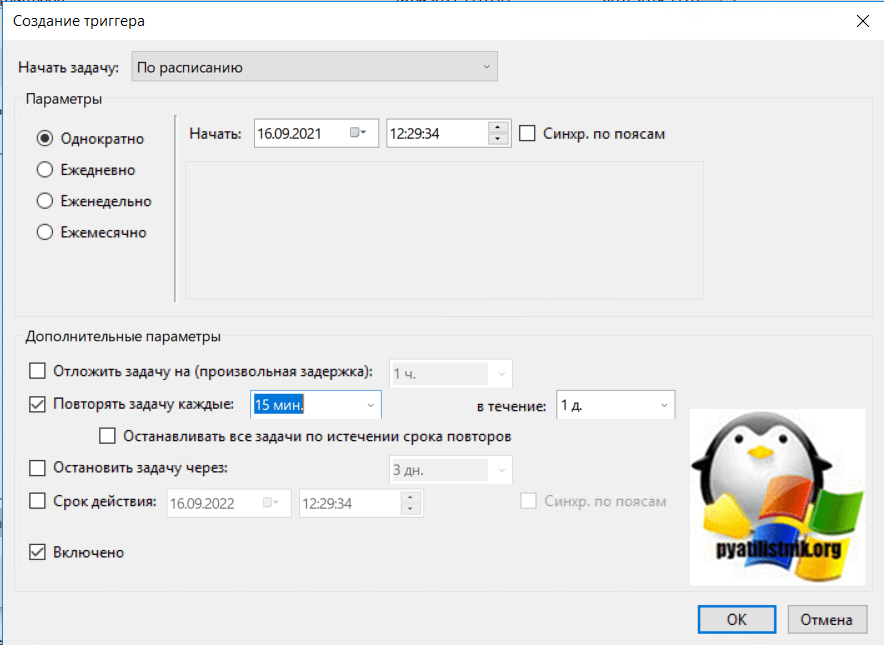
теперь перейдем на вкладку «действия». Прописываем:
- Программа или сценарий — C:\Windows\System32\cmd.exe
- В качестве аргументов — /c reg add «HKEY_LOCAL_MACHINE\Software\Policies\Microsoft\Windows NT\Printers\PointAndPrint» /v RestrictDriverInstallationToAdministrators /t REG_DWORD /d 1 /f
Все это теперь и будит, коряво, но защищать вас от Print Nightmare и давать возможность устанавливать драйвера, минуя все ошибки по типу 0x0000011b.
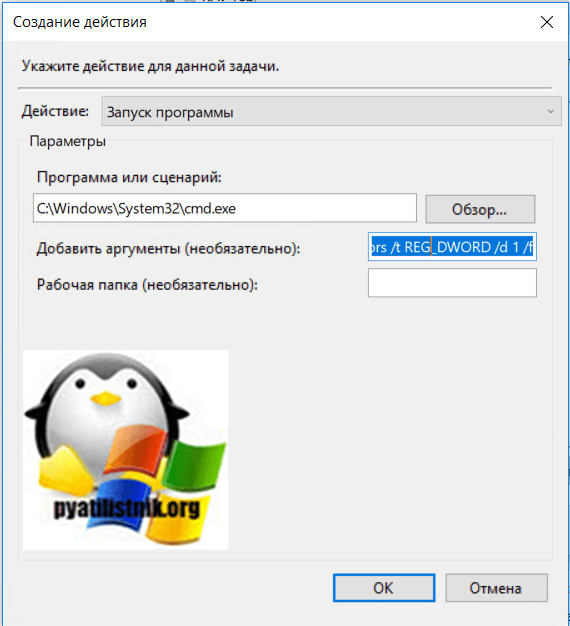
Все то же самое, можно сделать и через GPO через немедленную задачу, найти ее можно в разделе:
Конфигурация пользователя — настройка — Конфигурация Windows — Параметры панели управления — Назначенные задания
Создайте там «Немедленную задачу (Windows 7 и выше)».
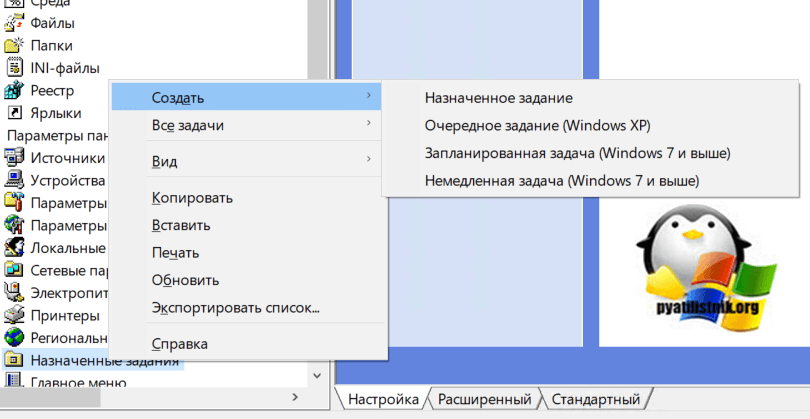
Вот как у меня выглядит задание.
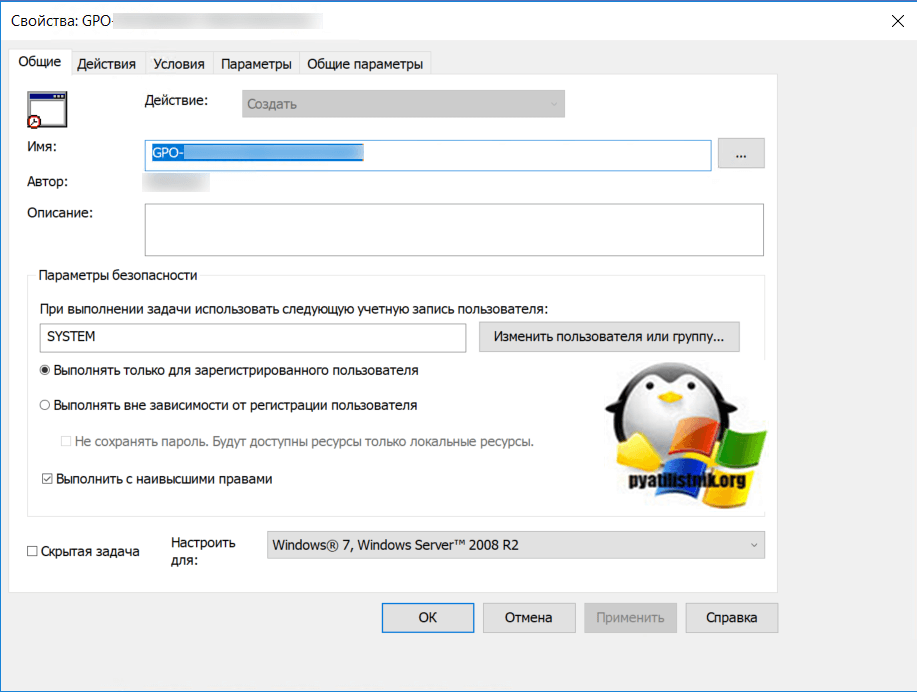
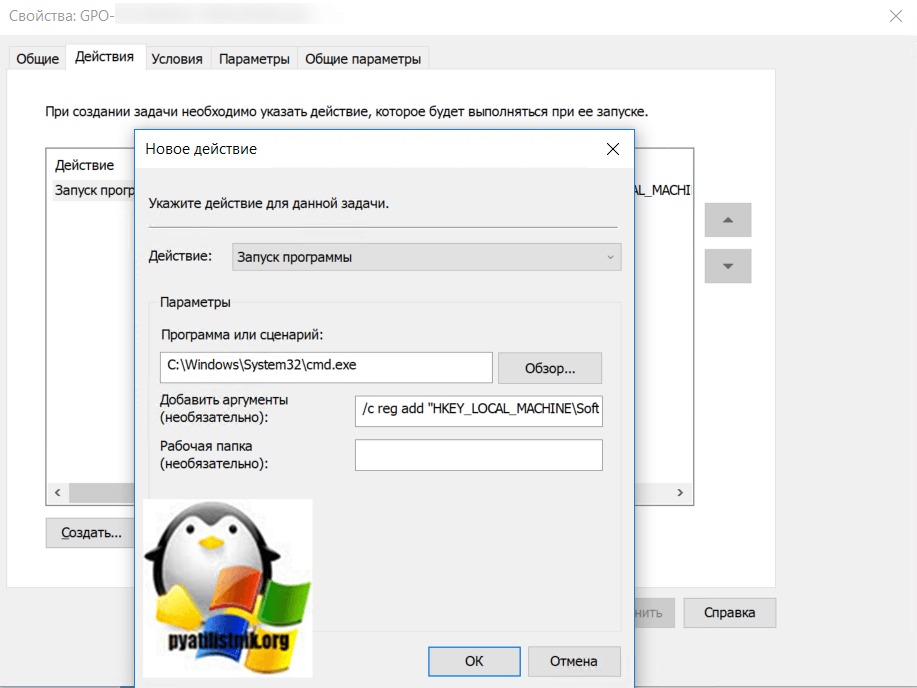
Надуюсь, что вы смогли устранить ошибку «Windows не удается подключиться к принтеру».
Ошибка Printer selected is not valid
Обсуждение работы программ ИС ЭФНО — Информационная система Электронные формы налоговой отчетности (в том числе, такие формы как 600, 910, 871, 100, 210 и др).
Ответить
Сообщений: 6
• Страница 1 из 1
gulya29 » 02 мар 2009, 14:35
Здравствуйте.У меня такая ситуация. Послала запрос уведомления о предоставлении налоговой отчетности на ф.871.00 за 1 кв 2008 г.Уведомление пришло, открывается, но не распечатывается. Выдает ошибку: Error reading frReport1.ReportForm:Printer selected is not valid. Хотя обычные документы печатаются нормально. И еще — уведомление показано в виде окна, кнопка «Развернуть» отключена. Что можно в этой ситуации сделать? Подскажите пожалуйста.
- gulya29
- ——-
- Сообщения: 86
- Зарегистрирован: 12 янв 2009, 12:36
- Блог имени gulya29
- Активность участника
Эта тема в сообществах:
Тема пока не добавлена ни в одно сообщество
Lada » 02 мар 2009, 15:16
Нажмите на плюсик, потом на строку где отражена ФНО. В крайнем левом углу желтенькое пятнышко — нажмите его и будет уведомление на экране. Далее как обычно печать и все такое.
- Lada
- Сообщения: 5475
- Зарегистрирован: 24 мар 2008, 00:21
- Профессия: Другое
- Блог имени Lada
- Активность участника
gulya29 » 02 мар 2009, 15:25
Сделала, как посоветовали. Все равно выдает ту же ошибку.
- gulya29
- ——-
- Сообщения: 86
- Зарегистрирован: 12 янв 2009, 12:36
- Блог имени gulya29
- Активность участника
gulya29 » 03 мар 2009, 15:59
.Сегодня снова подключилась, и удалось распечатать уведомление сразу. В чем была причина, не понятно. А ЭФНО я скачала у вас. Спасибо за оперативную помощь.Ваш сайт уже не раз мне помог. Посылаю SMS.
- gulya29
- ——-
- Сообщения: 86
- Зарегистрирован: 12 янв 2009, 12:36
- Блог имени gulya29
- Активность участника
sokref » 03 мар 2009, 17:01
Фраза «Printer selected is not valid» означает, что в качестве принтера по умолчанию указанию выбран «проблемный принтер»
Так что если в будущем будут проблемы, обратите внимание на свой принтер, все проблемы в нем
- sokref
- Эксперт-Куратор
- Сообщения: 9576
- Зарегистрирован: 26 янв 2008, 20:30
- Профессия: Компьютерщик (не 1С)
- Блог имени sokref
- Активность участника
Ответить
Сообщений: 6
• Страница 1 из 1
Привет. Мы ищем таланты:
- Тебе интересен форум? Ты хочешь участвовать и развивать его?
- Тебе интересно в твоей профессии?
- Тебе есть чем поделиться из твоего опыта с коллегами на форуме? Есть чем поделиться из собственного опыта, научить или рассказать?
Мы ищем таланты, которые помогут развить форум.
Что взамен:
- Получить приглашение на форум
- Радость общения
- Совместное развитие
Как: об этом написано на странице: http://tandem.f2.kz/
Проблемы после заправки картриджей
Картриджи, которые принимают непосредственное участие в процессе нанесения изображения на бумагу, часто сами выводят принтер из строя. Утверждать точно, что расходные материалы стали причиной ошибки, можно, если проблема образовалась сразу после заправки. Если речь идет о лазерном устройстве, то в первую очередь стоит проверить качество сборки и наличие контактов между разными его частями. Попросту разобрать и обратно внимательно собрать.
А также для струйных характерно попадание воздуха в систему непрерывной подачи чернил, если она используется. Возможны засыхания сопел печатающей головки, независимо от места ее установки (на картридже или отдельной частью системы). Это происходит из-за длинного простоя или активного использования техники без профилактики.
Промывка картриджей струйных принтеров в домашних условияхВсе быстрые способы почистить емкости от загрязнения.
Все варианты прочистки печатающей головкиБыстрые способы почистить и промыть дюзы и сопла принтера.
Помогла наша инструкция — раскажите друзьям
Занята очередь печати
Если вы уверены, что принтер работает но не печатает, необходимо проверить, не занята ли очередь печати. Большинство современных устройств с полностью установленным программным обеспечением сами выводят на экран подобную ошибку. Однако это не всегда происходит.
В таком случае нужно самому проверять очередь на печать. Сделать это можно, вызвав программу драйвера из трея (значок возле часов). Однако этот способ не всегда подходит для тех, кто пользуется аппаратом по сети.
Наиболее часто с проблемой очереди печати сталкиваются пользователи обширных сетей при работе с общим принтером. В таком случае одно задание может состоять из множества частей. Например, если оно очень большое, программа могла сама поделить его для того, чтобы не перегружать внутреннюю память устройства.
Кроме того, корпоративная практика показывает, что очень часто встречаются случаи, когда одно задание не завершилось полностью из-за ошибок (закончилась или замялась бумага, перегрелся принтер), и было послано еще одно и еще.
В зависимости от модели аппарат может не обращать внимания на недоработанные задания и продолжать работать, пока его память полностью не забьется подобными фрагментами. Или же сразу не давать продолжить работу.
Выхода может быть два:
проверить очередь печати и очистить её на том компьютере, к которому подключен принтер;
некоторые аппараты требуют физического воздействия, то есть квитирования ошибок и удаления очереди печати кнопками непосредственно на нём.
Проверка проводов
Часто причиной ошибки становится проблема с сетевым кабелем. Приобретая устройство, в комплекте с ним идет стандартный провод, обладающий слабой скоростью передачи. Иногда документация передается между гаджетами в течение шестидесяти минут. Если вы столкнулись с подобной проблемой, то принтер Canon после запуска ПК может пустить на печать вчерашний документ.

Принтер Canon после запуска ПК
Чтобы избавиться от подобной проблемы, приобретите шнур с ферритовыми кольцами. Он надежный, стабильно работает и быстро передает документы на печать, примерно в четыре раза «шустрее», чем стандартный кабель. Если и эти действия не помогли решить проблему, скорей всего придется «разбираться» с драйверами.
Выбор принтера
Первое, что нужно проверить, если на панель выводится сообщение об ошибке печати, – правильно ли выбран принтер.
Для этого необходимо произвести следующие действия:
- Заходим в Панель управления и переходим на «Устройства и Принтеры». Окно покажет перечень подсоединенных принтеров и устройств.
- Выбираем наше устройство – проверяем статус принтера, он должен быть «Подключен».
- Устанавливаем курсор мыши на пиктограмму принтера, нажимаем правую клавишу. В выпадающем контекстном меню выбираем «Использовать по умолчанию». Возле принтера должен появиться зеленая галочка. Принтер в нерабочем состоянии отображается на панели «Устройства и принтеры» бледным, обесцвеченным значком. Это указывает на то, что компьютер не видит принтер. Причин может быть несколько: принтер отключен от источника питания; проблема с драйверами.
Выбор принтера
Для того чтобы не делать лишних действий, пробуем заново перезапустить Диспетчер печати и выполняем следующие действия:
- Переходим по пути – Пуск – Панель управления – Система и безопасность – Администрирование – Службы.
- Определяем выпадающую вкладку «Имя» и находим «Диспетчер печати».
- Выбираем свойство «Автоматически».
- Для закрепления состояния попробуем перезапустить Диспетчер. Для этого устанавливаем курсор на строчку «Диспетчер» во вкладке «Имя». В выпадающем окне выбираем параметр «Автоматически» и сохраняем параметры.
- Для того чтобы проверить работу Диспетчера, нажимаем «Перезапустить службу».
- При отправке на принтер большого количества запросов на печать попробуйте очистить Очередь печати и перезагрузить принтер.





























