Шаг 2: Выберите секцию «Удобство»
После того, как вы открыли «Панель управления», найдите раздел «Удобство». Чтобы найти его быстро, воспользуйтесь функцией поиска, которая находится в правом верхнем углу окна «Панель управления». Просто введите слово «Удобство» в поле поиска и нажмите клавишу «Enter».
После этого вы увидите раздел «Удобство» в списке результатов поиска. Щелкните по нему, чтобы открыть соответствующую секцию.
| Шаг: | Выберите раздел «Удобство» |
| Действие: | Откройте «Панель управления» и воспользуйтесь функцией поиска, чтобы найти раздел «Удобство». Щелкните по нему, чтобы открыть соответствующую секцию. |
Сторонние инструменты управлению мышью
Если вы используете мышь от A4, Logitech или другого поставщика, такого как Razer или Corsair, возможно, Вам доступно программное обеспечение, работающее поверх Windows для управления конкретным устройством.
Настройки в этих сторонних приложениях переопределяют настройки мыши по умолчанию в Windows. Ознакомьтесь с вашим руководством пользователя или изучите онлайн-справку для конкретной программы.
Каким боком сегодняшняя хитрость относится к нашему сайту? На первый взгляд, никаким. Но если на вашем Маке в разделе Boot Camp живёт Windows, то вы уже наверняка заметили, что в Microsoft менять направление скроллинга мыши и трекпада не планировали и не собираются. Из-за этого получается, что в Mac OS X контент в окнах будет следовать за движением пальца (т.е. reverse scrolling), а в Windows вы будете двигать ползунок на экране, а сам контент будет ехать в другую сторону.
В общем, если перестроиться с одного подхода к управлению мышью на другой у вас не получается, пора переходить к решительным действиям. Есть два пути (вариант с удалением Windows и её переносом в виртуальную машину рассматривать не будем):
- отключить обратный скроллинг в Lion или Mountain Lion. Это делается в настройках системы, в пультах «Мышь» и «Трекпад» соответственно
- включить обратный скроллинг в Windows. Как ни странно, там для этого предусмотрен параметр в системном реесте, правда, найти его — отдельное приключение
Поскольку лёгких путей мы не ищем, сегодня мы расскажем о второй альтернативе — активации обратного скроллинга в Windows.
Для начала вам нужно будет попасть в Диспетчер устройств, например, это можно сделать через Панель управления. В Диспетчере загляните в секцию «Мыши и иные указывающие устройства»:
В списке устройств выберите вашу мышь двойным кликом. Перейдите на вкладку «Сведения», в выпадающем списке вам нужен будет пункт «ИД оборудования»:
Обратите внимание на первую строку, начиная с букв VID (например, VID_203A&PID_FFFC&REV_0100&MI_01). Запомните эту комбинацию
На клавиатуре нажмите Command+R, в открывашемся окошке введите regedit и нажмите Enter. Откроется редактор реестра Windows. Слева выберите ветку HKEY_LOCAL_MACHINESYSTEMCurrentControlSetEnumHID. Вы увидите список мышей и трекпадов, обозначенных комбинациями VID, PID и MI. Вам нужно будет опознать здесь настраиваемое устройство:
Внутри устройства вы можете обнаружить ещё несколько папок. В каждой из них нужно зайти внутрь папки Device Parameters и изменить значение параметра FlipFlopWheel с 0 на 1. После перезагрузки в Windows заработает обратный скроллинг.
Скорость выполнения двойного щелчка
Скорость выполнения двойного щелчка изменяется также в окне свойств мыши в закладке Кнопки мыши. Достаточно в пункте Скорость выполнения двойного щелчка установить нужное значение скорости.
После чего можно сделать двойной клик по значку справа, чтобы попробовать подходит ли Вам такое значение скорости. Если папка не открывается или не закрывается, выберите более низкую скорость.
Заключение
Пользователи всегда имели возможность изменить чувствительность курсора рабочего стола под себя и свою мышку. Ещё используя окно свойств мыши можно с легкостью поменять курсор мыши на Windows 10. А также смотрите инструкцию: Как отключить сенсорную панель на ноутбуке Windows 10.
Помимо способов предложенных нами существует возможность настройки чувствительности используя программы производителей мышки (больше актуально для лучших игровых мышек) или же дополнительную кнопку на самой мышке. Чувствительность в играх можно настраивать непосредственно с интерфейса самой игры.
Пользуясь стационарным ПК или ноутбуков, пользователи Windows 10 используют мышь для выполнения различного рода операций. Однако бывают случаи, когда устройство с запозданием реагирует на действия пользователя или наоборот.
Чтобы правильно настроить кнопки мыши необходимо установить оптимальную чувствительность курсора, скорость его перемещения, резкость и «подкрутить» колесико, возможности которого не все используют в полной мере. При этом нужно не забыть о левой и правой инверсии, частотности отклика. Задав корректные настройки мыши в Windows 10, комфортность её использования будет гарантирована.
Способов, как настроить чувствительность мыши на Виндовс 10 не так много. Первый метод – это использование возможностей раздела «Параметры». Настройка в данном случае будет следующей:
Жмём «Пуск» и выбираем «Параметры». Откроется новое окно. Выбираем раздел «Устройства».
В меню слева выбираем «Мышь и сенсорная панель». Здесь нужно будет задать несколько настроек. Первый – установить левую кнопку основной.
Если задать для колесика прокрутки параметр «На несколько строк зараз», то ползунок ниже станет активным. Можем выставить количество прокручиваемых строк. Лучше задать небольшое количество, чтобы контент на сайте не проскакивал. Также рекомендуем задать прокрутку неактивных окон.
Следующий пункт относится только к тачпаду. Нажав на выпадающее меню, можно выбрать задержку для сенсорной панели. В данном случае мы выбрали «Среднюю», хотя задержку можно вовсе отключить.
На этом настройка работы мышки через раздел «Параметры» на Windows 10 завершена.
Если ваша мышка не работает так как нужно, настроить её работу можно через «Панель управления». Для этого стоит выполнить следующее:
Нажимаем правой кнопкой мыши на кнопке «Пуск» и выбираем «Панель управления».
Откроется новое окно. Настраивать чувствительности мыши будем через раздел «Мышь».
Переходим во вкладку «Кнопка мыши». Здесь даны несколько параметров. Если поставить отметку «Обменять назначение кнопок», левая кнопка мыши будет отвечать за действия правой и наоборот.
Далее переходим к скорости выполнения двойного щелчка. Перетаскиваем ползунок в нужное положение, чтобы отрегулировать параметр.
- В этом же окне будет и параметр «Залипание мыши». Однако этот параметр мы не рекомендуем трогать.
- Переходим во вкладку «Указатель». Выбираем тип значка мыши.
Самая важная вкладка — «Параметры указателя», хранит настройки резкости, скорости перемещения курсора мышки. Здесь ставим отметку «Включить повышенную точность указателя мыши» и перетаскиваем ползунок в нужное положение.
Сохраняем результат и проверяем мышку на работоспособность.
Важно отметить, что чувствительность мыши также зависит от мощности ПК. Если у вас слабый ПК, то мышка будет тормозить. О том, как еще отрегулировать чувствительность мыши смотрите в видео:
О том, как еще отрегулировать чувствительность мыши смотрите в видео:
- https://winda10.com/nastrojki/nastroyka-myishi-v-windows-10.html
- https://windd.ru/kak-izmenit-chuvstvitelnost-myshi-na-windows-10/
- https://softikbox.com/kak-nastroit-chuvstvitelnost-myishi-na-kompyutere-s-windows-10-26754.html
Как отключить инверсию
Существует несколько методов устранения проблемы (в зависимости от конкретной ситуации). Поскольку сразу может быть неясно, почему именно включилась инверсия, рекомендуется все описанные ниже действия выполнять последовательно.
Исправление неполадок с техникой
Изначально проблему следует всегда искать в самом устройстве. Для первичного выявления неполадок рекомендуется выполнить несколько действий:
- Прежде всего, следует перезагрузить компьютер. Очень часто такое простое действие способно устранить случайную системную ошибку.
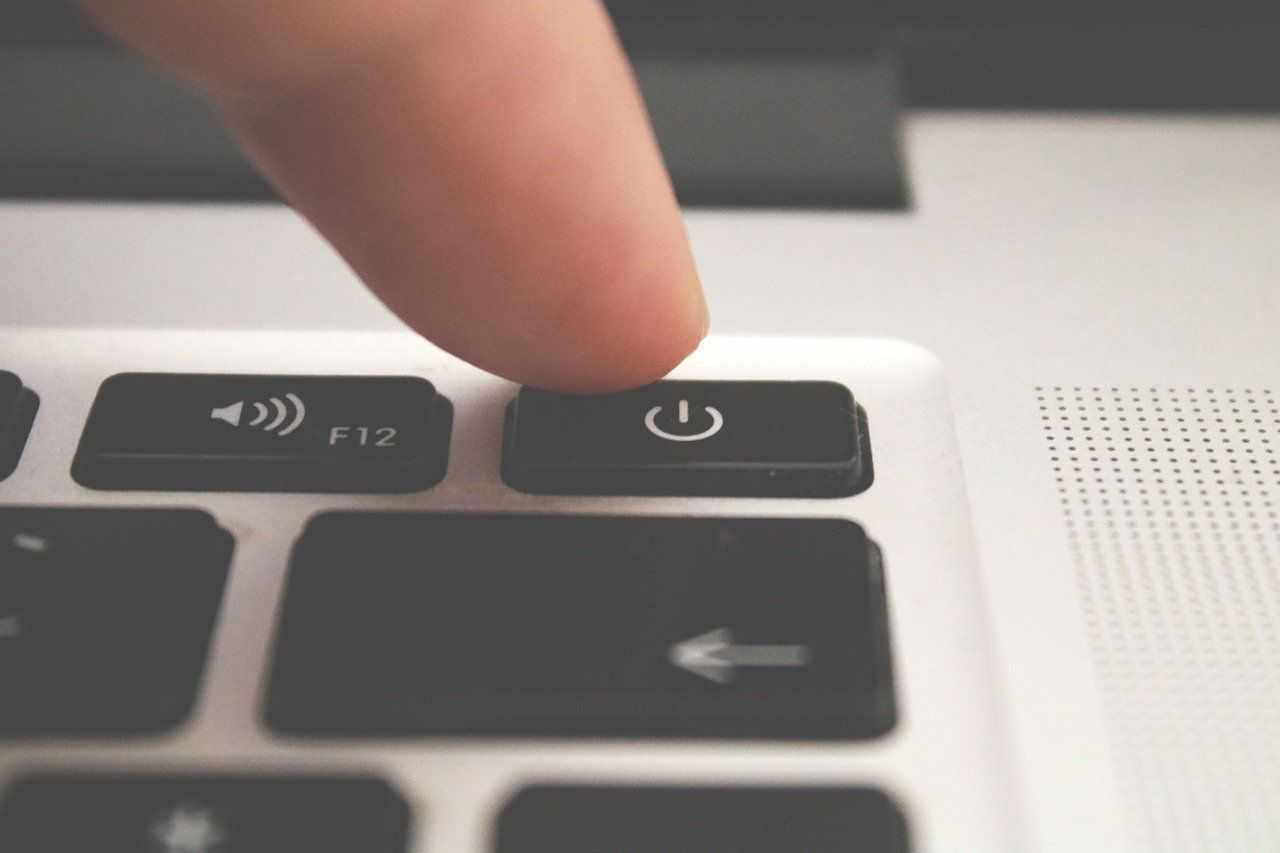
- Далее стоит перезагрузить саму мышку, если она работает на батарейках (вынуть батарейку и вставить ее обратно). Если же контроллер проводной, стоит воспользоваться для его подключения к компьютеру другим USB-портом.
- Теперь нужно осмотреть мышь на наличие дефектов. Возможно, ее недавно роняли или она слишком сильно запылилась. В этом случае следует провести ее очистку.

- Если есть вторая мышь, следует подключить ее к компьютеру. Так получится понять, проблема кроется в операционной системе или же она находится на стороне контроллера.
Если с мышью проблем нет, стоит уделить внимание ее настройкам. На некоторых контроллерах есть отдельная кнопка (сочетание клавиш), включающая инверсию. Нажав на нее снова, получится отключить инверсию мыши
Нажав на нее снова, получится отключить инверсию мыши.

Если же мышка работает без проводов и не на батарейках, то следует запитать ее (поставить на зарядку).
Как убрать инверсию через реестр Windows
Попытаться отключить инверсию мыши можно, воспользовавшись реестром. Нередко компьютерные игры оставляют в нем ключ, что и приводит к нарушению работу контроллера уже вне приложения. Потребуется выполнить несколько последовательных действий:
- Запустить окно «Выполнить». Сделать это можно, воспользовавшись внутренним системным поиском. Найти его можно, как правило, в левой нижней части экрана рабочего стола рядом с меню «Пуск» (иконка с изображением лупы).
- Ввести «regedit», нажав «ОК».
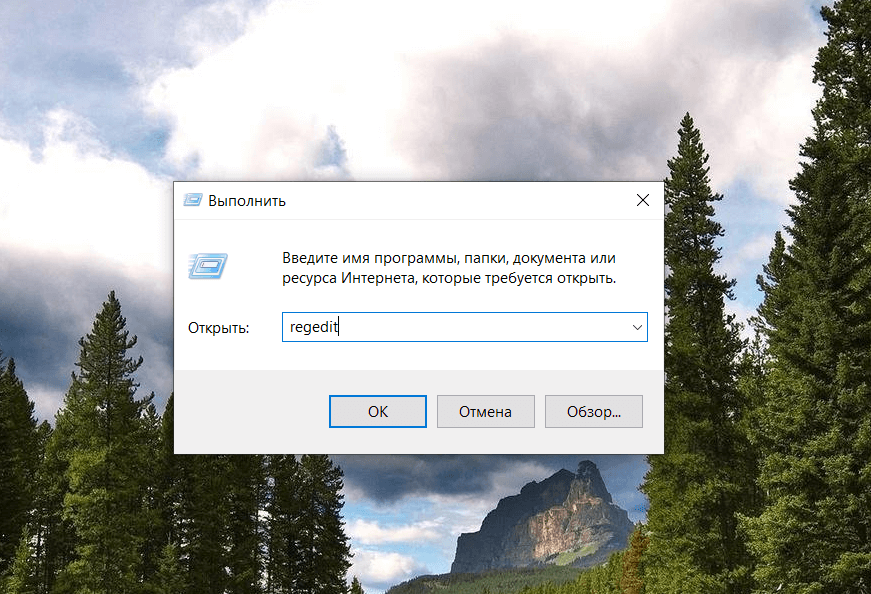
- Перейти в ветку реестра «HKEY_CURRENT_USER\Control Panel\Mouse». Она находится в левом разделе окна. Чтобы открыть ветку, нужно лишь один раз кликнуть по ней левой кнопкой мыши.
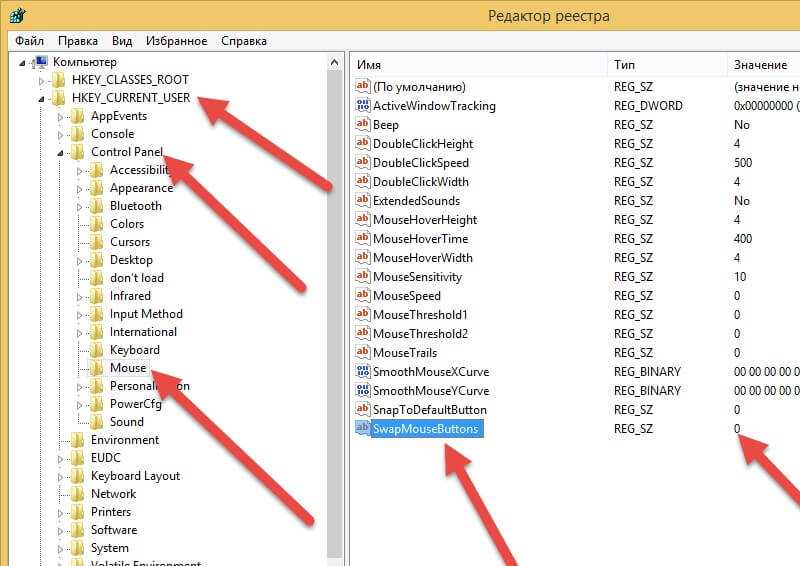
Найти в данной ветке ключ под названием «SwapVouseButtons», после чего обратить внимание на его значение. Если фигурирует цифра «1», значит инверсия включена. В этом для того, чтобы отключиться инверсию мыши, требуется открыть этот ключ и заменить цифру на «0».
Остается только перезагрузить компьютер.
В этом для того, чтобы отключиться инверсию мыши, требуется открыть этот ключ и заменить цифру на «0».
Остается только перезагрузить компьютер.
Если же указанный выше ключ отсутствует, его требуется создать самостоятельно. Для этого нужно:
- Запустить контекстное меню, нажав правую кнопку мыши.
- Кликнуть по «Создать».
- Выбрать пункт «Стоковый параметр».
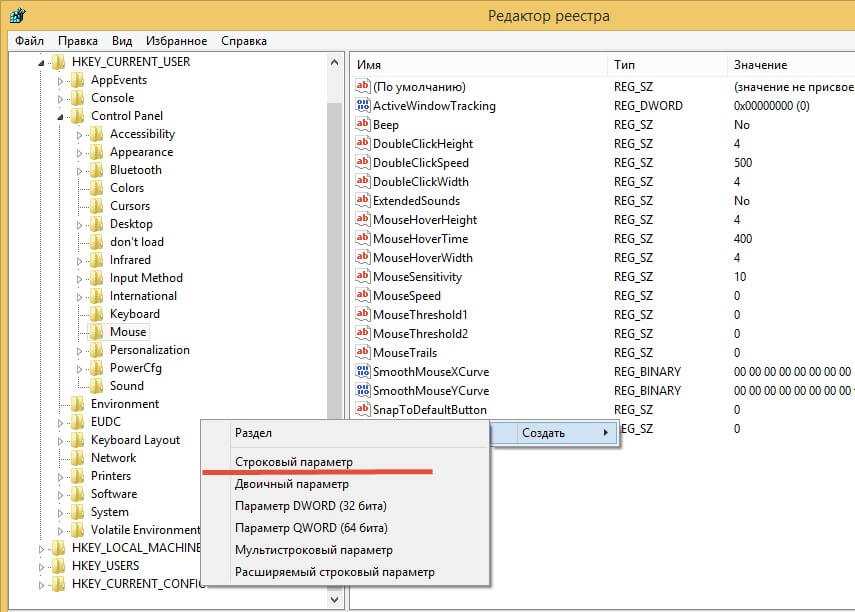
- Выбрать «REG_SZ».
- Дать параметру название «SwapVouseButtons», после чего выставить для него значение «0».
Таким образом будет отключена инверсия мыши.
Как убрать инверсию через переустановку драйверов
Отключить инверсию мыши также можно, обновив систему или выполнив переустановку драйверов – иногда при их загрузке они «встают» неправильно, приводя к появлению всевозможных неисправностей.
Порядок действий при переустановке драйверов имеет следующий вид:
- Сначала нужно открыть «Диспетчер устройств». В ОС Windows 10 сделать это можно, кликнув правой кнопкой мыши по меню «Пуск». Останется только кликнуть по соответствующему пункту.
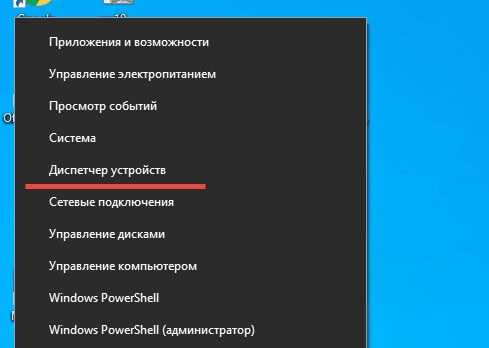
- Откроется перечень используемого оборудования. В этом списке нужно найти свою мышку, кликнув по ней правой кнопкой мыши.
- Откроется контекстное меню. Нужно выбрать «Удалить устройство». Все данные о мыши будут полностью удалены из системы.
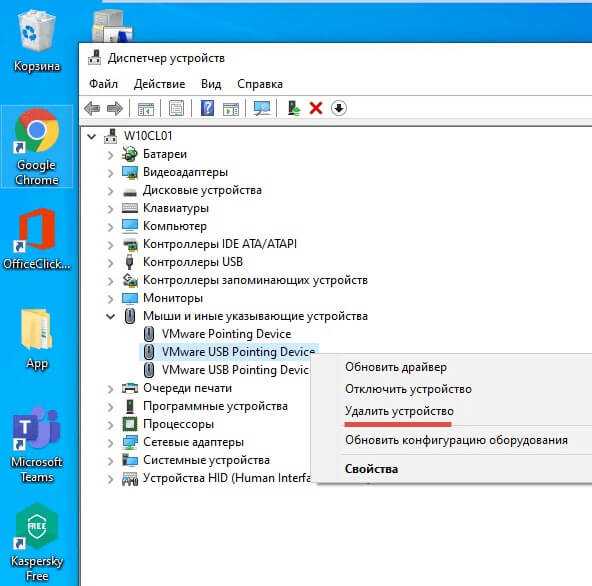
- Теперь нужно нажать клавишу «F5» – конфигурация оборудования обновится, а все необходимые для работы контроллера драйверы будут автоматически заново установлены на ПК.
Если данное действие не привело к желаемому результату, то следует открыть «Свойства» мыши. Далее потребуется открыть вкладку «Драйвер». Там будет фигурировать информация касательно того, какая его версия установлена.
Сначала рекомендуется нажать «Обновить драйвер». Если имеется его новая версия, то ОС все сделает автоматически. Если же новой версии нет, пользователь получит соответствующее сообщение об этом. В этом случае нужно нажать «Откатить»
По завершению процесса важно выполнить перезагрузку ПК, чтобы внесенные изменения вступили в силу
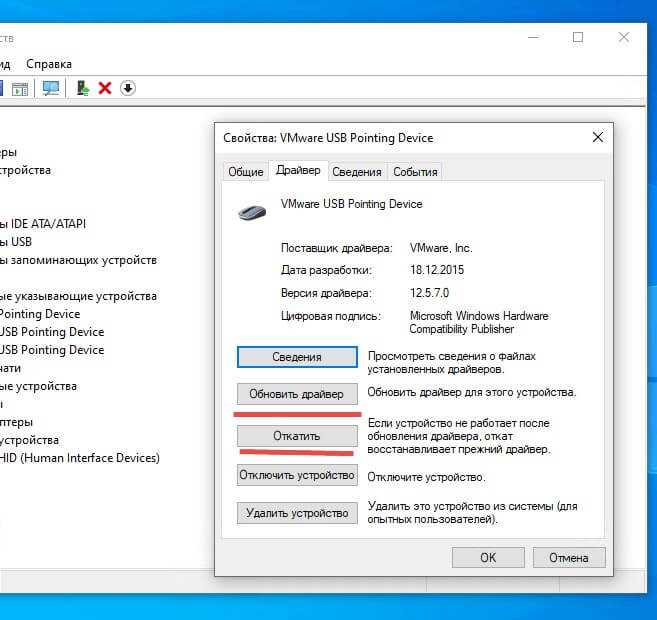
Часто задаваемые вопросы
В этом разделе мы ответим на некоторые из наиболее распространенных вопросов, связанных с изменением направления прокрутки мыши или сенсорной панели.
Как перевернуть колесо прокрутки в Minecraft?
Как правило, направление прокрутки мыши в Minecraft зависит от общих настроек вашего ПК. Однако, если по какой-то причине мышь прокручивается неправильно, вы можете изменить это в настройках игры.
Перейдите к настройкам управления и нажмите «Инвертировать мышь: выкл.», чтобы изменить направление прокрутки. Кроме того, вы можете настроить чувствительность мыши и управлять функциями, привязанными к определенным клавишам мыши.
Как исправить перевернутую мышь?
Действия по исправлению направления прокрутки мыши различаются для ПК с Windows и Mac. Если у вас Mac, вы можете изменить направление прокрутки мыши всего за несколько кликов.
Перейдите к основным настройкам, нажав значок яблока в левом верхнем углу экрана. Перейдите к «Системным настройкам», затем нажмите «Мышь» и снимите флажок рядом с параметром «Направление прокрутки: естественное».
Если у вас есть устройство Windows, вы должны быть немного более технически подкованы. Перейдите в Диспетчер устройств, затем в настройки «Мыши и другие указывающие устройства». Щелкните правой кнопкой мыши имя мыши и выберите «Свойства» в раскрывающемся меню. Перейдите на вкладку «Подробности» и выберите «Путь к экземпляру устройства» в меню «Свойства». Запомните или запишите текст в поле «Значение» — он вам скоро понадобится. Перейдите к диспетчеру реестра, а затем в это место: HKEY_LOCAL_MACHINE\SYSTEM\CurrentControlSet\Enum\HID.
Найдите папку с именем, которое соответствует тексту в поле «Значение», и откройте ее.Нажмите «Параметры устройства» и перейдите к свойству «FlipFlopWheel». Измените текст в поле «Значение» — если значение равно 1, введите 0 и наоборот. Подтвердите, нажав «ОК».
Можете ли вы изменить направление прокрутки?
Да, вы можете изменить направление прокрутки мыши или сенсорной панели на любом устройстве. Чтобы найти подробное руководство по инвертированию прокрутки на Windows или Mac, ознакомьтесь с соответствующими разделами выше.
Почему моя мышь прокручивает не в ту сторону?
Иногда причина проста, хотя и не столь очевидна: ваша мышь может начать прокручиваться в неправильном направлении из-за скопившейся пыли вокруг колеса прокрутки. Старые батареи — еще одна распространенная причина неправильной прокрутки беспроводных мышей.
Однако чаще всего проблема кроется в драйвере мыши. На ПК с Windows вы можете обновить его, открыв Диспетчер устройств, щелкнув правой кнопкой мыши имя мыши в разделе «Мыши и другие указывающие устройства» и выбрав «Обновить драйвер». Если это не поможет, попробуйте изменение настроек прокрутки, следуя нашим инструкциям выше. Если у вас по-прежнему возникают проблемы, попробуйте устранить неполадки с мышью.
Восстановление настроек с помощью редактора реестра
h2<dp>2,0,0,0,0—>
Если такой метод не помог, нажмите кнопку «Пуск» и в строке поиска введите команду regedit, а затем запустите найденный EXE-файл.
p, blockquote<dp>5,0,0,0,0—>
p, blockquote<dp>6,1,0,0,0—>
Чтобы все работало корректно, значение должно быть равно 0.
p, blockquote<dp>7,0,0,0,0—>
Некорректно может работать беспроводная мышь, если батарейка почти разряжена. Для устранения неполадок достаточно заменить батарейку или зарядить аккумулятор.
p, blockquote<dp>8,0,0,0,0—>
В некоторых случаях помогает переустановка драйверов манипулятора. Для этого нужно удалить мышку через Диспетчер устройств на Панели задач, а затем переустановить драйвера. Как правило, для этого достаточно повторно воткнуть кабель в порт USB. Повторная установка драйверов стартует автоматически.
p, blockquote<dp>9,0,0,1,0—>
p, blockquote<dp>10,0,0,0,0—>
Также советую почитать публикации «Почему мышка двигается рывками», «Как узнать DPI мыши» и «как настроить чувствительность манипулятора на ПК с Виндовс 10». Буду признателен, если вы поделитесь этим постом в любой из социальных сетей. До скорой встречи!
p, blockquote<dp>11,0,0,0,0—> p, blockquote<dp>12,0,0,0,0—> p, blockquote<dp>13,0,0,0,1—>
after—></dp></dp></dp></dp></dp></dp></dp></dp></dp></dp></dp></dp></dp></dp></dp>
Сегодня поговорим об инверсии мыши. Это весьма интересная опция, хотя нам до сих пор не ясно, зачем компания Майкрософт ее внедрила в свои операционные системы? Кому нужна эта самая инверсия? Кому будет удобно двигая мышь вправо, получать движение курсора мыши влево? Видимо, эту опция создали по приколу, чтобы сотрудники офисов не скучали за своими компьютерами на рабочих местах.
Итак, если инверсия вашей мыши почему-то у вас включена, то давайте попробуем ее выключить, чтобы жить дальше спокойно.
Делается отключение инверсии мыши следующим образом.
Идем в меню «Пуск» — «Выполнить» —набираем там «regedit».
Переходим в следующую ветку реестра: HKEY_CURRENT_USERControl PanelMouse
Смотрим значение ключа SwapMouseButtons
=0 инверсии нет
=1 инверсия есть
Другими словами, инверсия мыши отключается или включается в настройках операционной системы простой правкой в реестре нужного ключа.
Мы не даром начали свою статью иронизируя над страной опцией мыши. Дело в том, что в более ранних версиях операционной системы Windows, включить или выключить инверсию мыши можно было сразу же в настройках мыши в Панели управления. Зачем это нужно? Кто этим вообще пользуется?
Таким образом, в этом короткой статье мы дали вам короткий ответ, на вопрос, который, надеюсь, перед вами больше стоять не будет.
Удачи!
- https://www.white-windows.ru/kak-v-windows-10-izmenit-napravlenie-prokrutki-myshyu/
- https://infotechnica.ru/vse-chto-podklyuchaetsya-k-kompyuteru/o-myshkah/esli-rabotaet-naoborot/
- https://pchelp24.com/inversiya-myshi-kak-otklyuchit.html
Что такое интерполяция
Интерполяция — это пропуск кадров. Интерполяция активируется, когда микроконтроллер вынужден угадывать значения датчика в оси координат, вместо того, чтобы иметь «реальные» значения положения мыши в пространстве. Пропуск кадров происходит в двух случаях.
Первый — если датчик отслеживает значения, которые превышают его диапазон по умолчанию (нейтральный диапазон).
Второй случай — если данные приемника-датчика и микроконтроллера не синхронизированы, либо — если сервисный интервал возвращает ошибку, сброс или нулевые данные. Последнее происходит, когда события ESD содержат недопустимые адреса, например — в случае поломок микроконтроллера.
Настройка основных параметров мыши
В Windows 7 или более поздней версии нажмите «Пуск», введите «Панель управления» и нажмите ссылку.
В правом верхнем углу окна «Панель управления» разверните раскрывающееся меню «Просмотр» и смените режим на «Крупные значки», чтобы упростить навигацию, а затем дважды щелкните «Мышь».
Кнопки мыши
Вкладка «Кнопки мыши» предлагает три варианта, и они довольно понятны.
«Обменять назначение кнопок» – назначает выполнение основных функция с помощью правой кнопки – полезно, если вы используете мышь левой рукой.
Параметр «Скорость выполнения двойного щелчка» – регулирует промежуток между кликами для фиксации двойного щелчка по всем файлам и папкам Windows. Если возникают проблемы с открытием файлов и папок, попробуйте снизить скорость выполнения двойного щелчка
Параметр «Залипание кнопки мыши» позволяет использовать функцию «щелчок и перетаскивание», не удерживая кнопку мыши. Большинство пользователей не хотят, чтобы это было включено, но это может быть очень полезно, если ваш палец или рука устали или Вы испытываете проблемы с удержанием кнопки при перетаскивании.
Указатели мыши
Вкладка «Указатели» позволяет изменить внешний вид указателя мыши и сопровождающих его контекстных курсоров. Различные коллекции указателей и курсоров доступны в раскрывающемся списке «Схема» – это то, что нужно большинству людей: вы можете переключиться на черный или белый указатель для лучшего контраста в окнах или сделать курсор больше или меньше, чтобы соответствовать вашему восприятию.
В списке «Настройка» вы можете изменить отдельные указатели и курсоры в рамках схемы. Выделите указатель или контекстный инструмент, нажмите кнопку «Обзор», а затем выберите альтернативное изображение из папки по умолчанию или другой папки, если вы загрузили интересные изображения, которые хотите использовать.
Параметры указателя
На вкладке «Параметры указателя» вы можете управлять различными настройками в отношении указателя на экране.
Опция «Скорость движения указателя» в категории «Перемещение», вероятно, является наиболее часто используемой настройкой. Перемещение ползунка влево или вправо заставляет курсор двигаться медленнее или быстрее, относительно физического движения вашей мыши.
Особого внимания заслуживает опция Включить повышенную точность установки указателя . Когда эта опция включена, Windows ускоряет указатель для более быстрых движений мыши, позволяя использовать мышь в меньшем физическом пространстве. Это полезный вариант – особенно если у вас большой монитор, но отключение этого параметра может быть полезно для дизайнеров и геймеров, которые хотят большего контроля между движением руки и мыши.
Опция «Исходное положение в диалоговом окне» позволяет автоматически перемещать указатель на кнопку диалога по умолчанию при появлении нового окна. Многие люди предпочитают, чтобы этот параметр оставался включенным, так как это избавляет от дополнительных манипуляций с мышью. Однако, другие люди не любят, когда указатель «самовольно» перемещается по монитору.
Параметры в группе «Видимость» делают указатель более заметным на экране. Опция «Отображать след указателя мыши» оставляет «отпечатки» указателя во время движения, что облегчает отслеживание для тех, у кого есть проблемы со зрением или на маленьком экране. Параметр «Скрывать указатель при наборе текста» является самоочевидным и предпочтительным для большинством людей, которые часто набирают текст. Последняя опция позволяет в любой момент нажать кнопку Ctrl , чтобы выделить местоположение указателя. Это удобно, если у вас есть какие-либо трудности со зрительным восприятиям.
Колесико мыши
Вкладка «Колесико» – это инструмент управления параметрами прокрутки с помощью колесика мыши. Параметры в группе «Вертикальная прокрутка» позволяют вам контролировать, что происходит, когда вы крутите колесико мыши, просматривая длинные страницы. По умолчанию, когда вы прокручиваете колесико мыши, «щелчок» прокручивает три строки текста. Вы можете изменить это значение здесь или установить прокрутку всего экрана за раз.
Параметры в разделе «Горизонтальная прокрутка» контролируют, что происходит, когда вы качаете колесико прокрутки сбоку на бок (при условии, что ваша мышь поддерживает это). По умолчанию, отклонение колесика прокрутки в сторону перемещает страницу по горизонтали на три символа. Вы можете настроить это значение здесь.
Аппаратные средства
На вкладке «Оборудование» вы можете посмотреть технические свойства мыши, подключенной к вашему компьютеру. Это необходимо только в том случае, если вы устраняете неисправность своего оборудования.
Что делать если мышка работает наоборот или в режиме инверсии?

О мышках
Автор Андрей Андреев На чтение 2 мин Просмотров 1.3к. Опубликовано 10.12.2019
Всем привет! Сегодня рассмотрим режим инверсии, то есть когда мышка работает наоборот: как исправить, когда вы двигаете ее вправо, а курсор перемещается влево. Разберем, почему так происходит и что делать, чтобы вернуть все к исходному состоянию.
Как отключить инверсию в настройках Windows
Если мышь на ноутбуке или компьютере поменяла оси, такое состояние отнюдь не свидетельствует о ее поломке. Это ее нормальное рабочее состояние, которое предусмотрено в том числе и настройками операционной системы — и Windows 7, и Виндовс 10.
Для этого нажмите кнопку «Пуск» и перейдите в Панель управления и откройте категорию «Мышь». В одном из разделов (в каком конкретно, зависит от версии Виндовс), нужно убрать галочку «Включить инверсию». Нажмите кнопку «Применить» — и манипулятор заработает нормально, как ему и положено.
Восстановление настроек с помощью редактора реестра
Если такой метод не помог, нажмите кнопку «Пуск» и в строке поиска введите команду regedit, а затем запустите найденный EXE-файл.
Чтобы все работало корректно, значение должно быть равно 0.
Некорректно может работать беспроводная мышь, если батарейка почти разряжена. Для устранения неполадок достаточно заменить батарейку или зарядить аккумулятор.
Для этого нужно удалить мышку через Диспетчер устройств на Панели задач, а затем переустановить драйвера. Как правило, для этого достаточно повторно воткнуть кабель в порт USB. Повторная установка драйверов стартует автоматически.
Также советую почитать публикации «Почему мышка двигается рывками», «Как узнать DPI мыши» и «как настроить чувствительность манипулятора на ПК с Виндовс 10». Буду признателен, если вы поделитесь этим постом в любой из социальных сетей. До скорой встречи!
здраствуйте, у меня такая проблема, когда двигаю мышь в лево — а курсор, право и т.д. почитав этот пост, у меня вот все так же как и тут написано, но все та же проблема. что делать в этом случае?
Андрей Андреев автор 20.06.2021 в 14:10
Здравствуйте. Напишите, пожалуйста какие методы пробовали из перечисленных в статье?
Кеша 07.10.2023 в 05:48
Это кажется невероятным, но я вытащил батарейки, подождал минуту, вставил, и всё заработало. Многие тоже пишут, что стукнули мышку и все заработало. Не могу сказать, в чём глюк, но такое есть
Андрей Андреев автор 08.10.2023 в 09:53
Здравствуйте, Кеша. Спасибо, что поделились вашим случаем. Уверен он кому-то, может быть полезным.
Сергей 19.03.2022 в 23:51
Здравствуйте! у меня проблема немного другая. Двигаю мышь вперед, курсор движется вправо. Мышь назад — курсор влево. Подключаю другую мышь — все работает правильно. Как думаете, в чем причина? Сенсор сдох?
Андрей Андреев автор 20.03.2022 в 08:47
Здравствуйте. Если сброс настроек и переустановка ПО не помогает, то есть вероятность, что это конец. Попробуйте еще проверить на другом ПК.
василий 12.12.2022 в 23:45
сменил стекло в мышке все заработало наверно поцарапал когда чистил
опус 19.09.2023 в 23:07
Просто вынул и вставил батарейку и глюк прошел. А стекло вообще не при чем.
Костя 12.07.2022 в 11:46
Не работает,я попробовал не мало способов.
Андрей Андреев автор 12.07.2022 в 14:36
Здравствуйте. Попробуйте проверить работоспособность мышки на другом ПК. Может она сама вышла из строя.
Костя 14.07.2022 в 11:08
Я проверил мышку на другом пк и всё также работает наоборот,что делать?
Андрей Андреев автор 14.07.2022 в 11:13
Вероятно перестал корректно работать сам сенсор. Менять устройство.
Aleksey 13.08.2022 в 15:49
Что за дичь?))) в большинстве случаев дело в драйвере. РЕШЕНИЕ: У меня Мышь A4tech XL — 747H. На решение ушло пару часов и серфинга на просторах инета. Конструктивного решения этой проблемы вы не найдете уж поверьте мне, мусор и чепуха для дошкольного возраста и пенсионеров! По не известным мне причинам мышь глюканула. Софт ОскарЭдишен для данной мыши проблему вам не решит. Суть траблы: по не известным мне причинам появился файл msmouse.PNF в папке msmouse.inf_amd64_1793a485b491b199 (находится в корне винды\систем32\драйверСторе\файлРепоситори). По факту там должно быть 4 файла драйвера для мыши, но факт на лицо. Я удалил файл msmouse.PNF (ДАННЫЙ ФАЙЛ ПОД ЗАЩИТОЙ СИСТЕМЫ) и просто так его не удалить! IObit Unlocker вам в помощь (будет в контекстном меню мыши после установки по нажатию ПКМ) и все заработало как положено ПРЕДВАРИТЕЛЬНО ОТКЛЮЧИВ МЫШЬ. во избежании непредвиденных чудес
Андрей Андреев автор 15.08.2022 в 12:38
Здравствуйте, Aleksey. Спасибо за оставленный комментарий. Р.S — в тексте изначально была информация о переустановки драйвера(выделил дополнительно в тексте цитатой).






























