Подключение передней панели компьютерного корпуса к материнской плате

Почти большинство современных компьютерных корпусов на своей передней панели содержат различные элементы управления компьютером, индикаторы его работы и разъемы для подключения различной периферии с аудиоустройствами. Каждый из этих элементов должен быть правильно подключен к материнской плате, в противном случае возможна их некорректная работа или вообще выход из строя. В этой статье будут разобраны по отдельности подключение кнопок, индикаторов, USB и аудио разъемов. Все материнские платы, выпущенные со второй половины 2000-ых годов имеют одинаковое расположение пинов на материнской платы, за исключением особых случаев (серверные материнские платы и т. д.), по этому прочитав информацию ниже, можно быть уверенным в том, что она подойдет к любому компьютеру. Разъемы на передней панели подключаются к разъемам на материнской плате, которые из себя представляют набор пинов. На сегодняшний день, в связи со стандартизацией и желанием упростить жизнь конечному пользователю, почти все провода заканчиваются уже готовыми коннекторами, и не нужно ломать голову в какой последовательности стоит подсоединять каждый пин. Тем не менее, на случай возникновения такой проблемы, в данной статье приложены схемы подключения.
Подключение кнопок и индикаторов
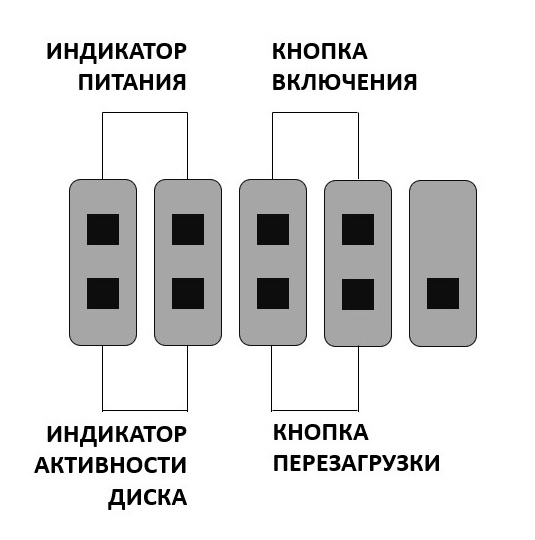
Кнопки питания и индикаторы работы компьютера подключатся к набору пинов, который на материнской плате обычно маркируется как F_PANEL. Помочь в подключении Вам должна вот схема ниже.
- Кнопка включения — обозначается как MB, POWER, POWER-SW, PW.
- Кнопка перезагрузки — обычно обозначается как RES, RESET, RESET SW.
- Индикатор активности диска — обычно обозначается как HD, HDD, HDD LED.
- Индикатор питания — обычно обозначается как PLED, POWER LED.
Иногда, разъем с пинами под переднюю панель может иметь более продолговатую форму:

В таком случае, нужно ориентироваться на левую часть разъема, которая полностью соответствует схеме выше.
Подключение USB с передней панели
Во всех современных корпусах кабель подключения USB разъемов с передней панели выглядит следующим образом:

Гнездо с 9 пинами, предназначенное для подключения USB, маркируется надписью F_USB или просто USB, и выглядит следующим образом:

Сложностей в данном случае возникнуть не должно — не смотря на визуальную схожесть с другими разъемами (в первую очередь с COM), подключить туда данный провод не получится, из-за другого расположения пинов.
Однако, в старых корпусах можно встретить провод, где вместо одного большого коннектора на конце провода будет несколько мелких. В таком случае нужно подключать провода по следующей схеме:

- Питание — обозначается как +5V, VCC.
- Данные — (минус) — обычно обозначается как D-, DATA-, USB-.
- Данные + (плюс) — обычно обозначается как D+, DATA+, USB+.
- Земля — обычно обозначается как GND, GROUND.
Подключение USB 3.0 с передней панели
В отличии от обратно совместимой схемы подключения USB 1.0 и USB 2.0, для подключения разъемов на передней панели у USB 3.0 используется совсем другой провод, с гораздо большим коннектором. Внешне выглядит он так:

Разъем на материнской плате маркируется как F_USB3 и внешне представляет из себя следующее:

Как можно заметить, по картинкам, разъем и коннектор имеют специальный ключ, который не позволит подключить провод от разъемов в неправильном положении, по этому подключить USB 3.0 должно быть проще простого даже самому неопытному пользователю.
Подключение аудио разъемов с передней панели
Все современные корпуса, которые оснащены аудио разъемами на корпусе, используют для этого интерфейс подключения HD Audio. Он совмещает в себе микрофонный и аудиовыход, и выглядит следующим образом:
Разъем на материнской плате обычно маркируется как ААFP, F_AUDIO, HD_AUDIO или HDAUDIO, и выглядит следующим образом:

Отличить данный разъем от других разъемов проще всего по расположению пинов, так как пропущен пин посередине. Этот же отсутствующий пин послужит гарантией, что вы не подключите в иной разъем свой коннектор от передней панели.
Возможен вариант, когда провод заканчивается не одним, а двумя коннекторами, с маркировкой HD Audio и AC 97. Сделано это в целях совместимости со старыми материнскими платами, где для подключения аудио разъемов на передней панели использовался набор кодеков AC 97 (Audio Codec ’97). Данный стандарт является устаревшим, и не совместим с HD Audio, по этому если подключить коннектор AC97 в разъем для HDF Audio, то работать выходы для звука на передней панели не будут.
Native Audio Bus Master registers
Here is list of all useful registers of BAR1 base address.
| Offset | Description | Length |
|---|---|---|
| 0x00 | NABM register box for PCM IN | below |
| 0x10 | NABM register box for PCM OUT | below |
| 0x20 | NABM register box for Microphone | below |
| 0x2C | Global Control Register | dword |
| 0x30 | Global Status Register | dword |
Every NABM register box contain these registers:
| Offset | Description | Length |
|---|---|---|
| 0x00 | Physical Address of Buffer Descriptor List | dword |
| 0x04 | Number of Actual Processed Buffer Descriptor Entry | byte |
| 0x05 | Number of all Descriptor Entries | byte |
| 0x06 | Status of transferring Data | word |
| 0x08 | Number of transferred Samples in Actual Processed Entry | word |
| 0x0A | Number of next processed Buffer Entry | byte |
| 0x0B | Transfer Control | byte |
Here are descriptions of registers:
0x2C Global Control
| Bit | Type | Name | Description |
|---|---|---|---|
| RW | Global Interrupt Enable (GIE) | 0=Disable Interrupts 1=Enable Interrupts | |
| 1 | RW | Cold reset | 0=Device is in reset and can not be used 1=Resume to operational state |
| 2 | RW | Warm reset | |
| 3 | RW | Shut down | 0=Device is powered 1=Shut down |
| 6:4 | RW | (you do not need this bits) | |
| 19:7 | RO | Reserved | |
| 21:20 | RW | Channels for PCM Output | 00=2 channels 01=4 channels 10=6 channels 11=Reserved |
| 23:22 | RW | PCM Output mode | 00=16 bit samples 01=20 bit samples |
0x30 Global Status
| Bit | Type | Name | Description |
|---|---|---|---|
| 21:20 | RO | Channel capabilites | 00=2 channels 01=4 channels 10=6 channels 11=Reserved |
| 23:22 | RO | Sample capabilites | 01=16 and 20 bit samples are supported Other=Reserved, only 16 bit samples supported |
This register contains much more bits, but you probably do not need them.
0x06 0x16 0x26 Transfer Status
| Bit | Type | Name | Description |
|---|---|---|---|
| RO | DMA controller status | 0=Transferring data 1=Halted | |
| 1 | RO | End of transfer | 0=Current Entry is not equal to Last Valid Entry 1=CE is equal to LVE |
| 2 | R/WC | Last Buffer Entry transfered Interrupt | Software clears this bit writing 1 to it 1=Interrupt is firing |
| 3 | R/WC | IOC Interrupt | Software clears this bit writing 1 to it 1=Interrupt is firing |
| 4 | R/WC | Fifo ERROR Interrupt | Software clears this bit writing 1 to it 1=Interrupt is firing |
| 15:5 | RO | Reserved |
If you get some interrupt, you must clear this register by write value 0x1C otherwise the interrupt will be fired forever.
0x08 0x18 0x28 Position in Current Entry
| Bit | Type | Name | Description |
|---|---|---|---|
| 15:0 | RO | Number of transferred data | Number of samples which were transferred from currently processed entry |
0x0B 0x1B 0x2B Transfer Control
| Bit | Type | Name | Description |
|---|---|---|---|
| RW | DMA controller control | 0=Pause transferring 1=Transfer sound data | |
| 1 | RW | Reset | 0=Remove reset condition 1=Reset this NABM register box, this bit is cleared by card when reset is complete |
| 2 | RW | Last Buffer Entry Interrupt enable | 0=Disable interrupt 1=Enable interrupt |
| 3 | RW | IOC Interrupt enable | 0=Disable interrupt 1=Enable interrupt |
| 4 | RW | Fifo ERROR Interrupt enable | 0=Disable interrupt 1=Enable interrupt |
| 7:5 | RO | Reserved |
For IOC interrupt see below part Buffer Descriptor List.
Подключение HD Audio и AC97: как настроить звук на компьютере
HD Audio и AC97 являются стандартами для подключения аудиоустройств к компьютеру. Первый является современным стандартом, который предлагает высокое качество звука, а второй — устаревшим, но все еще используется в некоторых старых компьютерах.
Для того чтобы подключить аудиоустройство, вам необходимо определить, какой стандарт поддерживается вашим компьютером. Обычно информацию о поддерживаемых стандартах можно найти в документации к вашей материнской плате или на ее официальном сайте.
Если ваш компьютер поддерживает HD Audio, подключение довольно простое. Вам потребуется кабель, который обычно поставляется в комплекте с материнской платой. Подключите один конец кабеля к разъему HD Audio на материнской плате, а другой — к соответствующему разъему на задней панели компьютера.
Если же ваш компьютер поддерживает AC97, процесс подключения немного сложнее. Вам потребуется специальный кабель-переходник от разъема AC97 на материнской плате к соответствующим разъемам на задней панели компьютера
Обратите внимание, что кабель-переходник не входит в комплект поставки материнской платы и его необходимо приобрести отдельно
После того как вы подключили аудиоустройство к компьютеру, вам необходимо установить соответствующие драйверы. Это программное обеспечение позволит компьютеру распознать подключенное аудиоустройство. Обычно драйверы предоставляются производителем аудиоустройства на их официальном сайте. Следуйте инструкциям по установке драйверов, чтобы правильно настроить звук.
После того как драйвера установлены и аудиоустройство правильно подключено, вы можете настроить звуковые параметры на вашем компьютере. В операционной системе Windows это можно сделать через «Панель управления» и раздел «Звук». Вам будет доступна возможность настроить громкость, выбрать аудиодевайс по умолчанию и установить другие параметры.
Второй элемент подсказок
Как подключить кнопку включения к материнской плате? Как определить правильность присоединения? Какая распиновка аудио разъема на материнской плате является правильной? Чтобы ответить на все эти вопросы, достаточно воспользоваться технической инструкцией и внимательно изучить обозначения на самой материнской плате. Дело в том, что на материнской плате имеются все необходимые обозначения, которые могут вам помочь, да, они представлены в сокращенном формате, но инструкция позволит вам разобраться в данной ситуации. Кроме того, некоторые материнские платы сопровождаются еще и цветовыми обозначениями. Главное, быть максимально внимательным и не допускать ошибок.

Куда подключать Power Led? Почему одни провода имеют три разъема, а другие всего лишь один? Ответить на эти вопросы вы сможете лично, если внимательно изучите инструкцию по использованию этого составляющего элемента. Как вы поняли, для каждой модели материнской платы имеется свой порядок и свои обозначения, поэтому мы не приводим определенную инструкцию по подключению.
Подключение материнской платы – это весьма интересно, хоть и индивидуально. Ведь разные модели могут иметь разные разъёмы, расположение разъёмов и особенности. Однако в общих чертах можно дать обобщённое руководство по подключению материнской платы, которое я приведу ниже.
В данной статье приведу инструкцию по подключению материнской платы на примере ASRock P67 Pro3. Она может отличаться по некоторым вещам от других плат, поэтому не пугайтесь, если у вас будет что-то не так, как я пишу.
Смотрите внимательно, и всё получится. А если не получился, то спрашивайте, я помогу вам.
Итак, для удобства приведу план-картинку, и будут рассказывать, что и куда подключать на материнской плате.
В нашем случае материнка питается от 24-х канального кабеля, а процессор от 8-ми канального. Перед, как подключить материнскую плату к питанию, найдите эти кабели, и подключи их в соответствующие разъёмы.
Дополнительные интерфейс-разъемы
Современные системные блоки, помимо вынесенных на переднюю часть корпуса кнопок «Power» и «Reset», часто оснащаются дополнительными Audio и USB-портами. В некоторых случаях может присутствовать кард-ридер (устройство для чтения/записи карт памяти) и даже разъем IEEE 1394, посредством которого могут подключаться различные периферийные устройства. В любом случае для повышения комфорта работы на ПК дополнительные интерфейс-разъемы необходимо активировать. То есть, прежде всего, их нужно физически подключить к системной плате и в случае необходимости внести некоторые изменения в параметры микропрограммы БИОС. Однако не будем забегать вперед…
Как правильно подключить переднюю панель к материнской плате
Зачастую человек, впервые (а бывает, что далеко и не в первый раз) собирающий компьютер, сталкивается с тем, что не знает, как правильно да и куда вообще подключать кнопки reset, power, LED-индикаторы, спикер, который издает писк при включении. Я покажу несколько примеров, по которым вы сможете понять принцип, как правильно подключается вообще любая передняя панель, расскажу некоторые секреты, которые использую сам в своей работе.
Ничего сложного в этом нет, если придерживаться простых правил и рекомендаций, о которых сейчас и пойдет речь.
Куда подключать коннекторы?
Этот раздел для тех, кто не в курсе, куда именно подключается передняя панель. Если это не про вас, переходите сразу к следующему разделу и читайте дальше.
Для начала давайте разберемся, как вообще выглядит то место на материнской плате, куда подключается передняя панель компьютера. Для наглядности просто хочу показать несколько фотографий, по ним вы легко определите, как выглядит этот разъем на материнской плате:
Как видите, они могут слегка отличаться друг от друга
Также хочу обратить внимание, что расположение снизу справа не является обязательным, иногда эти контакты располагаются и по центру снизу материнской платы
Как правильно подключить коннекторы передней панели?
На большинстве материнских плат уже нанесена разметка, что и куда подключать. Вот самый простой и наглядный пример:
Слева-направо на фото:
+MSG- (желтый цвет) – подключение индикатора работы компьютера;
+HD- (синий цвет) – подключение индикатора работы жесткого диска (HDD);
+PW- (красный цвет) – подключение кнопки питания (Power);
-RES+ (зеленый цвет) – подключение кнопки сброс (Reset);
+SPEAK- (оранжевый цвет) – подключение спикера (тот, который издает писк при включении);
Цвета здесь ничего не значат, просто производитель решил сделать такую разметку.
Правила подключения коннекторов:
Есть простые общие правила, используя которые, вы правильно и легко подключите коннекторы передней панели к материнской плате:
Подключение кнопок Power и Reset не имеет полярности, так как эти кнопки попросту работают на замыкание контактов. Несмотря на то, что на плате указаны + и – для этих кнопок, никакого значения они не имеют
Важно соблюдать полярность при подключении светодиодов и спикера, иначе работать не будут. На материнской плате для каждого типа коннекторов его плюс всегда слева, а минус – справа. Это справедливо для всех материнских плат
Если нет обозначений + и — , используйте это правило. На проводах светодиодов – любой цветной провод это плюс, а черный или белый – минус
Это справедливо для всех материнских плат. Если нет обозначений + и — , используйте это правило. На проводах светодиодов – любой цветной провод это плюс, а черный или белый – минус.
Но у меня все не так, и вообще нет подписей! Что мне делать??
Многие контактные площадки на современных ATX-платах имеют такой вид:
В таком случае лучше всего поискать инструкцию к материнской плате и найти там вот такой (или похожий) раздел:
Обозначения:
+PWR_LED- – индикатор работы;
+HDD_LED- – индикатор работы жесткого диска;
PWR_SW – кнопка включения (Power);
RESET – кнопка «сброс»;
SPEAKER – спикер (та самая нудная пищащая хрень )
Данная схема подключения передней панели используется для большинства современных ATX-плат.
Как подключить переднюю панель, если совсем ничего непонятно
Посмотрите на фото ниже:
Вот хороший пример — старый тип распайки, к тому же мой самый не любимый. Во-первых, ничего не подписано, а во-вторых, контакты никак не скомпонованы, и не понятно какие из них образуют пары.
Здесь есть два решения проблемы:
Решение номер два:
Если нет инструкции, то можно воспользоваться следующим способом: компьютер включается в электрическую сеть, а затем по очереди кратковременно замыкаются отверткой рядом стоящие пары контактов. Когда при очередном замыкании компьютер запустится, — та пара контактов и отвечает за кнопку включения (Power). Таким же способом находится кнопка сброс (reset), только уже при работающем компьютере (при замыкании контактов для кнопки Reset компьютер перезагрузится)
Индикаторы работы жесткого диска и работы компьютера придется уже искать методом «втыка», пока они не заработают.
Примечание: таким способом я пользуюсь довольно давно, и ни одной материнской платы еще не испортил
Вам же советую быть крайне аккуратными, — за убитые платы по вашей неосторожности я не отвечаю
На этом я заканчиваю разбор подключений передней панели. В будущем планируется еще много интересных и полезных статей – подписывайтесь на обновления, чтобы быть в курсе событий на сайте.
Принцип работы
High Definition Audio (HD Audio, Аудио высокой четкости) – это стандарт подсистемы обработки и вывода звука для персонального компьютера. Во время разработки технология также была известна под кодовым названием Azalia, и в некоторых BIOS она носит именно такое название.
Эта технология была разработана компанией Intel в 2004 г. в качестве замены для устаревшего стандарта вывода звука AC’97 и предназначалась для размещения в чипсетах материнских плат. Новый стандарт по сравнению с AC’97 мог работать с многопоточным и многоканальным звуком, поддерживал высокую разрядность и частоту дискретизации звука. Основной упор при разработке стандарта High Definition Audio делался на его использование в домашних кинотеатрах и HD-телевидении. В настоящее время встроенными звуковыми системами, основанными на стандарте HD Audio, оснащено большинство материнских плат персональных компьютеров.
Среди основных характеристик стандарта можно выделить следующие:
- Поддержка до 15 входных и до 15 выходных потоков
- Поддержка до 16 звуковых каналов на поток
- Разрядность звука от 8 до 32 бит
- Частота дискретизации звука от 6 до 192 кГц
- Поддержка различных аудиокодеков и модемных кодеков
- Многоуровневая тонкая настройка кодеков
- Автоматическое определение типа коннектора и переназначение функциональности разъема
Первоначально требования спецификации стандарта HD Audio оказались настолько высоки по сравнению с AC’97, что долгое время далеко не все кодеки для контроллера HDA полностью ему соответствовали. Также принятие этого стандарта привело к тому, что пользователи стали реже использовать звуковые карты в виде плат расширения, удовлетворяясь достаточно высокими характеристиками встроенных в материнскую плату аудиосистем, основанных на HD Audio.
Начиная с Windows XP SP3, операционные системы линейки Windows имеют встроенные драйверы для устройств, поддерживающих стандарт HD Audio. Для более ранних ОС Windows, вплоть Windows 2000, также существуют драйверы HD Audio. Кроме того, поддержка стандарта HD Audio встроена в операционные системы линеек Linux, FreeBSD и Solaris.
Существует несколько аппаратных реализаций контроллера HD Audio, разработанных компаниями Intel, Nvidia и AMD. Кодеки, которые могут быть использованы с этими контроллерами, также разрабатываются несколькими компаниями – Realtek, Conexant, IDT, VIA, Wolfson Microelectronics и др.
Обычно материнские платы, оснащенные HD Audio, позволяют выводить разъемы для микрофона и наушников, как на заднюю панель компьютера, так и на переднюю. Однако 3,5-мм разъемы стандарта HD Audio не идентичны аналогичным разъемам стандарта AC’97, а также обычным аудио-разъемам, хотя к ним можно подключать стандартные наушники и динамики. В отличие от разъемов AC’97, подключение наушников к разъему HDA не отключает вывод сигнала на динамики.
Опция BIOS High Definition Audio предназначена для включения или выключения контроллера HD Audio на материнской плате. Помимо значений Enabled и Disabled (Включить и выключить), во многих BIOS существует также значение Auto, подразумевающее автоматическое определение BIOS необходимого варианта. Также во многих BIOS данная опция может иметь и другие названия – Azalia HDA Controller, Azalia Codec, NB Azalia, HDA Controller и т.д.
Подключение передней панели к материнской плате
На передней панели системного блока находятся кнопки, которые необходимы для включения/выключения/перезагрузки ПК, жёсткие диски, световые индикаторы и дисковод, если последние два предусмотрены конструкцией. Процесс подключения к материнской плате передней части системного блока – это обязательная процедура.
Важная информация
Для начала изучите внешний вид каждого свободного разъёма на системной плате, а также кабели для подключения компонентов передней панели
При подключении важно соблюдать определённую очередность, т.к. если вы подключите тот или иной элемент в не той очередности, то он может работать некорректно, не работать вовсе или нарушить работу всей системы
Поэтому важно заранее изучить расположение всех элементов. Будет очень хорошо, если к материнской карте найдётся инструкция или другая бумага, объясняющая очерёдность подключения тех или иных компонентов к плате
Даже если документация к материнке на другом, отличном от русского языке, не выкидывайте её.
Запомнить расположение и название всех элементов несложно, т.к. они имеют определённый внешний вид и маркируются. Следует помнить, что инструкция, приведённая в статье, носит общий характер, поэтому расположение некоторых компонентов на вашей материнской карте может быть немного другое.
Этап 1: подключение кнопок и индикаторов
Данный этап жизненно необходим для работы компьютера, поэтому его требуется выполнить в первую очередь. Перед началом работ рекомендуется отключить компьютер от сети, чтобы избежать внезапного скачка напряжения.
На материнской плате выделен специальный блок, который предназначен только для расстановки проводов индикаторов и кнопок. Он носит название «Front panel», «PANEL» или «F-PANEL». На всех материнских платах он подписан и расположен в нижней части, поближе к предполагаемому месторасположению передней панели.
Рассмотрим соединительные провода более детально:
- Красный провод – предназначен для подключения кнопки включить/выключить;
- Жёлтый провод – подсоединяется к кнопке перезагрузки компьютера;
- Кабель синего цвета отвечает за один из индикаторов состояния системы, который обычно светится при перезагрузке ПК (на некоторых моделях корпусов такого нет);
- Зелёный кабель предназначен для соединения материнки с индикатором питания компьютера.
- Белый кабель нужен для подключения питания.
Иногда красный и жёлтые провода «меняются» своими функциями, что может запутать, поэтому желательно перед началом работы изучить инструкцию.
Места для подключения каждого провода обычно обозначены соответствующим цветом или имеют специальный идентификатор, который прописывается либо на самом кабеле, либо в инструкции. Если вы не знаете куда подключить тот или иной провод, то подключите его «наугад», т.к. потом можно всё заново переподключить.
Для проверки корректности подключения кабелей, подключите компьютер к сети и попробуйте включить при помощи кнопки на корпусе. Если компьютер включился и все индикаторы горят – значит, вы правильно всё подключили. Если нет, то снова отключите компьютер от сети и попробуйте поменять провода местами, возможно, вы просто установили кабель не на тот разъём.
Этап 2: подключение остальных компонентов
На этом этапе необходимо подключить коннекторы для USB и спикера системного блока. Конструкция некоторых корпусов не предусматривает данных элементов на передней панели, поэтому если вы не нашли на корпусе никаких выходов для USB, можете пропустить данный этап.
Места для подсоединения коннекторов находятся неподалёку от слота для подключения кнопок и индикаторов. Они тоже носят определённые названия – F_USB1 (самый распространённый вариант). Следует учитывать, что данных мест может быть более одного на материнской плате, но подключиться можно к любому. Кабели же имеют соответствующие подписи – USB и HD Audio.
Подключение провода USB-входа выглядит так: возьмите кабель с надписью «USB» или «F_USB» и подключите его к одному из разъёмов синего цвета на материнской плате. Если у вас версия USB 3.0, то придётся прочесть инструкцию, т.к. в этом случае придётся подключать кабель только к одному из разъёмов, в противном случае компьютер будет некорректно работать с USB-накопителями.
Аналогично нужно подключить звуковой кабель HD Audio. Разъём под него выглядит практически так же, как под USB-выходы, но имеет другую окраску и называется либо AAFP, либо AC90. Обычно находится рядом с местом подключения USB. На материнке он всего один.
Подключить элементы передней панели к материнской плате несложно. Если вы допустите в чём-то ошибку, то это можно исправить в любое время. Однако если не исправить это, компьютер может работать некорректно.





























