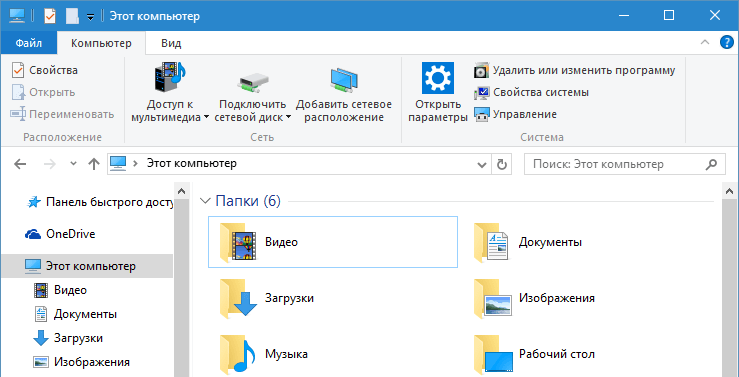Раздел 8: Восстановление удаленной папки или файла
Иногда случается, что мы удаляем какую-то папку или файл по ошибке. Но не отчаивайтесь, в большинстве случаев есть возможность восстановить удаленные элементы.
Первым шагом, который стоит сделать в такой ситуации, это проверить Корзину. Часто удаленные элементы попадают именно туда. Для этого откройте Корзину и найдите удаленную папку или файл. Если элемент находится в Корзине, просто выберите его и нажмите кнопку «Восстановить». После этого элемент вернется на свое прежнее место и станет доступным для использования.
Однако, если удаленный элемент не находится в Корзине, то нужно обратиться к специальным программам для восстановления данных. Существует множество таких программ на рынке, как платных, так и бесплатных. Подберите подходящую программу и следуйте инструкциям по ее использованию.
Важно помнить, что шанс восстановления удаленной папки или файла зависит от разных факторов, например, от времени, прошедшего с момента удаления, и от того, были ли внесены какие-либо изменения на диске после удаления. Чем быстрее вы начнете процесс восстановления и чем меньше изменений было на диске, тем больше шансов на успешное восстановление
Изменение прав доступа через интерфейс
Изменение прав доступа к папке в Ubuntu может быть осуществлено не только через командную строку, но и через интерфейс. Для этого необходимо зайти в свойства файла или папки, который вы хотите изменить.
Для начала откройте файловый менеджер в Ubuntu и найдите нужную папку. Щелкните правой кнопкой мыши по ней и выберите пункт «Свойства».
Откроется окно «Свойства объекта», где вы сможете изменить права доступа к папке. Нажмите на вкладку «Права доступа», чтобы перейти к окну настройки прав доступа к файлу или папке.
На этой вкладке вы можете изменять права доступа на чтение, запись и выполнение. Также вы можете изменить владельца файла или папки.
Для изменения прав доступа выделите нужные вам опции и измените их, используя соответствующие флажки слева от названия прав. После того, как вы выбрали нужные опции, нажмите на кнопку «Применить», чтобы сохранить изменения.
Если вам необходимо изменить права доступа к папке, находящейся в системной папке, например, в папке «etc», вам может потребоваться авторизация администратора. В этом случае вы получите запрос на ввод пароля.
Изменение прав доступа через интерфейс более удобно, чем через терминал, потому что не требуется знание команд и параметров.
Как открыть окно настройки прав доступа в Ubuntu
Для того, чтобы изменить права доступа к папке в Ubuntu, необходимо открыть окно настроек прав доступа системы. Это можно сделать несколькими способами:
- Первый способ — открыть окно настроек прав доступа через «Проводник». Для этого нужно кликнуть правой кнопкой мыши на нужной папке, выбрать «Свойства», а затем перейти во вкладку «Права».
- Второй способ — открыть окно настроек прав доступа через «Системные настройки». Для этого нужно нажать на значок «Системные настройки» в меню приложений, выбрать «Пользователи и группы», а затем перейти во вкладку «Права пользователей».
- Третий способ — открыть окно настроек прав доступа через терминал или командную строку. Для этого нужно ввести соответствующую команду (chown, chmod и т.д.) с указанием пути к папке и необходимых параметров.
Независимо от выбранного способа, необходимо иметь права администратора для изменения прав доступа к папке. В окне настроек прав доступа можно выбрать нужного пользователя и изменить ему доступ к папке, выбрав соответствующие опции. Также можно изменять права на чтение, запись и исполнение для групп пользователей и остальных пользователей системы.
Назначение прав доступа через графический интерфейс
Ubuntu — это операционная система с открытым исходным кодом на базе Linux, которая предоставляет пользователям возможность управлять правами доступа к папкам и файлам на уровне системы.
Часто администраторы системы для изменения прав доступа используют командную строку и терминал, но существует более удобный способ изменить права доступа с помощью графического интерфейса.
Для изменения прав доступа к папке через графический интерфейс нужно открыть файловый менеджер, найти нужную папку и щелкнуть на ней правой кнопкой мыши.
Далее нужно выбрать «Свойства» и перейти на вкладку «Права». Здесь можно изменить права доступа к папке для пользователя, группы и других.
Для изменения прав доступа к файлу нужно сделать то же самое, но уже на уровне файла.
Графический интерфейс удобен тем, что позволяет быстро и просто изменять права доступа к папкам и файлам без необходимости использования командной строки.
Изменение прав доступа через графический интерфейс является важным элементом администрирования системы и может помочь в повышении безопасности и защите данных.
Что значит открыть папку: разъяснение и примеры
В компьютерной терминологии, открыть папку означает просмотреть содержимое определенной директории (папки) на компьютере или в другом устройстве хранения данных.
Когда вы открываете папку, вы получаете доступ к ее содержимому, которое может включать в себя файлы, дополнительные подпапки или другие объекты. Открыв папку, вы можете выполнять различные операции с ее содержимым, такие как копирование, перемещение, удаление или редактирование файлов.
Вот несколько примеров, чтобы более полно понять, что значит открыть папку:
Пример 1: Открытие папки в ОС Windows
В операционной системе Windows открытие папки обычно осуществляется путем двойного щелчка левой кнопкой мыши по иконке папки на рабочем столе, в окне проводника или в другом файловом менеджере. После этого папка открывается в новом окне или в текущем окне проводника, показывая все ее содержимое.
Пример 2: Открытие папки в ОС Mac
В операционной системе Mac OS открытие папки может быть выполнено по-разному в зависимости от версии ОС и настроек пользователя. Однако, обычно это делается путем щелчка на значке папки с двумя плюсиками на нем. После этого открывается новый Finder-окно, и показывается содержимое выбранной папки.
Пример 3: Открытие папки в веб-браузере
В веб-браузере открытие папки обычно означает показ содержимого папки на удаленном сервере. Вместо того, чтобы открывать папку на локальном компьютере, вы отправляете запрос на сервер, и веб-браузер отображает содержимое папки на веб-странице. Обычно это делается при помощи протокола FTP или через систему управления файлами на сервере.
Необъяснимо долгая загрузка папок в Windows. Как решить проблему?

Новая версия Windows – новые и «интересные» проблемы, которые предстоит решить. Шутки в сторону, любой пользователь популярной операционной системы от Microsoft знает, что она имеет привычку проявлять «собственное мнение» по многим вопросам, последствия которых часто оставляют в полном недоумении.
Сегодня мы заострим внимание на одной такой проблеме, с которой можно столкнуться в процессе использования Windows – необъяснимо медленная загрузка некоторых папок. Вполне вероятно, что с этой проблемой столкнулись и вы – даже на супер быстрых, современных компьютерах определенные директории могут загружаться мучительно медленно без всякой видимой на то причины. Давайте попробуем разобраться, что вызывает проблему и как ее решить
Давайте попробуем разобраться, что вызывает проблему и как ее решить.
Почему папки загружаются так медленно
Как это часто бывает с Windows, причиной сегодняшних проблем являются вчерашние «инновации». Опять же, шутки в сторону – тщательный анализ странного явления медленной загрузки определенных папок приводит нас к одной из функций проводника Windows, датируемой еще временами Windows Vista. В частности, эта функция позволяет указать операционной системе точный тип файлов, сохраненных в соответствующих папках. Будучи осведомленной о типе данных, которые хранятся в папке, операционная система может оптимизировать отображение этих самых файлов. Например, если это каталог с музыкой и для него выбран вид «Содержимое», тогда по умолчанию Windows покажет файлы с их полными именами, а также столбцы с указанием альбома, жанра, размера и продолжительности композиций.
К определенным папкам операционная система применяет оптимизацию автоматически, даже если вы не давали ей четких указаний – например, системные библиотеки «Музыка», «Видео», «Документы» и т.д. Параллельно с этим каждая версия Windows начиная с Vista располагает функцией под названием Automatic Folder Type Discovery, которая включена по умолчанию. Она сканирует папки на диске компьютера и активирует эти файловые оптимизации на основе информации, хранящейся в них.
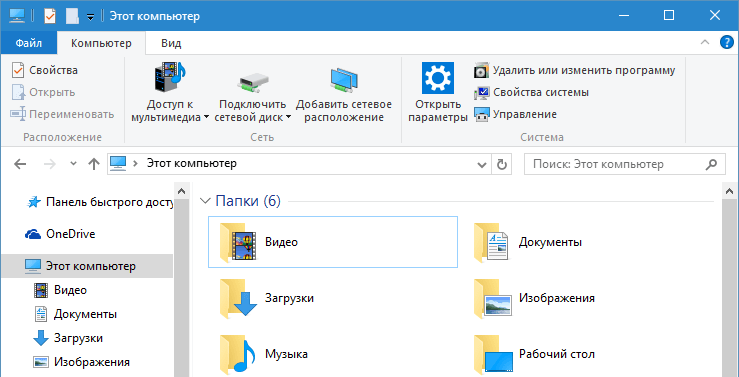
К сожалению, алгоритм, который использует данная функция, не является совершенным, поэтому Windows не всегда удается правильно определить тип содержимого в папке. Если Automatic Folder Type Discovery ошибется, то результат, мягко говоря, будет раздражающим – при каждом открытии соответствующей папки Windows будет сканировать все файлы в ней и пытаться отобразить их соответствующим образом.
Допустим, операционная система решила, что в определенном каталоге хранятся цифровые изображения, хотя это верно только частично, или вообще не соответствуют действительности. В результате каждый раз при открытии этой папки Windows будет запускать довольно длительный и весьма требовательный к ресурсам процесс обновления миниатюр для каждого файла в ней. Даже на современном компьютере с быстрым процессором это может занять до 10-15 секунд, а если файлов в паке очень много – больше одной минуты. На старых машинах задержка может быть гораздо больше, вплоть до полного зависания проводника Windows.
Одной из наиболее частых «жертв» функции Automatic Folder Type Discovery является системная папка «Загрузки», которая на некоторых системах по какой-то странной причине автоматически переключается в режим «Изображения». Как правило, данная папка может содержать самые разнообразные файлы, и именно по этой причине ее загрузка может длиться вечно – независимо от того, насколько быстрый у вас компьютер.
К счастью, есть быстрый и простой способ отучить Windows от этой вредной привычки и остановить раздражающее сканирование раз и навсегда.
Как изменить оптимизацию папки
Первый шаг на пути к решению проблемы заключается в том, чтобы точно определить, какие папки загружаются медленно. В большинстве случаев Automatic Folder Type Discovery работает удовлетворительно, поэтому, вероятно, таких папок будет не много – не более двух или трех.
Затем делаем щелчок правой кнопкой мыши на соответствующей папке и выбираем «Свойства».
Открываем раздел «Настройка», а в нем – выпадающее меню «Оптимизировать эту папку». Меню будет содержать 5 вариантов на выбор: «Общие элементы», «Документы», «Изображения», «Музыка» и «Видео».

Чтобы избавиться от задержки сканирования выбираем «Общие элементы». Если папка имеет вложенные папки, тогда отмечаем еще и опцию «Применять этот же шаблон ко всем подпапкам». Жмем «Применить» и «OK».

Это должно решить проблему и избавить вас от неприятного ожидания при открытии папок.
По материалам HowToGeek
Сегодня мы поделимся с вами простым способом удаления второй операционной системы.
Сперва, необходимо удалить двойную загрузку Windows 10.
- Нажмите сочетание клавиш win + R, и введите в диалоговом окне Выполнить: msconfig, нажмите «ОК»
- В открывшимся окне «Конфигурация системы», перейдите на вкладку «Загрузка», затем выберите операционную систему, которую вы хотите оставить, а затем нажмите кнопку, «Использовать по умолчанию», см. картинку ниже:
В моем случае система которую я хочу оставить находится на диске C:
- Теперь выберите мышкой систему, которую нужно удалить и нажмите кнопку «Удалить» и перезагрузите компьютер:
После выполнения вышеуказанных операций осталось только удалить все папки второй операционной системы.
- Перейдите на диск на котором находится ненужная нам система, в моем случае это диск D: и удалите следующие папки:
- Program Files
- Program Files (x86)
- ProgramData
- Windows
- Пользователи
Поскольку удаление данных файлов непростая задача у вас есть выбор А, В, С:
А. Если на этом диске нет нужной информации: откройте «Этот компьютер», кликните правой кнопкой мыши на диске где находится система которую вы хотите удалить, и выберите «Форматировать».
В. Изменить владельца папок и файлов для их удаления.
С. Создайте новую папку и переименуйте ее в Windows.old, теперь переместите в нее папки указанные выше, откройте «Этот компьютер», кликните правой кнопкой мыши на диске где находится системные папки которые вы хотите удалить, и выберите «Свойства».
- На вкладке «Общие» нажмите кнопку «Очистка диска»:
- В следующем окне нажмите «Очистить системные файлы»,
- Установите галочку напротив «Предыдущие установки Windows» и нажмите кнопку «ОК».
Будьте терпеливы, удаление файлов второй системы займет какое-то время.
Все!
Рейтинг: /5 — голосов —>
- https://info-kibersant.ru/kak-udalit-vtoruyu-operatsionnuyu-sistemu.html
- https://tvoykomputer.ru/kak-udalit-vtoroj-windows-s-kompyutera/
- https://g-ek.com/kak-udalit-odnu-iz-dvux-sistem-windows-10
Способы открытия папки в ОС Windows и MacOS
Открытие папки в операционных системах Windows и MacOS может осуществляться различными способами. Ниже представлены наиболее популярные из них:
- Использование файлового менеджера. В ОС Windows для открытия папки можно воспользоваться файловым менеджером (Explorer). Для этого необходимо вручную запустить Файловый менеджер, либо воспользоваться горячими клавишами (например, нажать Win + E). В MacOS аналогичным файловым менеджером является Finder, и для его запуска можно воспользоваться Dock или Launchpad.
- Просмотр папки через контекстное меню. В обеих операционных системах можно также использовать контекстное меню для открытия папки. Необходимо кликнуть правой кнопкой мыши по папке, после чего в появившемся меню выбрать «Открыть» (в Windows) или «Открыть с помощью» (в MacOS).
- Открытие папки с помощью ярлыка или сокращения клавиш. В ОС Windows можно создать ярлык на папку и открывать ее по двойному клику на этом ярлыке. В MacOS для открытия папки с помощью ярлыка можно воспользоваться функцией «Перетащить значок папки на Dock». Также можно назначить определенное сочетание клавиш для открытия папки.
- Открытие папки из командной строки. В ОС Windows для открытия папки из командной строки необходимо использовать команду «cd» (сменить директорию). В MacOS для такой операции можно использовать команду «open».
- Программное открытие папки. В некоторых случаях папку можно открыть с помощью программы, которая предназначена для работы с такими файлами. Например, для открытия папки с файлами изображений можно использовать программу для просмотра фотографий.
В зависимости от потребностей и привычек пользователя можно выбрать наиболее удобный способ открытия папки в операционной системе. Помимо приведенных выше способов, существует и другие способы, которые можно открывать папку в ОС Windows и MacOS.
Вводное руководство: как открыть окно папки Windows
Открытие окна папки в операционной системе Windows может показаться простой задачей, но для некоторых начинающих пользователей это может быть немного сложным. В этом вводном руководстве вы узнаете несколько способов открыть окно папки в Windows. Рассмотрим каждый способ по отдельности.
Использование ярлыка на рабочем столе
Один из самых простых способов открыть окно папки в Windows — это использование ярлыка на рабочем столе. Как правило, ярлык находится на левом верхнем углу рабочего стола и имеет иконку папки. Для открытия окна папки просто дважды щелкните на ярлыке. Откроется новое окно папки с содержимым выбранной папки.
Использование меню «Пуск»
Другой способ открыть окно папки в Windows — это использовать меню «Пуск». Щелкните на кнопке «Пуск» в левом нижнем углу экрана или нажмите клавишу с логотипом Windows на клавиатуре. Затем щелкните на пункте меню «Проводник» или «Этот компьютер». Откроется новое окно папки, где можно будет просмотреть содержимое выбранной папки.
Использование командного окна
Если вы предпочитаете использовать командную строку, есть также способ открыть окно папки в Windows с помощью командного окна. Откройте командное окно, нажав клавишу Win+R на клавиатуре, введите «cmd» в поле запуска и нажмите Enter. Появится командная строка. Введите команду «explorer» и путь к папке, к которой вы хотите получить доступ, например «explorer C:\Users\ИмяПользователя\Documents». Нажмите Enter, и откроется новое окно папки с выбранной папкой.
Использование сочетания клавиш Win+E
Сочетание клавиш Win+E является еще одним быстрым способом открыть окно папки в Windows. Просто нажмите и удерживайте клавишу с логотипом Windows на клавиатуре, а затем нажмите клавишу «E». Откроется новое окно папки, где можно будет просмотреть содержимое выбранной папки.
Использование строковой команды
Если вы знакомы с исполнением строковых команд, есть еще один способ открыть окно папки в Windows. Откройте строку запуска, нажав клавишу Win+R на клавиатуре, введите «explorer» и путь к папке, к которой вы хотите получить доступ, например «explorer C:\Users\ИмяПользователя\Documents». Нажмите Enter, и откроется новое окно папки с выбранной папкой.
Надеемся, что это вводное руководство помогло вам узнать несколько способов открытия окна папки в операционной системе Windows. Больше не нужно тратить лишнее время на поиск нужной папки в проводнике. Применяйте эти советы и легко получайте доступ к вашим файлам и папкам!
Что это такое проводник Windows 10

Проводник Windows 10 состоит из нескольких разделов:
- Быстрый доступ
- OneDrive
- Этот компьютер

Если компьютер подключен к локальной сети, то ниже будут еще пункты:
- Сеть
- Домашняя группа
Если кликнуть мышкой по любому из этих значков, то в правом окне отобразиться содержимое этого раздела.

Краткое описание разделов Проводника Windows 10:
- Быстрый доступ. В предыдущих операционных системах этот раздел назывался «Избранное». Этот раздел показывает ссылки на наиболее часто посещаемые файлы и папки.
- OneDrive. Представляет доступ к бесплатному облачному хранилищу от компании Microsoft. Это хранилище объёмом до 15 Гбайт, находится в Интернете на специальных защищенных паролем серверах, и доступно только при создании своей учетной записи. Если хранить в этом хранилище в отдельной папке фотографии, снятые на смартфоне, то объем этой папки не учитывается в общем объеме данных. Увеличить объём хранилища можно за отдельную плату. Очень удобная функция, т.к. работать с файлами хранилища можно с любого компьютера, подключенного к Интернету.
- Этот компьютер. Здесь можно просмотреть файлы и папки, находящиеся на ваших жеских дисках компьютера. Если открыть этот раздел (кликнуть мышкой по стрелочке слева от записи), то откроется список всех ваших жестких дисков, подключенных устройств (флешек, карт памяти и др.), а так же папок:
- Видео. Можно быстро перейти в папку, где хранятся фильмы и видеоролики.
- Загрузки. В эту папку загружаются файлы, которые вы скачиваете из Интернета. Если вы хотите загружать эти файлы в другую папку (допустим на Рабочий стол), то читайте Как изменить место загрузки файлов из интернета.
- Изображения. В этой папке хранятся ваши картинки и фотографии.
- Музыка. В этой папке обычно хранятся файлы с различными звуками и музыка.
- Рабочий стол. В этой папке можно просмотреть, что в данную минуту хранится на вашем рабочем столе.
- Диск С. (у меня он переименован на Windows 10 (C:). В этой папке находятся системные папки и файлы.
- CD—дисковод (Е:). Это дисковод для CD и DVD дисков.
- Другие диски. У меня это диски Windows-8.1 (D:), Windows-7 (F:), Программы (G:), Кладовка (H).
- Сеть. Эта папка будет у вас, если ваш компьютер подключен к локальной сети. Если у вас дома есть несколько компьютеров или один компьютер и ноутбук, то вы можете подключить их в локальную сеть.
- Домашняя группа. Для того, чтобы пользоваться всеми преимуществами локальной сети необходимо создать рабочую группу. Тогда в этой папке будут отображаться все пользователи этой сети.

Как открыть проводник Windows 10
В проводник можно попасть с панели задач, кликнув мышкой по значку Проводник. Он находится рядом со значком Представление задач.

Или кликните правой кнопкой мыши по кнопке «Пуск» и выберите в контекстном меню пункт «Проводник».

Для быстрого открытия Проводника Windows 10 можно воспользоваться «горячими» клавишами Windows + E (англ.).

В будущем мы с вами научимся настраивать Проводник Windows 10 под себя.
Удачи!
Как удалить вторую Windows 10?
Удалить вторую операционную систему Windows 7, 8, 10 можно при помощи раздела «Управление дисками». Принцип остаётся неизменным, следует очистить остатки деятельности ОС и вернуть высвобожденную память в активное состояние.
- Нажмите на Пуск и «Панель управления»;
- Клик по плитке «Администрирование»;
- Теперь следует выбрать «Управление компьютером»;
- Среди перечня в левой стороне находится элемент «Управление дисками»;
- ПКМ по разделу, который содержит ненужную Windows;
- Выберите «Сделать раздел неактивным»;
- Снова ПКМ и «Удалить том».
Теперь раздел полностью удален, а оставшееся после тома место останется нераспределенным. Таким образом использовать его пока что нельзя. Для получения доступа к месту необходимо сформировать том, делается это нажатием правой кнопки по нераспределенному пространству и выбрать «Создать простой том».
После присвоения буквы логического диска, на него можно записывать необходимую информацию без каких-либо ограничений.
Следует знать, если деинсталлировать основную Windows, с ней удалится и mbr. Эта запись необходима для запуска ОС и её потребуется перезаписать. Процесс переноса mbr раздела уже описывался ранее, поэтому рассматриваться подробно не будет. Отметим только, что вам необходимо иметь установочный носитель с системой. Затем запустившись с него выберите «Восстановление системы», вероятно, автоматически будет найдена и устранена проблема, иначе придется вручную переносить запись.
Иногда возникает необходимость полученное пространство не просто сформировать в том, а добавить к другому разделу. Увы, но эта процедура, в рамках стандартных средств Windows обязательно затронет информацию, то есть диск будет отформатирован. Зато, если использовать сторонние программы такая возможность присутствует. Хорошим примером профильного приложения является AOMEI Partition Assistant. Программа также способна перемещать свободное место между уже сформированными томами без утраты данных.
Оцените материал
Рейтинг статьи / 5. Голосов: 8
—>
Не так давно я установил на своем компьютере две операционные системы, на диске С: установлена Windows 10 версии 1803, а на диске D: Windows 10 версия 1809. Поскольку это решение не оправдало себя, плюс на жестком диске стало недостаточно свободного места, при включении компьютера необходимо выбрать в какую из двух систем необходимо загрузится или подождать несколько секунд, чтобы войти в систему, было решено удалить вторую систему. В любом случае используется только одна система, поэтому мы можем удалить ненужную.
Преимущества и недостатки использования файлов pkg для игр на PS4
Преимущества
- Удобство установки. Файлы pkg позволяют установить игру на PS4 без необходимости использовать дополнительные программы и инструменты.
- Безопасность. Файлы pkg защищены от вирусов и других нежелательных программ, что позволяет избежать потенциальных проблем при установке и использовании игры.
- Сокращение времени загрузки. Поскольку файлы pkg уже предварительно упакованы и могут быть загружены сразу целиком, игрокам не приходится ждать долгое время загрузки.
Недостатки
- Некоторые игры не могут быть загружены как файлы pkg. Некоторые игры могут требовать дополнительных инструментов или программ для установки и использования на консоли PS4.
- Ограниченный выбор игр. Не все игры доступны в формате файлов pkg, поэтому игроки могут ограничиться выбором тех игр, которые доступны в этом формате.
- Низкая степень настраиваемости. Файлы pkg предоставляют ограниченные возможности настройки игры, что может ограничить пользовательский опыт.
Как и любой формат файлов, файлы pkg имеют свои преимущества и недостатки. Несмотря на ограничения, связанные с выбором игр и настройкой пользовательского опыта, эти файлы продолжают быть популярными среди игроков на консоли PS4 благодаря их удобству, безопасности и быстродействию.
Выводы статьи
В операционной системе Windows в папке профиля пользователя содержатся различные настройки и информация, связанная с пользователем компьютера. Папка профиля пользователя находится в папке «Пользователи» на системном диске «C:». С помощью инструкций из этого руководства вы можете быстро найти папку своего профиля в Windows и получить к ней доступ для выполнения необходимых действий.
Как открыть папку пользователя в Windows (видео)
Похожие публикации:
- Как узнать размер папки в Windows — 7 способов
- Как включить отображение секунд на панели задач Windows
- Как изменить цвет папки в Windows
- Не отображаются миниатюры фото и видео в Windows
- 7 способов запустить «Выполнить» в Windows