Шаг 5: Проверка результата
После выполнения всех предыдущих шагов, проверьте результат зеркального отображения объекта в SketchUp. Для этого:
- Выберите инструмент «Выбрать» на панели инструментов.
- Кликните левой кнопкой мыши на зеркально отраженном объекте. Он должен быть выделен.
- С помощью инструмента «Переместить» проверьте, что объект правильно отображен зеркально. При перемещении он должен вести себя так, как если бы вы перемещали оригинальный объект.
Если результат отображения соответствует вашим ожиданиям, значит, вы успешно отразили объект зеркально в SketchUp. Если нет, попробуйте перепроверить выполнение предыдущих шагов или обратитесь к руководству пользователя для получения дополнительной информации.
Слайд 151.3 Инструменты для просмотра 1.3.1 Standard Views (Camera / Standard)(Стандартные проекции)SketchUp
содержит пять стандартных ортогональных проекций (вид сверху, спереди, слева, справа, сзади) и один аксонометрический вид.
1.3.2 Camera (Блок «Камера»)
Zoom («Увеличение/уменьшение»); После нажатия этого инструмента изменение масштаба достигается вращением колеса мыши.
Инструмент «Орбита». Этот инструмент иначе известен как «Динамическое вращение».
Инструмент «Рan view». Инструмент передвигает панораму вверх, вниз, влево, вправо при сохранении ее ориентации относительно зрителя.
Инструмент Previous «Предыдущий»С помощью этого инструмента производится возврат к предыдущему действию на дисплее.
Инструмент «Крупный План». С помощью этого инструмента после двойного щелчка Небольшая часть модели регулируется по размеру окна в полный экран.
Инструмент «Zoom Extents» Этот инструмент необходим для того, чтобы вместить всю модель с ее центрированием на дисплее.
Инструмент Look Around («Посмотрите Вокруг»). С помощью этого инструмента выполняются повороты камеры вокруг неподвижной точки,
Инструмент позволяет перемещаться в модели с имитацией ходьбы.

Основные преимущества SketchUp
- В основе всех моделей, разработанных в SketchUp, лежат линии и простые фигуры. Для управления ими задействуются всего пара инструментов, научится пользоваться которыми, абсолютно не составит труда.
- Дабы простую фигуру превратить в объемный предмет, SketchUp предлагает использовать инструмент «Тяни-Толкай». Наводите курсор, к примеру, на прямоугольник, и просто оттягиваете его подальше. Прямоугольник превращается в коробку. Чем больше вы отводите курсор, тем крупнее становится объект. Все предельно просто.
- Программа может похвастаться чрезвычайной точностью просчетов и измерений. Все модели характеризуются максимально точными размерами.
- Еще один полезный инструмент – «Ведение». Он позволяет, как бы выдавливать нужную форму с простых элементов. Его также используют для сглаживания острых углов.
- Для цветового наполнения принято использовать стандартный для всех редакторов инструмент «Заливка».
- В SketchUp позволяется группировать похожие объекты. Это позволяет существенно упростить процесс их перемещения и копирования. Изменяя одну элемент, программа автоматически проделывает тоже самое с остальными копиями. Отсюда и нужная симметрия.
- Для реалистичности вашей модели предусмотрен инструмент добавления теней.
- Дабы просмотреть свое творение изнутри можно задействовать инструмент «Сечение», что позволяет временно убрать ненужную часть.
- Позволяется оставлять к модели необходимые метки и расставлять размеры.
- Большим плюсом программы является опция самоучителя, которую можно активировать в любой момент и получить все необходимые сведения по эксплуатации.
- Очень удобной является функция структуризатора, что помогает убрать возникший при работе беспорядок.
И это только малая часть того, что вы можете получить, установив SketchUp на свой компьютер. Если у вас есть желание учиться чему-то новому, и ваша фантазия не знает границ, то данная программа точно поможет раскрыться вашему потенциалу. Так что смелее скачивайте установочный файл и вперед к новым знаниям и вершинам.
Слайд 171. Кликните мышью, чтобы наметить точку начала линии, затем переместите курсор
вправо. Трасса движения курсора позволит сделать вывод о том, что линия будет параллельна красной оси. Кликните еще раз, чтобы поставить вторую точку – конец отрезка:
«Draw / Line» / «Рисование линий» (методика)
2. Если вы решили продолжить рисунок, состоящий из линий, можно сразу начать изображение новой линии (например, параллельно зеленой оси), начав с конца ранее построенного отрезка:
3. Если конечную точку следующей линии сориентировать приблизительно над средней точкой первой линии, то ее средняя точка автоматически высветится голубым цветом:Пока не кликайте!:
4. Теперь попробуйте переместить курсор вверх «в зеленом» направлении от этой точки, и кликните, чтобы поместить следующую точку.Перемещайте (не кликая) курсор перпендикулярно вывода до тех пор, пока вы видите (линия предварительного просмотра – пурпурного цвета):
5. Кликните для фиксации следующей точки, пытаясь сохранить общие пропорции, как показано справа:
6. Нарисуйте следующую линию, перпендикулярную последнему отрезку, останавливаясь, когда появляется красное ограничительное направление:
7. Нарисуйте следующий отрезок в «зеленом» направлении:
8. Вы можете провести новые линии параллельно или перпендикулярно к любой существующей линии, а не только относительно самого последнего отрезка. Наведите курсор на любую точку вдоль края показано на рисунке:
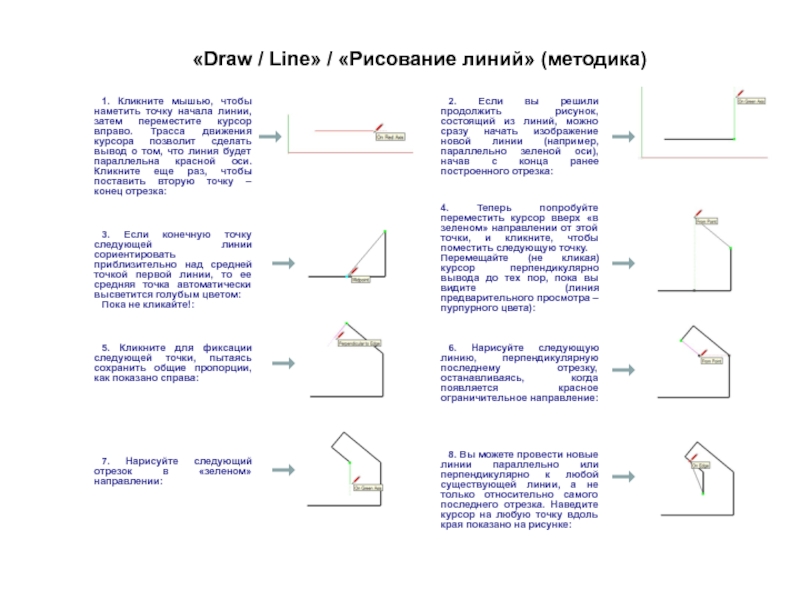
Вопросы о скачивании видео
Как можно скачать видео «SketchUp: Как зеркально отразить?»?
-
Сайт http://unidownloader.com/ — лучший способ скачать видео или отдельно аудиодорожку, если хочется обойтись без установки программ и расширений.
Расширение UDL Helper — удобная кнопка, которая органично встраивается на сайты YouTube, Instagram и OK.ru для быстрого скачивания контента. -
Программа UDL Client (для Windows) — самое мощное решение, поддерживающее более 900 сайтов, социальных сетей и видеохостингов, а также любое качество видео, которое доступно в источнике.
-
UDL Lite — представляет собой удобный доступ к сайту с мобильного устройства. С его помощью вы можете легко скачивать видео прямо на смартфон.
Какой формат видео «SketchUp: Как зеркально отразить?» выбрать?
Наилучшее качество имеют форматы FullHD (1080p), 2K (1440p), 4K (2160p) и 8K (4320p). Чем больше разрешение вашего экрана, тем выше должно быть качество видео. Однако следует учесть и другие факторы: скорость скачивания, количество свободного места, а также производительность устройства при воспроизведении.
Почему компьютер зависает при загрузке видео «SketchUp: Как зеркально отразить?»?
Полностью зависать браузер/компьютер не должен! Если это произошло, просьба сообщить об этом, указав ссылку на видео. Иногда видео нельзя скачать напрямую в подходящем формате, поэтому мы добавили возможность конвертации файла в нужный формат. В отдельных случаях этот процесс может активно использовать ресурсы компьютера.
Как скачать видео «SketchUp: Как зеркально отразить?» на телефон?
Вы можете скачать видео на свой смартфон с помощью сайта или pwa-приложения UDL Lite. Также есть возможность отправить ссылку на скачивание через QR-код с помощью расширения UDL Helper.
Как скачать аудиодорожку (музыку) в MP3 «SketchUp: Как зеркально отразить?»?
Самый удобный способ — воспользоваться программой UDL Client, которая поддерживает конвертацию видео в формат MP3. В некоторых случаях MP3 можно скачать и через расширение UDL Helper.
Как сохранить кадр из видео «SketchUp: Как зеркально отразить?»?
Эта функция доступна в расширении UDL Helper. Убедитесь, что в настройках отмечен пункт «Отображать кнопку сохранения скриншота из видео». В правом нижнем углу плеера левее иконки «Настройки» должна появиться иконка камеры, по нажатию на которую текущий кадр из видео будет сохранён на ваш компьютер в формате JPEG.
Сколько это всё стоит?
Нисколько. Наши сервисы абсолютно бесплатны для всех пользователей. Здесь нет PRO подписок, нет ограничений на количество или максимальную длину скачиваемого видео.
Выравнивание одного слоя на артборде
Это, возможно, самый простой прием из имеющихся.
Посмотрите в верхнюю часть инспектора: вы увидите несколько кнопок для выравнивания. Шесть кнопок, расположенных слева (выровнять по левому краю, горизонтально, по правому краю, по верхнему краю, вертикально и по нижнему краю) служат для выравнивания слоев между собой, но если у вас выделен всего один объект, он будет выровнен относительно артборда. Вот как это работает?
Как я упоминал, вы можете использовать те же кнопки, если выделено несколько объектов, чтобы выровнять их относительно друг друга. Но что, ели мы хотим выровнять несколько объектов относительно артборда?
99% практики, реальные задачи, возможность найти новую работу.
-20% по промокоду UXPUB
Узнать подробнее
2. Выравнивание нескольких слоев на артборде
Чтобы выровнять несколько объектов относительно артборда, сгруппируйте их в единую группу слоев. Группа будет работать как один объект при использовании кнопок выравнивания.
Тем не менее, группировка в такой способ не всегда подходит. Давайте я покажу другой подход.
Выделите слои, которые нужно выровнять на артборде, удерживайте клавишу alt, чтобы кнопки выравнивания в инспекторе изменили свой вид. Теперь вы можете выровнять слои по артборду! Учтите, что нужно выделить слои в рамках одного артборда, иначе эта опция будет недоступна.
В этом примере выделено три слоя:
Этот метод также применим и к группам стилей; то есть вы можете выделить несколько групп стилей, удерживать кнопку alt и выравнивать их на артборде.
Основные преимущества Sketchup для успешной работы
- Простота использования: Sketchup имеет простой и интуитивно понятный интерфейс, который позволяет быстро освоить программу даже новичкам. Это делает работу более эффективной и удобной.
- Богатая библиотека объектов: Sketchup поставляется с огромной библиотекой предопределенных 3D-объектов, которые могут быть использованы для создания моделей различных типов. Это упрощает и ускоряет процесс моделирования.
- Возможность создания детализированных моделей: С помощью Sketchup вы можете создавать высоко детализированные 3D-модели с использованием различных инструментов, таких как линии, формы и объемы. Это особенно полезно для архитекторов и дизайнеров.
- Интеграция с другими программными продуктами: Sketchup поддерживает интеграцию с другими программами, такими как AutoCAD и Revit. Это позволяет легко импортировать и экспортировать модели между различными приложениями.
- Расширяемость: С помощью плагинов и расширений вы можете расширить возможности Sketchup в соответствии с вашими потребностями. Существует множество плагинов, которые предлагают новые функции и инструменты.
- Обновления и поддержка: Sketchup постоянно обновляется и предоставляет поддержку пользователям. Вы получаете новые функции и исправления ошибок, что помогает улучшить вашу работу.
В целом, Sketchup предлагает широкий спектр инструментов и преимуществ, что делает его универсальным и эффективным выбором для трехмерного моделирования. Независимо от того, ведете ли вы архитектурное проектирование, разработку игровых моделей или создание визуализаций, Sketchup поможет вам достичь успеха в вашей работе.
Шаг 1: Выбор объекта для отражения
Перед тем как приступить к отражению объекта, необходимо выбрать сам объект, который вы хотите отразить. Объект может быть любой формы и размера, предусмотрены и 2D, и 3D объекты.
Вы можете выбрать объект, используя инструменты рисования Sketchup.
Шаги для выбора объекта:
- Откройте программу Sketchup и создайте новый проект или откройте уже существующий проект.
- Используйте инструменты рисования, такие как «Прямоугольник», «Круг» или «Линия», чтобы нарисовать или импортировать объект, который вы хотите отразить.
- Выберите инструмент «Выделение» на панели инструментов или используйте горячую клавишу «V».
- Наведите курсор на объект, который вы хотите отразить, и щелкните на нем левой кнопкой мыши.
- Проверьте, что объект выделен, появится рамка или точки для изменения размеров.
Теперь, когда объект выбран, вы готовы перейти к следующему шагу — отражению объекта зеркально.
Разнообразные инструменты для редактирования моделей
Sketchup предлагает широкий выбор инструментов, которые позволяют пользователю редактировать его модели и создавать уникальные проекты. Они просты в использовании и имеют широкий спектр функций для полной кастомизации моделей.
Одним из основных инструментов является инструмент перемещения, который позволяет пользователю перемещать объекты по модели и расставлять их в нужном порядке. Этот инструмент особенно полезен при создании архитектурных проектов, где нужно перемещать стены, окна и двери.
Еще одним полезным инструментом является инструмент масштабирования, который позволяет пользователю увеличивать или уменьшать объекты в модели. Это идеально подходит для того, чтобы уточнить размеры здания, мебели или других элементов проекта.
Инструмент вращения также великолепно работает для изменения ориентации объектов в модели. Пользователь может вращать объекты вокруг оси для достижения нужного угла или позиции.
В Sketchup также доступен инструмент рисования, который позволяет пользователям создавать новые элементы и дизайны. Он включает различные формы, такие как линии, круги и прямоугольники, а также позволяет рисовать объекты в 3D.
Для более точных манипуляций с моделью пользователь может использовать инструменты редактирования, которые позволяют изменять грани и края объектов, создавать скругления и применять другие эффекты.
Не менее важным является инструмент заливки, который позволяет пользователям раскрашивать объекты в различные цвета и текстуры. Этот инструмент особенно полезен для создания визуализации интерьера или ландшафтного дизайна.
Наконец, Sketchup предлагает инструменты для создания различных эффектов и фильтров, которые могут быть применены к модели. Они позволяют пользователю добавлять тени, изменять отражение и применять другие визуальные эффекты для создания реалистичного изображения.
| Преимущества | Инструменты |
| Простота использования | Инструмент перемещения |
| Широкий выбор функций | Инструмент масштабирования |
| Возможность создания уникальных проектов | Инструмент вращения |
| Возможность создавать новые элементы | Инструмент рисования |
| Полная кастомизация моделей | Инструменты редактирования |
| Возможность раскрашивания моделей | Инструмент заливки |
| Возможность добавления визуальных эффектов | Инструменты эффектов и фильтров |
Выбор предмета для отзеркаливания
Прежде чем начать процесс отзеркаливания предмета в Sketchup, необходимо выбрать сам предмет, который будет отзеркаливаться
Обратите внимание на следующие аспекты:
- Выберите предмет, который имеет ось симметрии. Это может быть, например, мебельное изделие с равными с обеих сторон элементами или объект с центральной осью.
- Убедитесь, что предмет не содержит элементов, которые должны оставаться асимметричными. Например, если у вашего предмета есть текст или логотип, который должен оставаться неподверженным отзеркаливанию, убедитесь, что вы исключили эту часть из процесса отзеркаливания.
- Выберите предмет, который не содержит сложных деталей, таких как закругленные углы или необычные формы. Во время отзеркаливания такие детали могут исказиться или потерять свою форму.
Правильный выбор предмета для отзеркаливания поможет вам получить наилучший результат и сэкономит время при последующей работе с зеркальной копией в Sketchup.
Пользовательский интерфейс
Окно SketchUp представлено следующими фреймами и областями.
- Строка заголовка – здесь приводится название открытого файла.
- Главное меню – доступ ко всем функциям и возможностям редактора.
- Область моделирования занимает основную часть экрана, здесь осуществляются все основные действия при разработке модели.
- Панель инструментов (перемещаема) – содержит блоки самых необходимых в работе инструментов.
- Строчка состояния – в ней приведены подсказки по работе с выбранным инструментом, кнопка для вызова справки, касающейся его. Справа выводятся числовые значения задаваемых величин.
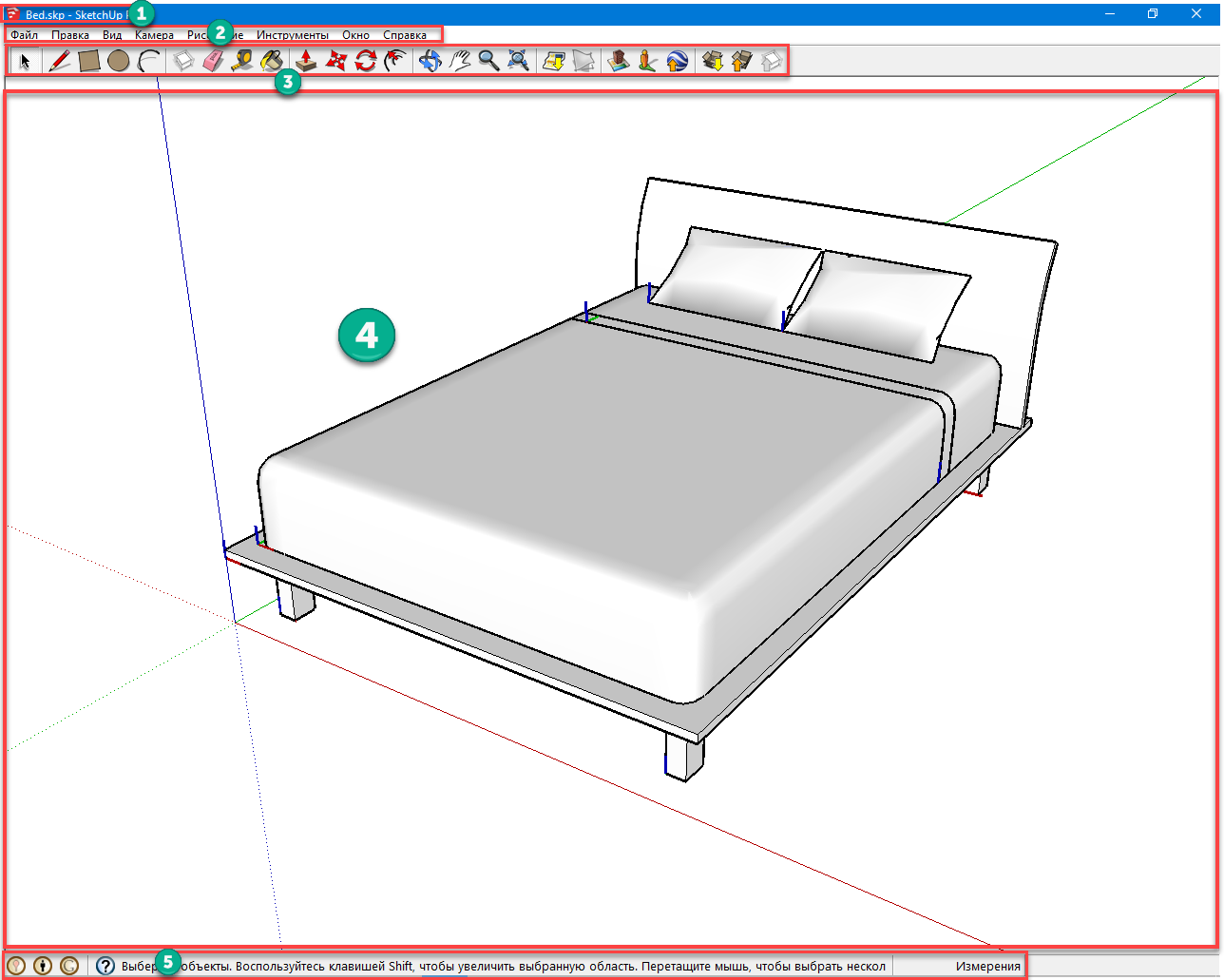
Какие у SketchUp преимущества и недостатки?
SketchUp — популярный графический софт, во многом благодаря своим плюсам:
- Его интерфейс проще, чем у BIM-систем.
- Функционал можно расширять с помощью плагинов, компонентов и макросов, которые создают и официальный разработчик, и сообщество пользователей.
- В проектах можно свободно группировать компоненты для того, чтобы применять изменения сразу ко всем.
- Подписка на этот софт значительно дешевле, чем на AutoCAD, Archicad, SolidWorks, Revit.
- Есть бесплатное приложение для просмотра файлов на смартфонах и планшетах — это позволяет удобно демонстрировать проекты, «крутить» модели.
- Пользователям доступна большая база готовых моделей, что значительно ускоряет и упрощает работу. Например, они есть на сайтах 3D Warehouse и CGTrader.
С другой стороны, особенности SketchUp для кого-то могут оказаться недостатками:
- В бесплатной версии очень ограниченный функционал. Полноценные проекты можно сделать только с возможностями, которые открывает платная подписка на софт.
- В SketchUp не сделать очень сложные и крупные инженерные и архитектурные проекты. Для этого необходимы намного более «тяжёлые» программы — например, Archicad или продукты компании Autodesk — Revit, AutoCAD.
How to Mirror Objects in Sketchup
Aside from basic object mirroring, Sketchup also offers several ways to flip or rotate geometry. CAD designs often include a lot of symmetry, and being able to quickly mirror or rotate geometry can save a lot of time in the design process.
Additionally, SketchUp allows you to mirror a variety of objects, including group geometry and raw geometry. This functionality expands what you can do with the software even further. You also get to experiment with different variations of your design without having to start from scratch each time.
Again, the most common way to mirror geometry in SketchUp is by using the Scale tool. Here’s what you can do:
- First, select the raw geometry, component, or grouped geometry you want to mirror.
- Then, use the Copy/Paste or Duplicate function to create a copy of the object. The fastest way to do this is with the CTRL + Move shortcut.
- Next, position the resulting duplicate carefully. You’ll want to make sure there’s enough space to allow for negative scaling.
- After that, enter a negative value in the Scale dialog box. This will create a mirror image of the original raw geometry, component, or grouped geometry.
- Repeat this process as necessary to create additional objects.
As we touched on earlier, you can also use the Flip Along command to mirror geometry in SketchUp. The difference is the “axis” element. Flipping along an axis will result in a mirror image while flipping along a plane will simply rotate the geometry.
To use the Flip Along command, simply follow these steps below:
- To get started, select the geometry you want to mirror. This can be grouped geometry, raw, or components.
- Next, duplicate your chosen object.
- With the object selected, right-click on it, then select Flip Along from the options.
- A sub-menu will appear, from which you can select the axis along which you want to flip the object.
- The geometry will be mirrored along the chosen axis.
- Finally, manipulate the geometry as necessary to achieve the desired results.
Шаг 3: Настройка параметров отражения
После того, как вы выбрали объект, который хотите отразить зеркально, переходим к настройке параметров отражения. Это позволит задать нужное положение и ориентацию отражения.
Для начала выделите выбранный объект, щелкнув на нем один раз. Затем нажмите правую кнопку мыши и выберите пункт меню «Отразить».
После этого появится новое окно с параметрами отражения. В нем вы можете изменить положение объекта, его размер, а также повернуть его в нужном направлении.
Чтобы изменить положение объекта, введите нужные значения в поля «Позиция X», «Позиция Y» и «Позиция Z». В этих полях указываются координаты объекта относительно осей X, Y и Z.
Чтобы изменить размер объекта, введите нужные значения в поля «Масштаб X», «Масштаб Y» и «Масштаб Z». В этих полях указывается коэффициент масштабирования объекта по осям X, Y и Z.
Чтобы повернуть объект, введите нужное значение в поле «Поворот». В этом поле указывается угол поворота объекта относительно оси Z.
После того, как вы внесете нужные изменения, нажмите кнопку «Применить», чтобы сохранить настройки отражения.
Использование поворота: основной метод
Для поворота вещей в вашей модели выполните следующие шаги:
Выберите все, что вы хотите повернуть.
Активируйте инструмент «Поворот».
Ярлык по умолчанию для Rotate равен Q, на всякий случай, если вам интересно.
Нажмите один раз, чтобы установить ось вращения.
ось вращения — это теоретическая линия, вокруг которой ваши выбранные объекты будут вращаться; изобразите ось колеса
Хотя было бы неплохо, если SketchUp нарисовал ось вращения в вашей модели, вам просто нужно это себе представить.
Когда вы перемещаете большой указатель поворота инструмента вокруг вашего экрана, обратите внимание, что курсор иногда меняет ориентацию и цвет. Когда вы наводите курсор на лицо, курсор перестраивается, чтобы создать ось вращения, перпендикулярную этой грани
Когда курсор красный, зеленый или синий, его ось вращения в настоящее время параллельна этой цветной оси.
Вы можете (и должны) использовать блокировку вывода , когда вы используете инструмент «Поворот». Просто наведите курсор на любое лицо в вашей модели, которое перпендикулярно оси вращения, которую вы хотите, удерживая клавишу Shift, чтобы зафиксировать эту ориентацию, и нажмите, где вы хотите, чтобы ваша ось была.
Нажмите еще раз, чтобы начать вращение.
Нажатие части того, что вы вращаете, полезно, особенно если вы вращаетесь визуально вместо численного (набрав угол).
Наведите мышь; затем нажмите еще раз, чтобы закончить поворот.
Если вам нравится, самое время набрать угол поворота и нажать Enter. Как и все остальное в SketchUp, вы можете быть настолько точными, насколько хотите — или должны быть.
Размещение предмета в пространстве
После того, как вы создали и отзеркалили предмет в Sketchup, необходимо разместить его в пространстве вашего проекта. Вот несколько шагов, которые помогут вам справиться с этой задачей:
- Выберите инструмент «Переместить» в панели инструментов Sketchup.
- Щелкните на отзеркаленном предмете, чтобы выбрать его.
- Наведите курсор на нужное место в пространстве проекта и щелкните, чтобы разместить предмет.
- Если нужно, вы можете произвести дополнительную настройку размещения предмета. Например, вы можете использовать инструмент «Вращение» для поворота предмета или инструмент «Масштабирование» для изменения его размера.
- Повторите этот процесс для всех остальных отзеркаленных предметов, которые вы хотите разместить в проекте.
Помните, что в Sketchup вы можете применять различные инструменты и команды для более точного и удобного размещения предметов в пространстве. Экспериментируйте с инструментами и функциями программы, чтобы достичь желаемого результата.
Подготовка к отзеркаливанию предмета
Перед тем как начать отзеркаливать предмет, необходимо подготовить его модель в Sketchup. Вот несколько шагов, которые помогут вам правильно подготовить предмет к отзеркаливанию:
- Убедитесь, что вы правильно настроили единицы измерения в Sketchup. Проверьте, что используемые вами единицы соответствуют размерам и измерениям предмета.
- Убедитесь, что ваш предмет находится в центре модели. Чтобы убедиться в этом, выделите предмет и воспользуйтесь командой «Переместить в центр».
- Проверьте, что ваш предмет не содержит лишних компонентов или групп. Если вы обнаружите какие-либо дополнительные компоненты, удалите их или скройте.
- Проверьте, что ваш предмет имеет правильные текстуры и материалы. Убедитесь, что они отображаются правильно и не будут искажены при отзеркаливании.
- Убедитесь, что ваш предмет имеет корректную ориентацию. Убедитесь, что все его оси выровнены вертикально и горизонтально.
- Убедитесь, что вы создали резервную копию вашей модели перед тем как начать отзеркаливание предмета. Это поможет вам избежать потери данных, если что-то пойдет не так.
После выполнения этих шагов вы будете готовы начать отзеркаливание вашего предмета в Sketchup.
SketchUp: Как зеркально отразить?
В этом видео я расскажу вам как зеркально отразить любой объект в программе SketchUp. ======================= Программа SketchUp: http://www.sketchup.com ======================= Моя группа Вконтакте: https://vk.com/silentip_design ======================= Календарь выхода новых видео на моём канале: http://teamup.com/ksc2d618d5f92a16c1 ======================= Если есть желание поддержать канал то можно сделать небольшое, денежное пожертвование: https://sites.google.com/view/silentip/home/donat
Показать больше
Войдите , чтобы оставлять комментарии
Создание объекта в программе Sketchup
Чтобы создать объект в программе Sketchup, выполните следующие шаги:
- Откройте программу Sketchup и выберите пустой шаблон для нового проекта.
- На панели инструментов выберите инструмент «Прямоугольник» или «Круг», в зависимости от того, какой объект вы хотите создать.
- На рабочей области программы щелкните и перетащите курсор, чтобы создать прямоугольник или круг нужного размера.
- Используйте инструменты масштабирования и перемещения, чтобы изменить размер и положение объекта по вашему желанию.
- Чтобы добавить дополнительные детали к объекту, используйте другие инструменты, такие как «Линия» или «Дуга».
- При необходимости можете использовать инструмент «Сплайн», чтобы создать сложные кривые формы объектов.
После завершения создания объекта, вы можете сохранить его в файле проекта Sketchup или экспортировать его в различные форматы, такие как STL или DWG.
В программе Sketchup также есть возможность создавать объекты из готовых компонентов или использовать библиотеку материалов для добавления текстур и отделки вашим объектам.
Шаг 1: Выбор объекта
Прежде чем отразить объект зеркально, вам необходимо выбрать сам объект в программе SketchUp. Для этого выполните следующие действия:
- Откройте программу SketchUp на вашем компьютере.
- Откройте существующий проект или создайте новый.
- Используйте инструменты моделирования SketchUp для создания или импорта объекта, который вы хотите отразить зеркально.
- Убедитесь, что объект выбран. Чтобы это проверить, вам нужно увидеть, что объект выделен цветом или отображается в режиме выделения.
После того как вы выбрали объект, вы готовы перейти к следующему шагу и отразить его зеркально в SketchUp.





























