Настройка программы для клонирования диска
Для успешного клонирования жесткого диска на ноутбук необходимо правильно настроить программу для клонирования. Вот несколько шагов, которые помогут вам настроить программу:
- Выберите подходящую программу для клонирования диска. Существует множество программ для клонирования диска, таких как Acronis True Image, EaseUS Todo Backup, Macrium Reflect и другие. Выберите программу, которая соответствует вашим потребностям и имеет репутацию надежного инструмента.
- Установите выбранную программу на ваш ноутбук. После загрузки программы следуйте инструкциям установщика и установите ее на ваш ноутбук.
- Откройте программу и выберите опцию клонирования диска. Как правило, программа для клонирования диска имеет понятный интерфейс со списком доступных функций. Выберите опцию клонирования диска или создания резервной копии.
- Выберите источник и назначение для клонирования. В программе выберите жесткий диск, который вы хотите скопировать (источник) и указать ноутбук, на который вы хотите скопировать данные (назначение).
- Установите параметры клонирования. В зависимости от выбранной программы, вам могут быть доступны дополнительные параметры клонирования, такие как сжатие данных или разделение целевого диска на несколько разделов.
- Проверьте настройки и запустите процесс клонирования. Перед тем, как запустить процесс клонирования, тщательно проверьте все настройки и убедитесь, что выбранная опция не удалит важные данные с источника и не повредит ноутбук.
- Дождитесь завершения процесса клонирования. Процесс клонирования может занять некоторое время, особенно если данные объемные. Дождитесь полного завершения процесса, не прерывайте его и не отключайте ноутбук.
После завершения процесса клонирования диска вы сможете перенести все данные с жесткого диска на ноутбук и продолжить свою работу без потери информации.
Локальная сеть между двумя компьютерами по Wi-Fi
На тему настройки локальной сети я уже написал две инструкции:
Штука полезная. Один раз настроив, Вы больше не будете заморачиваться другими способами. Это позволит Вам беспрепятственно передавать файлы с одного компьютера на другой.
Если у Вас есть (по схеме «кроссовый», для соединения компьютеров напрямую)
или в комнате установлен роутер, то сделать это проще простого. Достаточно, чтобы компьютеры были подключены к одному роутеру
Не важно, по кабелю, или по Wi-Fi. Либо протянуть кабель от одного компьютера к другому
Но если нет возможности сделать и то, и другое, есть еще одно решение. Создать беспроводную сеть между компьютерами. Она называется . Локальная сеть – вещь очень полезная. Позволяет обмениваться файлами, в игры играть.
Так как я уже писал подробные инструкции на тему настройки локальной сети (по ссылкам выше)
, то не вижу смысла дублировать здесь эту информацию. Переходите и настраивайте.
Электронная почта
Самый, пожалуй, древний и до сих пор многими используемый способ передачи файлов. У всех из нас есть электронная почта. У многих — и не одна. Заходите в свой мейл, нажимайте — написать письмо, крепите к новому письму файл, отсылаете другу.
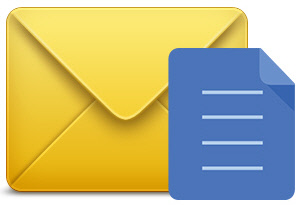
Или сохраняете для себя как черновик. Открыть можно на любом устройстве, просто зайдя в свою почту. Одно НО. Есть ограничения для прикрепляемых файлов. Несколько фоток или реферат Вы сможете отправить. А вот о видео или больших форматах текста не может быть и речи.
Торрент
Малоиспользуемый, но очень эффективный метод для передачи громоздких файлов(фильмов, например). Многие используют эту программу для скачивания файлов из Интернета. Но можно закачивать и свои файлы с компьютера. Для этого необходимо иметь установленный Торрент на обоих устройствах ПК. Закачиваете свой файл на раздачу. Ваш друг скачивает.
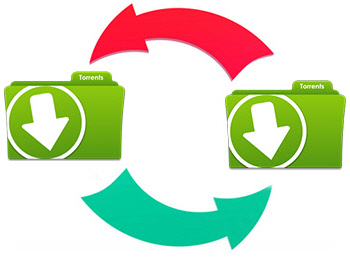
Из плюсов: отсутствие очередей на закачку, высокая скорость, возможность останавливать загрузку, а потом продолжать. Из минусов: у программы есть доступ ко всем Вашим программам, зависимость скорости загрузки от количества раздатчиков. И не все хотят морочить себе голову, скачивая сомнительную прогу, и рискуя мимоходом подхватить всякую нечисть типа Amigo, mail.ru, одноклассники. Так что, выбор за Вами.
Облачные хранилища
Самый пожалуй простой и безопасный способ хранения информации с возможностью иметь доступ к ней с любого устройства, у которого есть выход в Сеть. Собственно для этого и были созданы эти приложения. Для того, чтобы нам не приходилось бегать из дома в офис и назад с флешкой на перевес. Для того, чтобы защитить нас от неожиданной потери сохраненной информации (из-за вируса или сгоревшего винчестера).

С созданием этих сервисов у нас есть теперь возможность хранить фото, документы и другие файлы, не захламляя мегабайтами свой компьютер. Иметь 24-часовый доступ к ним с любого гаджета. И передавать файлы другим пользователям Сети. Это удобный и оптимальный вариант, потому что он обеспечивает надежную защиту Ваших файлов.
В статье описаны способы, с помощью которых можно перенести данные из одного компьютера на другой
с гарантией сохранности данных и без особых усилий.
Перенос файлов, настроек и программ на новый компьютер, может быть сложным и пугающим для пользователя, особенно если он не знает, как это правильно сделать и с чего начать.
Часто всё сводится к копированию пользователем самых необходимых и важных данных со старого ПК на внешний носитель информации, с последующим копированием на жесткий диск нового компьютера. Такой способ также имеет место быть, но он сопряжен с риском утери данных в процессе и/или в результате переноса информации. А как же быть с приложениями и настройками операционной системы?
На самом деле, есть несколько способов, которые помогут перенести данные из одного компьютера на другой более качественно и прилагая меньше усилий, и что очень важно – с гарантией сохранности
Перенос программ
Часто бывает так, что кроме фильмов, музыки, фотографий и документов требуется переписать программное обеспечение или различные приложения. Сложность такого переноса составляет необходимость обновления ПО для совместимости с новым персональным компьютером. Поэтому для подобного копирования лучше воспользоваться стандартным сервисом операционной системы Windows Easy Transfer. Преимущество упомянутой утилиты заключается не только в мгновенном переносе данных, но и в получении рекомендаций о том, какие программы и приложения можно устанавливать на свой новый компьютер.
Информатика[править]
Информа́тика (фр. Informatique; англ. Computer science) — наука о методах и процессах сбора, хранения, обработки, передачи, анализа и оценки информации с применением компьютерных технологий, обеспечивающих возможность её использования для принятия решений.
Информатика включает дисциплины, относящиеся к обработке информации в вычислительных машинах и вычислительных сетях: как абстрактные, вроде анализа алгоритмов, так и конкретные, например разработка языков программирования и протоколов передачи данных.
Темами исследований в информатике являются вопросы: что можно, а что нельзя реализовать в программах и базах данных (теория вычислимости и искусственный интеллект), каким образом можно решать специфические вычислительные и информационные задачи с максимальной эффективностью (теория сложности вычислений), в каком виде следует хранить и восстанавливать информацию специфического вида (структуры и базы данных), как программы и люди должны взаимодействовать друг с другом (пользовательский интерфейс и языки программирования и представление знаний) и т. п.
Значение
Термин нем. Informatik ввёл немецкий специалист Карл Штейнбух в статье Informatik: Automatische Informationsverarbeitung (Информатика: Автоматическая обработка информации) 1957 года.
Термин «Computer science» («Компьютерная наука») появился в 1959 году в научном журнале Communications of the ACM, в котором Луи Фейн (Louis Fein) ратовал за создание Graduate School in Computer Sciences (Высшей школы в области информатики) аналогичной Гарвардской бизнес-школе, созданной в 1921 году. Обосновывая такое название школы, Луи Фейн ссылался на Management science («Наука управления»), которая так же как и информатика имеет прикладной и междисциплинарный характер, при этом имеет признаки характерные для научной дисциплины. Усилия Луи Фейна, численного аналитика Джорджа Форсайта и других увенчались успехом: университеты пошли на создание программ, связанных с информатикой, начиная с Университета Пердью в 1962.
Французский термин «informatique» введён в 1962 году Филиппом Дрейфусом, который также предложил перевод на ряд других европейских языков.
Термины «информология» и «информатика» предложены в 1962 году членом-корреспондентом АН СССР Александром Харкевичем. Основы информатики как науки были изложены в книге «Основы научной информации» 1965 года, которая была переиздана в 1968 году, под названием «Основы информатики».
Как перенести Windows 7 на другой компьютер
Здравствуйте друзья! Сделать это очень легко и не зависит от того, сколько у вас учётных записей в системе. Для переноса мы применим встроенную в Windows 7 утилиту «sysprep», разработанную специально для того, чтобы подготовить настроенный образ Windows вместе с установленными программами к переносу на другой компьютер (желательно с похожей архитектурой). Для тех кто хочет полностью перенести настроенную операционную систему на другой компьютер, тоже есть информация в этой статье.
-
Примечание
: Если Вас заинтересовала статья, посетите специальный раздел, где собраны
с одного жёсткого диска на другой. - Если у вас ноутбук, то возможно Вам пригодятся статьи .
Для примера, давайте перенесём Windows 7 с моего старенького рабочего компьютера на новый с четырёхъядерным процессором. На моём старом и новом компьютере тоже разные материнские платы и разные процессоры. Перенесётся ли винда? Будем надеяться, в большинстве случаев данный способ срабатывает даже в том случае, если на компьютере, в который мы хотим перенести Windows 7, установлено совсем другое железо.
В моей Windows 7 тоже имеются две учётные записи «Alex» (администратор) и «Andrey» (простая учётная запись) и они обе должны успешно функционировать после переноса системы на другой компьютер. Практически все установленные программы запустятся и будут работать.
Примечание:
перед тем, как начать процесс переноса Windows 7, рекомендую вам перестраховаться и , если что-то пойдёт не так, вы сможете восстановиться из этого образа.
И ещё, если у вас установлены программы DAEMON Tools, Alcohol 120%, или UltraISO рекомендую удалить их, не лишним было бы удалить и антивирус, так как если этого не сделать, при переносе может возникнуть ошибка «Windows не удалось завершить настройку системы. Чтобы возобновить настройку, перезагрузите компьютер» В некоторых случаях стоит ещё раз (иногда несколько раз) перезагрузить компьютер и ошибка пропадёт.

Итак, запускаем командную строку от имени администратора и вводим команду slmgr /dlv
,
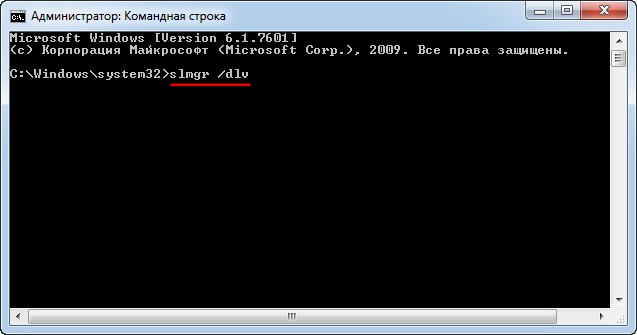
Возникает окно, в нём мы можем увидеть оставшееся количество переноса Windows на другие компьютеры.
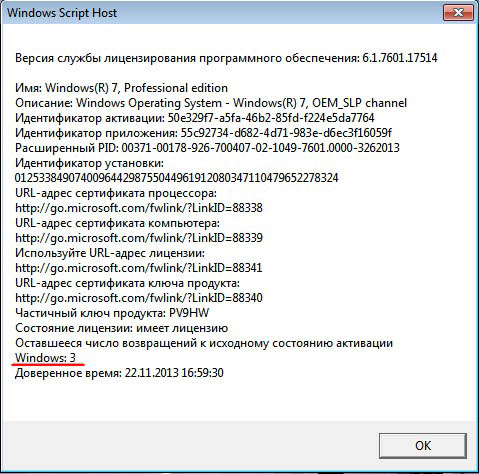
Окно программы подготовки системы.

Выставляем всё так, как на скришноте и нажимаем ОК.

1. Перевод системы в режим OOBE — режим переноса операционной системы активируется при следующем запуске системы.
2. Подготовка к использованию- из системы будут удалены все данные, которые не должны копироваться вместе с образом (идентификаторы безопасности (SID), сведения об активации и так далее), но установленные программы должны перенестись без особых сложностей.
Windows 7 готовится к переносу на другой компьютер несколько минут, затем компьютер выключается.
винчестере USBлицензионный ключ

Запускает службы,

Иногда на этой стадии переноса Windows 7 может выйти ошибка «Windows не удалось завершить настройку системы. Чтобы возобновить настройку, перезагрузите компьютер
» В некоторых случаях стоит ещё раз (иногда несколько раз) перезагрузить компьютер и ошибка пропадёт. Иногда эта ошибка появляется из-за установленного антивируса или программ DAEMON Tools, Alcohol 120%, UltraISO рекомендую удалить их перед переносом системы.
осуществляется привязку к новому оборудованию, устанавливаются устройства,

применяются параметры конфигурации системы

компьютер подготавлиается к первому использованию. Перезагрузка.
Жесткие диски являются одними из наиболее уязвимых элементов в компьютере. С течением времени они могут испортиться, и вся информация на них будет потеряна. Особенно это опасно, если жесткий диск является системным, то есть на нем располагается операционная система Windows. При очередной загрузке пользователь может столкнуться с проблемой, что Windows не загружается по причине повреждения накопителя. Чтобы защитить себя от неприятных последствий при возникновении такой ситуации, разумно сохранить на второй жесткий диск копию используемой версии Windows.
Также перенести Windows на другой диск может быть полезно и в других ситуациях, например, при покупке более быстрой модели накопителя. В последнее время все большую популярность набирают SSD-накопители, с которых в разы быстрее считывается информация, чем с HDD.
Полностью скопировать Windows с одного жесткого диска на другой можно разными способами, но лучше использовать проверенные варианты. Наиболее известным приложением для выполнения подобных задач является AOMEI Partition Assistant. Программа автоматизирует процесс переноса Windows на другой диск, требуя от пользователя минимум вмешательства в процесс. В рамках данной статьи мы рассмотрим, как пользоваться приложением, чтобы не повредить файлы операционной системы при переносе.
Программистан Бесплатные программы для вашего компьютера, полезные советы по Windows
Бывают ситуации, когда сталкиваешься с необходимостью переноса информации с компьютера на компьютер.
Допустим, вы купили новый, более современный и более технологичный настольный компьютер / ноутбук / нетбук. На вашем старом ПК остались важные данные, которые вам нужны, как воздух, и на новеньком свежекупленном. Как перенести файлы со старого винчестера на новый?
Особенно сложной эта задача может показаться, если старый компьютер сломан окончательно, Windows на нем не запускается, да он вообще и не включается (именно поэтому вы и совершили покупку нового агрегата). И, как назло, в свое время вы не проявили предусмотрительность и не зарезервировали данные на съёмный носитель. Однако вам известно, что старый винчестер в относительном порядке, и информация на нем читается. А пока жесткий диск жив, остается надежда. Что делать в этом случае?
Есть достаточно простой и удобный способ, при котором не нужно настраивать локальную сеть (а в случае неработоспособности старого компьютера это и невозможно), или разбирать новый компьютер, чтобы подключить к нему старый диск.
Нужно просто сделать из вашего старого HDD внешний жесткий диск и напрямую перенести с него информацию на новый компьютер.
Откройте системный блок старого компьютера, предварительно отключив его от питания
Осторожно извлеките искомый жесткий диск с помощью отвертки. Кстати, ни в коем случае не используйте магнитную отвертку, так как этим можно безвозвратно испортить жёсткий диск
Теперь надо подключить ваш старый HDD к новому компьютеру.
Для этого понадобится специальный адаптер для подключения жёстких дисков через аналоговую шину USB 2.0 3.0 – IDE/SATА. В магазинах это устройство может называться переходник IDE-USB или SATA-USB.
Посмотрите, по какому интерфейсу подключен ваш внутренний жесткий диск, IDE или SATA. Эта информация обычно указывается на том самом HDD, который вы только что вывинтили. Подключение жесткого диска по интерфейсу IDE используется в старых моделях настольных компьютеров и ноутбуков, и в настоящее время вытеснено интерфейсом SATA.
Переходник присоединяется к жесткому диску, после чего его можно подключить к ноутбуку / нетбуку / стационарному компьютеру через порт USB как обычный USB-диск. Как только жесткий диск опознан системой, можно начать копирование информации.
Такой переходник можно купить в компьютерных магазинах за 400-700 рублей. Согласитесь, это совсем небольшая цена по сравнению с теми удобствами, которое предоставляет это небольшое устройство. Уверяю, это весьма полезное и удобное приобретение, которое пригодится вам в будущем, и не раз. Ведь с его помощью можно копировать данные со старых винчестеров на свой компьютер, не настраивая локальную сеть между двумя компьютерами. Любой винчестер в совокупности с внешним адаптером для подключения может использоваться как внешний HDD, и хранить на нем резервную копию данных. Особенно полезными могут оказаться универсальные адаптеры, которые поддерживают как SATA, так и IDE интерфейс. В магазинах встречаются и такие многофункциональные адаптеры, которые являются общими для стандартных / микро или мини устройств (поддерживающие сразу несколько форм- факторов: 2.5’’ 3.5’’ 1.8’’ 5.25’’).
Переходник USB to SATA & IDE AgeStar FUBCP
Однако, у такого «внешнего жесткого диска» есть и некоторый недостаток: так как он совершенно ничем не защищен, его не следует постоянно подвергать транспортировке. Для таких случаев лучше купить корпус для жесткого диска.
При полной или частичной публикации статьи в Интернете обязательно указание активной гиперссылки на источник http://programmistan.narod.ru
Как перенести с компьютера информацию | внешний адаптер для подключения жёстких дисков
programmistan.narod.ru, 2010-2022 При использовании материалов сайта активная гиперссылка на оригинал обязательна.
Способ 3: Использовать Облако
Если второй компьютер находится достаточно далеко, вы можете использовать облачное хранилище. Обратной стороной этого метода является то, что бесплатное хранилище на популярных облачных серверах ограничено:
- Яндекс.Диск — 13 ГБ
- Google — 15 ГБ
- Mail.ru — 25 ГБ
Если у вас уже есть почтовые ящики для этих услуг, вы можете просто перейти по соответствующим ссылкам:
- Mail.ru
- Яндекс
Если у вас нет только одной учетной записи, вам необходимо создать ее. Поскольку наиболее просторным является «Мыло», я покажу это на его примере.
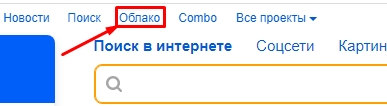
- Чтобы загрузить файл, вам просто нужно перетащить его со своего компьютера в рабочую область. Или вы можете нажать кнопку загрузки.
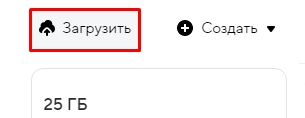
- После загрузки файла вы можете поделиться ссылкой на него.
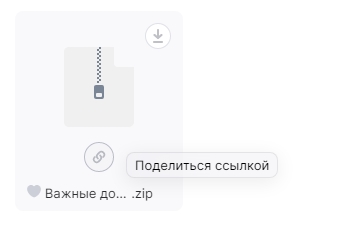
- Ссылку можно загрузить в любую социальную сеть или скопировать и передать через мессенджер.
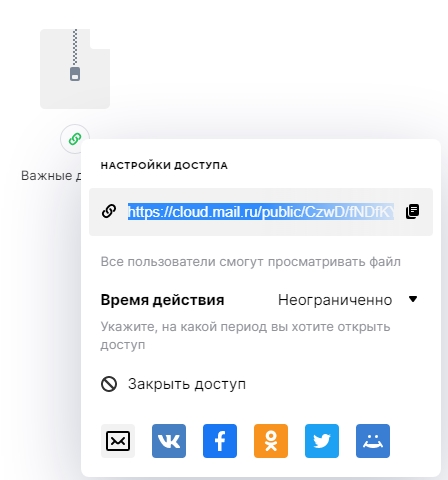
Копирование информации через интернет
Если у вас есть хороший высокоскоростной интернет, идеальным и менее кропотливым вариантом передать файлы с одного компьютера на другой компьютер это интернет сервисы. Их на сей день много, и суть у них одна и та же, поэтому я объясню на примере Яндекс диска, а Вы решайте сами что использовать. Чтоб скопировать информацию с ПК на ПК:
- Откройте — disk.yandex.ru
- Нажмите загрузить и выберите файлы
- Дождитесь как загрузка будет завершена, после чего, где кнопка под файлом «поделитесь ссылкой» ВКЛ. её. У вас появиться ссылка на скачивание файлов.
- На втором компьютере откройте браузер и введите эту ссылки в адресной строке. Все, дождитесь пока скачается и готово.
Как видите, это самый простой способ, но у него есть существенный недостаток. В отличие от первого способа (создание локальной сети), Вы будете ждать 2 раза: 1 пока произойдет загрузка на сервера Яндекса, 2 пока скачаете. Если файлы большие, даже с хорошим интернетом все ровно придется долго ждать, чего не скажешь про сетевой кабель.
Подключение внешнего SSD накопителя
Подключение внешнего SSD накопителя к ноутбуку достаточно просто и не требует специальных навыков. Для этого необходимо выполнить следующие шаги:
Первым делом, убедитесь, что ваш ноутбук имеет свободный порт USB, который поддерживает USB 3.0 или USB-C. Большинство новых ноутбуков оборудованы USB 3.0 или USB-C портами, которые обеспечивают высокую скорость передачи данных.
Подсоедините один конец кабеля USB к внешнему SSD накопителю, а другой конец к свободному порту USB на вашем ноутбуке
Обратите внимание, что для USB-C портов может потребоваться использовать специальный адаптер или кабель.
После подключения накопителя, ваш ноутбук автоматически распознает его и установит соответствующие драйверы, если это необходимо.
Откройте проводник (или проводник файлов) на вашем ноутбуке и найдите внешний SSD накопитель в списке устройств.
Как только вы открыли внешний SSD накопитель, вы можете скопировать и перенести необходимые файлы или папки на свой ноутбук.
После того, как вы закончите использование внешнего SSD накопителя, убедитесь, что никакие файлы или папки не открыты или используются перед отключением его от ноутбука. Выполните «Безопасное извлечение устройства» в операционной системе, чтобы избежать потери данных или повреждения накопителя.
Подключение внешнего SSD накопителя к ноутбуку дает вам возможность быстро и безопасно перемещать файлы и папки между различными устройствами.
Материнская плата[править]
Матери́нская пла́та (от англ. motherboard, MB или англ. mainboard — главная плата) — печатная плата, являющаяся основой построения модульного устройства, например — компьютера.
Материнская плата содержит основную часть устройства, дополнительные же или взаимозаменяемые платы называются дочерними или платами расширений.
Обычные компоненты материнской платы компьютера
В качестве основных (несъёмных) частей материнская плата имеет:
- разъём процессора (ЦПУ),
- разъёмы оперативной памяти (ОЗУ),
- микросхемы чипсета (подробнее см. северный мост, южный мост),
- загрузочное ПЗУ,
- контроллеры шин и их слоты расширения,
- контроллеры и интерфейсы периферийных устройств.
Материнская плата с сопряженными устройствами монтируется внутри корпуса с блоком питания и системой охлаждения, формируя в совокупности системный блок компьютера.
Перенос информации с жесткого диска на ноутбук Windows 10: пошаговая инструкция
Когда вам нужно перенести информацию с жесткого диска на новый ноутбук с установленной операционной системой Windows 10, это может показаться сложной задачей. Однако, с помощью следующей пошаговой инструкции вы сможете выполнить эту задачу без особых трудностей.
Первым шагом является подключение жесткого диска к новому ноутбуку. Для этого вам потребуется внешний жесткий диск или переходник SATA-USB для подключения внутреннего жесткого диска.
После подключения жесткого диска откройте проводник Windows, чтобы проверить его обнаружение
Обратите внимание на букву диска, которая отображается рядом с его именем. Это будет вам нужно в дальнейшем.
Затем откройте меню «Пуск» и выберите «Настройки»
В открывшемся окне выберите раздел «Система», а затем «Хранение».
В разделе «Хранение» выберите «Диски» и найдите жесткий диск, который вы подключили ранее. Нажмите на него, чтобы открыть его настройки.
На странице настроек выберите опцию «Разместить новые приложения» и установите ее в положение «Все приложения будут сохранены на диске».
Затем вернитесь в проводник Windows и найдите папку с пользовательскими данными на старом жестком диске. Обычно она находится по следующему пути: C:\Users\Имя_пользователя. Скопируйте эту папку на новый жесткий диск.
Когда копирование завершено, вы можете отключить старый жесткий диск от нового ноутбука.
Теперь вам нужно изменить путь к папке с пользователями на новом ноутбуке. Для этого снова откройте меню «Пуск» и выберите «Настройки». В разделе «Система» выберите «О хранении» и затем «Опции сохранения».
На странице опций сохранения найдите раздел «Новые приложения будут сохраняться в», выберите путь к новому жесткому диску и сохраните изменения.
Теперь все ваши пользовательские данные будут сохраняться на новом жестком диске.
Следуя этой пошаговой инструкции, вы сможете без труда перенести информацию с жесткого диска на новый ноутбук под управлением Windows 10. Это позволит вам сохранить все ваши личные файлы и настройки, тем самым обеспечивая беспроблемное использование нового устройства.
TeamViewer
Также для передачи данных между компьютерами через интернет идеально подойдет популярная утилита TeamViewer.
Функция передачи файлов
Проще передавать документы c помощью этой функции. Поэтому нужно выбрать данный режим в TeamViewer на обоих ПК. Далее потребуется получить ID компьютера, на который будет передаваться информации. Ввести его на другом ПК и нажать «Подключиться».
После чего программа запросит пароль, который требуется указать для входа в основное меню утилиты. Далее на экране появится окно взаимодействия между устройствами. Oнo будет состоять из 2 блоков: файловая система ПК отправителя и устройства получателя. Требуется просто перетащить требуемый документ из одного окна в другое. После чего внизу появится прогресс-бар показывающий статус передачи данных.
Функция удаленного управления
Передавать информацию можно и в процессе удаленного управления, причем этот вариант выгоден в том случае, когда требуется быстро скинуть какую-либо программу.
Первым делом нужно подключить с помощью утилиты оба ПК. Потом необходимо воспользоваться панелью инструментов TeamViewer, где есть пункт «файлы и дополнительные возможности». Нужно выбрать функцию «открыть передачу».
После чего появится окно перемещения документов. Нужно просто перетаскивать их в каталог назначения. Далее начнется процесс пересылки информации.
Приложение PCmover
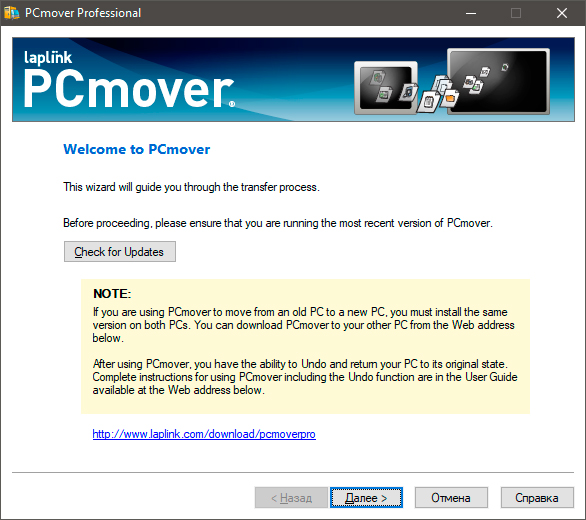
В старые времена, когда Windows 7 и Windows 8 были еще актуальны, Microsoft разработала Easy Transfer, которая предоставляла услугу для перемещения файлов и настроек между несколькими компьютерами с помощью USB-кабеля, DVD, внешнего жесткого диска и Интернета.
К сожалению, с выходом Windows 10 Microsoft по каким-то причинам исключила это приложение
Однако важно отметить, что полностью он не исчез. Благодаря партнерству с дружественной компанией, программное обеспечение перешло под руководство Laplink PCmover
Хорошая новость в том, что вы все еще можете использовать эту утилиту, и, возможно, плохая новость в том, что она стала платным инструментом.
PCmover Express
Всем пользователям операционной системы Windows 10 Microsoft предлагает приобрести PCmover Express за половину его стоимости — 15 долларов США. Приобретая программу, вы получаете лицензию и право один раз перемещать файлы и настройки, которые вам нужны.
Все, что вам нужно сделать, это подключить два компьютера к Интернету и запустить приложение. PCmover сделает все возможное, чтобы новое устройство было идентичным старому.
Версия PCmover Express совместима со всеми версиями операционной системы Windows, включая Windows XP. К сожалению, он имеет ограниченную функциональность и не позволяет переносить приложения.
PCmover Professional
PCmover Professional обойдется вам немного дороже — 50 долларов за сеанс. Однако он позволит вам перенести все приложения, папки, файлы, профили пользователей и другие необходимые вам системные настройки.
Важной частью приложения является возможность связаться со службой поддержки, которая работает 24/7 и может помочь вам с любыми вопросами, которые могут у вас возникнуть. Программа работает со всеми версиями операционной системы Windows
Программа работает со всеми версиями операционной системы Windows.
Средство переноса данных Windows
Если вдруг программа не установлена по умолчанию — ее можно скачать.
Сайт Майкрософт
Средства для переноса информации есть на официальном сайте .
Windows Easy Transfer поможет вам быстро и безопасно перенести нужные файлы.
Она может устанавливать на ваш новый компьютер приложения и программы, и даже посоветует рекомендации о том, как их правильно переносить в дальнейшем.
Установка Easy transfer
Резервное копирование
Резервное копирование намного надежнее облачного хранения.
В строке поиска выбираем «sync center» (Центр синхронизации). Этот пункт находится в меню «Пуск».
Sync center
Далее задаем время и частотность осуществления такого процесса.
Этот процесс можно осуществить в мастере установки, там есть расписание проведения синхронизации.
Сохраненные файлы потом можно перенести на другой жесткий диск или переместить по Сети.
Синхронизация файлов и папок в Windows XP, Vista, 7
Как объединить несколько папок на разных компьютерах, устройствах — и автоматизировать весь процесс
1 Сетевой диск не подключается: Решение проблемы для разных систем Windows 7/10, MacOS, Linux | 2019




![Как перенести данные с одного жесткого диска на другой? [3 лучших способа]](http://mtrufa.ru/wp-content/uploads/7/b/4/7b4528c0dbbe95f67203f14340144e5c.jpeg)























