Этапы обновления
На сегодняшний день существует несколько способов обновить прошивку базовой системы ввода-вывода материнских плат ASUS. Разнообразие методов обусловлено огромным ассортиментом продукции и длительным временем существования компании на рынке. Инженеры Asus постоянно совершенствуют программное обеспечение, необходимое для запуска собственных аппаратных решений, создавая более надежные и удобные инструменты для конечного пользователя.
Определение модели материнской платы
Кажется незначительным, но на самом деле важный момент. Пользователь должен четко знать модель оборудования, с которой ему предстоит работать. Учитывая большое разнообразие матовых плат, нужно понимать, что каждая из моделей отличается от другой по ряду параметров, и, например, настройки, необходимые для работоспособности одного решения, могут привести к нестабильной работе и даже выходу из строя другого представитель модельного комитета
При работе с БИОС следует обратить особое внимание на указанный выше нюанс
Определение модели может быть выполнено многими способами. Эта информация является обязательной:
Модель также можно узнать с помощью командной строки Windows: Команда: wmic baseboard get product
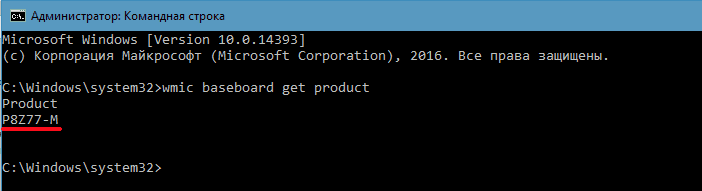
или сторонний софт (на скриншоте — утилита AIDA64):
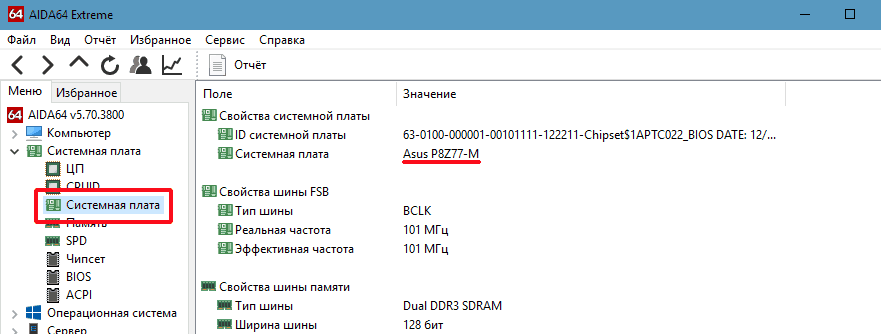
Получение файла обновления BIOS
После выяснения модели можно переходить к поиску и извлечению необходимых для прошивки файлов, а также программного обеспечения, с помощью которого производится процедура.
Выбор способа обновления, скачивание утилит
Это не означает, что выбор метода обновления базовой системы ввода/вывода материнских плат ASUS полностью зависит от предпочтений пользователя. Здесь все продиктовано моделью обновляемого устройства и предлагаемыми производителем характеристиками. Большинство материнских плат позволяют обновить BIOS несколькими способами, но есть и такие, где действенный метод только один.
В целом методику процедуры Update BIOS можно разделить на две группы методов:
Многие специалисты с большим опытом обслуживания и ремонта компьютерной техники не рекомендуют обновлять BIOS материнской платы средствами Windows. Очень спорное утверждение, вероятно, основанное на горьком опыте использования этого метода, когда он появился более 10 лет назад (на самом деле тогда были некоторые сложности со стабильностью таких решений и возникали проблемы в процессе использования инструментов). Стоит отметить, что за годы разработки инструменты Windows, во всяком случае выпущенные именитыми производителями, достигли высокого уровня надежности. Эти инструменты неоднократно тестировались на производительность и стабильность и могут быть рекомендованы для использования обычными пользователями.
Наверное, если выбор уже пал на материнские платы ASUS, доверие к производителю следует распространить и на рекомендации по обслуживанию. Другими словами, если на странице загрузки для выбранной версии ОС есть конкретный инструмент, вам следует его использовать. Такой подход несколько облегчает выбор метода, но окончательное решение явно остается за пользователем.
What is BIOS
Basic Input Output System is abbreviated as BIOS and was first developed by Gary Kildall, an American scientist. Every computer has a special chip on the Motherboard called as BIOS. All the personal computer comes preinstalled with BIOS. Once a computer is turned on, it needs to perform certain operations. The basic function of Basic I/O System is to govern the early stages of the startup process. It enables the operating system to communicate with the hardware of the computer. Basic I/O System provides the hardware initialization during the booting process.

Fig. 1 – Introduction to Basic I/O System
To enter the BIOS Setup Screen also called as CMOS Setup, simply power up the computer and while the BIOS is performing Power On Self Test (POST) press the BIOS key which could be F2, F10, Del, F12 etc. This depends on the manufacturer. BIOS setup screen would look like the image shown in the Fig. 2. The instructions to load a basic computer hardware is included in BIOS. The “Power ON Self Test” (POST) helps to verify that boot up requirements are in place. If the computer is unable to pass the POST test, it is indicated through a series of beeps, informing the user about the malfunctioning of the computer.
However nowadays, BIOS has slowly been replaced by UEFI (Unified Extensible Firmware Interface) in new computers which offers benefits like a better user interface and a built in Pre-OS platform for accessing the web. If we want to add additional memory to the chip, it is only possible through physical removal and replacing it with more advanced BIOS. The data on the chip can be updated using specially designed software, which could fix problems or add additional features to the motherboard.
Major manufactures of Basic I/O System include:
- American Megatrends Inc (AMI)
- Phoenix Technologies
Ali
Winbond
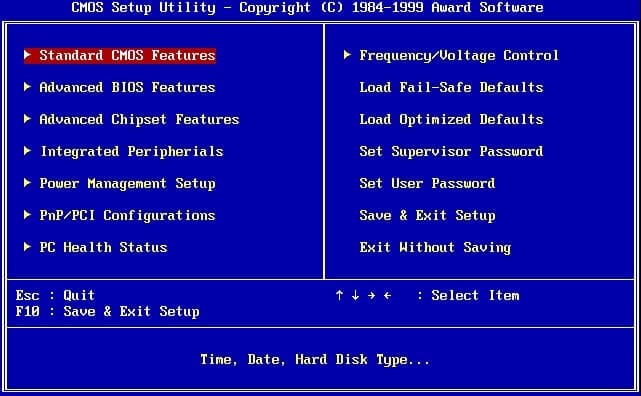
Fig. 2 – Basic I/O System Setup Screen
Обновление биоса: зачем нужно и как это сделать
Биос (Basic Input/Output System) – это программное обеспечение, установленное на материнской плате компьютера. Оно отвечает за инициализацию аппаратных компонентов системы, контроль их работы и обеспечивает взаимодействие с операционной системой.
Обновление биоса необходимо в случае, когда производитель выпускает новую версию программного обеспечения, которая включает в себя исправления ошибок, улучшения производительности или поддержку новых технологий. Обновление биоса может также позволить разблокировать дополнительные функции или возможности вашей материнской платы.
Для обновления биоса вам понадобится последняя версия программы обновления, предоставленная производителем вашей материнской платы
Важно следовать инструкциям, предоставляемым производителем, чтобы избежать ошибок и повреждения оборудования
Для начала, скачайте последнюю версию программы обновления биоса с официального сайта производителя. Затем, выполните следующие шаги:
- Создайте резервную копию данных на жестком диске, чтобы в случае возникновения проблем, вы могли восстановить важную информацию.
- Распакуйте скачанный файл программы обновления биоса на флеш-накопитель или другой съемный носитель.
- Перезагрузитесь на компьютере и войдите в меню биоса, нажав определенную клавишу при запуске. Клавиша для доступа к биосу может отличаться в зависимости от производителя, но обычно это Del или F2.
- В меню биоса найдите секцию «Обновление биоса» или подобное. Выберите опцию «Обновить биос» или «Flash BIOS».
- Выберите файл программы обновления биоса на вашем флеш-накопителе и следуйте инструкциям на экране для запуска процесса обновления.
- Не выключайте компьютер и не отключайте питание во время обновления биоса. Это может привести к повреждению оборудования или потере данных.
- По завершении обновления биоса, перезагрузите компьютер и убедитесь, что все работает корректно.
Обновление биоса может занять некоторое время, поэтому будьте терпеливы. Если у вас возникли проблемы или вопросы, связанные с процессом обновления, рекомендуется обратиться к поддержке производителя или проконсультироваться с опытным специалистом.
Помните, что неправильное обновление биоса может привести к серьезным последствиям, поэтому следуйте инструкциям и проконсультируйтесь с профессионалами, если у вас возникли сомнения.
Как вернуть работоспособность материнке со слетев BIOS’ом
После загрузки прошивку нужно переименовать. Например, файл «Sabertooth X79» (название модели) переименовывают в «SABERX79.ROM», файл «Sabertooth Z77» — в «Z77ST.CAP». Информация, как должен именоваться файл прошивки для вашей модели, скорее всего, есть на сайте Asus, но если вы ее не найдете, уточните на форумах или в поддержке.
Далее сохраните переименованный BIOS на флешке, отформатированная в FAT32, и подключите ее к порту USB с пометкой « Flashback » или « ROG Connect ». Компьютер перед этим желательно выключить, это увеличит шанс на успешное восстановление.
После подсоединения флешки включите ПК и нажмите на задней панели кнопку « BIOS ». Удерживайте ее мигой около 3 секунд, пока на плате не начинает мигать световой индикатор. Мигание указывает на то, что файл успешно считался и прошивается в память. Когда процесс прошивки завершится, индикатор погаснет.
Если ваша плата из бюджетного сегмента или не слишком новая, то есть не поддерживает USB Flashback, скорее всего, вы сможете восстановить ее другим способом. Если компьютер оборудован флоппи-дисководом или оптическим приводом, запишите переименованный файл биоса в основной каталог дискеты или CD, поместите его чистую в привод, выключите, а потом снова включите ПК. Прошивка будет завершена, когда погаснет индикатор привода. Если привода нет, используйте флешку.
Проблемы с запуском платы с Dual_BIOS возможны в следующих случаях:
- Основная микросхема отсутствует или вышла из строя.
- Микрокод в основной микросхеме полностью стерт.
- Повреждено наполнено микросхем.
Некоторые «мамки» Gigabyte умеют грузиться с резервной флеш-памятью и использовать ее как основную. Другая группа плат этого производителя использует в качестве резервного носителя БИОС выделенную область на жестком диске.
Восстановление биоса Gigabyte из бэкапа обычно выполняется автоматически, но если этого не происходит, попробуйте выключить компьютер из розетки, немного подождать и еще раз включить.
MSI и другие
На материнских платах MSI и некоторых других марок, которым больше 8-10 лет, перепрошивка биоса произведена с дискеты. Инструкции для AWARD и AMI BIOS немного различаются.
Чтобы восстановить AMI BIOS, выполните следующее:
- Переименуйте скачанный с сайта производителя материнской платы файл биоса в AMIBOOT.ROM.
- Перенесите его в корень чистой дискеты. Установите дискету в привод выключенного ПК.
- Нажмите на клавиатуре левый Ctrl + Home и включите компьютер.
Для восстановления AWARD BIOS:
- Поместите на дискету файлы, прошивальщика и BIOS (обычно скачиваются в одном архиве).
- Создайте на дискете текстовый документ, в котором указано имя файла биоса с расширением bin. Переименуйте документ в autoexec.bat.
- Дальнейшие действия аналогичны приведенным выше.
На некоторых платах перед восстановлением биоса также нужно извлекать из гнезда батарейку питания часов реального времени (RTC) или переставлять (снимать) перемычку очистки CMOS
Это важно для выяснения до начала процедур
Causes of ASUS «selected file is not a proper BIOS»?
Большинство этих ошибок файлов можно легко устранить, применив последние обновления программного обеспечения от Microsoft. Однако иногда некоторые типы ошибок могут быть тяжелыми для ремонта.
Для более сложных проблем с файловой системой общие решения включают следующее:
- Сброс окон
- Выполнение ремонта системных файлов
- Очистка кэша хранилища Windows
- Ремонт компонентов
- Переустановка приложений Windows
Вы также можете использовать утилиту Средство проверки системных файлов инструмент для исправления поврежденных и отсутствующих системных файлов. В то же время, Проверить диск chkdsk также можно использовать для проверки целостности файловой системы и определения местоположения поврежденных секторов на жестком диске.
Meaning of ASUS «selected file is not a proper BIOS»?
Ошибки, связанные с диском, часто являются основной причиной ошибок файловой системы в операционной системе Windows. Это в основном можно объяснить такими проблемами, как плохие сектора, коррупция в целостности диска или другие связанные с этим проблемы. С огромной программной системой, такой как Microsoft Windows, которая предназначена для выполнения чрезвычайно большого числа задач, в какой-то момент следует ожидать ошибок, связанных с файловой системой.
Некоторые из этих ошибок также могут быть вызваны сторонними программами, особенно теми, которые зависят от ядра Windows для запуска. Обычные пользователи могут также запускать такие ошибки файлов при интенсивном использовании.
Обновление BIOS: Asus ez flash 3
В процессе эксплуатации компьютера может возникнуть необходимость в обновлении BIOS. BIOS (Basic Input/Output System) – это своеобразная «программа-загрузчик», которая отвечает за инициализацию железа компьютера и передачу контроля операционной системе.
Обновление BIOS может понадобиться, например, для устранения ошибок, повышения совместимости с новым оборудованием или улучшения производительности. Вместе с тем, процесс обновления может быть сложным и рискованным, поскольку неверное обновление может привести к ненормальной работе системы или даже повреждению материнской платы.
Для обновления BIOS на материнских платах Asus однако существует удобный и безопасный инструмент – Asus ez flash 3.
Преимущества Asus ez flash 3
Asus ez flash 3 – это утилита, встроенная в BIOS материнской платы Asus. Она позволяет обновлять BIOS прямо из операционной системы, без необходимости загрузки компьютера с флешки или дискеты.
Основные преимущества Asus ez flash 3:
- Простота использования – Asus ez flash 3 имеет интуитивно понятный пользовательский интерфейс, что делает обновление BIOS достаточно простым и доступным даже для неопытных пользователей.
- Безопасность – Asus ez flash 3 защищает от неверного обновления BIOS путем автоматического контроля целостности образа BIOS и обеспечения обратной совместимости с предыдущей версией BIOS. В случае возникновения проблем процесс обновления будет прерван.
- Оптимальные настройки – Asus ez flash 3 автоматически устанавливает оптимальные настройки BIOS после обновления, что помогает оптимизировать производительность компьютера и стабильность системы.
Как использовать Asus ez flash 3
Для использования Asus ez flash 3 необходимо выполнить следующие шаги:
- Скачайте обновление BIOS с официального сайта Asus и сохраните его на компьютере.
- Скопируйте обновление BIOS на флешку (в FAT32 формате) или другой съемный носитель.
- Запустите компьютер и зайдите в BIOS, нажав определенную клавишу (обычно это DEL или F2) при старте.
- Перейдите во вкладку «Tool», затем выберите «EZ Flash 3 Utility».
- Выберите файл обновления BIOS на флешке и подтвердите начало процесса обновления.
- Дождитесь завершения обновления BIOS и перезагрузки компьютера.
После обновления BIOS рекомендуется сбросить настройки BIOS к значениям по умолчанию и перенастроить требуемые параметры с учетом обновленного BIOS.
Таким образом, Asus ez flash 3 облегчает и безопасно упрощает процесс обновления BIOS на материнских платах Asus. Данный инструмент помогает пользователям получить новые функции, исправить ошибки и повысить совместимость оборудования без лишних проблем и рисков.
Will BIOS Boot without CPU?
Figure 3 CPU
The Basic Input/Output System (BIOS) cannot initiate booting in the absence of a Central Processing Unit (CPU). The CPU is a vital part of a computer that carries out instructions, and computations, and manages the system’s operations.
During the boot process, the BIOS performs a Power-On Self-Test (POST) to ensure that all the hardware components, including the CPU, are functioning correctly. If the CPU is not present or not functioning, the POST will fail, and the system will not be able to proceed with the boot process.
The CPU is responsible for executing the initial instructions stored in the BIOS chip, which include the instructions to initialize hardware devices, load the operating system, and handle other critical functions. Without a CPU, the computer lacks the core processing power required to perform these tasks.
In summary, the CPU is an essential component for the proper functioning of a computer system, and the BIOS cannot boot without it. The CPU plays a crucial role in executing instructions and controlling the overall operation of the system during the boot process and throughout the computer’s operation.
Frequently Asked Questions (FAQs)
How can I update ASUS BIOS without USB?
The process is pretty simple. Start by selecting ASUS EZ Flash 3 utility from BIOS’s advanced mode. Insert and select the BIOS-contained USB drive by selecting by USB and using Up/Down arrow keys. Finally, use Tab and Up/Down arrow keys to select the latest BIOS file and begin the update process.
Do I need FAT32 for BIOS update?
Yes, you need. To update BIOS with the BIOS utility, it is a must that the USB drive is currently formatted as FAT32. Otherwise, things will not go as expected.
What is BIOS file type?
For your information, a BIOS file basically a firmware that starts the operating system of a PC after powering it on. It is generally stored on a motherboard’s chip and participate in loading the OS and initializing hardware.
Инициализация и проверка работоспособности аппаратуры
Большую часть BIOS материнской платы составляют микропрограммы инициализации контроллеров на материнской плате, а также подключенных к ней устройств, которые, в свою очередь, могут иметь управляющие контроллеры с собственными BIOS.
Сразу после включения питания компьютера во время начальной загрузки при помощи программ, записанных в BIOS, происходит самопроверка аппаратного обеспечения компьютера — POST (power-on self-test).
В ходе POST BIOS проверяет работоспособность контроллеров на материнской плате, задает низкоуровневые параметры их работы (например, частоту шины и параметры центрального микропроцессора, контроллера оперативной памяти, контроллеров шин FSB, AGP, PCI, USB). Если во время POST случился сбой, BIOS может выдать информацию, позволяющую выявить причину сбоя. Если нет возможности вывести сообщение на монитор, BIOS издает звуковой сигнал через встроенный динамик.
Selected file is not a proper bios asus что делать
На смену традиционным системам BIOS в материнских платах пришла современная система UEFI. Интерфейс нового UEFI BIOS теперь напоминает обычное программное приложение и является более удобным за счёт использования удобного визуального интерфейса и возможности использования не только клавиатуры, но и мышки.
В таких материнских платах для обновления BIOS удобнее всего воспользоваться специальной утилитой ASUS EZ Flash 2 уже встроенной в материнскую плату.
Если Ваше устройство ASUS реализовано на более старой версии BIOS (без утилиты ASUS EZ Flash ), то воспользуйтесь инструкцией Как прошить BIOS ASUS (утилита AFUDOS)
Пошаговая инструкция прошивки (обновления) BIOS с помощью ASUS EZ Flash 2 :
Перед прошивкой обязательно нужно позаботиться об электрическом обеспечении устройства. Если во время процесса прошивки система будет обесточена BIOS будет повреждён. Поэтому постарайтесь подключить ПК к источнику бесперебойного питания или зарядите полностью аккумулятор (в случае прошивки ноутбука)
1. Для начала необходимо скачать подходящую версию прошивки BIOS с официального сайта ASUS и сохранить её на внешнем носителе (с которого будет осуществляться прошивка) в разархивированном виде (зачастую с расширением .CAB)
2. Зайти в BIOS. Для этого перезагрузить устройство и при его включении удерживать кнопку DEL (для персональных компьютеров) или F2 (для ноутбуков).
3. Проверив текущую версию BIOS перейти на вкладу дополнительных свойств, нажав кнопку «Advansed mode» (Дополнительно) или кнопку F7.

4. В расширенном режиме BIOS перейти на вкладку «Tool» (Сервис)
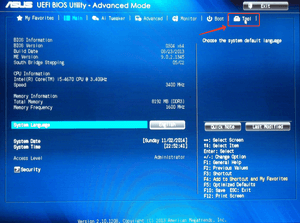
5. На сервисной вкладке выбрать утилиту ASUS EZ Flash 2
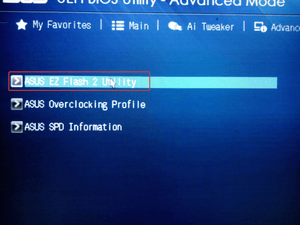
6. В интерфейсе программы ASUS EZ Flash 2 ещё раз проверить текущую версию BIOS и затем выбрав подготовленный носитель с прошивкой — в левой части экрана. Выбрать в правой части экрана файл новой версии BIOS.

7. Подтвердить согласие на на проверку файла прошивки.

8. После проверки нужно дать согласие на прошивку BIOS.
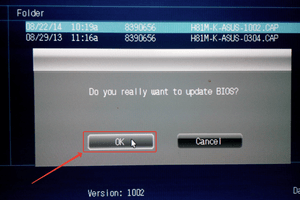
9. Дождаться окончания процесса прошивки (полоса прогресса процесса отображается снизу).

10. После удачной прошивки BIOS будет выдано сообщение, предлагающее перезагрузку. Согласиться, нажав OK.
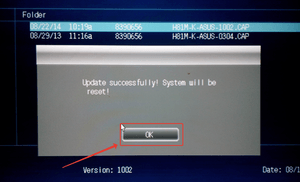
11. При первом запуске после прошивки BIOS, система предложит произвести первичную настройку. Необходимо проверить текущую версию BIOS — она должна соответствовать выбранной для прошивки. Нажать F1 и произвести нужную настройку или просто выйти из настроек.
Биос: что это такое и зачем нужен?
Биос (от англ. Basic Input/Output System) — это набор программ, хранящихся в микросхеме на материнской плате компьютера, который отвечает за первоначальную загрузку операционной системы и обеспечивает взаимодействие между аппаратными устройствами и программным обеспечением.
В основном биос используется в компьютерах с архитектурой x86 и x86-64, которые широко распространены среди персональных компьютеров. Биос является первым компонентом, который активируется при включении компьютера и инициализирует работу всех остальных компонентов.
Основные задачи биос:
Биос является важной частью компьютера, которая обеспечивает его правильную работу и взаимодействие с операционной системой. Без биоса компьютер не смог бы загрузиться и работать должным образом
Что приводит к слету прошивки BIOS
Причин повреждения БИОС не слишком много, в одних случаях они очевидны, в других — нет. Вот список наиболее распространенных:
- Во время обновления BIOS произошло отключение электропитания компьютера.
- Программа-прошивальщик (флешер) некорректно взаимодействует с прошивкой или микросхемой флеш -памяти.
- Прошита версия BIOS, не подходящая этой материнской плате. Да, для каждой модели и ревизии «мамки» она своя.
- Если проводится обновление из-под работающей системы — сбой системы или программные помехи, например, блокировка антивирусом.
- Некорректные действия пользователя, например, перезагрузка компьютера до окончания установки обновлений.
- Выход из строя микросхемы флеш-памяти.
- Скрытые ошибки микропрограммы БИОС. Иногда этим объясняются спонтанные «слёты», происходящие без видимых причин.
- Электрические неполадки материнской платы.
BIOS
Чисто физически, БИОС — это набор впаянных в чип на материнской плате микропрограмм. Без этого устройства компьютер просто бы не знал, что ему делать после подачи питания — откуда загружать операционную систему, с какой скоростью должны крутиться кулеры, можно ли включать устройство нажатием на клавишу мыши или клавиатуры и т.д.
Микросхемы BIOS
Базовая система ввода/вывода записывается только на энергонезависимые запоминающие устройства. На системной плате это выглядит как микросхема, рядом с которой находится батарейка.
Существует два типа микросхем, на которые может быть установлен БИОС:
- ERPROM (стираемое перепрограммируемое ПЗУ) — содержимое подобных чипов может быть стёрто только из-за воздействия источников ультрафиолета. Это устаревший тип устройств, который в настоящее время уже не используется.
- EEPROM (электрически стираемое перепрограммируемое ПЗУ) — современный вариант, данные с которого могут быть уничтожены посредством электрического сигнала, что позволяет не вынимать чип из мат. платы. На таких устройствах можно обновлять БИОС, что позволяет увеличивать производительность ПК, расширять перечень поддерживаемых материнской платой устройств, исправлять допущенные её производителем ошибки и недочёты.
Подробнее: Обновление BIOS на компьютере
Функции BIOS
Главной функцией и предназначением БИОС является низкоуровневая, аппаратная настройка установленных в компьютер устройств. За это отвечает его подпрограмма «BIOS SetUp». С её помощью можно:
- Установить время системы;
- Настроить приоритет запуска, то есть указать устройство, с которого в первую очередь должна производиться загрузка файлов в оперативную память, и в каком порядке с остальных;
- Включить или отключить работу комплектующих, установить вольтаж для них и многое другое.
Работа BIOS
Когда происходит запуск компьютера, почти все установленные в него компоненты обращаются к чипу БИОС для получения дальнейших инструкций. Такая самопроверка при включении называется POST (power-on self-test). Если компоненты, без которых у ПК не было бы возможности загрузиться (ОЗУ, ПЗУ, устройства ввода/вывода и т.д.), успешно прошли проверку на работоспособность, BIOS начинает поиск главной загрузочной записи операционной системы (MBR). Если он её находит, то управление аппаратной частью передаётся ОС и происходит её загрузка. Теперь, в зависимости от операционной системы, BIOS передаёт полное управление комплектующими ей (характерно для Windows и Linux) или просто предоставляет ограниченный доступ (MS-DOS). После загрузки ОС работу БИОС можно считать выполненной. Такая процедура будет происходить каждый раз при новом включении и только тогда.
Пользовательское взаимодействие с BIOS
Для того чтобы попасть в меню БИОС и изменить в нём какие-то параметры, требуется нажать всего лишь на одну кнопку во время запуска ПК. Эта клавиша может отличаться в зависимости от производителя материнской платы. Обычно это «F1», «F2», «ESC» или «DELETE».
Меню системы ввода/вывода у всех производителей системных плат внешне выглядит примерно одинаково. Можно быть уверенным в том, что по основному функционалу (перечисленному в части под названием «Функции BIOS» данного материала) отличий у них не будет.
Пока изменения не сохранены, они не могут быть применены к ПК
Поэтому важно всё аккуратно и корректно настроить, ведь ошибка в параметрах БИОС может привести как минимум к тому, что компьютер перестанет загружаться, а как максимум, какой-то из аппаратных компонентов может выйти из строя. Это может быть процессор, если должным образом не настроить скорость вращения кулеров, охлаждающих его, или блок питания, если неправильно перераспределить подачу электричества по материнской плате — вариантов куча и многие из них могут быть критичны для работы устройства в целом
Благо, существует POST, который может выводить коды ошибок на монитор, а при наличии динамиков он может подавать звуковые сигналы, которые тоже обозначают код ошибки.
Подробнее: Сбрасываем настройки BIOS
Заключение
В этой статье было рассмотрено понятие BIOS, его ключевые функции, принцип работы, микросхемы, на которые он может быть установлен, и некоторые другие характеристики. Надеемся, что данный материал был интересен для вас и позволил узнать что-то новое или освежить имеющиеся знания.




























