Дополнительная информация и ссылки
Ниже оставляю ссылки на страницы с инструкциями по подключению некоторых конкретных моделей наушников и решением возможных проблем.
- Как подключить наушники Redmi AirDots и Xiaomi Earbuds к телефону? Как пользоваться наушниками?
- Не работает один беспроводной наушник, перестал играть.
- Xiaomi Redmi AirDots и Earbuds: не работает левый/правый наушник, не синхронизируются, не подключаются, не заряжается кейс/наушник
- Беспроводные наушники мигают красным, синим, белым, розовым. Горят красным цветом. Что делать?
- Наушники QCY не сопрягаются, не подключаются, не заряжаются.
- Наушники Haylou не работают вместе, работает один наушник, не подключаются, не заряжаются.
- Сброс настроек наушников Xiaomi (Redmi AirDots, Earbuds, True Wireless Earphones)
- Подключаем AirPods к iPhone: не видит, не подключаются, не работает один наушник
- Как подключить наушники Honor или сбросить настройки
2
108127
Сергей
Bluetooth
Разработка проектов
Изучив основы, программируя и много практикуясь, я почувствовал, что застыл. Я начал искать возможности, чтобы подняться на новый уровень. Для меня это было разработкой проектов. Поэтому я изучил основы веб: HTML, CSS, Javascript и веб-фреймворки. Так я освоил Ruby on Rails (Ruby Web Framework) и Django (Python Web Framework).
Моим первым проектом стал мой собственный сайт. Затем я создал веб-сайт для ресторана моей мамы. Затем две игры: tic-tac-toe и snake. Все это были статические веб-сайты.
Я чувствовал, что готов разрабатывата комплексные веб-сайты. Поэтому я создал онлайновый книжный магазин с администраторской частью (администратор мог добавлять новые продукты, редактировать их, удалять их … все вещи CRUD), а клиентская часть позволяла регистрироваться, искать книги и покупать их. Я был очень счастлив, что смог закончить этот проект. К тому времени я уже успел многому научиться.
Примечание: CRUD – аббревиатура от слов create, read, update, delete, то есть создание, чтение, обновление, удаление.
Первым мои реальным продуктом, который я самостоятельно разработал, был веб-сайт, отвечающий требованиям Lavadeira. А сегодня я создаю веб-продукты Worldpackers и API для мобильных приложений для более чем 900 000 туристов и отелей, принимающих туристов во всем мире.
У моего хорошего друга Дугласа есть отличная история о том, как он начал программировать и разрабатывать приложения. Он изучал теоретические основы в колледже, но его всегда интересовало создание мобильных приложений. Он пытался создать множество приложений для Android, но вскоре сдался.
Слушая рассказ Дуга, я почувствовал, что все, кто начинают, часто заостряют на какой-то стадии процесса. И это вполне нормально расстраиваться или просто не понимать, с чего начать.
Если у вас есть коллеги или друзья, у которых больше опыта, просите о помощи, возможно, они каким-то образом помогут. И здорово, как эти «наставники» вдохновляют и мотивируют вас начать и попробовать снова.
Еще одна мораль, которую мы можем извлечь из истории Дуга: он впервые поставил цель сделать простейшее приложение.
Очень хорошо, когда во время обучения мы чувствуем уверенность и находимся в состоянии «потока», помогающего продолжать учиться и разрабатывать. Но я полностью согласен с Дугом, когда вы начинаете изучать что-то новое, вам требуется большое упорство.
Сейчас Дуг работает как разработчик Android. У него есть два персональных проекта (мобильные приложения), которые публикуются в Play Маркете и входят в Worldpackers для Android.
В разделе ответов на Quora Feross рассказывает, как он научился программировать, создавая множество побочных проектов. Его истории очень вдохновляют. Вы наблюдаете, как он продолжает разрабатывать проект за проектому. Вот его советы как научиться программировать:
• Работайте над параллельными проектами.
• Купите и прочтите книги по программированию.
• Работайте над параллельными проектами.
• Пройдите курсы по Computer Science.
• Работайте над параллельными проектами.
• Читайте блоги по программированию.
• Работайте над параллельными проектами.
Определяем цели использования Zoom
Регистрация на платформе Zoom может быть полезна для различных целей.
- Для удобства и эффективности проведения онлайн-конференций;
- Для организации вебинаров и мастер-классов;
- Для удаленной работы и управления проектами;
- Для онлайн-обучения и проведения уроков;
- Для виртуальных встреч с друзьями и близкими.
Кроме того, регистрация на платформе Zoom позволяет управлять конференциями и участниками. С помощью доступных инструментов вы можете создавать расписания и планировать мероприятия, приглашать участников и управлять их доступом к видеоконференции, а также записывать и сохранять сессии для будущего просмотра.
Как пользоваться Ватсап на компьютере
Если вы относитесь к типу людей предпочитающих печатать на клавиатуре (или просто не хотите смотреть в телефон весь день), вы можете использовать Ватсап с компьютера. Это очень удобный способ общаться в чате ил отправлять файлы с ПК или Mac.
Как пользоваться WhatsApp на компьютере:
- В браузере компьютера перейдите на web.whatsapp.com.
- Откройте WhatsApp на телефоне, коснитесь трех точек в правом верхнем углу, затем WhatsApp Web.
- Коснитесь значка плюса в правом верхнем углу.
- Направьте камеру телефона на QR-код на экране компьютера.
- WhatsApp должен мгновенно войти в систему на вашем компьютере.
Если вы не хотите использовать браузер, вы можете установить клиент WhatsApp для ПК прямо на компьютер. Если подозреваете, что кто-то использует WhatsApp Web без вашего разрешения, можете закрыть доступ со своего телефона, выполнив первые два шага выше.
Проверка работы функции
После подключения функции на сайте ее можно проверить на работоспособность, используя несколько простых шагов:
- Откройте веб-страницу, на которой должна работать функция.
- Выполните действие, которое должно вызвать функцию. Например, нажмите на кнопку или введите данные в текстовое поле.
- Если функция работает, вы увидите ожидаемый результат на веб-странице. Это может быть изменение текста, отображение новых элементов или выполнение других действий.
- Если функция не работает, проверьте код функции на наличие ошибок. Проверьте правильность подключения функции к странице (поставьте точку остановки и перейдите на нее). Также убедитесь, что все необходимые файлы подключены к странице.
- Если ошибка неочевидна, можно использовать инструменты разработчика веб-браузера для отладки. Откройте консоль разработчика и проверьте наличие ошибок или выводите отладочные сообщения в консоль для отслеживания выполнения функции.
Инструкция для Андроид
Для Android существует множество программ, чтобы управлять носимыми гаджетами и прочей техникой. В частности – Mi Fit (Xiaomi), Huawei Wear (Huawei и Honor), Galaxy Wearable (Samsung). Но самым популярным и многофункциональным считается приложение Wear OS от компании Google. С ним работает большое количество смарт-часов и фитнес-браслетов.
Инструкция:
Иногда программа просит ввести PIN-код, для получения доступа к часам. Посмотрите шифр на коробке или в руководстве пользователя. Часто начальный ПИН-код, это: «0000» или «1234». После установки сопряжения выполните первичную настройку девайса.
Developer:
Price: Free
Способы создания бота в Telegram
Всего существует два способа, как можно сделать помощника для чата или канала. Первый, как вы уже могли догадаться – для программистов. Добавлю только, что для работы придется воспользоваться Telegram API. Я в этом не силен, поэтому выбираю второй вариант. Он не требует никаких дополнительных навыков и вполне подходит новичкам.
Как создать
Для начала вам нужно найти @Manybot и подписаться на него, нажав кнопку «Запустить»:
Чтобы не париться с языком – выбираем «Русский»:
Нажимаем «Добавить нового бота»:
А теперь нужно следовать инструкции, которую пришлют в чат и подключить нового бота. Для этого нажимаем вот сюда:
Активируем его и щелкаем вот по этой команде:
Вводим имя (обязательно латиницей) и нажимаем отправить. Снова вводим название, но уже пользовательское (оно обязательно должно заканчиваться словом «bot»).
Остается скопировать следующий API:
И прислать его Manybot:
Описываем назначение нашего бота или скипаем данный шаг.
Поздравляю, вы справились и сделали своего первого бота для чата или канала в Telegram! Теперь его можно подключать (добавить, как подписчика) и обучать различным командам.
Если не знаете, как подключить помощника к каналу, то вот инструкция. Вам нужно:
- зайти в созданного бота и активировать его;
- нажать на троеточие справа сверху и открыть профиль;
скопировать «Имя пользователя»;
зайти в канал, нажать троеточие справа сверху и щелкнуть «Добавить участников». Вставить скопированное название и нажать «Добавить».
Для чата процедура идентичная. Ну, если разработчики ничего не изменили. А теперь давайте научимся подключать различные команды.
Прописываем команды
Я не буду особо заморачиваться и сделаю что-нибудь простенькое. Вам главное запомнить принцип, а дальше все пойдет, как по маслу.
Чтобы прописать команду нужно:
набрать /commands и нажать «Создать команду»;
ввести подходящее название (обязательно на латинице, иначе не примет), отправить его и подобрать подходящий ответ: сообщение, картинку, файлик, после чего нажимаем «Сохранить»;
Довольно просто, правда? Теперь, когда люди активируют вашего бота и пропишут команду, получат в ответ заранее созданное сообщение.
Чтобы отредактировать уже созданную команду необходимо вернуться в главное меню и зайти в раздел «Пользовательские команды», после чего выбрать нужную:
Как создать меню в боте
Если есть время и желание довести своё творение до ума, то создание красивого меню в вашем боте – отличный выбор. Для этого нужно:
зайти в «Пользовательские команды» и нажать «Настроить гл. меню»;
нажать «Добавить»;
выбрать команду из списка и ввести название, под которым она будет отображаться;
на этом все. Данный пункт появится в меню и любой пользователь бота сможет им воспользоваться.
Если вам вдруг приспичило настроить внешний вид, переименовать кнопку или вовсе её удалить, нужно снова зайти в «Команды» и «Настройки меню», после чего нажать на желаемую клавишу. Дальше дело техники, а все возможные варианты настройки вам сразу же покажут:
Автоматическая настройка
Перед тем как подключить «Яндекс Пульт» к телевизору или любой другой технике, необходимо настроить его в ручном или автоматическом режиме. Сейчас рассмотрим полностью автоматический способ. Он подойдет в тех случаях, когда у вас есть заводской ИК-пульт от техники, а также подключаемое устройство (кондиционер, телевизор или приставка) находится в списке официально поддерживаемого пультом оборудования. Список действий таков:
- Открываем на смартфоне приложение «Дом с Алисой».
- Выбираем наш ранее настроенный пульт и добавляем новое устройство.
- Определяем тип устройства, затем нажимаем «Автоматически».
- Следуем рекомендациям в приложении.
Функции придают программе структуру
Польза функций не только в возможности многократного вызова одного и того же кода из разных мест программы
Не менее важно, что благодаря им программа обретает истинную структуру. Функции как бы разделяют ее на обособленные части, каждая из которых выполняет свою конкретную задачу
Пусть надо написать программу, вычисляющую площади разных фигур. Пользователь указывает, площадь какой фигуры он хочет вычислить. После этого вводит исходные данные. Например, длину и ширину в случае прямоугольника. Чтобы разделить поток выполнения на несколько ветвей, будем использовать оператор if-elif-else:
figure = input("1-прямоугольник, 2-треугольник, 3-круг: ")
if figure == '1'
a = float(input("Ширина: "))
b = float(input("Высота: "))
print("Площадь: %.2f" % (a * b))
elif figure == '2'
a = float(input("Основание: "))
h = float(input("Высота: "))
print("Площадь: %.2f" % (0.5 * a * h))
elif figure == '3'
r = float(input("Радиус: "))
print("Площадь: %.2f" % (3.14 * r ** 2))
else
print("Ошибка ввода")
Здесь нет никаких функций, и все прекрасно. Но напишем вариант с функциями:
def rectangle():
a = float(input("Ширина: "))
b = float(input("Высота: "))
print("Площадь: %.2f" % (a * b))
def triangle():
a = float(input("Основание: "))
h = float(input("Высота: "))
print("Площадь: %.2f" % (0.5 * a * h))
def circle():
r = float(input("Радиус: "))
print("Площадь: %.2f" % (3.14 * r ** 2))
figure = input("1-прямоугольник, 2-треугольник, 3-круг: ")
if figure == '1'
rectangle()
elif figure == '2'
triangle()
elif figure == '3'
circle()
else
print("Ошибка ввода")
Он кажется сложнее, а каждая из трех функций вызывается всего один раз. Однако из общей логики программы как бы убраны и обособлены инструкции для нахождения площадей. Программа теперь состоит из отдельных «кирпичиков Лего». В основной ветке мы можем комбинировать их как угодно. Она играет роль управляющего механизма.
Если нам когда-нибудь захочется вычислять площадь треугольника по формуле Герона, а не через высоту, то не придется искать код во всей программе (представьте, что она состоит из тысяч строк кода как реальные программы). Мы пойдем к месту определения функций и изменим тело одной из них.
Если понадобиться использовать эти функции в какой-нибудь другой программе, то мы сможем импортировать их туда, сославшись на данный файл с кодом (как это делается в Python, будет рассмотрено позже).
Вы готовы к работе в этом?
Меня часто спрашивают начинающих программистов: «Когда я узнаю, готов ли я к своей первой работе?». Я не тот, кто спросил. Единственный источник истины, который определяет, готовы ли вы, – это сам рынок труда. Хотите знать, что вы должны научиться проходить стажировку? Прочитайте требования по 10 рекламных объявлениям о работе, доступных в вашей стране. Хотите знать, хорошо ли ваше резюме? Отправьте 10 CV потенциальным работодателям, и если ни один из них не отвечает, то вы, вероятно, еще нет. Хотите знать, есть ли у вас необходимые знания? У вас есть несколько интервью или тестов на программирование (даже те, которые доступны в Интернете) и попросите обратную связь
Я знаю, что важно искать руководство, и, не поймите меня неправильно, вы тоже должны это сделать. Но окончательный ответ на ваши вопросы заключается в попытках для себя
Даже если вы не чувствуете, что готовы. Поэтому мой последний совет – постоянный контакт с рынком труда в вашей стране. Несмотря на то, что чувствует себя немного неловко:)
Оригинал: “https://dev.to/matdziu/how-to-learn-to-code-and-don-t-quit-as-a-beginner-38c9”
Общие сведения
Платформа обратной связи создавалась с целью облегчить гражданам взаимодействие с органами государственной власти через интернет, а госорганами быстрее и более прозрачно обрабатывать поступающие заявки.
Выделим главные преимущества использования ПОС:
- Легко контролировать все этапы процесса — от момента подачи гражданином обращения до подготовки к решению его вопроса;
- Платформа в автоматическом режиме распределяет решения типовых обращений по срокам и по нужным органам власти;
- Регион может полностью контролировать работу с обращениями по всем местным учреждениям и органам власти;
- Можно контролировать соблюдение сроков ответов и их качество;
- Платформа уведомляет заявителя обо всех этапах подготовки ответа и о том какой орган власти или какое учреждение в данный момент рассматривает его вопрос;
- Заявитель имеет возможность поставить оценку качества ответа и подать еще одно обращение в вышестоящую инстанцию.
Не нужно быть продвинутым программистом, чтобы установить виджет Платформы обратной связи на свой сайт! Далее мы опишем процедуру, и вы увидите что каждый способен повторить эти шаги.
Видео:Семинар-обучение по работе на Платформе обратной связиСкачать

Как подключить Smart-часы к Android-телефону?
Мы разделим процесс подключения на 2 этапа: выбор приложения и само руководство. Первый шаг важен, так как разные производители и модели часов должны синхронизироваться с подходящим приложением. В противном случае, система может их не обнаружить или функционал будет сильно урезан.

Выбор приложения
Не столь важно, какой у вас смартфон, но имеет значение производитель часов. Процедура подключения будет идентична, хоть для Honor, хоть для Samsung телефона
Ниже список часов и подходящих для них приложений.
Какое приложение установить:
- Samsung – Galaxy Wearable (Samsung Gear);
- Xiaomi – Mi Fitness;
- Garmin — Garmin Connect;
- Amazfit – Zepp;
- Huawei (Honor) — Huawei Health;
- Fitbit – Fitbit;
- Детские часы – SeTracker или SeTracker2.
Большинство менее известных Smart-часов можно настраивать через универсальное приложение от Google – Wear OS. Оно работает со многими китайскими браслетами, вроде Fossil, Mobvoi, Disel и другими.
Инструкция по подключению
Если вы покупали часы не только для того, чтобы смотреть на них время, то самое время перейти к синхронизации. Чтобы установить связь с телефоном, потребуется выполнить следующий список действий. Они могут немного отличаться в зависимости от приложения, но в целом выглядят одинаково. Ниже пошаговая инструкция по подключению.
Как подключить смарт часы к Android:
- Добавляем на смартфон приложение, соответствующее вашим часам.
- Проводим сопряжение. Для этого активируем Bluetooth на телефоне и на часах, но не подключаемся напрямую из списка Bluetooth-устройств.
- Регистрация аккаунта. Запускаем на телефоне приложение и начинаем процесс регистрации.
- Добавляем устройство. Обычно сразу после регистрации появляется кнопка «Добавить устройство» или «Начать настройку», активный элемент может быть просто в виде плюса. Немного ожидаем, пока часы будут обнаружены приложением, а затем нажимаем на их название, которое будет написано на экране.
- Подтверждаем привязку. В разных приложениях система может отличаться. Обычно сервис просит ввести код с экрана часов
- Проверяем результат.
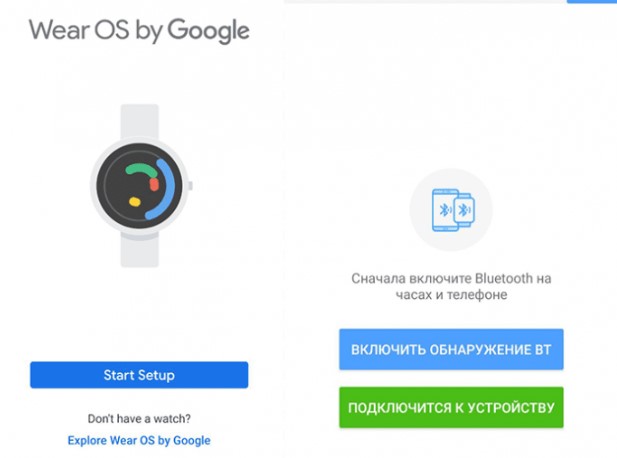
Приложение может автоматически подключить девайс, а может потребовать дополнительное подтверждение на часах. Об этом будет дано соответствующее уведомление. В следующий раз синхронизация пройдет в автоматическом порядке.
Настройка каналов
Настройка каналов через приставку производится по пошаговой инструкции к этому устройству.
Порядок ее выглядит следующим образом:
- Включаются приставка и телевизор.
- В меню ресивера выбирается пункт «Настройка».
- Выбираем страну и тип сигнала. Для России это будет DVB-T2.
- Включается пункт «Автоматический поиск сигнала» или аналогичный.
- Ресивер перебирает доступные ему частоты и обнаруживает имеющиеся на них каналы.
- Если программы обнаружены, нужно в меню выбрать пункт «Сохранить». После этого найденные каналы можно просматривать.
- Если каналы не обнаружены, можно попытаться найти их с помощью ручной настройки. Для этого нужно ввести частоту, на которой производится вещание в этой местности. После обнаружения каналов они тоже сохраняются в памяти приставки.
Проверка качества сигнала
Иногда бывает, что какие-то каналы не ловятся. Частой причиной для этого является низкий уровень сигнала.
Чтобы это выяснить, нужно воспользоваться функцией проверки. Обычно она запускается клавишей «INFO» на ПДУ приставки. После этого ресивер выдаст на экран оценку качества:
- От 50% и выше – это нормальный показатель, можно пользоваться.
- Ниже – нестабильный прием. Возможно, придется перенести антенну, нацелить ее точнее либо обзавестись усилителем сигнала.
Основные компоненты умного дома на базе KNX
Умный дом на базе KNX состоит из нескольких ключевых компонентов, каждый из которых играет свою роль в создании интегрированной и эффективной системы.
Контроллеры и Центральные Устройства
 Ядро любой системы умного дома на базе KNX – это контроллер, который служит центральным узлом для управления всеми подключенными устройствами. Контроллеры могут быть различных типов, от простых устройств до сложных систем, способных управлять большими зданиями. Они обеспечивают связь между различными компонентами системы и позволяют пользователям настраивать и контролировать различные аспекты их дома.
Ядро любой системы умного дома на базе KNX – это контроллер, который служит центральным узлом для управления всеми подключенными устройствами. Контроллеры могут быть различных типов, от простых устройств до сложных систем, способных управлять большими зданиями. Они обеспечивают связь между различными компонентами системы и позволяют пользователям настраивать и контролировать различные аспекты их дома.
Датчики и Исполнительные Устройства
 Датчики в системе KNX собирают информацию о состоянии окружающей среды (температура, влажность, освещенность и т.д.) и передают эти данные контроллеру. Исполнительные устройства, такие как реле и актуаторы, выполняют команды, отправленные контроллером, включая включение/выключение освещения, управление отоплением, кондиционированием и другими системами.
Датчики в системе KNX собирают информацию о состоянии окружающей среды (температура, влажность, освещенность и т.д.) и передают эти данные контроллеру. Исполнительные устройства, такие как реле и актуаторы, выполняют команды, отправленные контроллером, включая включение/выключение освещения, управление отоплением, кондиционированием и другими системами.
Интерфейсы Пользователя
 Для взаимодействия с системой умного дома используются различные интерфейсы пользователя, такие как переключатели, сенсорные панели, мобильные приложения и голосовые ассистенты. Эти устройства позволяют пользователям легко управлять системой, настраивать сценарии и мониторить состояние своего дома.
Для взаимодействия с системой умного дома используются различные интерфейсы пользователя, такие как переключатели, сенсорные панели, мобильные приложения и голосовые ассистенты. Эти устройства позволяют пользователям легко управлять системой, настраивать сценарии и мониторить состояние своего дома.
Сетевая Инфраструктура
KNX использует специализированную сетевую инфраструктуру для связи между устройствами. Это может быть как проводная сеть, так и беспроводные решения
Важно, чтобы сетевая инфраструктура была надежной и обеспечивала стабильную связь между всеми компонентами системы.
Программное Обеспечение
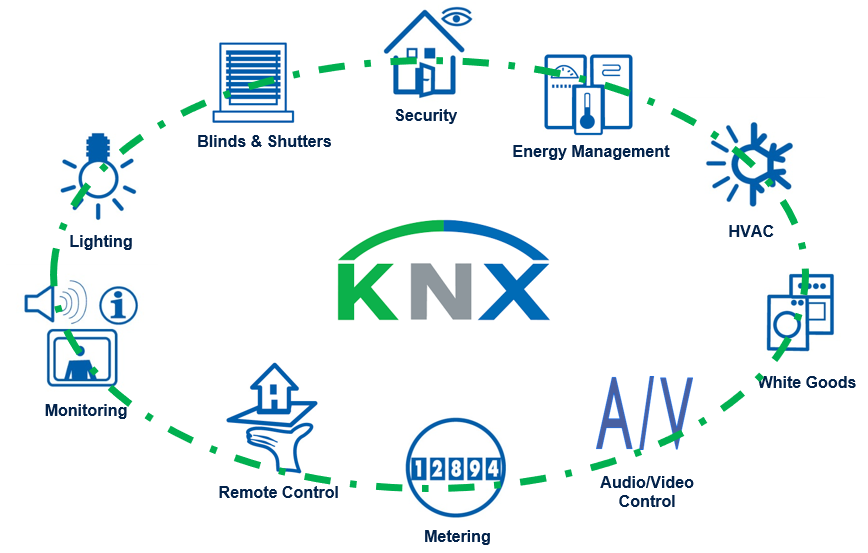 Для настройки и программирования системы KNX используется специализированное программное обеспечение. Оно позволяет интеграторам систем и пользователям создавать сложные сценарии работы, настраивать взаимодействие между устройствами и проводить диагностику системы.
Для настройки и программирования системы KNX используется специализированное программное обеспечение. Оно позволяет интеграторам систем и пользователям создавать сложные сценарии работы, настраивать взаимодействие между устройствами и проводить диагностику системы.
Умный дом и безопасность на базе KNX
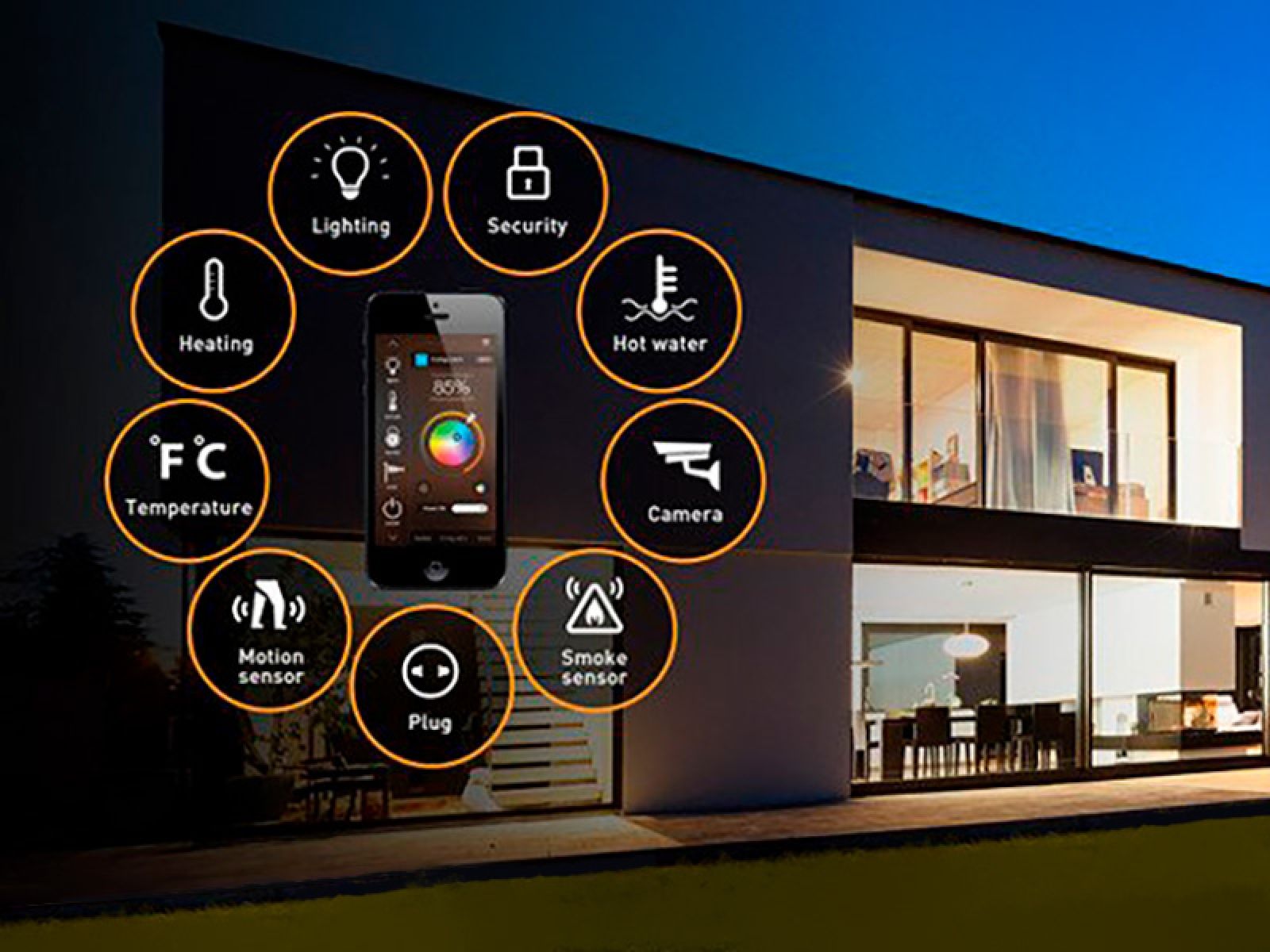 Безопасность является одним из ключевых аспектов любой системы умного дома, и системы на базе KNX предлагают широкие возможности для обеспечения безопасности жилья.
Безопасность является одним из ключевых аспектов любой системы умного дома, и системы на базе KNX предлагают широкие возможности для обеспечения безопасности жилья.
Системы Охраны и Наблюдения
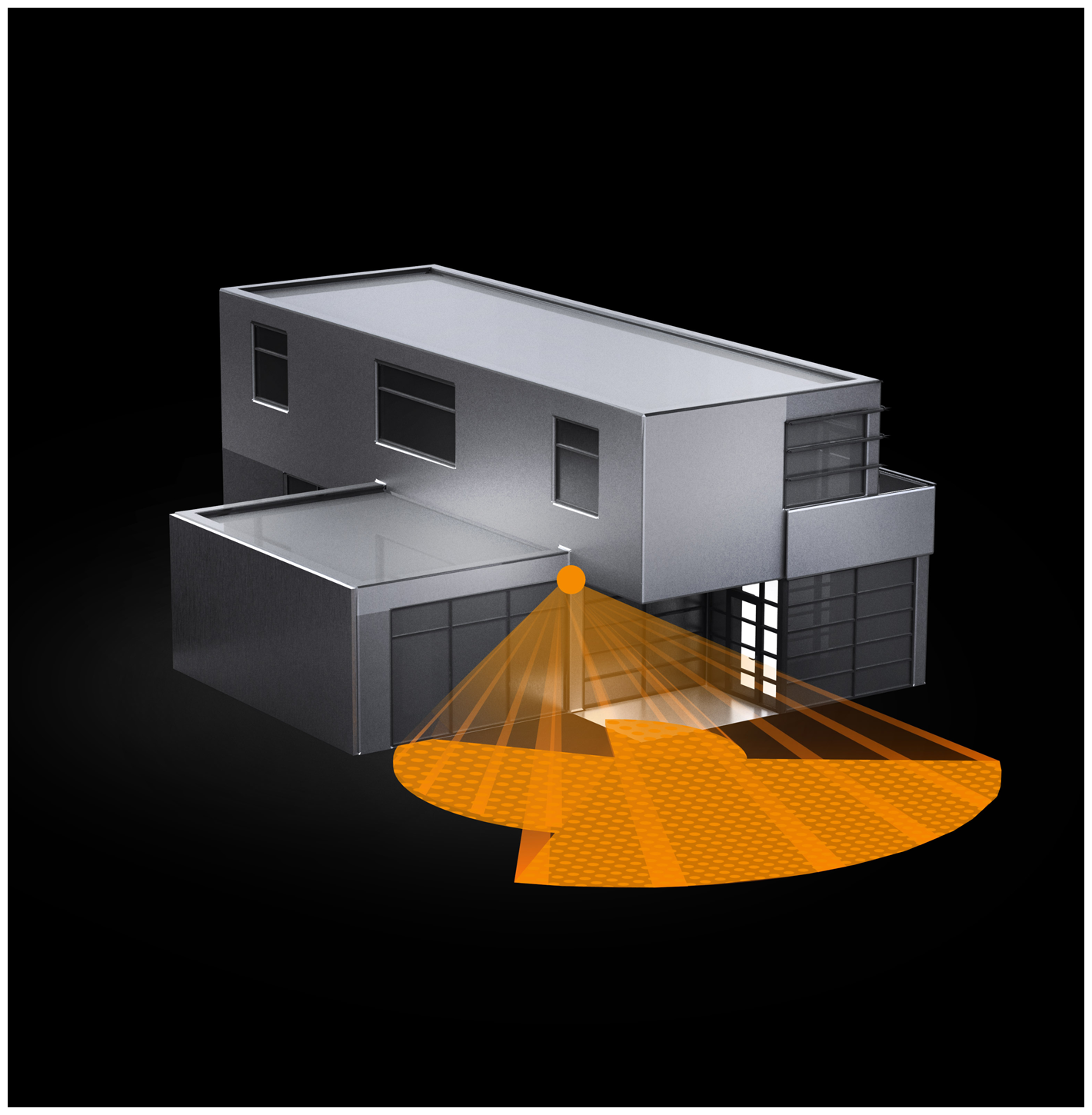 Умный дом на базе KNX может интегрироваться с различными системами охраны и видеонаблюдения. Датчики движения, дверные и оконные контакты, камеры видеонаблюдения и другие устройства безопасности могут быть подключены к центральному контроллеру. Это позволяет системе мгновенно реагировать на любые подозрительные действия, например, отправляя уведомления на смартфон пользователя или активируя сигнализацию.
Умный дом на базе KNX может интегрироваться с различными системами охраны и видеонаблюдения. Датчики движения, дверные и оконные контакты, камеры видеонаблюдения и другие устройства безопасности могут быть подключены к центральному контроллеру. Это позволяет системе мгновенно реагировать на любые подозрительные действия, например, отправляя уведомления на смартфон пользователя или активируя сигнализацию.
Умные Замки и Системы Доступа
 Умные замки и системы контроля доступа позволяют управлять доступом в дом. С их помощью можно настроить временные или постоянные доступы для членов семьи, гостей или персонала. Также возможно интегрировать системы распознавания лиц или отпечатков пальцев для повышения уровня безопасности.
Умные замки и системы контроля доступа позволяют управлять доступом в дом. С их помощью можно настроить временные или постоянные доступы для членов семьи, гостей или персонала. Также возможно интегрировать системы распознавания лиц или отпечатков пальцев для повышения уровня безопасности.
Автоматизация для Безопасности
 Сценарии автоматизации могут быть настроены для повышения безопасности. Например, при обнаружении движения в ночное время могут автоматически включаться свет и камеры, отпугивая потенциальных злоумышленников. Также можно настроить автоматическое закрытие дверей и окон при активации системы безопасности.
Сценарии автоматизации могут быть настроены для повышения безопасности. Например, при обнаружении движения в ночное время могут автоматически включаться свет и камеры, отпугивая потенциальных злоумышленников. Также можно настроить автоматическое закрытие дверей и окон при активации системы безопасности.
Датчики Протечки и Дыма
Датчики протечки воды и дыма являются важной частью системы безопасности. Они могут предупредить о возможных аварийных ситуациях, таких как затопление или пожар, позволяя своевременно предпринять необходимые меры.
Интеграция с Экстренными Службами
В некоторых случаях система умного дома может быть интегрирована с экстренными службами, автоматически вызывая пожарную охрану или скорую помощь в случае обнаружения пожара или других чрезвычайных ситуаций.
Блок кнопок управления: задачи измерения
Располагается сразу под ЖК экраном. Названия кнопок и их функции собраны в таблицу.
| Наименование кнопки | Функции |
| Range/Delete | Переключение диапазона ручного измерения/очистка информации с удалением данных из памяти. |
| Store | Сохраняет отображаемые данные в памяти прибора с показом символа Sto на дисплее. Длительное нажатие кнопки открывает меню для настройки параметров автоматического сохранения. |
| Recall | Просмотр данных из памяти. |
| Max/Min | При однократном нажатии выводятся минимальное и максимальное значение замеренной величины.Нажатие с удержанием запускает режим PeakHold, учитывающий пиковые значения силы тока и величины напряжения. |
| Hold | Одноразовое нажатие — удержание (фиксация) данных на экране.Двойное нажатие — возврат режима замеров по умолчанию (Esc).Нажатие с удержанием — переход в режим подсветки экрана. |
| Rel | Включает режим замера относительных значений. |
| Hz% | Нажатие с удержанием включает вход в меню настроек системы — режим Setup.Однократное нажатие переключает режимы измерения частоты с коэффициентом заполнения, а также позволяет выбрать направление в меню настроек. |
| Ok/Select/V.F.C. (Кнопка голубого цвета) | Однократное нажатие — включается выбор функций в настройках (режим Select). Нажатие с удержанием — режим замера с фильтрами низких частот. |
Подготовка наушников для подключения к телефону через Bluetooth
Для начала наушники нужно просто включить. На обычных наушниках, которые не раздельные, для этого есть отдельная кнопка. Должен прозвучать звуковой сигнал и/или загореться/замигать индикатор.

Если у вас наушники формата TWS, раздельные, то они обычно включаются как только вы достаете их из зарядного кейса. Об этом как правило так же сигнализирует звуковой сигнал, или индикатор. Если вы достали наушники из кейса и они не включились (при этом они заряжены), то зажмите на 3-6 секунд кнопку на каждом наушнике. Обязательно достаньте оба наушника!

В некоторых моделях нужно просто открыть зарядной кейс. Например, в случае с AirPods.
Как привязать карту
Перед тем, как привязать карту банка к своему устройству, узнайте, поддерживает ли она бесконтактную оплату. Если с этим все в порядке, выполняют такие действия:
- Открывают приложение
- Вводят информацию о карте: номер, срок действия, имя владельца латинскими буквами, трехзначный код, расположенный с тыльной стороны. Если требуется другая информация, вводят и ее. В некоторых моделях достаточно навести камеру на карту, чтобы устройство самостоятельно считало с нее нужные данные
- Согласитесь принять условия соглашения с приложением и банком
- После этого на ваш номер телефона придет смс-сообщение с кодом
- Введите его в окошко формы и подтвердите операцию
К одному номеру телефона можно привязать несколько банковских карт, в том числе кредитку, подарочную. Привязывают и виртуальные, например, Яндекс.Деньги. В случае, если ввели не одну, а несколько карт, перед оплатой выбирайте одну из них. Этот шаг пропускайте, если одна из карт к телефону с NFC установлена по умолчанию.
Затем устанавливают пароль, графический ключ или отпечаток пальца. Обычно их устанавливают в любом телефоне, чтобы защитить его от стороннего вмешательства. Но банковские карты требуют особой защиты, поэтому здесь их использование обязательно.
Часто в качестве финансовой проверки со счета подключенной карты снимается небольшая сумма, которая вскоре вернется обратно.
Подтверждение подключения к Платформе обратной связи (ПОС)
Подтвердите подключение к Платформе должны все органы власти и другие муниципальные учреждения, которые выполняют публично значимые функции в РФ. По их запросу в ПОС создаются личные кабинеты для каждой организации или органа власти.
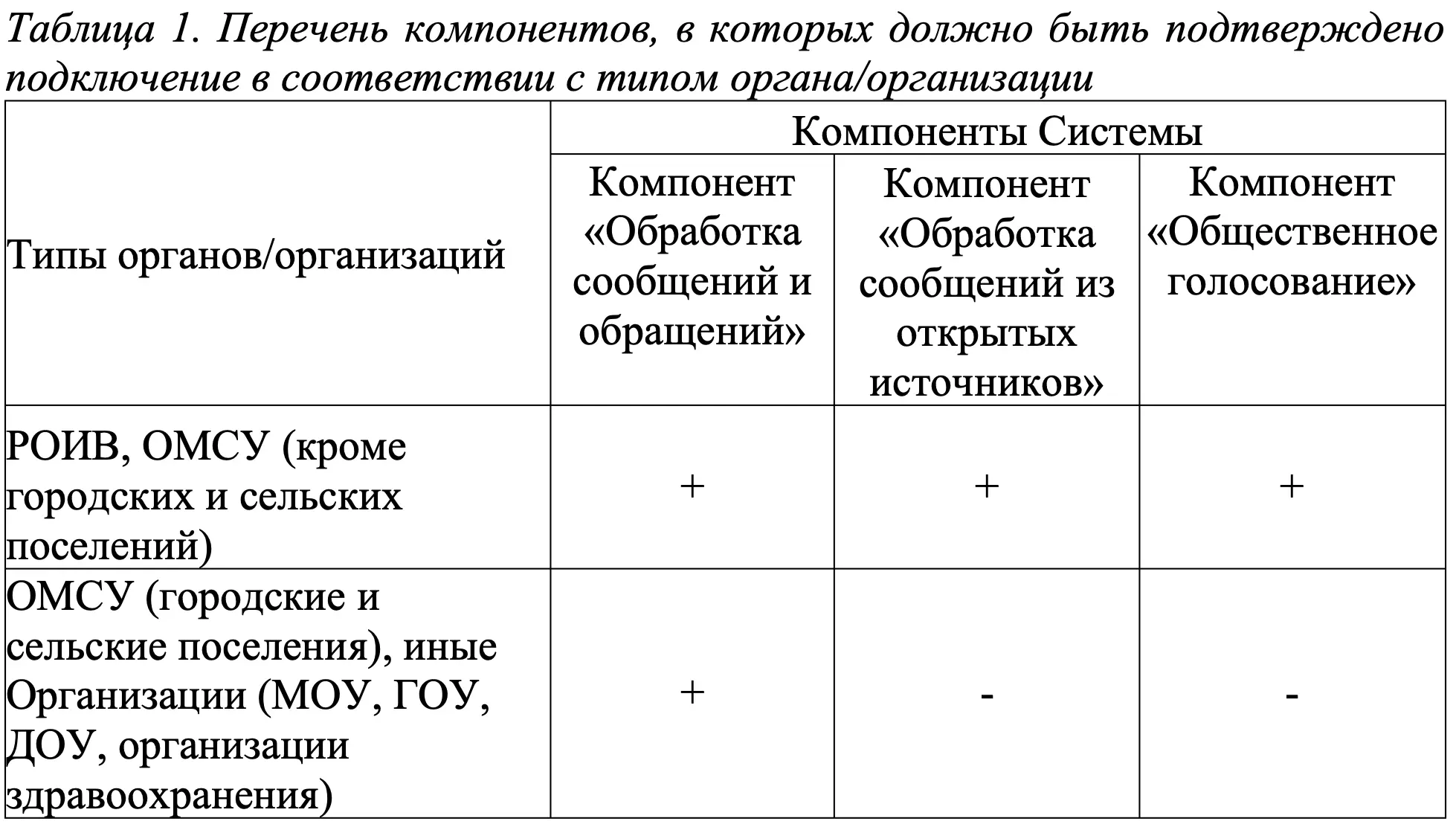
Чтобы подтвердить подключение к Платформе, выполните следующие шаги:
- Чтобы организации могли подтвердить свое подключение к Платформе, предусмотрено специальное окно с двумя чекбоксами: «Мною пройдено обучение» и «ЛКО готов к работе».
- Это окно всплывает после того, как сотрудники с определенными ролями авторизовались в ПОС. Окно доступно для следующих типов ролей: уполномоченный региональный, уполномоченный муниципальный, куратор, исполнитель, оператор приема обращений, руководитель.
- Окно появляется лишь в том случае, если раньше для конкретного личного кабинета не были поставлены одна или обе галочки. К примеру, если пользователь подтвердил с помощью чекбокса, что «ЛКО готов к работе», то в окне будет показана лишь одна галочка «Мной пройдено обучение».
- И другая ситуация, когда обучение было подтверждено, а готовность ЛКО нет.
- Если раньше для ЛКО не был выбран этот пункт, а пользователь не стал ставить галочку и нажал на кнопку Закрыть, то он будет возвращен в окно авторизации без входа в систему.
Чтобы подтверждение подключения организации или органа к любому компоненту Платформы обратной связи было принято, важно соблюдение двух условий:
- Любой из сотрудников с учетной записью и подходящей ролью (из таблицы выше), привязанной к личному кабинету организации или органа, поставил галочку в строке про готовность ЛКО к работе;
- Любой из сотрудников с подходящей ролью и учетной записью, привязанной к личному кабинету, поставил галочку в строке про обучение.
Если нужно подтвердить то, что организация подключена к компоненту «Общественное голосование», содержимое всплывающее окна отличается. В нем нужно поставить галочку в строке «Я подтверждаю, что прошел подготовку и готов к работе в Системе».
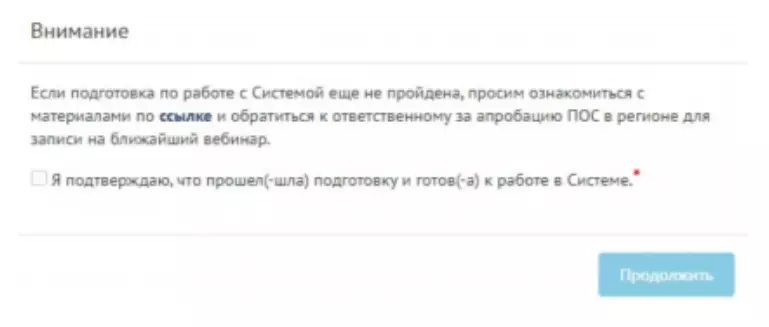
Это окно доступно только для пользователей с ролью муниципального или регионального Уполномоченного.
Работать в системе можно только если все необходимые чекбоксы нажаты. А это значит, что ЛКО должен быть настроен, а сотрудник должен пройти соответствующее обучение.
Видео:«Госуслуги. Решаем вместе» — новая платформа обратной связиСкачать




























