Why To Get Gigabyte Aorus Engine
Aorus engine is a GPU system utility software. It allows you to control the PC’s many functions, such as fans, lights, and system monitoring, and it assists you in getting the most out of your GPU. You may use the app to control the RGB of your GPU, as well as alter fan speeds for optimal cooling and other components of your PC.
The engine includes a user interface to assist you in achieving your objectives as effectively as possible. The Aorus engine allows you to control and configure your PC’s processes and hardware settings. With the app, you can simply manage your CPU settings and modify various factors like fan speed, voltage output, overclocking, auto-tuning, LED lighting, and so on.
The software allows you to efficiently change the CPU utilization, core voltage, power usage, and many other parameters. You may also instantly monitor the processes from the window. For the software to handle your PC’s particular overclocking operations, there are auto and manual GPU tuning choices.
Also download Gigabyte RGB Fusion 2.0 from here.
To get the maximum performance out of your PC, you can alter various variables manually or use the program to auto-tune it. Overclocking is also an option in the app. You may fully overclock your GPU with the software’s assistance to improve your processes and give you a longer run duration. You can bring out the best and utilize your GPU to the fullest with the Gigabyte Aorus engine software.
Why Should You Get The GIGABYTE AORUS ENGINE
The AORUS Engine is a GPU system utility software that gives you control over various functions such as lights, system monitoring, fans, etc. You can also control the RGB of your GPU. Cooling fans can also be controlled through it to keep your PC cool.
This app lets you customize hardware settings and PC processes as well. For example, it enables you to manage CPU settings and modify different aspects like overclocking, autotuning, LED lighting, and so on.
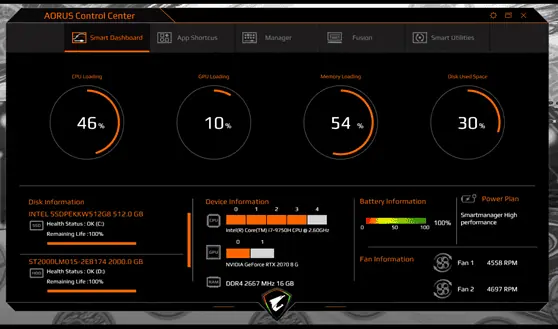
Some cool features of the AORUS Engine app are:
- Monitoring of the system status
- Customizable tuning of voltage, CPU energy, and so on.
- Fan speed adjustment
- Overclocking of the GPU
- LED lighting management
- Auto tuning options are available
- Easy user interface
- All in one utility app
Как пользоваться
Дальше давайте разберемся, как установить программу, а также как начать ею правильно пользоваться и каким образом произвести разгон видеокарты.
Загрузка и установка
Начинаем с инсталляции. Для того чтобы установить приложение AORUS Graphic Engine на компьютер или ноутбук, необходимо придерживаться следующей пошаговой инструкции:
- Первое, что вы должны сделать, это перейти в самый конец странички и нажав кнопку, загрузить архив с приложением. Затем распаковываем исполняемый файл и запускаем его.
- Откроется окно установщика. На первом этапе мы можем изменить путь установки программы по умолчанию. Делаем это или пропускаем шаг, переходя к следующему этапу инсталляции.
- Дальше можно настроить добавление ярлыков программы в меню «Пуск». Когда это будет сделано, снова двигаемся дальше, нажав «Next».
- Следующий этап предусматривает добавление ярлыка программы на рабочий стол компьютера. Соответственно, если флажок оставить на своем месте, иконка запуска появится на нужном месте. Переходим дальше, кликнув по отмеченной кнопке.
- Все готово к установке, и мы можем запустить процесс, если кликнем по «Install».
- Дожидаемся завершения копирования всех нужных для работы программы файлов по своим местам.
- Дальше закрываем инсталлятор и тем самым заканчиваем установку программы для разгона видеокарт от AORUS.
С установкой покончено и теперь мы можем переходить к работе с приложением.
Инструкция по работе
Пользоваться данной программой необходимо по следующему сценарию:
- Изменив один из параметров, мы запускаем стресс-тест либо игру, после чего проверяем стабильность работы системы.
- Еще немного добавляем параметр, отвечающий за производительность графического адаптера.
- Повторяем процедуру до тех пор, пока системы остается стабильной.
Лучшие рекомендации по настройке BIOS для игр Gigabyte
Настройка BIOS может быть ключевым фактором для оптимальной игровой производительности на системах Gigabyte. В этой статье мы рассмотрим некоторые из лучших рекомендаций по настройке BIOS для достижения максимального потенциала вашей игровой системы.
1. Обновите BIOS: Первым шагом перед настройкой BIOS рекомендуется обновить его до последней версии. Обновления BIOS могут содержать улучшения производительности, исправления ошибок и новые функции, которые могут потенциально повысить производительность вашей системы.
2. Включите режим производительности: В BIOS можно найти настройки энергосбережения и производительности. Убедитесь, что ваша система настроена на режим производительности, чтобы получить максимальную скорость и стабильность во время игры.
3. Оптимизируйте память: В BIOS также можно настроить параметры памяти, такие как тактовая частота и тайминги. Рекомендуется использовать режимы XMP или AMP, чтобы автоматически настроить оптимальные параметры памяти для вашей системы.
4. Включите поддержку виртуальной памяти: Поддержка виртуальной памяти в BIOS может повысить производительность, особенно если ваша система имеет ограниченное количество физической памяти. Настройте размер виртуальной памяти в соответствии с рекомендациями операционной системы.
5. Отключите ненужные устройства: В BIOS можно отключить ненужные устройства, такие как встроенная звуковая карта, сетевой адаптер или серийный порт. Это позволит освободить ресурсы системы и улучшить производительность в играх.
6. Настройте вентиляторы: В BIOS можно настроить скорость работы вентиляторов для оптимального охлаждения вашей системы. Установите агрессивные кривые скорости вентиляторов для улучшения охлаждения во время игры.
7. Измените настройки графики: В BIOS можно настроить параметры графики, такие как выделение памяти и настройки PCI-E. Рекомендуется установить выделение памяти на автоматический режим и настроить настройки PCI-E на максимальную скорость для достижения лучшей производительности графики.
8. Отключите встроенное видео: Если у вас есть дискретная видеокарта, рекомендуется отключить встроенное видео в BIOS. Это позволит вашей системе полностью использовать ресурсы дискретной видеокарты и повысит производительность в играх.
Используя эти рекомендации, вы сможете оптимизировать BIOS для игр Gigabyte и достичь максимальной производительности вашей игровой системы.
Настройка ручного управления производительности
Для этого необходимо перейти на главный экран. Здесь вы увидите ползунки, которые позволяют управлять отдельными параметрами. Разберем подробнее:
- GPU BOOST CLOCK — производительность процессора в MHz
- MEMORY CLOCK — частота памяти в MHz
- GPU VOLTAGE — количество вольт, подающиеся на чипсет
- FAN SPEED — скорость вращения куллера в % от 100
- POWER TARGET — потребляемая мощность в Вт
- TARGET TEMPERATURE — температура процессора, которая должна удерживаться
При надобности можно сохранить выставленную конфигурацию, нажав на кнопку APPLY. Компания Gigabyte защитила видеокарты от перегрузок. С помощью программы вы сможете производить разгон, однако навредить системе не удастся.
Описание
AORUS Graphic Engine — утилита, которая будет полезной пользователям ПК, на чьих аппаратах установлены видеокарты от Gigabyte серии AORUS. Программа позволяет изменять основные настройки карты и отображать их состояние в реальном времени, включая температуру, скорость кулеров и уровень напряжения.
Одним из главных преимуществ утилиты AORUS Engine является выбор режимов работы видеокарты. Пользователь может выбрать щадящий режим, средний и игровой. На последних настройках программа позволяет «выжать» весь потенциал и разогнать графический адаптер. Кроме того, вы сможете выбрать пользовательский режим, где параметры карты настраиваются индивидуально. Однако неопытным пользователям менять параметры карты не рекомендуется.
Изменение режимов работы видеокарты влияет не только на производительность и четкость текстур в играх, но и на интенсивность работы вентиляторов.
Основные функции программы AORUS Graphic Engine 1.4.9:
- Изменение профилей с настройками видеоадаптера
- Настройка параметров LED подсветки устройства
- Включение/отключение вентиляторов
- Отображение состояния видеокарты
- Нет имеет русской локализации
- Совместимость с Windows 7 и выше
К омпания «Гигабайт» выпустила серию видеокарт AORUS, а вместе с ними мы получили графический движок. Это утилита для управления параметрами платы и окружающих ее компонентов. Приложение распространяется по Freeware лицензии, являясь бесплатным. Давайте подробно рассмотрим, как пользоваться AORUS Graphics Engine и ключевые функции.
Резюме: преимущества использования Aorus engine
Преимущества использования Aorus engine включают:
- Интеграция современных технологий: Aorus engine поддерживает последние разработки в области графических карт, такие как RGB-подсветка, предустановленные профили разгона (OC) и функции вентилятора.
- Персонализация: с помощью Aorus engine пользователи могут настроить настройки своей графической карты или материнской платы, такие как разгон, подсветка RGB, кривые вентилятора и другие параметры, чтобы достичь наилучшей производительности.
- Мониторинг и контроль: программа позволяет легко отслеживать температуру, использование вентилятора, частоты и напряжение компонентов вашего компьютера. Это дает пользователям возможность надежно контролировать работу своей системы и предотвращать перегрев или нестабильность.
- Интуитивно понятный интерфейс: Aorus engine предоставляет простой и понятный пользовательский интерфейс, что делает его доступным даже для новичков. Все основные функции легко доступны, и пользователи могут быстро настроить свою систему без необходимости изучения сложных настроек.
- Обновления и поддержка: Gigabyte регулярно выпускает обновления для Aorus engine, которые включают исправления ошибок и добавляют новые функции. Поддержка этой программы обеспечивает пользователей актуальной версией, которая гарантирует стабильную работу и оптимальную производительность.
В целом, использование Aorus engine позволяет пользователям получить максимальный потенциал из своих графических карт и материнских плат Aorus, обеспечивая оптимизацию работы системы, контроль параметров и персонализацию в соответствии с их потребностями и предпочтениями.
Описание и возможности
Давайте рассмотрим приложение подробнее. Немного ниже вы видите скриншот, на котором показывается его пользовательский интерфейс. Программа довольно проста и разобраться, как с ней работать, несложно. Вот основные возможности, которые пользователю предлагает инструмент:
- Конфигурирование ускорения частоты графического адаптера.
- Установка частоты оперативной памяти видеокарты.
- Регулировка напряжения на ядре.
- Варьирование скорости вентилятора охлаждения.
- Установка расчетной производительности.
- Контроль температуры графического адаптера.
На этом с обзором приложения мы заканчиваем и переходим к следующей части статьи, в которой затронем практические моменты.
Решение проблем и настройка оптимальной работы
При установке и использовании Aorus Engine могут возникать различные проблемы, но существуют способы их решения. Ниже приведены некоторые типичные проблемы и соответствующие рекомендации:
1. Проблема: Aorus Engine не запускается или выдает ошибку.
Сначала убедитесь, что ваша операционная система соответствует системным требованиям Aorus Engine. Если это так, попробуйте переустановить программу или обновить до последней версии.
2. Проблема: Aorus Engine не обнаруживает ваше устройство.
Убедитесь, что устройство подключено к компьютеру и правильно установлены все драйверы. Попробуйте перезагрузить компьютер или изменить порт подключения.
3. Проблема: Aorus Engine работает медленно или вызывает высокую загрузку системных ресурсов.
Проверьте, что ваш компьютер соответствует системным требованиям программы и что она не конфликтует с другими установленными программами. Попробуйте закрыть ненужные приложения или процессы, которые могут загружать систему.
4. Проблема: Невозможно провести разгон или настроить устройство с помощью Aorus Engine.
Убедитесь, что ваше устройство поддерживает функцию разгона и что она включена в настройках BIOS. Попробуйте обновить прошивку вашего устройства и перезагрузить компьютер.
Шаг 5: Тюнинг и мониторинг системы с помощью Aorus Engine
После успешной настройки и установки Aorus Engine на ваш компьютер, вы сможете воспользоваться его функциями для тюнинга и мониторинга вашей системы. Aorus Engine предоставляет широкий спектр инструментов, которые помогут вам достичь оптимальной производительности и стабильности работы вашего компьютера. В этом разделе мы рассмотрим основные возможности Aorus Engine и покажем, как ими пользоваться.
1. Загрузка предопределенных профилей: Aorus Engine предлагает несколько предопределенных профилей, которые могут быть использованы для достижения различных целей, таких как повышение производительности, снижение шума и энергопотребления и т.д. Выберите наиболее подходящий профиль в зависимости от ваших потребностей и кликните на него, чтобы применить изменения.
2. Ручной тюнинг: Aorus Engine позволяет пользователю регулировать такие параметры, как частота графического процессора (GPU), потребление энергии, вентиляторы охлаждения и т.д. Чтобы внести изменения, щелкните на соответствующей опции и используйте ползунок для изменения значений. Помните, что неправильные настройки могут привести к нестабильной работе системы, поэтому будьте осторожны и проверяйте результаты своих изменений.
4. Создание пользовательских профилей: Aorus Engine позволяет создавать и сохранять пользовательские профили для быстрого переключения между различными настройками. Это особенно полезно, если у вас есть несколько различных задач, требующих разных настроек системы.
5. Обновление драйверов и прошивок: Aorus Engine также предлагает функцию автоматического обновления драйверов и прошивок для вашей видеокарты. Это поможет вам получить последние исправления и улучшения производительности, которые выпускают производитель видеокарты.
Используя все эти возможности Aorus Engine, вы сможете добиться оптимальной производительности и стабильности работы вашей системы. Однако помните, что любые изменения в настройках системы могут повлиять на ее стабильность, поэтому будьте внимательны и тестируйте систему после каждого изменения.
Удаление синего или зеленого блика
Если цвет отражения от вспышки отличен от красного, то инструмент Красные глаза
(Red Eye) не сработает. Вместо него необходимо использовать инструменты Губка
(Sponge) и Затемнитель
(Burn), которые находятся в одной группе и вызываются клавишей «O». Для перехода между ними применяется комбинация клавиш Shift+O. Первым инструментом блик обесцвечивается, а вторым — затемняется.
Данные инструменты работают по одному принципу: чем больше инструмент применяется, то есть чем чаще вы отпускаете и нажимаете кнопку мыши, тем сильнее выражается его действие. Если за одно нажатие мыши вы не достигли требуемого результата, пройдитесь по этому месту еще раз.
Для обесцвечивания цветного блика в настройках инструмента Губка
(Sponge) необходимо установить режим Снизить насыщенность
(Desaturate). Интенсивность действия инструмента, задаваемую параметром Нажим
(Flow), можно оставить заданной по умолчанию 100%. Обработку зрачка лучше выполнять при увеличенном масштабе, установив предварительно размер кисти. На рис. 2а
представлено исходное изображение кошки, снятое с помощью вспышки. Как видите, блик получился зеленого цвета.
a b c
Рис. 2. Изображение кошки: а — исходное, с зелеными бликами в глазах; б — после применения инструмента Губка, в — после использования инструмента Затемнитель
На рис. 2б
показан результат обработки зрачков инструментом Губка
(Sponge), выполнялась двукратная обработка.
По причине того, что зрачки получились серого цвета, в настройках инструмента Затемнитель
(Burn) необходимо указать область действия инструмента Средние тона
(Midtones), выбрав этот пункт из списка Диапазон
(Range) на панели свойств инструмента. Остальные параметры можно оставить заданными по умолчанию. На рис. 2в
представлен результат трехкратной обработки зрачков данным инструментом.
Пошаговая инструкция по настройке Aorus Engine Gigabyte
1. Скачайте и установите программное обеспечение
2. Запустите программу и подключите видеокарту
Запустите Aorus Engine Gigabyte после установки. Убедитесь, что ваша видеокарта правильно подключена к компьютеру и обнаружена программой. Если видеокарта не распознается, проверьте подключения и перезагрузите компьютер.
3. Основные функции программы
В интерфейсе программы вы увидите различные настройки и функции, доступные для вашей видеокарты. Некоторые из них могут включать регулировку частоты ядра видеокарты, памяти, вентиляторов и других параметров. Изучите доступные функции и определите, какие настройки вам нужны.
4. Автоматическое разгон видеокарты
Aorus Engine Gigabyte также предлагает функцию автоматического разгона, которая позволяет повысить производительность вашей видеокарты. Чтобы воспользоваться этой функцией, выберите опцию «Auto Tuning» или нечто подобное в интерфейсе программы. Следуйте инструкциям и дождитесь завершения процесса разгона.
5. Профили для разных задач
Вы можете создать несколько профилей настройки для различных задач — игры, мультимедиа и т.д. Для этого выберите опцию «Create Profile» или похожую в интерфейсе программы. Установите желаемые настройки и сохраните их в отдельный профиль.
6. Мониторинг и запись данных
Aorus Engine Gigabyte также предлагает функции мониторинга и записи данных о работе вашей видеокарты. В интерфейсе программы вы сможете просматривать и анализировать данные о температуре, использовании ресурсов и других параметрах видеокарты. При необходимости вы можете сохранять данные для дальнейшего анализа или отслеживания проблем.
7. Обновление программы
Регулярно проверяйте наличие обновлений для Aorus Engine Gigabyte. Обновленное программное обеспечение может содержать исправления ошибок и новые функции, которые могут улучшить производительность вашей видеокарты. Обычно вы можете проверить обновления непосредственно в программе или на сайте Gigabyte.
Следуя этой пошаговой инструкции, вы сможете успешно настроить Aorus Engine Gigabyte и получить наилучшую производительность от вашей видеокарты.
Дополнительные возможности
Из дополнительных функций, выполняемых AORUS Graphic Engine стоит отметить мониторинг текущего состояния видекарты. Программа может в режиме реального времени отображать температуру, загруженности, объемы занятой памяти и некоторые другие показатели GPU. Еще она дает возможность настроить RGB-подсветку, выбрать режим “мерцания”, частоту, цвета и так далее.
Важно отметить, что при использовании Graphic Engine на компьютерах со сторонними видеокартами (не от Gigabyte), пользователям будет доступна лишь малая часть вышеописанных функций. К омпания «Гигабайт» выпустила серию видеокарт AORUS, а вместе с ними мы получили графический движок
Это утилита для управления параметрами платы и окружающих ее компонентов. Приложение распространяется по Freeware лицензии, являясь бесплатным. Давайте подробно рассмотрим, как пользоваться AORUS Graphics Engine и ключевые функции
К омпания «Гигабайт» выпустила серию видеокарт AORUS, а вместе с ними мы получили графический движок. Это утилита для управления параметрами платы и окружающих ее компонентов. Приложение распространяется по Freeware лицензии, являясь бесплатным. Давайте подробно рассмотрим, как пользоваться AORUS Graphics Engine и ключевые функции.
Автоматические режимы управлением производительности видеокартой
В Gigabyte AORUS Graphics Engine есть 4 автоматических предустановки. Они дают пользователю выставить нужную конфигурацию, не совершая дополнительных манипуляций, как во время точечной отладки, о которой позже. Пока взгляните на режимы:
- OC — наиболее производительная настройка, запускающая видеокарту на максимальной мощности
- Gaming — сбалансированная конфигурация для воспроизведения игр
- Silent — тихий режим позволяет снизить износ графического чипа, затраты электроэнергии и уровень шума
- User — активируйте пользовательские настройки
У компании «Гигабайт» существует еще одна утилита для разгона видеокарт Gigabyte OC Guru II, о которой следует знать. Особого уважения заслуживает совместимость с видеокартам других производителей.
Мониторинг системы: проверка температуры и производительности
AORUS ENGINE предоставляет возможность мониторить состояние вашей системы, включая температуру различных компонентов и их производительность. Для этого в программе доступны несколько полезных функций.
Во-первых, вы можете отслеживать температуру процессора (CPU), видеокарты (GPU) и других важных компонентов вашей системы. AORUS ENGINE позволяет отображать температуру в реальном времени с использованием графиков и цветовых индикаторов. Это позволяет вам контролировать нагрев системы и предотвращать перегрев, что может привести к сбоям и понижению производительности.
Кроме того, AORUS ENGINE предоставляет информацию о производительности вашей системы. Вы можете мониторить загрузку процессора, видеокарты и памяти. Это поможет вам определить, работает ли ваша система на полную мощность, или есть проблемы с производительностью. Например, вы сможете увидеть, если ваш процессор работает на 100% нагрузки, что может указывать на проблемы с охлаждением или недостаточной производительностью.
Кроме того, программа позволяет настраивать скорость вентиляторов вашей системы в режиме реального времени. Вы можете выбрать, как вентиляторы должны реагировать на изменения температуры, чтобы обеспечить оптимальное охлаждение вашей системы.
Наконец, AORUS ENGINE позволяет записывать данные о температуре и производительности в журнал для анализа и последующей диагностики. Это может быть полезно при поиске и устранении проблем в работе системы.
Все эти функции делают AORUS ENGINE мощным инструментом для мониторинга состояния вашей системы и оптимизации ее работы. Они позволяют вам контролировать и анализировать различные аспекты производительности вашей системы и предпринять необходимые меры для ее оптимизации.
Персонализация интерфейса: выбор скинов и настройка расположения
С помощью программного обеспечения AORUS ENGINE вы можете легко настроить внешний вид интерфейса программы под свои предпочтения. Выберите один из доступных скинов, чтобы изменить цветовую гамму или общий стиль. Кроме того, вы можете настроить расположение различных элементов интерфейса, таких как показатели частоты, температуры и использования графического процессора.
Выбор скина осуществляется в разделе «Настройки» программы AORUS ENGINE. Здесь вы найдете набор предустановленных скинов, из которых можете выбрать наиболее подходящий для вас. Если вы желаете создать собственный скин, вы можете загрузить свои изображения и настроить их цвета и прозрачность через соответствующие опции.
Настройка расположения элементов интерфейса также производится в разделе «Настройки». Здесь вы можете выбрать, какие показатели должны быть отображены на экране и в каком порядке. Вы также можете изменить размер и положение каждого элемента, чтобы настроить интерфейс под ваши потребности.
Персонализация интерфейса AORUS ENGINE — это простой и удобный способ сделать программу более удобной и интуитивно понятной для вас. Максимально адаптируйте интерфейс программы под свои нужды и предпочтения для эффективной работы с вашей видеокартой AORUS.
Как разгонять графическую карту с помощью Aorus Engine
Шаг 1: Установка и запуск Aorus Engine
Первым шагом для разгона графической карты с помощью Aorus Engine является установка программы на ваш компьютер. Вы можете найти Aorus Engine на официальном сайте Aorus и скачать его оттуда. После завершения загрузки запустите установочный файл и следуйте инструкциям на экране для установки программы.
Шаг 2: Открытие Aorus Engine
После установки запустите Aorus Engine, чтобы начать настройку и управление вашей графической картой. При запуске программы вы увидите интерфейс Aorus Engine с различными вкладками и настройками.
Шаг 3: Настройка скорости вентилятора
Перейдите на вкладку «Настройки» в Aorus Engine, где вы найдете различные опции для управления вашей графической картой. Одна из основных опций — это настройка скорости вентилятора. Вы можете регулировать скорость вентилятора вручную или воспользоваться режимом автоматической настройки.
Шаг 4: Разгон графической карты
На вкладке «Настройки» вы также найдете опции для разгона вашей графической карты. В Aorus Engine вы можете установить желаемые значения для различных параметров таких, как частота ядра, частота памяти и напряжение
Используйте осторожность при разгоне, поскольку неумелая настройка может привести к нестабильной работе вашей графической карты
Шаг 5: Сохранение профиля разгона
После настройки желаемого разгона графической карты вы можете сохранить его в виде профиля в Aorus Engine. Профиль разгона позволяет вам легко восстановить настройки для разгоненной графической карты в будущем, а также переключаться между различными профилями в зависимости от ваших потребностей.
Шаг 6: Мониторинг и настройка других параметров
Aorus Engine также предлагает функции мониторинга и настройки других параметров вашей графической карты. Вы можете следить за температурой, загрузкой и частотой вашей карты, а также настраивать другие важные параметры для оптимальной производительности.
Не забывайте, что разгон графической карты может повлечь за собой риск повреждения оборудования или ухудшение его долговечности. Поэтому будьте осторожны при настройке графической карты и всегда следуйте инструкциям производителя.
Как использовать Aorus Engine для настройки видеокарты
Вот некоторые основные шаги, которые помогут вам использовать Aorus Engine для настройки видеокарты:
Установите и запустите Aorus Engine на своем компьютере. Вы можете найти последнюю версию программы на официальном сайте Gigabyte.
Подключите свою видеокарту к компьютеру и убедитесь, что она распознается Aorus Engine.
Откройте Aorus Engine и выберите соответствующую вкладку для настройки параметров видеокарты.
В Aorus Engine вы найдете различные опции настройки, такие как разгон частоты GPU, управление вентиляторами, настройка подсветки RGB и другие. Ознакомьтесь с предоставленными в программе инструкциями и функционалом.
Произведите необходимые настройки согласно вашим предпочтениям и потребностям
Обратите внимание, что некорректные настройки могут привести к снижению производительности или даже повреждению видеокарты. Будьте внимательны и следуйте рекомендациям производителя.
После внесения изменений сохраните настройки и перезагрузите компьютер для применения изменений.
Aorus Engine – это отличный инструмент для оптимизации работы вашей видеокарты. С его помощью вы можете повысить производительность, настроить вентиляторы для более эффективного охлаждения и настроить параметры RGB-подсветки, чтобы создать потрясающий внешний вид вашей системы.
Важно помнить, что любые изменения в настройках видеокарты могут повлиять на ее работу и потреблять больше энергии. Будьте осторожны и не забывайте контролировать температуру видеокарты, чтобы избежать перегрева и повреждения компонентов
Мы рекомендуем регулярно обновлять программное обеспечение Aorus Engine, чтобы получить доступ к новым функциям и исправлениям ошибок. Также, не забывайте следить за обновлениями драйверов для вашей видеокарты, чтобы обеспечить ее стабильную и безопасную работу.
| Преимущества использования Aorus Engine: |
|---|
| 1. Простой и интуитивно понятный интерфейс программы. |
| 2. Возможность настройки параметров видеокарты для достижения максимальной производительности. |
| 3. Управление вентиляторами для эффективного охлаждения видеокарты. |
| 4. Настройка RGB-подсветки для создания персонализированного внешнего вида системы. |
| 5. Возможность мониторинга состояния видеокарты, включая температуру и загрузку. |
| 6. Регулярные обновления программного обеспечения для улучшения функционала и исправления ошибок. |
Использование Aorus Engine для настройки вашей видеокарты позволит вам получить максимальную производительность и визуальное удовлетворение от вашей системы. Будьте уверены в своих действиях и следуйте рекомендациям производителя, чтобы избежать нежелательных последствий.
Internal HDMI 2.0 for VR on the front
The Aorus GeForce GTX 1080 Ti offers a third HDMI connection at the other end of the PCB. With it, the standard should be easier to relocate to the housing front, to which VR systems can ideally be connected. The trick: The 2nd HDMI connection on the front panel and the one on the PCB can only be used when DVI is not required.
The big X on the cooler has RGB-LED lighting, the Aorus logo lights up on the edge and the “Fan Stop” logo when the fan is idle. The lighting can be set in the RGB color spectrum and with the usual effects.
The following table shows the technical key data of the partner cards from Asus and Gigabyte in the tested variants in comparison.
Conclusion
This article was dedicatedly based on giving thorough information about how to auto overclock Gigabyte GPU using Aorus engine.
I hope you are now familiar with this guide and have enjoyed this article about how to Auto Overclock Gigabyte GPU Using Aorus Engine. We have mentioned all about it in detail and in a simple way that will help you in overclocking Gigabyte GPU using the Aorus engine.
If you have really enjoyed this article please share it with your friends and on your Facebook wall.
If you found anything less or have any suggestions to help our community, please make sure to leave a comment below, we will reply to you to fix your query further.
How To Use The Aorus Engine Software
Aorus engine software is a fast and easy-to-use application. It features an intuitive user interface that ensures a positive user experience. With the software’s assistance, you can effortlessly track and customize CPU processes and swiftly overclock your PC. Utilizing the software will assist you in optimizing the performance of your PC. Here we will be giving you a short guide to use the features of Aorus engine software.
Here’s how to use the Aorus Engine software:
- When you launch the app, you’ll see the homepage, which highlights the available settings and allows you to overclock the window’s menu. You can choose from a variety of methods from this menu.
- Choose a profile and begin optimizing your GPU. Slide the GPU boost bar to increase or reduce the clocking. Additionally, this page allows you to alter the memory clock, GPU voltage and clock, and temperature.
- To set and change your fans manually or automatically, click on the fan choices.
- At the bottom right corner, click on the system monitoring choices to view various system utilization statistics.
- To modify your RGB lightings, click on the LED lighting options and select the desired colour or lighting effect. You may easily change the colour of your GPU from here.
Важность корректной настройки вентиляторов для охлаждения компьютера
Вентиляторы играют ключевую роль в поддержании оптимальной температуры внутри компьютера. Они отвечают за эффективное охлаждение всех компонентов, таких как процессор, видеокарта, оперативная память и другие.
Неправильная настройка вентиляторов может привести к ряду проблем, включая перегрев компонентов, сокращение их срока службы, снижение производительности и возможное повреждение оборудования
Поэтому важно настроить вентиляторы таким образом, чтобы обеспечить оптимальное охлаждение системы
Во время работы компьютера внутри него накапливается тепло, которое должно быть удалено, чтобы предотвратить повреждение компонентов. Вентиляторы образуют поток воздуха, который удаляет теплый воздух из корпуса и притягивает свежий воздух для охлаждения. Правильная настройка вентиляторов позволяет балансировать поток воздуха и поддерживать стабильную температуру внутри компьютера.
При настройке вентиляторов необходимо учитывать несколько факторов, включая расположение компонентов внутри корпуса, их тепловыделение, потребность в охлаждении и особенности вашего компьютерного конфигурации.
Настройка вентиляторов может быть произведена с использованием программного обеспечения, такого как Aorus Engine. Оно позволяет пользователю контролировать обороты вентиляторов, регулировать их скорость и настраивать кривую скорости вращения. Это позволяет достичь оптимального баланса быстродействия и шума, а также максимально эффективно охладить компоненты.
Корректная настройка вентиляторов обеспечивает стабильную работу компьютера, продлевает срок службы компонентов и улучшает их производительность
Поэтому следует уделить внимание настройке вентиляторов и при необходимости провести дополнительные исследования и эксперименты для достижения наилучших результатов
How to Auto Overclock Gigabyte GPU Using Aorus Engine
Aorus Engine is a tool provided by Gigabyte, which helps to overclock your GPU and provide better performance. However, if you are new to this, then you will need to take a necessary guide in this regard. But, you do not have to worry because in this article we have mentioned all the things related to it.
Here we have mentioned a step by step guide on how to overclock your Gigabyte GPU.
- First of all, you have to install Aorus Engine on your PC.
- Run the program.
- To get the most out of it, set Power Target and Target Temp to the maximum.
- After this, you have to click on Auto-Scan.
- After clicking on it, a new window will appear in which the progress of scanning will be seen. It is recommended not to run any GPU-intensive apps during the process.
- After the auto scan is complete, just click on Apply. Also, save the profile.
- After performing all these steps your GPU is overclocked.
- If you want to see how many clocks you get, try using the GPU-Z and see the ‘GPU clock’ and ‘boost’ sections.




![[latest v1.95] gigabyte aorus engine download (2024)](http://mtrufa.ru/wp-content/uploads/3/b/c/3bcf475d5d8020a5fcb871e77993150b.png)





















