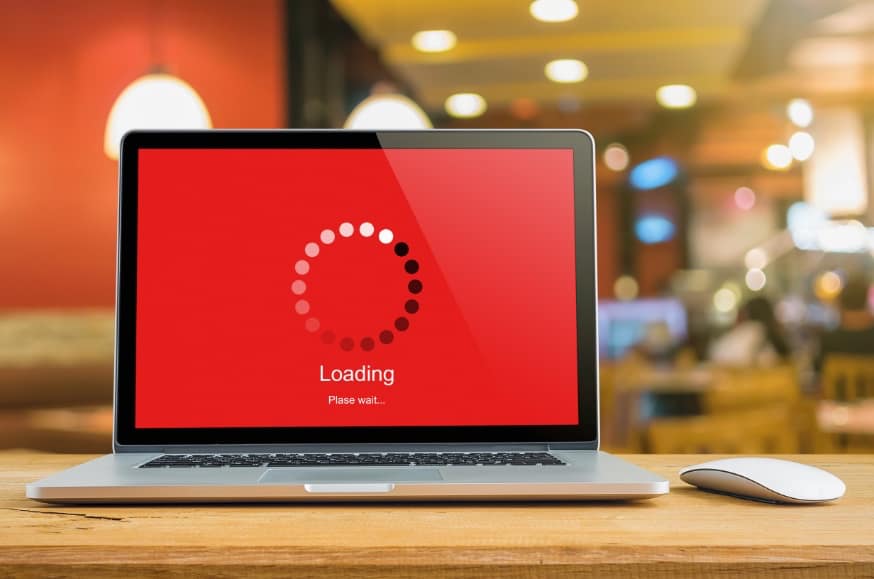Use MiniTool ShadowMaker for PC Backup & Restore
As mentioned above, rstui.exe is a command-line tool that is responsible for system restore. Besides, you can use another backup tool for PC backup and restore. MiniTool ShadowMaker is such a program.
In addition to file & folder backup & restore, it also supports system/disk/partition backup and restore. When there is something wrong with the Windows system, you can use the created system image to restore the PC to a normal state. When data is lost, you can also get it back quickly. Just get it now for computer backup.
To learn how to back up the PC, go to our previous post – How to Back up Computer to External Hard Drive in Windows 10/8/7.
Как исправить ошибки rstrui.exe всего за несколько шагов?
Помните, прежде чем предпринимать какие-либо действия, связанные с системными файлами, сделайте резервную копию ваших данных!
Ошибки файла rstrui.exe могут быть вызваны различными причинами, поэтому полезно попытаться исправить их различными способами.
Шаг 1.. Сканирование компьютера на наличие вредоносных программ.
Файлы Windows обычно подвергаются атаке со стороны вредоносного программного обеспечения, которое не позволяет им работать должным образом. Первым шагом в решении проблем с файлом rstrui.exe или любыми другими системными файлами Windows должно быть сканирование системы на наличие вредоносных программ с использованием антивирусного инструмента.
Если по какой-либо причине в вашей системе еще не установлено антивирусное программное обеспечение, вы должны сделать это немедленно
Незащищенная система не только является источником ошибок в файлах, но, что более важно, делает вашу систему уязвимой для многих опасностей. Если вы не знаете, какой антивирусный инструмент выбрать, обратитесь к этой статье Википедии — сравнение антивирусного программного обеспечения
Шаг 2.. Обновите систему и драйверы.
Установка соответствующих исправлений и обновлений Microsoft Windows может решить ваши проблемы, связанные с файлом rstrui.exe. Используйте специальный инструмент Windows для выполнения обновления.
- Откройте меню «Пуск» в Windows.
- Введите «Центр обновления Windows» в поле поиска.
- Выберите подходящую программу (название может отличаться в зависимости от версии вашей системы)
- Проверьте, обновлена ли ваша система. Если в списке есть непримененные обновления, немедленно установите их.
- После завершения обновления перезагрузите компьютер, чтобы завершить процесс.
Помимо обновления системы рекомендуется установить последние версии драйверов устройств, так как драйверы могут влиять на правильную работу rstrui.exe или других системных файлов. Для этого перейдите на веб-сайт производителя вашего компьютера или устройства, где вы найдете информацию о последних обновлениях драйверов.
Шаг 3.. Используйте средство проверки системных файлов (SFC).
Проверка системных файлов — это инструмент Microsoft Windows. Как следует из названия, инструмент используется для идентификации и адресации ошибок, связанных с системным файлом, в том числе связанных с файлом rstrui.exe. После обнаружения ошибки, связанной с файлом %fileextension%, программа пытается автоматически заменить файл rstrui.exe на исправно работающую версию. Чтобы использовать инструмент:
- Откройте меню «Пуск» в Windows.
- Введите «cmd» в поле поиска
- Найдите результат «Командная строка» — пока не запускайте его:
- Нажмите правую кнопку мыши и выберите «Запуск от имени администратора»
- Введите «sfc / scannow» в командной строке, чтобы запустить программу, и следуйте инструкциям.
Шаг 4. Восстановление системы Windows.
Другой подход заключается в восстановлении системы до предыдущего состояния до того, как произошла ошибка файла rstrui.exe. Чтобы восстановить вашу систему, следуйте инструкциям ниже
- Откройте меню «Пуск» в Windows.
- Введите «Восстановление системы» в поле поиска.
- Запустите средство восстановления системы — его имя может отличаться в зависимости от версии системы.
- Приложение проведет вас через весь процесс — внимательно прочитайте сообщения
- После завершения процесса перезагрузите компьютер.
Если все вышеупомянутые методы завершились неудачно и проблема с файлом rstrui.exe не была решена, перейдите к следующему шагу. Помните, что следующие шаги предназначены только для опытных пользователей
Причина
Причин может быть много — от программных ошибок, до аппаратного сбоя:
- Наличие процесса, который грузит систему;
- Вирусы или наличие в системе несколько антивирусов;
- Большое число программ в автозагрузке;
- Проблема с оперативной памятью;
- Выход из строя жесткого диска или любого другого компонента;
- Логические ошибки носителя;
- Неправильная схема электропитания;
- Перегрев (чаще, для ноутбуков или моноблоков);
- Проблема с драйверами (обычно, после переустановки Windows);
- Глюк в работе периферийных устройств;
- Системная ошибка;
- Кривая установка обновления;
- Устаревание компьютера;
- Несоответствие системным требованиям.
Как правило, не имеет значения, настольный у нас компьютер или ноутбук/моноблок. Большая часть этих проблем справедлива для любого ПК.
В данной статье попробуем рассмотреть максимум возможных вариантов и способов решения.
Решение 7. Попробуйте использовать безопасный режим
По словам пользователей, иногда вы можете решить проблемы с rstrui.exe просто с помощью безопасного режима. Пользователи сообщили, что функция восстановления системы не работает для них, но они смогли использовать ее из безопасного режима.
Если вы не знакомы, безопасный режим — это сегмент Windows 10, который работает с драйверами и настройками по умолчанию, что делает его идеальным для устранения неполадок. Чтобы получить доступ к безопасному режиму, вам необходимо сделать следующее:
- Откройте приложение «Настройки» и перейдите в раздел « Система и безопасность ».
-
Перейдите на вкладку « Восстановление » и в разделе «Расширенный запуск» выберите « Перезагрузить сейчас».
- Список опций теперь появится. Выберите « Устранение неполадок»> «Дополнительные параметры»> «Параметры запуска». Теперь нажмите кнопку « Перезагрузить».
- Как только ваш компьютер перезагрузится, вам будет представлен список опций. Выберите любую версию безопасного режима, нажав соответствующую клавишу.
После входа в безопасный режим попробуйте снова выполнить восстановление системы и проверьте, устранена ли проблема.
Если вы нашли другие обходные пути для исправления ошибок rstrui.exe, вы можете помочь сообществу, перечислив ваше исправление в разделе комментариев ниже.
Примечание редактора. Этот пост был первоначально опубликован в июле 2016 года и с тех пор был полностью переработан и обновлен для обеспечения свежести, точности и полноты.
Наиболее распространенные проблемы с файлом rstrui.exe
- rstrui.exe поврежден
- rstrui.exe не может быть расположен
- Ошибка выполнения — rstrui.exe
- Ошибка файла rstrui.exe
- Файл rstrui.exe не может быть загружен. Модуль не найден
- невозможно зарегистрировать файл rstrui.exe
- Файл rstrui.exe не может быть загружен
- Файл rstrui.exe не существует
rstrui.exe
Не удалось запустить приложение, так как отсутствует файл rstrui.exe. Переустановите приложение, чтобы решить проблему.
Проблемы, связанные с rstrui.exe, могут решаться различными способами. Некоторые методы предназначены только для опытных пользователей. Если вы не уверены в своих силах, мы советуем обратиться к специалисту
К исправлению ошибок в файле rstrui.exe следует подходить с особой осторожностью, поскольку любые ошибки могут привести к нестабильной или некорректно работающей системе. Если у вас есть необходимые навыки, пожалуйста, продолжайте
Шаг 1.. Сканирование компьютера на наличие вредоносных программ.
Файлы Windows обычно подвергаются атаке со стороны вредоносного программного обеспечения, которое не позволяет им работать должным образом. Первым шагом в решении проблем с файлом rstrui.exe или любыми другими системными файлами Windows должно быть сканирование системы на наличие вредоносных программ с использованием антивирусного инструмента.
Если по какой-либо причине в вашей системе еще не установлено антивирусное программное обеспечение, вы должны сделать это немедленно
Незащищенная система не только является источником ошибок в файлах, но, что более важно, делает вашу систему уязвимой для многих опасностей. Если вы не знаете, какой антивирусный инструмент выбрать, обратитесь к этой статье Википедии — сравнение антивирусного программного обеспечения
Файл rstrui.exe из Microsoft Corporation является частью Microsoft Windows Operating System. rstrui.exe, расположенный в c: \WINDOWS \system32 \Restore \ с размером файла 380416.00 байт, версия файла 5.1.2600.5512, подпись BD6C1488F63D64DEA8EE514802FC2CDD.
- Запустите приложение Asmwsoft Pc Optimizer.
- Потом из главного окна выберите пункт «Clean Junk Files».
- Когда появится новое окно, нажмите на кнопку «start» и дождитесь окончания поиска.
- потом нажмите на кнопку «Select All».
- нажмите на кнопку «start cleaning».
- Запустите приложение Asmwsoft Pc Optimizer.
- Потом из главного окна выберите пункт «Fix Registry problems».
- Нажмите на кнопку «select all» для проверки всех разделов реестра на наличие ошибок.
- 4. Нажмите на кнопку «Start» и подождите несколько минут в зависимости от размера файла реестра.
- После завершения поиска нажмите на кнопку «select all».
- Нажмите на кнопку «Fix selected». P.S. Вам может потребоваться повторно выполнить эти шаги.
3- Настройка Windows для исправления критических ошибок rstrui.exe:
- Нажмите правой кнопкой мыши на «Мой компьютер» на рабочем столе и выберите пункт «Свойства».
- В меню слева выберите » Advanced system settings».
- В разделе «Быстродействие» нажмите на кнопку «Параметры».
- Нажмите на вкладку «data Execution prevention».
- Выберите опцию » Turn on DEP for all programs and services . » .
- Нажмите на кнопку «add» и выберите файл rstrui.exe, а затем нажмите на кнопку «open».
- Нажмите на кнопку «ok» и перезагрузите свой компьютер.
Всего голосов ( 181 ), 115 говорят, что не будут удалять, а 66 говорят, что удалят его с компьютера.
-
0x80244007 windows 10 как исправить
-
Kb2534111 что за обновление windows 7
-
В астра линуксе пишет печать приостановлена как запустить
-
Вай фай выключается каждые 5 минут windows 10
- Не открывается ссылки в windows 10 как исправить
Rstrui.exe file information
The process known as Microsoft Windows System Restore or System Restore Application belongs to software Microsoft Windows Operating System by Microsoft (www.microsoft.com).
Description: Rstrui.exe is not essential for the Windows OS and causes relatively few problems. The file rstrui.exe is located in a subfolder of C:\Windows\System32 (mostly C:\Windows\System32\restore\).
Known file sizes on Windows 10/11/7 are 417,280 bytes (50% of all occurrences) or 418,304 bytes.
The program has a visible window. The program starts when Windows starts (see Registry key: MACHINE\RunOnce).
Rstrui.exe is not a Windows system file.
Therefore the technical security rating is 20% dangerous, but you should also take into account the user reviews.
Recommended: Identify rstrui.exe related errors
Проблемы с Rstrui.exe, как их исправить?
Rstrui.exe тесно связан с функцией восстановления системы, и если у вас возникли проблемы с rstrui.exe, вы больше не сможете выполнять восстановление системы. Это может быть большой проблемой, и, говоря о проблемах, вот некоторые распространенные проблемы, о которых сообщают пользователи:
- Rstrui.exe нет точек восстановления — эта проблема может возникнуть из-за ваших настроек. Чтобы устранить проблему, обязательно проверьте настройки восстановления системы и убедитесь, что эта функция включена.
- Rstrui.exe не работает, не запускается, не распознается — иногда это может привести к повреждению файла. Чтобы устранить эту проблему, выполните сканирование SFC и DISM.
- Ошибка Rstrui.exe Windows 7, 8.1, 10 — эта проблема может появиться в любой версии Windows, и даже если вы не используете Windows 10, вы сможете применить большинство наших решений на вашем ПК.
- Ошибка приложения Rstrui.exe — в некоторых редких случаях эта проблема может возникать из-за заражения вредоносным ПО, поэтому, если вы хотите убедиться, что ваш компьютер безопасен и не содержит вредоносных программ, обязательно выполните детальное сканирование.
- Rstrui.exe отсутствует — эта проблема иногда может быть вызвана определенными ошибками в вашей системе. Однако вы должны быть в состоянии решить проблему, установив последние обновления.
- Точка входа Rstrui.exe не найдена — в некоторых случаях эта проблема может возникнуть из-за проблем с реестром. Просто почистите реестр и проверьте, решает ли это проблему.
- Rstrui.exe доступ запрещен — эта учетная запись пользователя может иногда вызывать эту проблему. Чтобы устранить проблему, создайте новую учетную запись пользователя и проверьте, помогает ли это.
Зависание компьютера
Проблема:
Зависание компьютера может стать причиной огромного дискомфорта при использовании устройства и указывает на возможные проблемы, такие как конфликты программ, недостаточный объем оперативной памяти или даже перегрев компонентов.
Решение:
Закрытие ненужных программ: Остановите работу ненужных приложений и фоновых процессов, которые могут нагружать систему. Ресурсоемкие программы могут быть основной причиной зависаний компьютера.
Увеличение оперативной памяти: Рассмотрите возможность увеличить объем оперативной памяти (ОЗУ) вашего компьютера
Дополнительная память поможет улучшить производительность и снизить вероятность зависаний.
Установка обновлений: Важно регулярно проверять и устанавливать обновления для операционной системы и драйверов. Обновления часто включают исправления ошибок, улучшения производительности и совместимости, что может помочь в предотвращении зависаний.
Как исправить rstrui.exe
Аккуратный и опрятный компьютер — это один из лучших способов избежать проблем с rstrui.exe. Это означает выполнение сканирования на наличие вредоносных программ, очистку жесткого диска cleanmgr и ПФС / SCANNOWудаление ненужных программ, мониторинг любых автозапускаемых программ (с помощью msconfig) и включение автоматических обновлений Windows. Не забывайте всегда делать регулярные резервные копии или хотя бы определять точки восстановления.
Если у вас возникла более серьезная проблема, постарайтесь запомнить последнее, что вы сделали, или последнее, что вы установили перед проблемой. Использовать resmon Команда для определения процессов, вызывающих вашу проблему. Даже в случае серьезных проблем вместо переустановки Windows вы должны попытаться восстановить вашу установку или, в случае Windows 8, выполнив команду DISM.exe / Online / Очистка-изображение / Восстановить здоровье, Это позволяет восстановить операционную систему без потери данных.
Чтобы помочь вам проанализировать процесс rstrui.exe на вашем компьютере, вам могут пригодиться следующие программы: Менеджер задач безопасности отображает все запущенные задачи Windows, включая встроенные скрытые процессы, такие как мониторинг клавиатуры и браузера или записи автозапуска. Единый рейтинг риска безопасности указывает на вероятность того, что это шпионское ПО, вредоносное ПО или потенциальный троянский конь. Это антивирус обнаруживает и удаляет со своего жесткого диска шпионское и рекламное ПО, трояны, кейлоггеры, вредоносное ПО и трекеры.
Conclusion
Errors in the Rstrui.exe file can cause system restore issues. To resolve the error, you can take the help of the fixes as detailed in the blog. Most of these fixes have been proven to resolve the error.
Many people use system restore to recover their lost data. Setting your computer to an earlier point of time can help you gain access to the lost data. You can go for a credible data recovery software like Stellar Data Recovery Professional for Windows if, for some reason, the fixes to the Rstrui.exe error doesn’t work. Stellar Data Recovery Professional for Windows will ensure that your valuable data remains intact.
Почему Rstrui.exe не работает
Если вы столкнулись с проблемой, когда Rstrui.exe не работает на вашем компьютере под управлением Windows 10, причин может быть несколько. Рассмотрим некоторые из них.
- Вредоносное ПО: Наличие вредоносных программ на вашем компьютере может привести к тому, что Rstrui.exe не будет работать корректно. Вредоносное ПО может нарушить программный файл Rstrui.exe или блокировать его.
- Проблемы с драйверами: Некоторые проблемы с драйверами устройств могут привести к тому, что Rstrui.exe не будет работать. Проблемы с драйверами могут привести к ошибкам в работе программ, в том числе в работе системы восстановления.
- Непредвиденные сбои в системе: Если на вашем компьютере возникают сбои в работе системы, это может привести к тому, что Rstrui.exe перестанет работать. Возможно, непредвиденный сбой привел к повреждению или удалению системных файлов, которые необходимы для правильной работы программы.
Каждая из этих проблем может быть причиной того, почему Rstrui.exe не работает на вашем компьютере под управлением Windows 10. Вам необходимо провести диагностику проблемы, чтобы определить, что именно вызывает проблему
При этом помните, что любые действия, связанные с изменением настроек системы, могут повредить вашей системе, поэтому будьте осторожны и выполняйте все рекомендации с осторожностью
Rstrui.exe не работает или не распознается
При попытке запустить восстановление системы вы можете увидеть следующее сообщение об ошибке:
Или же
Если вы столкнулись с этой проблемой, вы можете сделать следующее:
- Запустить проверку системных файлов
- Запустите его в безопасном режиме
- Сканируйте свой компьютер с помощью AV
- Облако Сбросьте вашу систему.
Поговорим о них подробнее.
1] Запустить проверку системных файлов
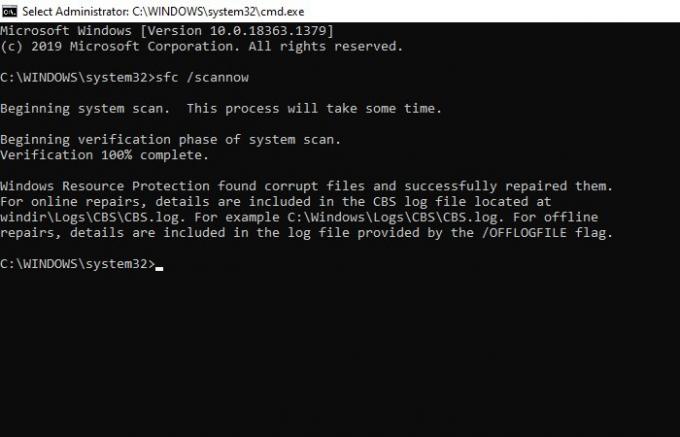
Наиболее частая причина этой проблемы — поврежденные системные файлы. К счастью для вас, есть Проверка системных файлов которые могут заменить потенциально поврежденные системные файлы на хорошие.
instagram story viewer
Запуск Командная строка от имени администратора в меню «Пуск» введите следующую команду и нажмите Входить:
sfc / scannow
По завершении задания перезагрузите компьютер, а затем корова, проверьте, решает ли он проблему, если ошибка связана с поврежденными системными файлами, эта команда обязательно исправит ее.
2] Запустите его в безопасном режиме
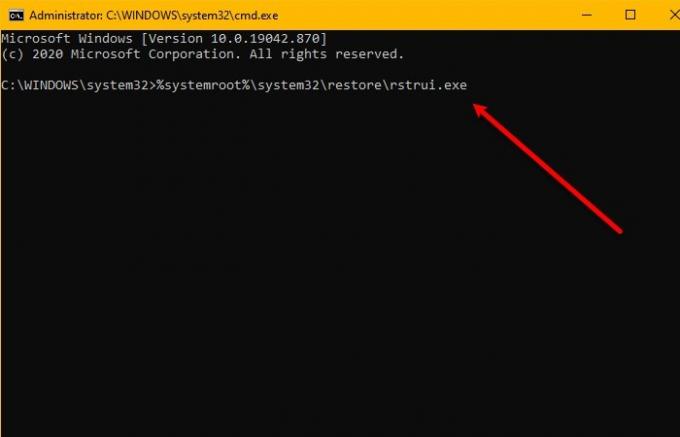
Загрузитесь в безопасном режиме и посмотрите, создаете ли вы точку восстановления системы или восстанавливаете до предыдущей точки восстановления. Во многих случаях службы или драйверы сторонних производителей могут мешать правильному функционированию восстановления системы.
Безопасный режим позволяет использовать утилиту восстановления системы, не устраняя ошибки.
Для этого перезагрузите компьютер и запустите Расширенные параметры загрузки ударив F8 во время загрузки. Теперь выберите Безопасный режим с командной строкой, введите следующую команду и нажмите Входить.
% systemroot% \ system32 \ restore \ rstrui.exe
Теперь следуйте инструкциям на экране, чтобы восстановить вашу операционную систему.
В качестве альтернативы вы также можете выполнить Чистая загрузка и посмотрите, сможете ли вы восстановить работу системы.
3] Просканируйте свой компьютер на наличие вредоносных программ.
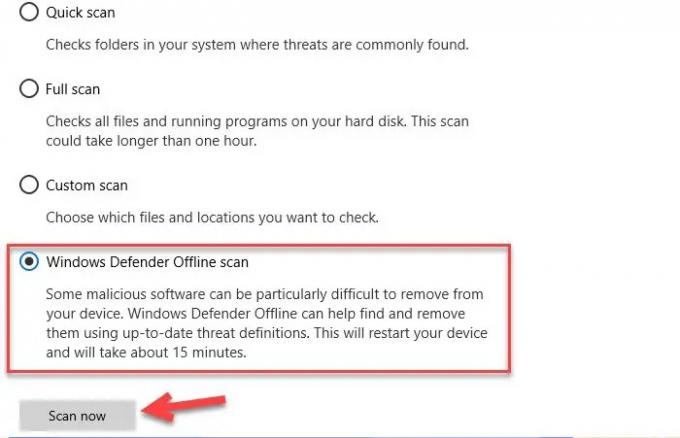
Rstrui.exe не работает, ошибка может быть из-за вируса или вредоносной программы. Чтобы исправить это, вы можете использовать любой бесплатный антивирусоднако в этом примере мы собираемся использовать Защитник Windows для решения проблемы.
Для этого выполните следующие действия:
- Ударить Win + S, тип «Безопасность Windows”, И нажмите Входить.
- Щелкните Защита от вирусов и угроз> Параметры сканирования> Автономное сканирование Защитника Windows> Проверить сейчас.
- Сканируйте и удалите все вредоносные файлы.
4] Облако Сбросьте вашу систему
Если проблема до сих пор не решена, скорее всего, из-за какого-то нарушения целостности системы, которую нельзя решить традиционным способом. В этом случае подходящим решением является то, что вы можете попробовать Сбросить этот компьютер, или же Облако Сброс для сброса всех компонентов Windows. Вы также можете попробовать Восстановите Windows 10 с помощью установочного носителя в крайнем случае.
Подробное чтение: Восстановление системы не работает, не работает или не завершено успешно.
Устранение неполадок Windows 10 в Параметрах ОС
Средство устранения неполадок Windows станет доступным для пользователя ПК после входа в «Параметры», после обновления Windows 10 до версии Windows 10 1703 (Windows 10 Creators Update).
Для входа в «Устранение неполадок» в Windows 10 выполните следующие действия:
- Войдите в меню «Пуск».
- Нажмите на значок «Параметры» (изображение шестеренки).
- Выберите раздел «Обновление и безопасность».
- Войдите в раздел «Устранение неполадок».
Здесь находятся инструменты, которые запускают устранение неполадок Windows 10, в соответствующей категории. Это своего рода Центр устранения неполадок Windows.
В работе любого компьютера могут возникнуть проблемы, а с помощью штатного средства системы, неполадки можно исправить в автоматическом режиме.
Конкретные способы решения возможных проблем в работе ОС или оборудования сгруппированы по двум направлениям: «Запустить и работать» и «Поиск и устранение проблем».
В разделе «Запустить и работать» можно устранить следующие проблемы:
- Воспроизведение звука — поиск и устранение проблем с воспроизведением звука.
- Подключения к интернету — поиск и устранение проблем с подключением к интернету или веб-сайтам.
- Принтер — поиск и устранение проблем с печатью.
- Центр обновления Windows — устраните проблемы мешающие обновлению Windows (здесь можно прочитать про устранение данной проблемы при помощи сервиса Windows).
Раздел «Поиск и устранение других проблем» отвечает за исправление неполадок:
- Bluetooth — поиск и устранение проблем устройств Bluetooth.
- Воспроизведение видео — поиск и устранение проблем с воспроизведением фильмов, телепередач и видео.
- Входящие подключения — поиск и устранение проблем с входящими подключениями и брандмауэром Windows.
- Голосовые функции — микрофон не готов.
- Домашняя группа — поиск и устранение проблем с просмотром компьютеров и общих файлов в домашней группе.
- Запись звука — поиск и устранение проблем с записью звука.
- Клавиатура — поиск и устранение проблем с параметрами клавиатуры вашего компьютера.
- Оборудования и устройство — поиск и устранение проблем с оборудованием и устройствами.
- Общие папки — поиск и устранение проблем с доступом к папкам на других устройствах.
- Питание — поиск и устранение проблем с параметрами электропитания компьютера для энергосбережения и увеличения времени работы батареи.
- Поиск и индексирование — поиск и устранение проблем службы Windows Search.
- Приложения из Магазина Windows — устранение неполадок, которые могут мешать правильной работе приложений из Магазина Windows.
- Сетевой адаптер — поиск и устранение проблем с беспроводными и другими сетевыми адаптерами.
- Синий экран — устранение ошибок, вызывающих остановку или перезапуск системы Windows.
- Устранение проблем с совместимостью — поиск и устранение проблем с запуском старых программ в этой версии Windows.
Как видите в Windows 10 доступно большое количество инструментов для решения возможных проблем в работе операционной системы, и для решения вопросов связанных с неправильной работой оборудования компьютера.
Загрузите и замените файл rstrui.exe
Последнее решение — вручную загрузить и заменить файл rstrui.exe в соответствующей папке на диске. Выберите версию файла, совместимую с вашей операционной системой, и нажмите кнопку «Скачать». Затем перейдите в папку «Загруженные» вашего веб-браузера и скопируйте загруженный файл rstrui.exe.
Перейдите в папку, в которой должен находиться файл, и вставьте загруженный файл. Ниже приведен список путей к каталогу файлов rstrui.exe.
- Windows 10: C:WindowsSystem32
- Windows 8.1: C:WindowsSystem32
- Windows 8: 1: C:WindowsSystem32
- Windows 7: C:WindowsSystem32
- Windows Vista: C:WindowsSystem32
- Windows XP: —
Если действия не помогли решить проблему с файлом rstrui.exe, обратитесь к профессионалу. Существует вероятность того, что ошибка (и) может быть связана с устройством и, следовательно, должна быть устранена на аппаратном уровне. Может потребоваться новая установка операционной системы — неправильный процесс установки системы может привести к потере данных.
rstrui.exe — ошибки выполнения
Ошибки выполнения — это ошибки Microsoft Office Access 2010, возникающие во время «выполнения». Термин «выполнение» говорит сам за себя; имеется в виду, что данные ошибки EXE возникают в момент, когда происходит попытка загрузки файла rstrui.exe — либо при запуске приложения Microsoft Office Access 2010, либо, в некоторых случаях, во время его работы. Ошибки выполнения являются наиболее распространенной разновидностью ошибки EXE, которая встречается при использовании приложения Microsoft Office Access 2010.
К числу наиболее распространенных ошибок rstrui.exe относятся:
Не удается запустить программу из-за отсутствия rstrui.exe на компьютере. Попробуйте переустановить программу, чтобы устранить эту проблему.
Таким образом, крайне важно, чтобы антивирус постоянно поддерживался в актуальном состоянии и регулярно проводил сканирование системы. Поиск причины ошибки rstrui.exe является ключом к правильному разрешению таких ошибок
Несмотря на то что большинство этих ошибок EXE, влияющих на rstrui.exe, происходят во время запуска, иногда ошибка выполнения возникает при использовании Microsoft Windows Operating System. Причиной этого может быть недостаточное качество программного кода со стороны Microsoft Corporation, конфликты с другими приложениями, сторонние плагины или поврежденное и устаревшее оборудование. Кроме того, эти типы ошибок rstrui.exe могут возникать в тех случаях, если файл был случайно перемещен, удален или поврежден вредоносным программным обеспечением. Таким образом, крайне важно, чтобы антивирус постоянно поддерживался в актуальном состоянии и регулярно проводил сканирование системы
Поиск причины ошибки rstrui.exe является ключом к правильному разрешению таких ошибок. Несмотря на то что большинство этих ошибок EXE, влияющих на rstrui.exe, происходят во время запуска, иногда ошибка выполнения возникает при использовании Microsoft Windows Operating System. Причиной этого может быть недостаточное качество программного кода со стороны Microsoft Corporation, конфликты с другими приложениями, сторонние плагины или поврежденное и устаревшее оборудование. Кроме того, эти типы ошибок rstrui.exe могут возникать в тех случаях, если файл был случайно перемещен, удален или поврежден вредоносным программным обеспечением
Таким образом, крайне важно, чтобы антивирус постоянно поддерживался в актуальном состоянии и регулярно проводил сканирование системы
System Restore (Why Rstrui.exe is important)
Your computer creates a back-up of your computer’s data over a period of time (provided you have enabled the feature). This back-up allows you to restore your computer to an earlier point of time. It is crucial as our computers are prone to malfunctions such as system crashes, application failures, etc. Plus, you might have accidentally deleted a file that you now want to recover. Going back to an earlier restore point can help you recover that lost file, and it can also restore your OS to a better working state.
Rstrui.exe is the file that is responsible for the system restore process. If you face some errors while executing the Rstrui.exe file, the restore process won’t work. This will prevent you from setting up a backup of your files and you will lose your data permanently, if data loss occurs. . It is, therefore, important to resolve the error.
Медленная работа компьютера
Проблема:
Медленная работа компьютера является распространенной проблемой, которая может испортить пользовательский опыт. Эта проблема обычно связана с недостаточным объемом оперативной памяти, загруженностью жесткого диска или наличием вредоносных программ.
Решение:
- Добавьте оперативной памяти: Увеличение объема оперативной памяти поможет улучшить производительность компьютера и ускорить работу при выполнении задач.
- Очистите жесткий диск: Удалите ненужные файлы, программы и временные файлы с жесткого диска, чтобы освободить место и улучшить скорость работы системы.
- Сканируйте систему на вирусы: Запустите антивирусное сканирование компьютера, чтобы обнаружить и удалить вредоносное ПО, которое может замедлять работу системы.