Какие значения клавиш от F1 до F12
Клавиши от F1 до F12, известные как функциональные клавиши, могут иметь много различных способов использования. Все зависит от установленной на компьютере операционной системы, программного обеспечения и программы открытой в данный момент. Большинство программ могут использовать не только определенную функциональную клавишу, но и сочетания их с клавишами CTRL и ALT и другими. Например, пользователи Microsoft Windows могут нажать «ALT + F4» чтобы закрыть активную в данный момент программу.
F1 — вызов «справки» Windows.
F2 — переименование
F3 — открывает окно поиска
F4 — открывает выпадающий список
F5 — обновляет активное окно
F6 — отвечает за переключение
F7 — проверка правописания
F8 —
F9 — в некоторых программных продуктах обновляет выделенные поля
F10 -вызов меню окна
F11 — переход в полноэкранный режим и обратно
F12 — переход к выбору параметров сохранения файла (файл — сохранить как).
Esc —
Tab —
Shift —
Caps Lock
Alt —
Ctrl —
Win — клавиша windows, ещё её называют клавишей запуска или «start».
Enter —
Baсkspace —
Delete —
Стрелки вверх, вниз, влево, вправо —
Home —
End —
Page Up/Page Down —
Insert —
Print Screen —
Scroll Lock —
Pause/Break —
Numlock —
Для ноутбука клавиатура точно такая как и для компьютера.
Но есть и дополнительные клавиши с которыми мы разберемся.
FN
FN + F1
FN + F2
FN + F3
FN + F4
FN + F5
FN + F6 или F7
FN + F8
FN + F9
FN + F10
FN + F11
FN + F12
FN + 1(!)
FN + 2(@)
FN + PGUP
FN + PGDN
Горячие клавиши Windows 7
Основные горячие клавиши (сочетания клавиш) Windows 7:
|
Сочетание клавиш |
Назначение |
|
ALT + P |
Включить/отключить панель просмотра файлов |
|
ALT + ТАB |
Позволяет выполнить переход между открытыми окнами и приложениями |
|
ALT + UP |
Подняться уровнем выше по папкам |
|
ALT+F4 |
Закрытие активного окна или завершение работы активной программы |
|
ALT+SPASE |
Запуск контекстного меню активного окна |
|
CTRL + A |
Выделить всё |
|
CTRL + C, CTRL + INSERT |
Копировать выделенное |
|
CTRL + X, SHIFT + DELETE |
Вырезать выделенное |
|
CTRL + V, SHIFT + INSERT |
Вставить |
|
CTRL + N |
Создать новый документ (тип документа зависит от программы) |
|
CTRL + S |
Сохранить документ (тип документа зависит от программы) |
|
CTRL + O |
Открыть документ, файл (тип документа, файла зависит от программы) и.т.д. |
|
CTRL + P |
Печать |
|
CTRL + Z |
Отменить последнее действие (последние действия) |
|
CTRL + F4 |
Позволяет выполнить закрытие активного документа (комбинация актуальна для программ, в которых одновременно можно открыть несколько документов) |
|
CTRL + ESC, WIN |
Вызов меню «Пуск» (Start) |
|
CTRL + SHIFT + N |
Создание новой папки |
|
CTRL + WIN + ЦИФРА (1-9) |
Переключиться на следующее окно приложения (программы), закрепленного на панели задач под соответствующим номером |
|
CTRL + SHIFT + CLICK |
Запустить программу от имени Администратора |
|
CTRL+F1 |
Справка Windows |
|
CTRL + SHIFT + ESC |
Позволяет открыть ДИСПЕТЧЕР ЗАДАЧ WINDOWS |
|
CTRL + TAB |
Перемещение вперед по вкладкам |
|
F2 |
Переименование выделенного объекта |
|
F5 |
Обновление активного окна |
|
F10 |
Активация строки меню используемого приложения |
|
SHIFT + WIN + ЦИФРА (1-9) |
Запуск новой копии приложения (программы), закрепленного на панели задач под соответствующим номером |
|
SHIFT + DELETE |
Позволяет удалить выбранные объекты (файлы, папки, и.т.д.) без помещения в корзину (т.е. безвозвратно) |
|
SHIFT + WIN + DOWN |
Развернуть окно по высоте |
|
WIN + UP |
Максимизировать активное окно (развернуть окно на весь экран) |
|
WIN + DOWN |
Минимизировать активное окно (свернуть окно) или восстановить размер окна |
|
WIN + LEFT |
Переместить активное окно к левой границе экрана |
|
WIN + RIGHT |
Переместить активное окно к правой границе экрана |
|
WIN + SHIFT + LEFT |
Переместить активное окно на левый монитор |
|
WIN + SHIFT + RIGHT |
Переместить активное окно на правый монитор |
|
WIN + HOME |
Свернуть/развернуть все окна, кроме активного |
|
WIN + E |
Открыть ПРОВОДНИК WINDOWS |
|
WIN + ЦИФРА (1-9) |
Запуск приложения (программы), закрепленного на панели задач под соответствующим номером |
|
WIN + SPACE |
Все окна становятся прозрачными |
|
WIN + G |
Отображать гаджеты поверх всех окон/переключение между гаджетами |
|
WIN + P |
Настройка вывода изображения на второй дисплей/проектор |
|
WIN + X |
Запуск Центра мобильности (Mobility Center). Актуально для ноутбуков |
|
WIN + + WIN + – |
Позволяет увеличить/уменьшить изображение |
|
WIN + TAB |
Запуск Flip 3D |
|
WIN + B |
Переместить курсор в область трея |
|
WIN + D |
Свернуть все окна или развернуть все окна (если они были свернуты) |
|
WIN + М |
Свернуть все окна |
|
WIN + F |
Поиск файлов |
|
WIN + L |
Блокировка ПК |
|
WIN + R |
Запуск команды ВЫПОЛНИТЬ с помощью которой можно запустить любую программу. |
|
WIN + U |
Открыть ЦЕНТР СПЕЦИАЛЬНЫХ ВОЗМОЖНОСТЕЙ |
|
WIN + PAUSE/ BREAK |
Вызов окна СВОЙСТВА СИСТЕМЫ |
На этом все. Спасибо, что прочитали статью. Надеюсь, она была Вам полезна.
Где находится кнопка Intel?
На большинстве клавиатур кнопка Intel отсутствует. Однако некоторые ноутбуки и устройства могут иметь специальную кнопку, обычно расположенную слева от клавиши Space или рядом с функциональными клавишами.
Кнопка Intel обычно используется для доступа к различным функциям, связанным с процессором Intel. Она может предоставлять доступ к настройкам энергопотребления, ускорению производительности или другим функциям, предлагаемым процессором Intel.
Всегда стоит проверять документацию или инструкции пользователя для конкретного устройства или клавиатуры, чтобы узнать, есть ли на них кнопка Intel и как ее использовать.
Функциональные кнопки на ноутбуке F1-F12 в сочетании с кнопкой Fn
При помощи этих кнопок ноутбука вы сможете выполнят следующие действия на ноутбуке:
- Запускать или выключать работу Wi-Fi.
- Запускать работу экрана и внешнего проектора.
- Увеличивать или уменьшать уровень яркости монитора, звука.
Все эти кнопки обладают собственным назначением. Они работают вместе с кнопкой Fn на клавиатуре:
- Fn и кнопка F1. Дуэт этих кнопок необходим для выключения компьютера без перезагрузки.
- Fn и кнопка F2. Эта комбинация клавиш необходима, чтобы открыть настройки, которые касаются энергосбережения ноутбука.
- Fn и кнопка F3. Эти две кнопки, работая одновременно, запускают либо отключают модули связи.
- Fn и кнопка F4. При помощи этой комбинации вы отправите ноутбук в спящий режим или выведите из него.
- Fn и кнопка F5. Если у вас есть дополнительный дисплей, при помощи данных кнопок вы сможете его подключить.
- Fn и кнопка F6,F7. Набор кнопок, при помощи которого вы сможете выключить экран, чтобы сэкономить заряд.
- Fn и кнопка F8. Включение звука или его выключение. Либо в другом варианте — смена раскладки, включение цифровой клавиатуры и ее выключение
- Fn и кнопка F9. Эти клавиши включают и отключают тачпад (если он присутствует).
- Fn+F10/F11/F12. Смена громкости.
Сочетание кнопок
Клавиша PAUSE BREAK
Pause |pɔːz| — перерыв, передышка, пауза. To pause – делать паузу, перерыв
Обратите внимание на правильное произношение этого слова — |pɔːz|
There was a dead pause. — Наступило гробовое молчание.
She paused for a moment. — Она на секунду замешкалась.
The speaker paused. — Оратор замолчал.
BREAK –
Перевод с английского, основное значение: ломать, разбивать; прерывать. Это слово входит в 500 самых часто употребляемых слов английского языка.
Словосочетания со словом break:
to break a rule — нарушать правило
to break the law – нарушать закон
to break a cup — разбить чашку
We work without a break. — Мы работаем без перерыва. Отсюда:
boxers break — боксёры прекращают бой
to break through security lines — прорваться сквозь оборонительные линии
They broke for lunch. — Они сделали перерыв на обед. Отсюда:
coffee-break – кофе-пауза, перерыв на кофе
I hate to break my promise. — Терпеть не могу нарушать обещания.
The bank broke. — Банк разорился. (break – broke – broken, неправильный глагол break)
После того, как мы разобрали перевод и значения слов pause и break, вернемся к названию клавиши компьютера.
На клавиатуре обычно расположена рядом с клавишей . О ней мы поговорим чуть позже.
Если вы пользуетесь и русской и латинской клавиатурой, то кнопка Pause Break используется вами часто. Если у вас установлены программы Punto Switcher (switcher – переключатель, switch – переключать), то эта клавиша поможет вам перепечатать уже введенный текст на другую раскладку клавиатуры (например, поменять набранные русские буквы в английские, и наоборот).
Следующая загадочная надпись на кнопке:
Размер клавиатуры
Второй пункт, на который вы всегда неосознанно обращаете своё внимание, это размер. И выбор по данному параметру как раз таки и зависит исключительно от ваших целей и предпочтений
К примеру, если вы часто находитесь в переездах, то вам предпочтительней будет взять вариант поменьше.
Однако помните о том, что практически невозможно найти компактную игровую клавиатуру. Небольшого размера в основном существуют только офисные варианты, предназначенные непосредственно для набора текста. Так что готовьтесь к тому, что специализированные игровые варианты будут ощутимо более громоздкими, нежели все остальные.
Раскладки клавиатур
Раскладка клавиатуры это соглашение о соответствии типографических символов (букв, цифр, спецсимволов) определенного языка клавишам клавиатуры компьютера, печатной машинки или иного устройства для ввода текста.Механическая раскладка это форма, размеры и взаимное расположение клавиш на клавиатуре;Визуальная раскладка — маркировка клавиш;
Функциональная раскладка — значения, вводимые одиночным или совместным нажатием клавиш.
Китайская раскладка клавиатуры
Для одного языка может существовать несколько раскладок, например для английского — QWERTY и Дворак, для русского — ЙЦУКЕН и фонетическая раскладка.
Я думаю, этой информации будет достаточно, чтобы понять, что такое раскладка. Если вы хотите узнать больше — читайте статью из Википедии об раскладках с которой взят этот материал.
Клавиатура ноутбука. Назначение клавиш
Специальные или управляющие клавиши
Первым делом мы расскажем о назначении специальных (управляющих) клавиш.
- Esc – При нажатии данной клавиши отменяется действие в программе. Если вы нажмете клавишу Esc в игре, то произойдет выход на рабочий стол.
- Ctrl – Является функциональной только при сочетании с другими клавишами.
- Alt – Является функциональной только при сочетании с другими клавишами.
- Fn Lock – Присутствует только на клавиатурах ноутбуков, нетбуков. При активации Fn Lock, активируются клавиши F1-F12.
- Windows (Win) – Клавиша для открытия главного меню «Пуск».
- Print Screen – Функция скриншота видимой части экрана.
- Pause Break – Позволяет прекратить текущую операцию в программе. В игре поставить паузу.
- Scroll Lock – При активации, открывается возможность работы мыши, как шарикового джойстика. Таким образом, можно прокручивать страницу без прокрутки колесика мыши.
- Caps Lock – Активирует функцию заглавных (больших) букв.
- Shift – Временно активирует функцию заглавных (больших) букв.
- Tab – В текстовых редакторах происходит создание новой строки, столбца.
- Backspace – Клавиша для удаления символов, цифр, а также для отмены действия.
- Enter – Клавиша для подтверждения действий.
Клавиши для перемещения
- Insert (Ins) – Клавиша выполняет функцию замены текста при печатании.
- Delete – Функциональная клавиша, с помощью которой можно удалить текст и файлы.
- Home – При печатании, нажав на клавишу, можно перенести курсор в начало текста.
- End – При печатании, нажав на клавишу, можно перенести курсор в конец текста.
- PgUp – Клавиша для прокрутки страницы вверх в браузере и текстовом редакторе.
- PgDn – Клавиша для прокрутки страницы вниз в браузере и текстовом редакторе.
Теперь после того, как мы описали про каждую клавишу, необходимо рассказать работу клавиш в сочетании с другими.
Специальные возможности
- Нажмите клавишу SHIFT пять раз: включение и отключение залипания клавиш
- Удерживайте нажатой правую клавишу SHIFT восемь секунд: включение и отключение фильтрации ввода
- Удерживайте нажатой клавишу Num Lock пять секунд: включение и отключение озвучивания переключения
- Alt слева + Shift слева + Num Lock: включение и отключение управления указателем с клавиатуры
- Alt слева + Shift слева + PRINT SCREEN: включение и отключение высокой контрастности
Другие полезные материалы Вы можете узнать в рубрике Windows — полезные советы и секреты. А также можете подписаться на подписку RSS (которая находится в левой колонки), при этом первые узнаете о новом и интересном, в мире полезных советов и секретов.
| < Предыдущая | Следующая > |
|---|
Инструкция для начинающих
Кнопка «down» на клавиатуре представляет собой стрелку, которая указывает вниз. Она часто используется для прокрутки вниз по странице или списках, а также для перемещения курсора на следующую строку.
Вот некоторые основные способы использования кнопки «down» на клавиатуре:
1. Прокрутка вниз по странице: нажмите кнопку «down» на клавиатуре, чтобы прокрутить страницу вниз на одну строчку или на несколько строчек, в зависимости от размера прокрутки. Это удобно при просмотре длинных текстовых документов или веб-страниц.
2. Навигация по спискам: если вы находитесь в списке, нажмите кнопку «down» на клавиатуре, чтобы переместить курсор на следующий элемент списка. Это удобно, когда нужно быстро просмотреть или выбрать элемент из списка.
3. Перемещение на следующую строку: если вы вводите текст в текстовом редакторе или поле ввода, нажмите кнопку «down» на клавиатуре, чтобы переместить курсор на следующую строку. Это удобно при написании многострочных текстовых блоков или заполнении форм.
Не забывайте, что функция кнопки «down» на клавиатуре может различаться в зависимости от операционной системы или программы, которую вы используете. Часто для прокрутки страницы вниз также можно использовать сочетание клавиш «Page Down».
Теперь вы знаете, как использовать кнопку «down» на клавиатуре! Это простой и удобный способ работы с веб-страницами, списками и текстовыми редакторами.
Рекомендации по уходу за клавиатурой и предотвращению поломок
- Не разливайте жидкости на клавиатуру. Даже небольшое попадание влаги может вызвать короткое замыкание и поломку клавиатуры. Если случилось разлить жидкость, немедленно выключите ноутбук, выньте батарею и высушите клавиатуру.
- Избегайте попадания пыли и грязи под клавиши. Регулярно очищайте клавиатуру с помощью специальной щетки или сжатого воздуха.
- Не нажимайте на клавиши сильно или в беспорядочном порядке. Это может привести к их поломке или смещению.
- По возможности избегайте ударов по клавиатуре или нанесения ей механических повреждений.
- Не позволяйте детям играть с клавиатурой или нажимать на клавиши слишком сильно.
- Если на клавиатуре остались следы пищи или другие загрязнения, используйте мягкую салфетку или ватные палочки, смоченные в спирте или безалкогольных очистителях, чтобы аккуратно очистить клавиши.
Соблюдая эти рекомендации, вы сможете поддерживать клавиатуру вашего ноутбука в рабочем состоянии на протяжении длительного времени и избежать многих потенциальных проблем.
Стандартизация функций
Поэтому, не важно, при условии, что речь идет об одной и той же платформе, что у нас в распоряжении — кнопки в «десктопном» варианте или клавиатура ноутбука — назначение клавиш будет практически одинаковым во всех случаях. Однако, нюансы все же есть
Во многом они обусловлены, прежде всего, разницей в габаритах «десктопа» и ноутбука. В распоряжении пользователя обычного ПК, как правило — целый стол. На нем можно разместить очень большую клавиатуру. В самых смелых дизайнерских форматах. Другое дело — клавиатура ноутбука. Назначение клавиш на ней, хоть и практически то же, что и на «десктопе» — располагать кнопки приходится предельно компактно. В результате, фирма-производитель ноутбука может решиться на то, чтобы в принципе убрать какие-то группы клавиш.
Отличается ли обозначение клавиш на клавиатуре ноутбука в зависимости от конкретного бренда? По большей части, нет. И это также во многом обусловлено маркетинговым фактором: бренд-производитель желает, чтобы пользователь, условно говоря, привыкший к тому, что в его распоряжении — клавиатура ноутбука «Леново», мог без проблем адаптироваться к аналогичному аппаратному компоненту от ASUS, и наоборот. Различия, если они и есть, то они, как правило, заключаются в дизайне кнопок, их высоте, форме, цвете, материале изготовления. Клавиатура для ноутбука Acer, таким образом, практически идентична аналогам от ASUS, HP, Dell и других брендов, исходя из назначения кнопок.
Тем не менее, полезно будет знать ключевые особенности распределения функций, привязанных к конкретным клавишам
Неважно — речь идет о кнопках, адаптированных для «десктопа», или же изучается клавиатура ноутбука. Назначение клавиш функциональных групп, особенно в сочетании с другими — весьма интересная область изучения возможностей компьютера
Так что начнем с исследования соответствующих типов кнопок.
Экранная клавиатура
Экранная клавиатура – клавиатура на сенсорном экране планшета, смартфона, сенсорного монитора, нажатие по которой происходит пальцами пользователя. Иногда, экранную клавиатуру называют виртуальной.
Также, экранная клавиатура на компьютере входит в перечень специальных возможностей Windows. Если у вас не работает клавиатура, перестала печатать, внезапно отключилась и т.д., на помощь придёт экранная клавиатура для Windows.
Чтобы запустить экранную клавиатуру в Windows 7, перейдите в Пуск – Все программы – Стандартные – затем Специальные возможности — Экранная клавиатура. Выглядит она следующим образом.
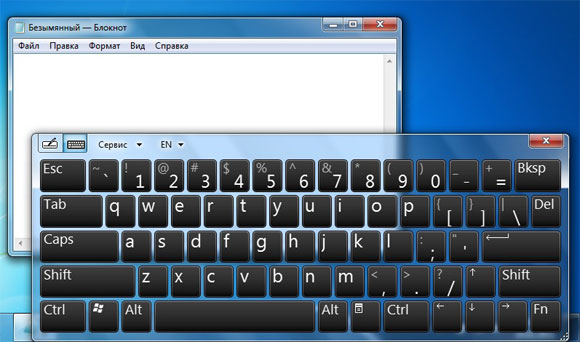
Для переключения раскладки клавиатуры воспользуйтесь соответствующими кнопками на панели задач (возле даты с временем, слева внизу экрана монитора).
Клавиша down⁚ основные функции и использование
Клавиша down — это одна из клавиш на клавиатуре, которая используется для перемещения курсора или выделенного элемента вниз по тексту или интерфейсу программы. Для использования кнопки down необходимо нажать ее один раз, и выделение или курсор переместится на следующую строку, элемент или страницу вниз. Кнопка down обычно имеет символ стрелки, указывающей вниз, и располагается на правой части клавиатуры. Она может быть использована в различных приложениях и программах для прокрутки контента, выбора опций или перемещения по спискам. Клавиша down является одной из клавиш управления курсором и играет важную роль при работе с текстом и интерфейсом программного обеспечения.
Общая информация о клавише down
Клавиша down ⸺ это кнопка на клавиатуре, которая используется для перемещения курсора или выделенного элемента вниз по тексту или интерфейсу программы. Нажатие клавиши down один раз перемещает курсор или выделение на следующую строку, элемент или страницу вниз. Обычно клавиша down имеет символ стрелки, указывающей вниз, и располагается на правой части клавиатуры.
Клавиша down на клавиатуре имеет несколько функций. Она широко используется для прокрутки контента в текстовых редакторах, веб-страницах, списках и других приложениях. Клавишу down также можно использовать для выбора опций в интерфейсе программы или перемещения по меню. Она является одной из основных клавиш управления курсором и играет важную роль при работе с текстом и интерфейсом программного обеспечения.
Для более удобного использования клавиши down, рекомендуется приложать небольшое усилие при нажатии, чтобы избежать случайного перемещения курсора. Также можно настроить скорость прокрутки при удержании клавиши down в настройках операционной системы. Важно помнить, что функциональность клавиши down может различаться в зависимости от программы или приложения, в котором она используется.
Использование клавиши down на клавиатуре
Клавиша down на клавиатуре используется для перемещения курсора или выделенного элемента вниз по тексту или в интерфейсе программы. Она применяется для прокрутки контента в текстовых редакторах, веб-страницах, списках и других приложениях. Для использования клавиши down достаточно нажать ее один раз, и курсор или выделение переместится на следующую строку или элемент вниз.
Клавиша down обычно имеет символ стрелки, указывающей вниз, и расположена на правой части клавиатуры. Она является одной из основных клавиш управления курсором и играет важную роль при работе с текстом и интерфейсом программного обеспечения.
Она также может быть использована для выбора опций в интерфейсе программы или перемещения по меню. Кнопка down особенно полезна при просмотре или редактировании длинных документов, веб-страниц и работе с текстовыми редакторами.
Для повышения удобства использования клавиши down, рекомендуется настраивать скорость прокрутки в настройках операционной системы. Также стоит учесть, что функциональность клавиши down может различаться в зависимости от программы или приложения, в котором она используется.
Полезные советы по использованию клавиши down
При использовании клавиши down для прокрутки страниц и документов рекомендуется нажимать ее с легким нажатием, чтобы избежать случайного перемещения курсора.
Если вам нужно быстро переместиться на большое расстояние вниз по странице или документу, вы можете удерживать клавишу down, чтобы ускорить прокрутку.
Клавиша down также может быть использована для выбора опций в интерфейсе программы или перемещения по меню. При использовании в таких случаях, рекомендуется ознакомиться с соответствующей документацией программы, чтобы узнать специфические функции клавиши down.
Некоторые программы и веб-страницы могут иметь собственные методы прокрутки контента, и использование клавиши down может не давать ожидаемого результата. В таких случаях, рекомендуется обратиться к документации или подсказкам программы для узнать, как правильно прокручивать контент.
Если клавиша down не работает или не прокручивает контент, возможно, вам потребуется проверить настройки клавиатуры или обновить драйверы.
Некоторые программы и операционные системы могут предоставлять возможности настройки скорости прокрутки для клавиши down. Если вам нужно изменить скорость прокрутки, рекомендуется обратиться к настройкам операционной системы или программы.
Важно помнить, что использование клавиши down может различаться в зависимости от программы или приложения, поэтому рекомендуется ознакомиться с документацией программы или обратиться к помощи для получения информации о специфических функциях клавиши down.
Назначение F11.
Зачастую спецклавиша, но наиболее известное и частое применение — переключение полноэкранного/оконного режима. В большинстве браузеров, различных просмотрщиков и редакторов — F11 работает именно так. Нажимать удобнее безымянным или мизинцем правой руки.
У нее тоже нет какой либо строго привязанной функции, однако довольно часто эта клавиша используется для вызова какого-либо дополнительного меню. Например, с настройками программы (так используется в Opera). В текстовом процессоре MS Word эта клавиша используется для сохранения текущего документа. В любом случае, если какие либо клавиши используются в интересующем вас приложении, то это описано в документации по нему.
Ну вот, в принципе, и все. Как видно из представленного мной описания — первые 6 клавиш функционального ряда (F1-F6) обладают особенно полезными функциями. Используйте их и сделайте вашу работу за компьютером эффективнее.
Клавиатура — это то, к чему мы прикасаемся каждый день множество раз. Естественно, хочется, чтобы она была как можно более комфортна и практична. Но как же выбрать подходящую именно вам клавиатуру? Разбираем нюансы.
Выбор клавиатуры является крайне ответственным делом вне зависимости от того, для каких целей она вам будет нужна
Но на что же следует обращать внимание для того, чтобы не прогадать и выбрать идеальную непосредственно для ваших целей клавиатуру? И если вы ищете ответы на данный вопрос, то вы пришли по адресу
История и назначение клавиши Backspace
Клавиша Backspace впервые появилась на механических пишущих машинках в конце XIX века. Она использовалась для перемещения каретки назад и удаления символов на печати. С течением времени клавиша Backspace была перенесена на клавиатуры компьютеров и стала неотъемлемым элементом ввода текста.
Назначение клавиши Backspace состоит в том, чтобы позволить пользователю удалить символ перед позицией курсора. При нажатии на клавишу Backspace, последний введенный символ или выделенный фрагмент текста будет удален.
Клавиша Backspace также может использоваться для удаления пробелов или пустых строк. Она обеспечивает удобный способ очистки текста без необходимости использования мыши или других инструментов.
В современных операционных системах и приложениях клавиша Backspace имеет различные функции. В текстовых редакторах она выполняет функцию удаления символа перед курсором, а в браузерах — перехода на предыдущую страницу. Кроме того, она также может использоваться для отмены действий или закрытия диалоговых окон.
В заключение, клавиша Backspace играет важную роль в работе с текстом и предоставляет пользователям удобный способ удаления символов и контроля над текстовым вводом. Она имеет долгую историю и продолжает быть важным элементом на современных клавиатурах компьютеров.
Отдельные горячие клавиши
Начнем с клавиш, которым не нужно сочетание, нажатие которых по отдельности выполняет какую-либо операцию.
Отдельные горячие клавиши
- F1 – в большинстве программ вызывает справочную систему («Справка» или «Помощь»)
- Backspace – переход назад в окне проводника и в браузерах (предыдущая открытая папка или предыдущая страница сайта).
- Tab – при каждом нажатии активирует другой элемент окна программы для управления с клавиатуры (откройте новое окно браузера и нажмите несколько раз на клавишу Tab, следя за тем, куда перемещается мигающий курсор или выделение). В текстовых редакторах нажатие TAB создает отступ текста на стандартное расстояние – очень удобно, но об этом в одном из будущих IT-уроков.
- Esc – закрывает диалоговые окна, различные меню и некоторые программы. Также, отменяет выполненные действия (если Вы заблудились в открытых окнах программы и боитесь случайно изменить настройки, то нажимайте ESC, пока не вернетесь в главное окно).
- Win – открывает и закрывает меню «Пуск».
Часть из перечисленных комбинаций я уже упоминал в предыдущих IT-уроках, чтобы сегодня не загрузить Вас огромным списком новых сочетаний.


























