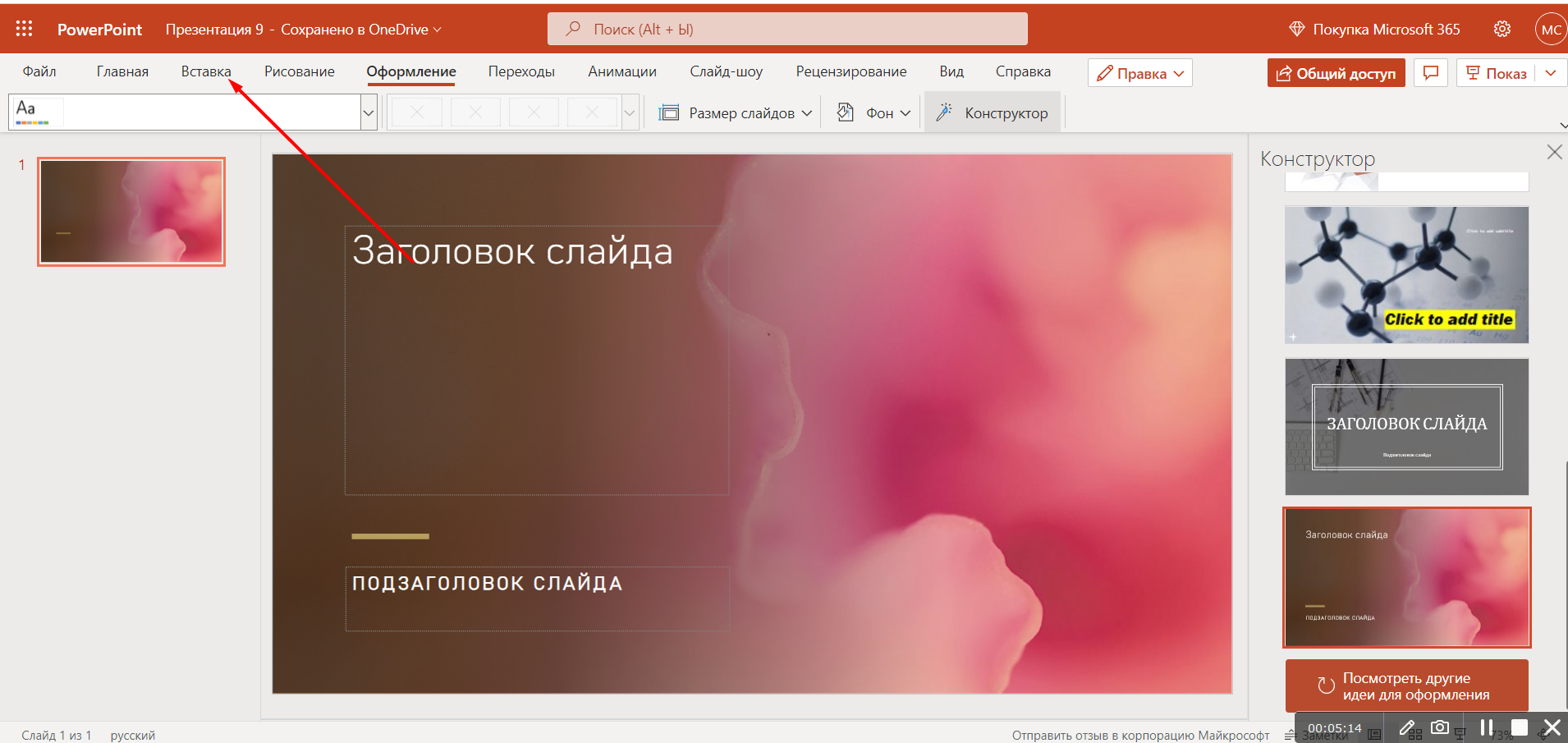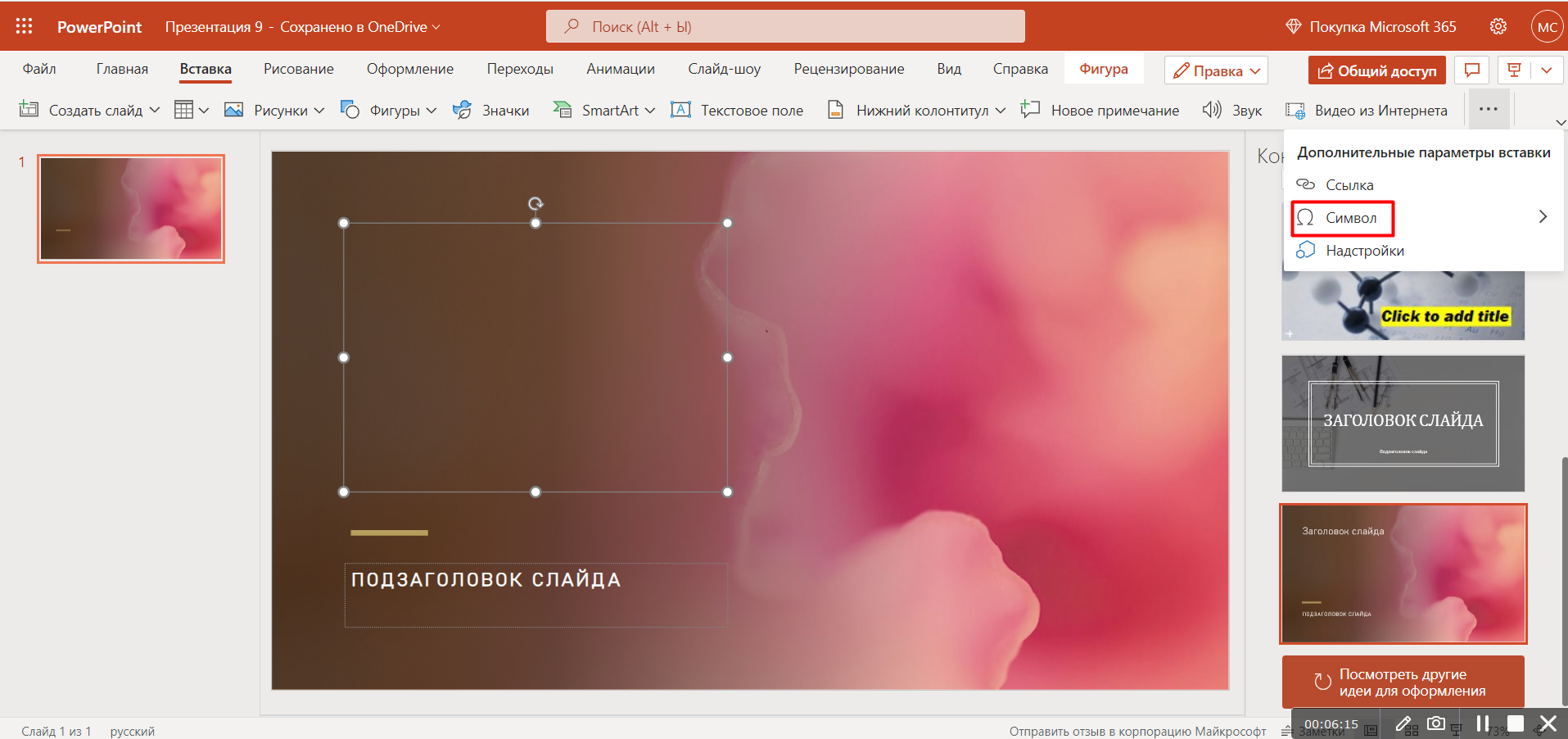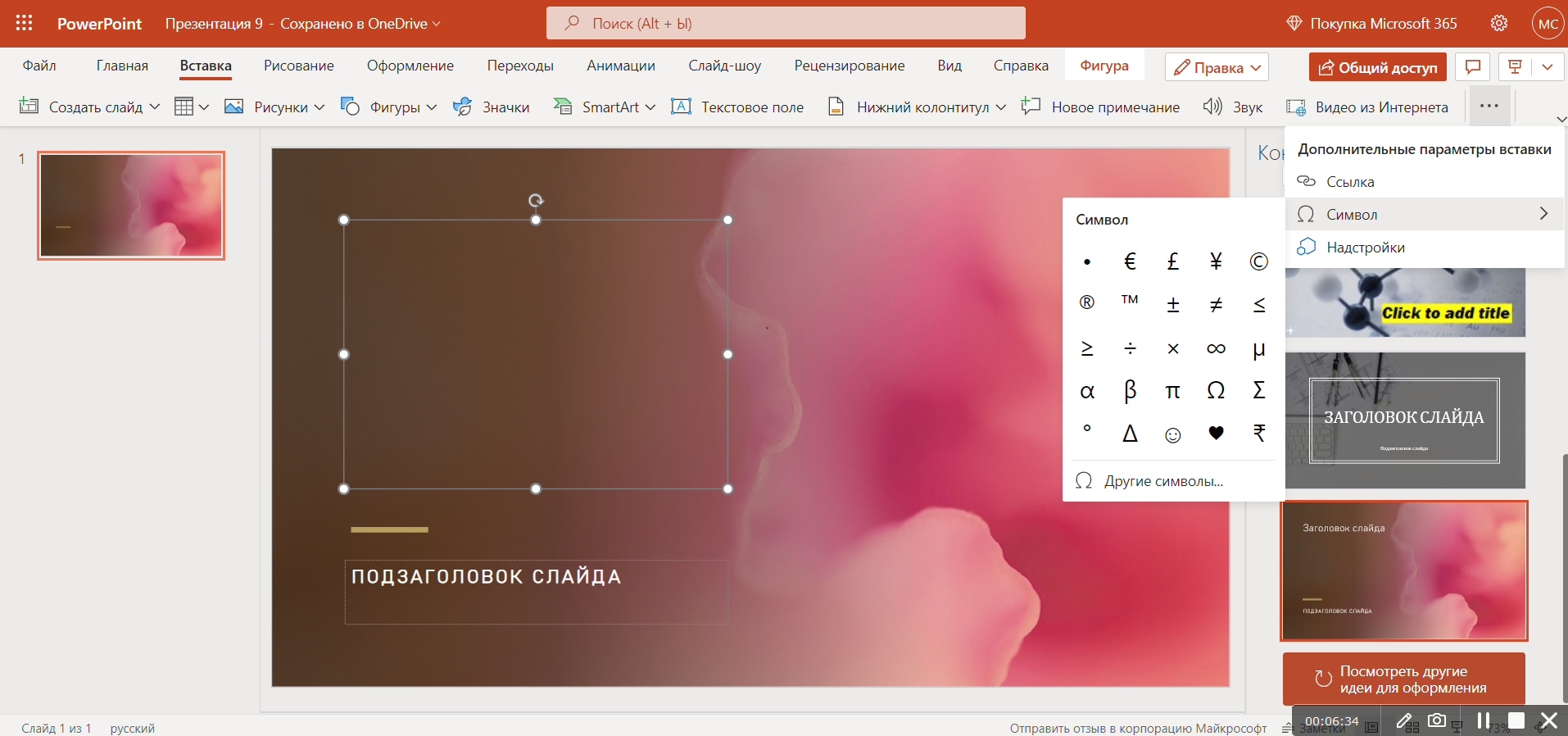Инструкция для пользователей PowerPoint 2007-2010
Создание длинного тире в программе PowerPoint 2007-2010 может быть немного сложнее, поскольку встроенных инструментов для этого нет. Однако, с помощью нескольких простых шагов, вы все равно сможете добавить длинное тире в свою презентацию.
Шаг 1: Откройте PowerPoint и выберите слайд, на котором вы хотите добавить длинное тире.
Шаг 2: Нажмите клавишу «Alt» и введите на цифровой клавиатуре числовой код символа длинного тире — 0150.
Шаг 3: После ввода кода символа, у вас должно появиться длинное тире на слайде.
Шаг 4: Выделите тире и примените необходимые форматирования, такие как изменение шрифта или размера.
Шаг 5: Если вам не удается найти числовую клавиатуру или вам сложно запомнить код символа, вы также можете использовать комбинацию клавиш «Ctrl» + «-» (минус на клавише «0») на основной части клавиатуры, чтобы вставить тире
Однако, обратите внимание, что это не будет длинное тире, а обычное
Важно: При использовании длинного тире обязательно следуйте правилам пунктуации, чтобы ваш текст выглядел профессионально и понятно. Теперь вы знаете, как добавить длинное тире в PowerPoint 2007-2010
Следуйте этой инструкции и создавайте профессионально оформленные слайды с правильной пунктуацией
Теперь вы знаете, как добавить длинное тире в PowerPoint 2007-2010. Следуйте этой инструкции и создавайте профессионально оформленные слайды с правильной пунктуацией.
Как выбрать длинное тире в Презентации
Для выбора длинного тире в Презентации PowerPoint можно воспользоваться несколькими методами:
- Воспользоваться дополнительной клавиатурой. Некоторые типы клавиатур имеют специальную клавишу для ввода длинного тире. Обычно это клавиша «-» на числовой клавиатуре справа от клавиши «0». Если ваша клавиатура имеет эту клавишу, можно просто нажать ее для создания длинного тире.
- Использование комбинации клавиш. Если у вас нет специальной клавиши для длинного тире, можно использовать комбинацию клавиш. Нажмите и удерживайте клавишу «Alt» на клавиатуре, затем введите код символа для длинного тире на нумерической клавиатуре. Код символа для длинного тире — «0151». После ввода кода отпустите клавишу «Alt», и длинное тире появится на слайде.
- Вставка символа из меню. Если вы не хотите использовать клавишу или комбинацию клавиш, то можно воспользоваться функцией вставки символа. Щелкните на слайде там, где вы хотите вставить длинное тире, затем выберите вкладку «Вставка» в верхней панели инструментов. В меню выберите «Символ», и откроется окно со списком доступных символов. Введите «длинное тире» в строке поиска и выберите его из списка символов. После этого нажмите на кнопку «Вставить», и символ будет добавлен на слайд.
Теперь вы знаете несколько способов выбрать длинное тире в Презентации PowerPoint. Попробуйте каждый из них и выберите наиболее удобный для вас!
Организация информации в структурированном виде
Выбор правильной структуры для разных видов информации помогает упорядочить содержание и обеспечить понятное и последовательное представление материала. При этом длинное тире может быть полезным инструментом для создания структурированного содержания в PowerPoint.
Длинное тире может использоваться для создания списка или перечня, где каждый пункт содержит краткое изложение идеи или концепции. Это позволяет слушателям легко следовать за презентацией и уловить основные моменты. Кроме того, использование длинного тире вместо обычных маркеров или номеров может придать презентации профессиональный и структурированный вид.
Когда вы создаете список с использованием длинного тире, помните об эстетике и читаемости. Рекомендуется использовать длинное тире без пробелов до и после него, чтобы создать отчётливое и симметричное представление
Также стоит обратить внимание на количество пунктов в списке — оно должно быть оптимальным для лучшего запоминания информации
Не забывайте, что организация информации в PowerPoint — это лишь один из аспектов создания эффективной презентации
Важно также учитывать другие факторы, такие как выбор правильных изображений и графиков, правильный подбор шрифтов и цветовой гаммы, а также проведение репетиций и работа над своим голосом и мимикой
Использование длинного тире в PowerPoint — это всего лишь инструмент, который поможет вам организовать информацию в структурированном виде. Главное — это понимание того, как передать свои идеи и сообщения таким образом, чтобы они максимально просочились через преграды восприятия и оставили след в сердцах и умах аудитории.
Как в PowerPoint Online поставить длинное тире
Во время создания текстовых фрагментов для презентаций PowerPoint Online пользователи сталкиваются с проблемой отсутствия так называемого длинного тире. Данный знак препинания ставится в предложении, когда необходимо соединить две части или дать пояснения. В этих случаях обычный короткий дефис выглядит не совсем эстетично, поэтому на платформе предусмотрена специальная функция установки требуемого знака. Как вставить длинное тире в текст Повер Поинт Онлайн, какие для этого необходимо выполнить действия – читайте в данной статье.

Чем отличаются дефис и тире: правила написания в русском языке
При всей внешней схожести эти два знака имеют принципиальные отличия:
- Дефис является знаком орфографии, делит слова на части, используется при переносе;
- Тире различают короткое (употребляется между цифрами) и длинное, которое является синтаксической единицей, разделяя части предложения.
Необходимо запомнить, что тире употребляют при создании фразы, а дефис применяют для правильного написания слов.
Правильное употребление этих символов свидетельствует об уровне грамотности специалиста, создающего тексты. В случае отсутствия требуемого знака в настройках применяются дополнительные операции.
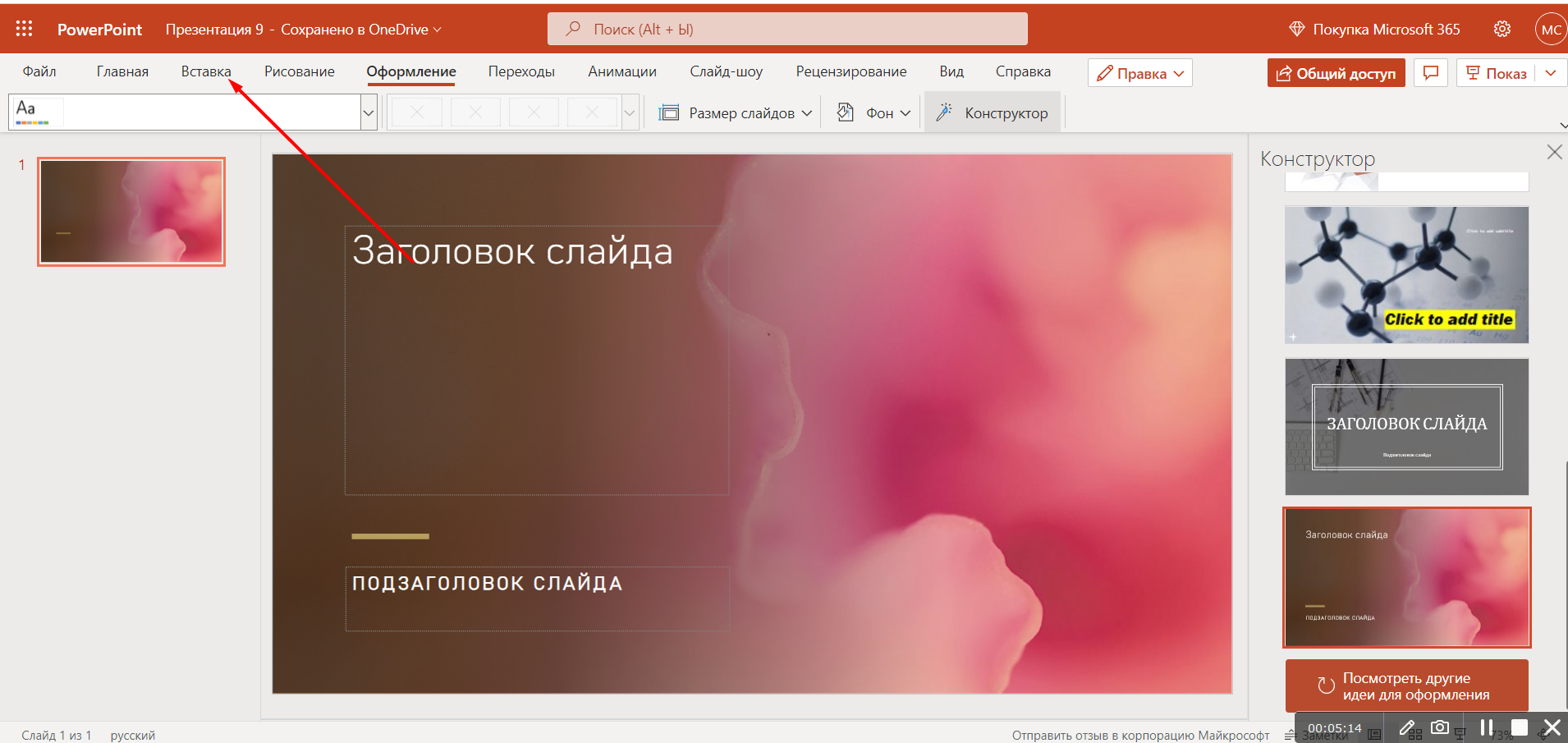
Как в тексте презентации Повер Поинт Онлайн вставить длинное тире: способы и порядок действий
В предустановленных настройках программы Повер Поинт Онлайн нет такого знака, как длинное тире. Если его необходимо вставить в текст презентации, выполните этапы следующих рекомендаций.
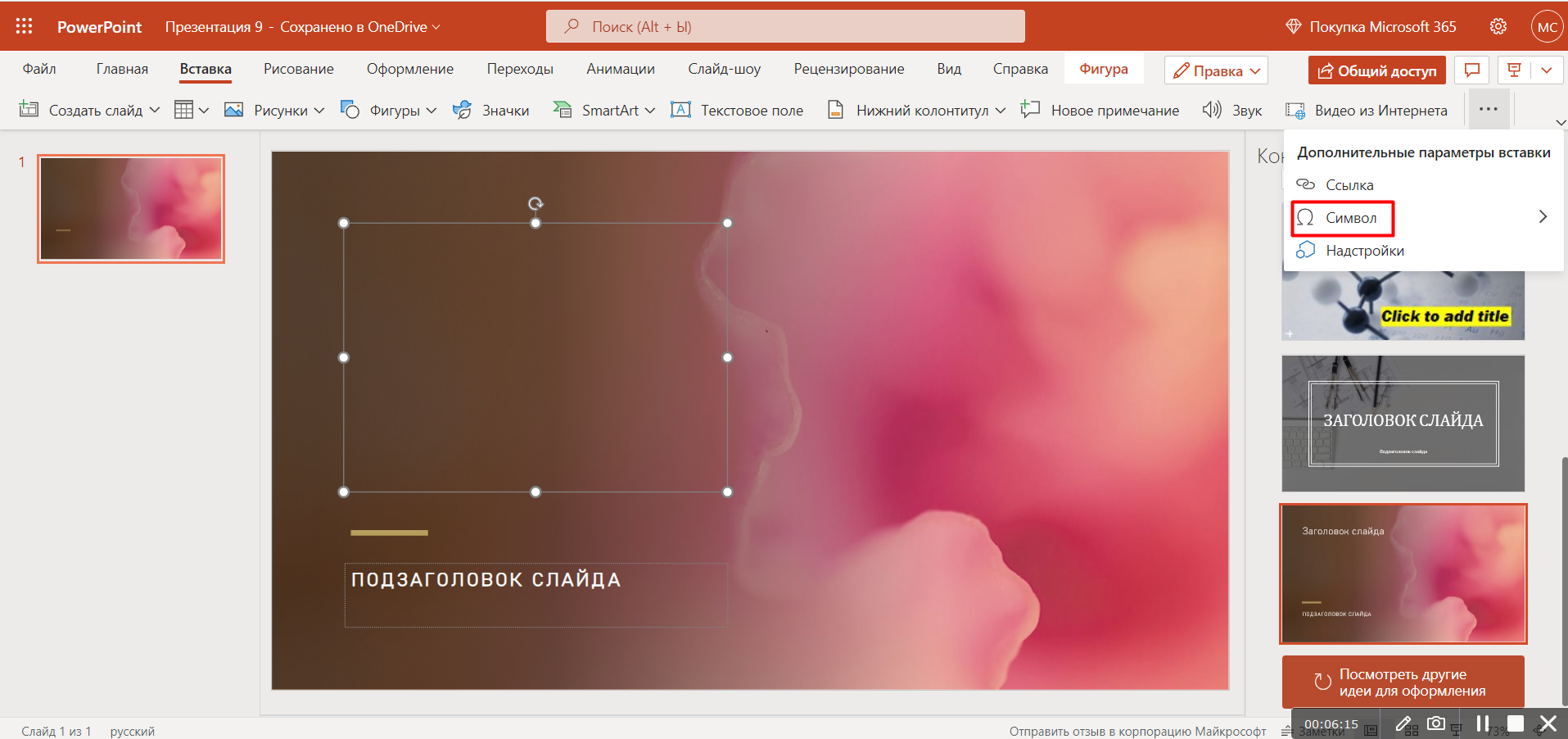
Через специальную вставку
- Зайдите на платформу Повер Поинт Онлайн и откройте нужную презентацию для последующего редактирования;
- Установите курсор левой кнопки мыши на то место предложения, куда планируется вставка длинного тире;
- В строке верхнего основного меню найдите блок «Вставка»;
- При нажатии на наименование этого блока развернется перечень доступных разделов редактирования, укажите на строку «Специальные символы»;
- Будет открыто окно выбора «Вставка специальных символов»;
- Разверните поля для фильтров отбора и укажите: в первом поле – «Знаки пунктуации», во втором поле – «Тире/коннектор»;
- При наведении на каждый символ система будет подсвечивать подсказку с программным наименованием каждого знака, найдите сочетание «EM DASH», которым обозначается длинное тире.
Короткое нажатие левой кнопки мыши на указанный символ автоматически установит его в ранее обозначенном месте.
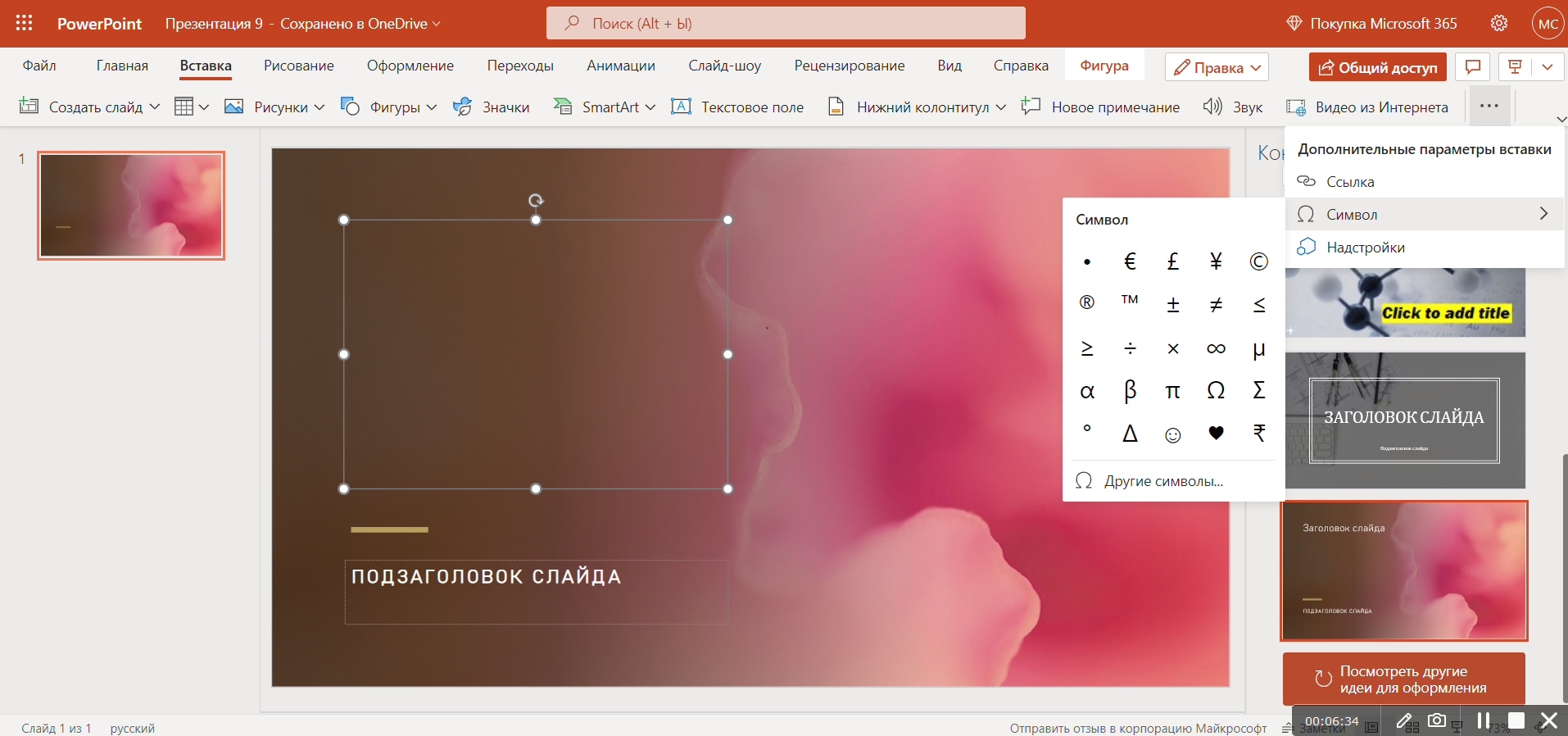
Через программную автозамену
Если в создаваемых текстах длинное тире употребляется часто, постоянное обращение к вставке специальных символов является неудобным. В таких случаях применяют операцию автозамены, когда пользователь самостоятельно дает команду заменить сочетание символов длинным тире. Чтобы правильно выполнить такие действия, следуйте пунктам инструкции:
- Откройте редактируемую презентацию на слайде, который содержит текстовый фрагмент;
- В основном меню, которое находится на верхней строке, разверните раздел «Инструменты»;
- В представленном списке выберите строку «Настройки»;
- Откроется окно выбора «Настройки», в котором перейдите на закладку «Замены»;
- Перейдите в пустые верхние ячейки, предназначенные для самостоятельного ввода параметров автозамены;
- В поле «Заменить» напечатайте любой символ (или их сочетание), который впоследствии будет преобразован;
- В поле «На» введите графическое изображение длинного тире (можно скопировать знак, вставленный из раздела «Специальные символы»);
- Завершите операцию настроек нажатием кнопки «ОК».
Рекомендуется в качестве сочетания символов, преобразуемых в длинное тире, использовать два дефиса, напечатанные подряд, без пробелов.

Если все действия выполнены правильно, во время набора текста символы, вставленные в поле «Заменить», будут автоматически превращены в длинное тире.
Пользователям необходимо помнить, что согласно правилам орфографии, длинное тире в обязательном порядке сопровождается пробелами – до указания этого знака и после него.
Как ввести длинное тире на компьютере с операционной системой Windows
5 способов поставить длинное тире в Word
Первый способ
Один из самых простых способов для написания длинного тире — сочетание клавиш (горячие клавиши).
Установите курсор на нужной позиции в тексте и с нажатыми кнопками «Ctrl» + «Alt» нажмите «-» на дополнительной цифровой клавиатуре справа
Обратите внимание, «NumLock» должен быть включен
Второй способ
Не менее простой способ. Используем специальный код — один из так называемых Alt-кодов (они выполняют команды для ввода символов, которых нет на клавиатуре).
Нажмите клавишу «Alt», удерживая ее, наберите «0151» без кавычек. Цифры набирайте на числовом блоке, который находится справа, при включенном «NumLock». Когда вы отпустите клавишу «Alt», на месте, где стоял курсор, появится длинное тире.
На некоторых ноутбуках нет отдельного блока цифровых клавиш. Можно через USB подключить внешнюю клавиатуру. Можно использовать встроенную в Windows экранную клавиатуру: Пуск-Программы-Стандартные-Специальные возможности-Экранная клавиатура. Далее всё так же. Alt удобнее нажать на самом ноутбуке, затем щелкать мышкой по цифрам 0151 на блоке цифровых клавиш экранной клавиатуры справа. Тире появится после отпускания клавиши Alt и нажатии пробела.
Кстати: этот способ можно назвать универсальным. Если вы набираете текст где-либо еще, кроме Ворда, зажмите клавишу Alt и на цифровой раскладке клавиатуры наберите число 0151. Получите длинное тире.
Третий способ
Тоже простой и тоже используется сочетание клавиш. Шестнадцатеричный код. Набираем комбинацию чисел «2015» или «2014» и сразу же нажимаем комбинацию «Alt+X». После этого введенные символы преобразуются в длинное тире.
Четвертый способ
Пользователи, которые не дружат с кодами, могут воспользоваться вставкой.
Чтобы упростить задачу и не искать среди огромного выбора необходимое тире, можно просто открыть вкладку «Специальные знаки». Там выбрать длинное тире и нажать «вставить».
Пятый способ
Автозамена. В той же таблице символов можно настроить параметры автозамены, для автоматической замены вводимых с клавиатуры символов на нужный знак.
Аналогичным образом, как и в предыдущем пункте, открываем окошко «Символ», выделяем нужное тире и нажимаем кнопку внизу «Автозамена».
Откроется новое окно, где в поле «заменить» ставим удобные для нас знаки, например знак минус, три дефиса подряд или любое сочетание букв, допустим «дт». В поле «на» уже стоит выбранное длинное тире, нажимаем «Добавить» и «Ок».
Всё. В дальнейшем при вводе сочетания выбранных вами знаков, будет появляться длинное тире.
Любой из этих пяти способов вы можете использовать, работая в Ворде.
Как поставить длинное тире в Google Docs
В Гуглдоксе поставить длинное тире можно двумя способами.
Первый — это уже упомянутый выше универсальный прием — нажатием клавиш «Alt+0151».
Второй способ — Автозамена.
Открываем в главном меню «Инструменты», выбираем подменю «Настройки».
Выбираем в поле «Заменить» сочетание символов, которое будет заменяться длинным тире. Вводим его (длинное тире) в поле «На» при помощи клавиш «Alt+0151».
Зачастую для этого выбирают двойной дефис или пробел-дефис-пробел, каждый вправе себе использовать какие угодно сочетания. В конце нажимаем на кнопку «ОК».
После сохранения настроек важно снова зайти в настройки и поставить галочку возле только что созданного правила. В противном случае оно работать не будет
Как поставить длинное тире в Экселе
В Экселе вариантов вставки длинного тире в ячейку тоже два: набор комбинации клавиш на клавиатуре и использование окна специальных символов. Это упомянутые выше способы 2 и 4 для ворда.
Рассмотрим их применительно к программе Excel.
Первый вариант: использование комбинации клавиш
Удерживая нажатой клавишу на цифровом блоке клавиатуры последовательно набрать цифры 0151. После отпускания клавиши в заданной ячейке отобразится «Длинное тире».
Второй вариант: окно специальных символов
Выбор нужного слайда
1. Определите цель слайда.
Перед тем как выбирать слайд, определите, что вы хотите донести до аудитории в данном моменте презентации. Ясно понимание цели слайда поможет вам выбрать наиболее подходящий из предложенных в PowerPoint шаблонов.
2
Обратите внимание на контент
Содержание слайда должно быть связано с темой, которую вы хотите разработать. Отбросьте все ненужные детали и выберите только те элементы, которые наиболее полно и точно выражают вашу идею.
3. Используйте разнообразные слайды.
Разнообразие слайдов поможет сделать вашу презентацию более интересной и привлекательной. Варьируйте типы слайдов, включая заголовки, списки, графики, диаграммы и изображения, чтобы подчеркнуть основные моменты и усилить визуальное впечатление.
4. Учитывайте время и потребности аудитории.
Обратите внимание на длительность вашей презентации и укажите на ней слайды, которые наиболее важны для вашей аудитории. Используйте слайды с краткой информацией, когда вы хотите предоставить публике дополнительное время для обсуждения или задавания вопросов
5. Слайды для переходов.
Не забудьте добавить слайды для плавного перехода от одной темы или идеи к другой. Эти слайды могут быть использованы для подведения итогов, повторения ключевых моментов или выделения основных точек вашей презентации.
Всегда помните, что выбор слайда — это инструмент, который помогает достичь вашей цели и подчеркнуть основные моменты вашей презентации. Следуя этим советам, вы сможете правильно выбрать нужный слайд и создать эффективную презентацию в PowerPoint.
Примеры использования дефиса в слайдах PowerPoint
Дефисы в слайдах PowerPoint играют важную роль в создании четких и понятных презентаций. Использование дефиса помогает структурировать текст на слайде, добавлять ясность и улучшать восприятие информации. Вот несколько примеров, как правильно использовать дефис в слайдах PowerPoint:
1. Разделение слов
Дефис используется для разделения слов, когда оно не помещается на одной строке. Например, в названиях построек или технических терминах, где длинное слово можно разделить на несколько частей для лучшего восприятия.
2. Обозначение промежутков
Дефисы также используются для обозначения промежутков или диапазонов, например, в указании периода времени или диапазона чисел. Это позволяет компактно отображать информацию на слайде и делает ее более читаемой.
3. Пунктирные списки
В PowerPoint дефисы могут использоваться для создания пунктирных списков. Они применяются перед каждым пунктом списка и помогают выделить его от остального текста, делая логическую структуру презентации более понятной.
4. Нумерация списков
Дефисы могут быть использованы для нумерации списков в PowerPoint. Они могут быть добавлены перед каждым элементом списка, обозначая его порядковый номер. Это помогает организовать информацию и дает слушателям возможность следить за прогрессом презентации.
5. Перечисление пунктов
Дефисы используются для перечисления пунктов в слайдах PowerPoint. Они могут разделяться дефисами или другими знаками препинания, в зависимости от стиля и предпочтений автора презентации. Правильное использование дефиса в перечислении пунктов делает презентацию более структурированной и доступной.
Случаи применения дефиса и тире
Орфографический знак дефис применяется, например:
- В сложных существительных, складывающихся из двух слов (генерал-майор, динамо-машина, юго-восток).
- В прилагательных (ярко-оранжевый, физико-химический).
- В словах, содержащих в корне числительные (50-летие, 7-й).
- Для переноса слов на следующую строчку.
- С целью обозначения сокращений (р-н, г-жа).
- В некоторых наречиях (по-моему, во-первых, где-то, всё-таки).
- В местоимениях (кто-то, кое-кто, кем-либо), глаголах (принеси-ка, иди-ка).
Как правило, дефис не выделяется пробелами ни с одной из сторон за исключением тех ситуаций, когда в словах из двух частей обе будут относиться к первой («аудио- и видеофайл», «микро- и макроэлементы»).

Тире — один из знаков препинания. Его функции в отличие от дефиса более разнообразны и не ограничиваются рамками школьного курса, поскольку элемент служит для проявления разнообразных оттенков интонаций и может быть применён в соответствии с авторскими задачами. Примеров его использования достаточно много. Знак «—» разделяет слова речи и при наборе обрамляется по обеим сторонам пробелами. Он применим в прямой речи, между подлежащим и сказуемым в предложениях с составным именным сказуемым, для замены члена предложения, а также отделения главной части сложноподчинённого предложения от придаточной. Может располагаться «—» и в иных сценариях сложных синтаксических конструкций, предполагающихся контекстом.
В Word разница между дефисом и тире в длине символа, а также вариациях написания. При этом в редакторах даже тире может отличаться длиной:
- Среднее (или короткое) — «n dash», соответствующее по ширине «N». Этот знак будет ставиться между числами, не отделяясь пробелами, и указывает на диапазон (5–10), обычно его применяют в западной типографике.
- Длинное — «m dash», соответствующее по ширине «M». Этот символ и является тем самым подлинным типографским тире.
Есть ещё цифровое, именуемое figure dash. Его длина такая же, как у среднего варианта и применяется знак для разделения цифр (не стоит принимать за него минус).
Дефис и тире: в чем разница, когда применять
Внешне тире и дефис похожи друг на друга, они пишутся в виде короткой горизонтальной черты разной длины, но отличаются по употреблению.
Дефис применяют в качестве разделения части слов на слоги или частей составных слов (например, «северо-восток», «Соловьев-Седой»). Дефисом пишутся сокращения, присоединяются приставки и частицы (например, «р-н», «по-немецки»). Дефис используется в словах с цифрами (например, «3-й», «10-летие»).
Дефис — орфографический соединительный знак разделения частей слова, пишется в виде коротенькой черты между буквами, без пробелов. Исключение: в словах, состоящих из двух частей, первая и вторая часть слова подставляются к первой части (например, «аудио- и видеодорожка»).
Тире — знак препинания в предложении, разделяет слова в предложении и отделяется пробелами. Тире применяют в прямой речи, между подлежащим и сказуемым, вместо члена предложения, для выделения пауз речи. От других слов в предложении, тире отделяется пробелами.
В текстовых редакторах, в качестве тире применяют так называемые «среднее» (в обиходе среднее тире часто называют «коротким тире») и «длинное» тире:
- Среднее тире — знак называемый «n dash», равный по ширине буквы «N». Среднее тире применяют между числами, например, «3–10». В этом случае, тире не отделяется пробелом. Короткое тире применяется в западной типографике.
- Длинное тире — знак называемый «m dash», равный по ширине буквы «M». Собственно, настоящее, истинное типографское тире — это и есть «длинное тире».
Еще имеется так называемое цифровое тире «figure dash», которое не отличается по длине от среднего тире и используется для разделения цифр. Этот знак вводится посередине высоты цифр. Это не «минус».
Посмотрите на сравнительную таблицу с написанием дефиса, минуса, среднего и длинного тире. Как видно из таблицы длина у знаков разная.
При помощи дополнительных клавиш клавиатуры можно добавить длинное или среднее тире в редактируемый текст. Обязательное условие: клавиша «Num Lock» должна быть включена. Нажмите на клавишу, на клавиатуре загорится индикатор, сигнализирующий о включенном состоянии режима ввода цифр.
Работа с текстом
При создании презентации текст можно добавлять как в заполнители, так и в текстовые поля. Заполнитель — это разновидность текстового поля. Он является частью макета слайда и часто содержит форматирование, характерное для слайда (например, более крупный размер шрифта для заголовка презентации).
Как добавить надпись (текстовое поле)
Вставка дополнительного текстового поля позволяет добавлять в макет слайда столько текста, сколько нужно.
- В панели инструментов на вкладке «Вставка» выберите команду «Надпись».
- Ваш курсор превратится в перевернутый крест.
- Щелкните в той области на слайде, где вы хотите добавить надпись. Появится текстовое поле с мигающим курсором внутри.
- Введите текст.
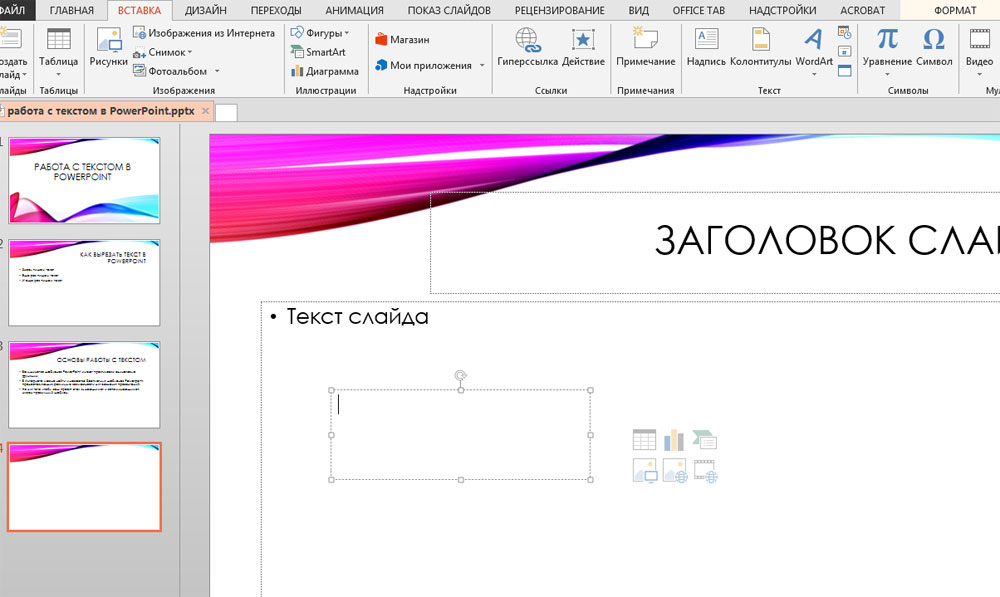
Как переместить заполнитель или надпись
1. Нажмите на поле, которое хотите переместить.
2. Поместите указатель мыши на границу прямоугольника, чтобы он принял вид креста со стрелками.
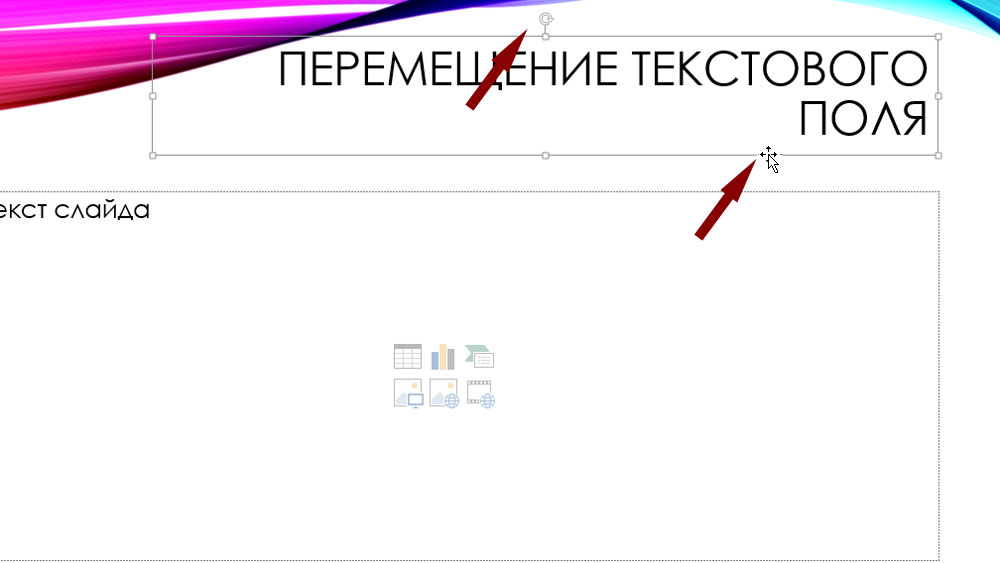
3. Нажмите и удерживайте кнопку мыши, перетаскивая поле в нужное место.
4. Отпустите кнопку мыши. Поле будет перемещено.
5. Чтобы повернуть эту область, кликните по кружочку в верхней части поля и, удерживая кнопку мыши, поворачивайте прямоугольник до тех пор, пока он не примет нужное положение.

Как изменить размер заполнителя или текстового поля
1. Щелкните по объекту, размер которого вам нужно изменить.
2. Наведите курсор на любой из кружочков (маркеры изменения размера), которые появляются в углах и по бокам прямоугольника. Указатель мыши примет вид пары стрелок.
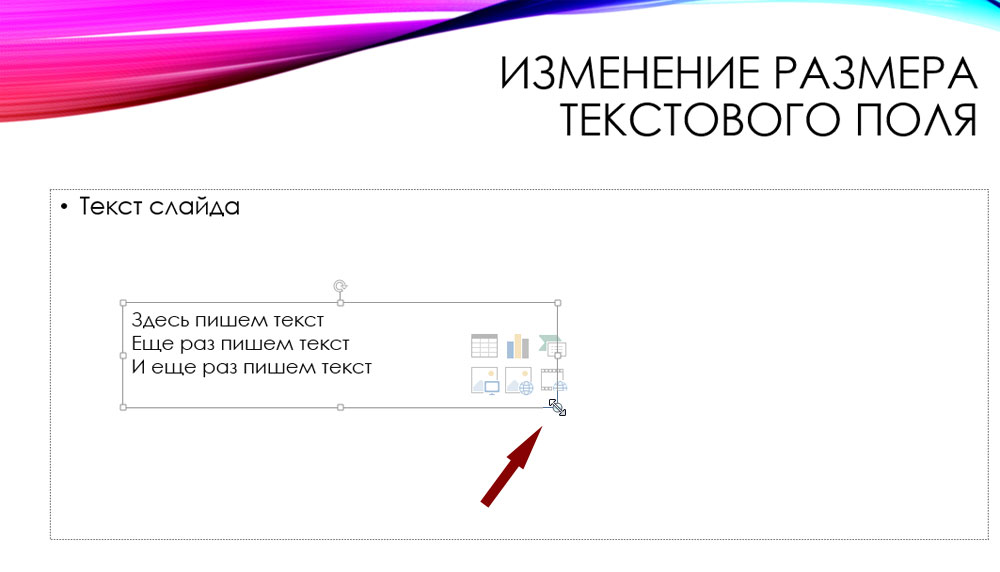
3. Нажмите, удерживайте и раздвигайте границы, пока текстовое поле не достигнет нужного размера. Курсор примет вид креста.
4. Отпустите кнопку мышки. Размер области поля будет изменен.
Практические советы
1. Использование символа длинного тире
Если вам необходимо вставить символ длинного тире в презентацию PowerPoint, вы можете воспользоваться символами и специальными сочетаниями клавиш. Например, в Windows вы можете нажать клавиши Alt+0151 на нумерической клавиатуре для вставки длинного тире.
2. Использование графического символа длинного тире
Если вам требуется более стилизованное длинное тире, вы можете вставить графический символ в презентацию. Для этого откройте панель символов в PowerPoint, найдите символ длинного тире и вставьте его на слайд.
3. Использование форматирования текста
Если вы не можете вставить символ длинного тире, вы можете воспользоваться форматированием текста, чтобы создать эффект длинного тире. Выделите два слова или фразы, между которыми должно быть тире, и примените форматирование, чтобы увеличить расстояние между ними.
4. Использование автоматического исправления
Если длинное тире необходимо использовать регулярно, вы можете добавить его в список автоматической замены в PowerPoint. Для этого перейдите в настройки программы, найдите раздел «Проверка орфографии» и добавьте соответствующее правило для длинного тире.
5. Использование шаблонов слайдов с предустановленными символами
Некоторые шаблоны слайдов в PowerPoint уже содержат предустановленные символы, включая длинное тире. Если вы не хотите заморачиваться с вставкой тире, вы можете выбрать подходящий шаблон, который уже содержит нужный символ.
Помните, что длинное тире следует использовать с умом, а не злоупотреблять им в тексте презентации. Оно предназначено для обозначения промежутков в предложении и не должно заменять другие знаки пунктуации.
Вставка длинного тире в google docs (экселе)
Первый метод – уже упоминавшийся – универсальный – нажатие Alt+0151.
Второй – автоматическая замена.
Откройте главное меню «Сервис» и выберите «Настройки».
В колонке «Заменить» выберите комбинацию символов, введите этот символ в поле «На».
Во многих ситуациях для этой цели выбираются двойные дефисы или пробелы.
Наконец, щелкните на «OK».
Настройки сохранены – необходимо снова зайти в настройки и поставить галочку напротив вновь созданного правила.
Иначе не будет функционировать.
В Excel имеется 2 метода: сочетание клавиш на клавиатуре или с помощью окна специальных символов.
В Word представлены методы под номерами 2 и 4.
Первый способ: сочетания клавиш.
Необходимо удерживать нажатыми кнопки цифрового блока на клавиатуре, после внести 0151.
После отпускания кнопок в указанной ячейке появится длинное тире.
Второй способ: специальные символы.
Необходимо выделить ячейку, в которую необходимо вставить тире, и перейти на вкладку «Вставка».
«Символы» — «Специальные символы» — «длинное тире».
Чтобы вставить этот символ в заранее выбранную ячейку, выделите это имя и нажмите кнопку «Вставить» снизу.
После этого действия окно «Вставка специального символа» можно закрыть.
Как сделать длинное тире в Ворде?
Короткое тире в Ворде написать просто: для него есть нужная клавиша на клавиатуре. С длинным приходится сложнее, ведь кнопка, соответствующая символу, отсутствует. Однако есть четыре варианта, как в Word поставить длинное тире, и они актуальны для всех версий редактора.
Автозамена
В текстовом редакторе предусмотрена таблица символов. С её помощью настраивается автоматическая замена: тот знак, который пользователь вводит с клавиатуры, меняется на нужный. В данном случае – на вставку символа длинного тире.
- На верхней панели Ворда откройте раздел «Вставка».
- Нажмите на строку «Символы», затем в открывшемся меню – «Другие символы». Появится таблица со знаками.
- Среди них найдите нужный (чтобы ускорить поиск, поставьте набор «Знаки пунктуации») и щёлкните по кнопке «Автозамена».
- Откроется новое окно. В нём будет два поля: «Заменить» и «Заменить на». В первом впишите те знаки, которые вам удобно заменять: это может быть минус, два дефиса и пробел, сочетание букв и др.
- Жмите «Добавить», затем «Ок».
Достаточно ввести выбранное сочетание, чтобы поставилось длинное тире.
Кнопка дополнительные символы
Пользоваться таблицей можно двумя методами, и оба помогают без проблем вставить длинное тире в word-е.
- Повторите 1 и 2 пункт из предыдущего способа, чтобы открыть таблицу.
- Найдите знак, выделите и щёлкните по кнопке «Вставка». Он появится в тексте в месте нахождения курсора.
Комбинация клавиш
Написать символ можно с использованием правильного сочетания клавиш. Щелкните курсором по месту в тексте, где нужен знак. Затем одновременно зажмите на клавиши «Ctrl», «Alt» и «-».
Нажимайте на знак «-», расположенный на цифровом блоке справа. Если комбинация не срабатывает, проверьте, включена ли эта клавиатура. Нажмите на кнопку «NumLock», чтобы включить её. Если цифровая клавиатура отсутствует (как в Макбуке от Эппл), воспользуйтесь экранной версией.
Так же для компьютеров и ноутбуков с ОС MacOS сработает комбинация: «Option» и «-».
Клавиша ALT и специальный код
Также символ ставится по вводу специального кода. Группу Alt-кодов используют для ввода знаков, которые отсутствуют на клавиатуре.
Удерживая «Alt», наберите команду «0151». Для ввода цифр воспользуйтесь цифровой клавиатурой, находящейся справа. После того, как вы отпустите «Alt», в месте, где стоит курсор, появится нужный знак.
Это универсальный способ. Группа Alt-кодов для ввода специальных символов подходит для любого текстового, табличного или html-редактора.
Как поставить длинное тире в Ворде — 6 способов
В процессе работы в текстовом редакторе Word, у пользователей возникает вопрос, как сделать длинное тире в Ворде. Дело в том, что набрать длинное тире на клавиатуре не так уж просто, потому что на клавиатуре нет подходящей клавиши.
На клавиатуре есть клавиша для ввода знака «дефис» (точнее это даже не дефис, а «дефисоминус») расположенная в верхнем цифровом блоке, делящая клавишу со знаком нижнего подчеркивания (нижний дефис). Клавиша «минус» находится в отдельном цифровом блоке клавиатуры, расположенном в правой части изделия. Клавиши для среднего или длинного тире нет.
Из-за того, что знака «тире» нет на клавиатуре, многие пользователи вводят вместо него «дефис» или даже «минус», что вообще неправильно. «Минус» не должен использоваться в обычном тексте для разделения слов, это не математический пример или уравнение. Многие авторы используют совсем не те знаки, что положено делать, и даже не задумываются об этом.
При работе с важным документом, например, отчетом или дипломом, необходимо соблюдать правила орфографии и пунктуации русского языка.
В офисном редакторе Microsoft Word, в текст без проблем с помощью клавиши клавиатуры добавляются дефисы, программа автоматически переделывает дефис в среднее тире, при соблюдении некоторых условий. Для добавления в Word длинного тире придется использовать другие способы, инструкции о которых вы найдете в этой статье.
В начале, давайте разберемся, в каких случаях следует писать тире или дефис. Многие пользователи не обращают внимания на правильное написание тире и дефисов в тексте. А это ошибка и неправильно с точки зрения русской типографики. Посмотрите текст в любой книге, там правильно используется длинное тире и дефисы.
Повышение профессионализма и стиля презентации
Длинное тире, или «тире длинное», – это специальный знак препинания, который используется для обозначения диалогов, речевых пауз, незаконченного предложения или пропущенных слов. Это длинная горизонтальная черта, которую можно добавить в вашу презентацию, чтобы улучшить ее стиль и эстетику.
Правильное использование длинного тире в PowerPoint может повысить ваш профессионализм и сделать вашу презентацию более запоминающейся. Он может быть использован для создания эффектных заголовков, разделения блоков текста и создания структурированного вида презентации.
Чтобы добавить длинное тире в PowerPoint, вам нужно знать несколько простых шагов. Во-первых, вы должны поместить курсор в том месте, где хотите вставить длинное тире. Затем вы можете использовать сочетание клавиш Alt + 0151 либо вставить символ через меню «Вставка» в PowerPoint. После вставки символа вы можете изменить его размер и цвет, чтобы лучше сочетался с вашим дизайном.
Не забывайте об использовании длинного тире с умом. Он должен быть использован только в случаях, когда это необходимо для ясности и акцента. Перегрузка презентации длинными тире может отвлечь аудиторию от основной информации и снизить эффективность вашей презентации.
Умелое использование длинного тире в PowerPoint может помочь вам создать профессиональный и стильный образ презентации. Оно не только добавляет эстетическую ценность к вашим слайдам, но и помогает подчеркнуть самые важные моменты и сделать вашу презентацию более запоминающейся для аудитории.
Не бойтесь экспериментировать с длинным тире и находить новые способы его использования в своих презентациях. В конечном итоге, это может быть мощным инструментом для повышения эффективности и эстетической ценности ваших презентаций в PowerPoint.
Тире, дефис и минус: в чем разница, применяемость
Передача смысла текста невозможна без использования специальных символов. Часто при подготовке документов, написании статей, курсовых, дипломных работ, докладов авторы путают длинное, волнистое тире, дефис и минус, хоть это и было на уроках в школе. Текст должен соответствовать госту.

Длинное (или кегельное) тире, о котором речь идет в нашей статье, отличается размером. Ширина соответствует букве «М». Оно больше аналогичных знаков, выглядит, как удлиненная черта, расположенная в середине строки, а не внизу, как нижнее подчеркивание.
Широкое использование в русском языке обусловлено следующими целями:
Писать полудлинный дефис нужно:
Как поставить длинное тире на клавиатуре в ворде, екселе — 5 способов
Найти и вставить минус в документ, сообщение в вконтакте не составляет труда, но с тем, как правильно поставить неразрывное тире, часто возникают вопросы.
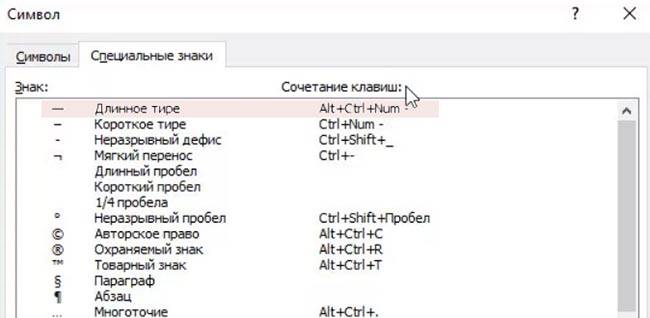
Все способы введения в документах ms word на компьютерах, ноутбуках с windows 7, 8, 10:
В таблице символов существует функция автозамены.
Аналогичным образом создается шаблон в программе Punto Switcher. Поменять так можно не только дефис, но и другой знак.
Чтобы в excel выскакивало длинное тире, делать нужно следующее:
Как вставить среднее, короткое и длинное тире
Среднее тире можно поставить для указания цифрового диапазона, пунктов маршрута, например, Москва-Магадан. В некоторых случаях этот символ называют коротким или полукегельным. По ширине соответствует букве «N».

В экселе в виде этого значка используется минус.
Чтобы быстро поставить минус в exel, необходимо:
Выводы
Длинное тире — один из ключевых символов, используемых в документах, письмах. Его можно поставить для замены отсутствующего члена предложения, как связку между подлежащим и сказуемым, в прямой речи. На стандартной клавиатуре черты нет. Для вставки длинного тире на клавиатуре, используется таблица символов, сочетание клавиш, автозамена.
Ввод правильных знаков, учет различий между ними, позволит избежать неточностей во всем тексте. Контролировать их лучше при написании, чтобы при необходимости распечатать соглашение, диплом, грамоту, получился документ, правильный с точки зрения типографских правил.