Календарь теперь должен правильно синхронизироваться
Следующий: Вы используете устройства Android и iOS? Узнайте, у кого из Google и Apple лучшее приложение-календарь.
Приложение календаря на вашем iPhone поможет вам следить за своим расписанием, напоминая вам о важных датах и предстоящих встречах. А синхронизация этих данных на всех ваших устройствах упрощает работу, позволяя продолжить с того места, на котором вы остановились. Это, конечно, если календарь iPhone синхронизируется правильно.
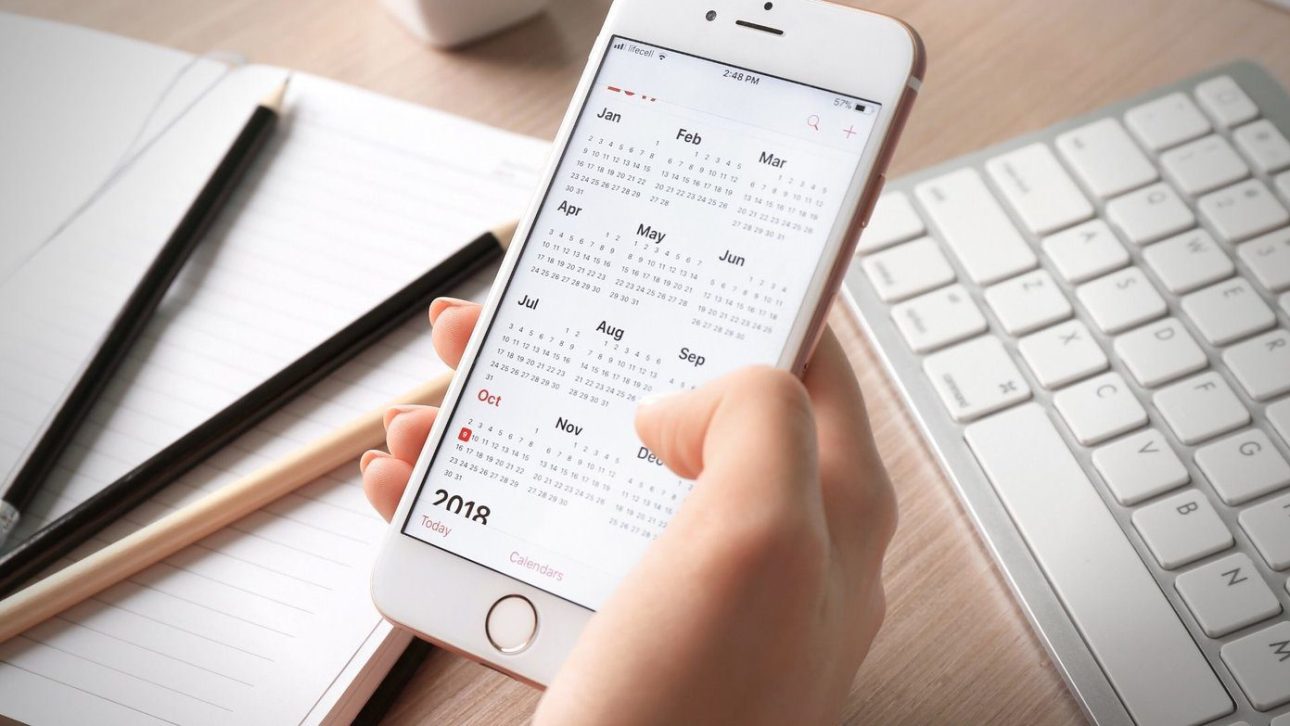
Если вы пропускаете встречи и сроки из-за того, что ваш iPhone не может синхронизировать ваш календарь, то вы попали по адресу. Это руководство предлагает несколько советов по устранению неполадок, которые должны заставить ваш iPhone снова синхронизировать календарь. Итак, давайте проверим это.


Шаг 1: Откройте приложение «Настройки» и перейдите в «Календарь».

Шаг 2: Нажмите «Календарь по умолчанию» и выберите здесь свою учетную запись календаря. Шаг 1: Откройте приложение «Настройки» на своем iPhone и нажмите на свое имя вверху.
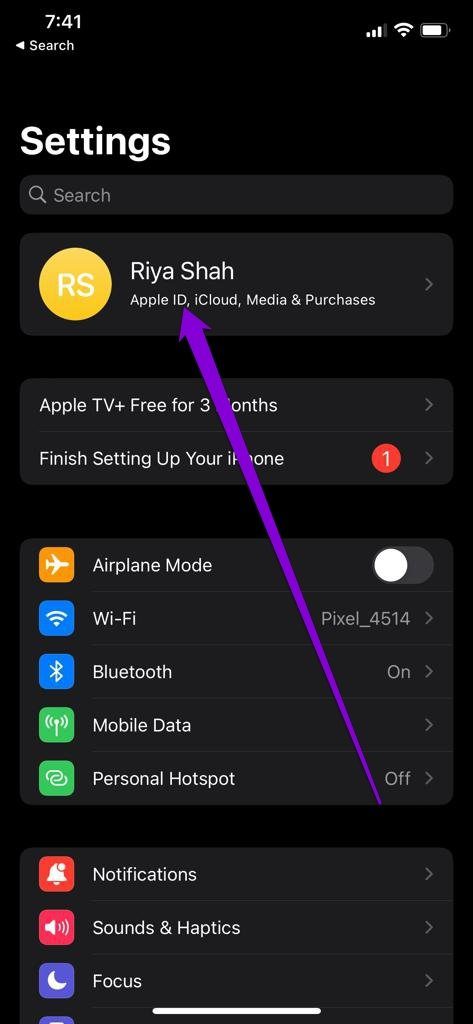
Шаг 2: Перейдите в iCloud и включите «Календари».
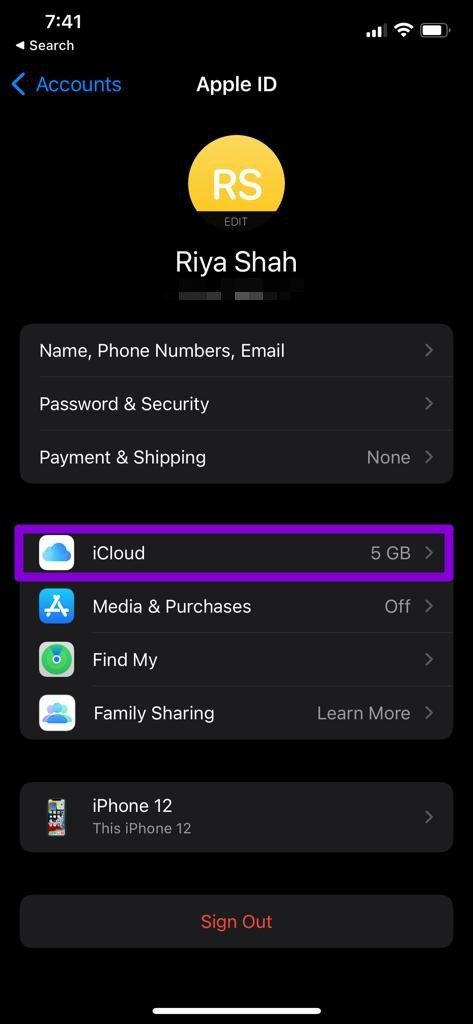

Шаг 1: Откройте «Настройки» и перейдите в «Календарь». Шаг 2: Перейдите в «Учетные записи» и выберите учетную запись, для которой вы хотите включить синхронизацию.


Шаг 3: Включите переключатель рядом с Календарями.
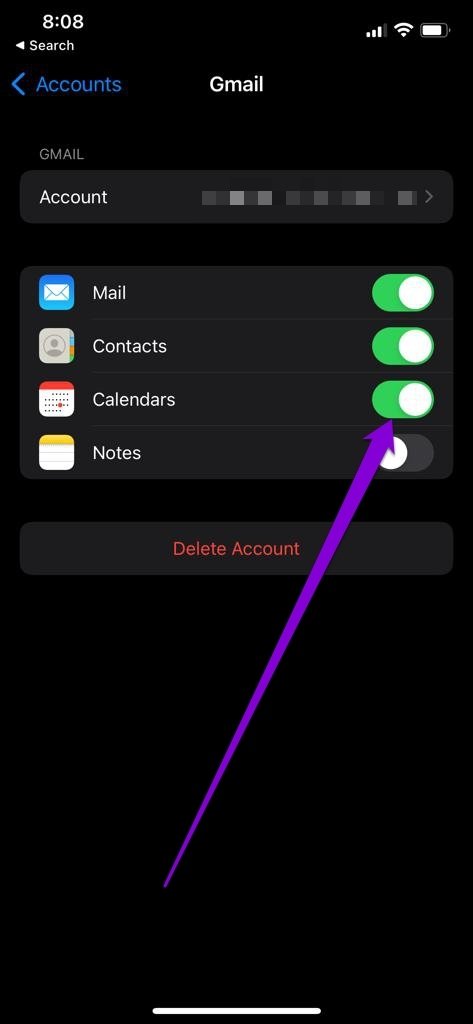
Шаг 1: Откройте «Настройки» и перейдите в «Календарь». Шаг 2: Нажмите «Учетные записи» и выберите проблемную учетную запись.

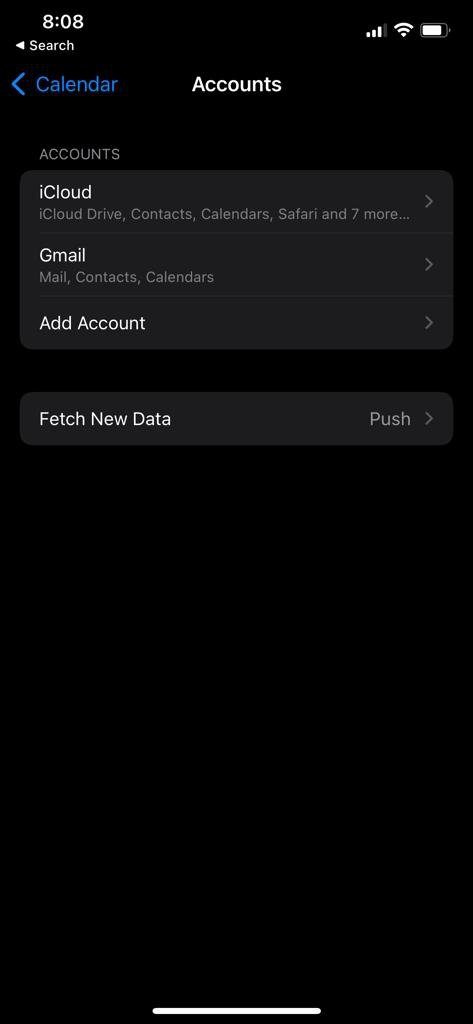
Шаг 3: Наконец, нажмите на опцию «Удалить учетную запись» внизу. При появлении запроса выберите «Удалить с моего iPhone».


После удаления снова добавьте свою учетную запись, чтобы посмотреть, решит ли это проблемы с синхронизацией.

Шаг 2. Коснитесь значка «Информация» рядом с вашей сетью Wi-Fi и выключите переключатель рядом с «Режим низкого объема данных».

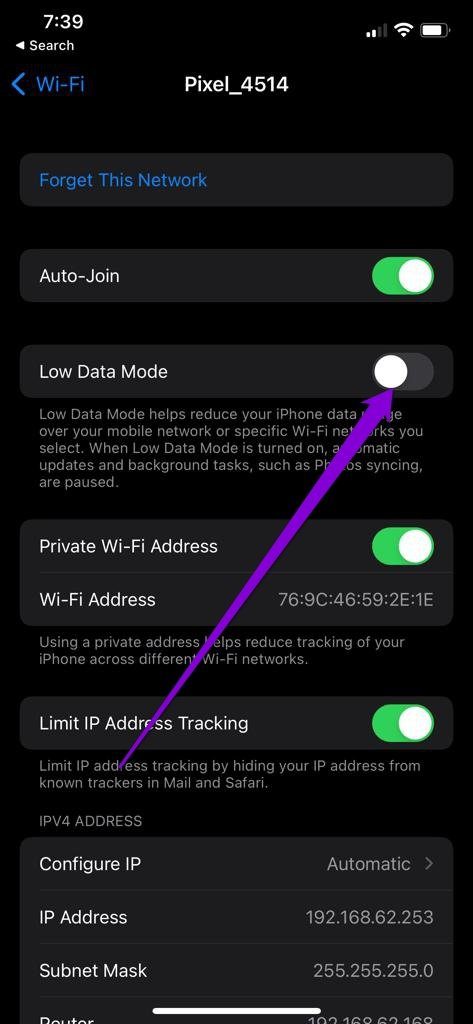

Шаг 2: Нажмите «Параметры мобильных данных» и отключите режим низкого объема данных.


Чтобы отключить режим низкого энергопотребления на iPhone, откройте «Настройки» и перейдите к «Аккумулятор». Затем выключите переключатель рядом с режимом низкого энергопотребления.


Шаг 1: Запустите приложение «Настройки» на своем iPhone и перейдите к «Общие».

Шаг 2: Нажмите «Дата и время». Включите переключатель рядом с Установить автоматически.


После этого перезапустите приложение «Календарь», чтобы убедиться, что оно работает нормально. Вас не устраивает приложение календаря на iPhone? Вы можете попробовать некоторые достойные альтернативы приложениям «Календарь» на iPhone. Навигация по записям
Поведение пользователей приложений в 2023 году
В 2023 году наблюдается ряд интересных тенденций в использовании мобильных приложений. Во многом, эту статистику еще предстоит осмыслить, но, на наш взгляд, она поможет разработчикам и маркетологам определить закономерности и лучше понять пользователя.
Частота использования приложений: Около 51% пользователей проверяют свои приложения от 1 до 10 раз в день. 25% делают это 11-20 раз, 16% — 21-50 раз, а 7% — более 51 раза в день. Эти данные указывают на разный уровень вовлечения пользователей.
Время, проводимое в приложениях: Пользователи тратят 85% времени, проводимого на смартфоне, на использование приложений. Facebook (деятельность организации Meta запрещена в РФ) и Google лидируют, составляя 13% и 12% от общего использования приложений в США соответственно.
Демография пользователей смартфонов: В США типичный пользователь смартфона — мужчина. Большинство мужчин (80%) и женщин (75%) находятся в возрастной категории 18-29 лет.
Частота проверки телефона: В среднем проверяют телефон каждые 10-12 минут (данные по США), что составляет около 96 раз в день. Ежедневное использование телефона обычно составляет минимум 5 часов.
Тренды загрузки и удаления приложений: Удивительно, но 62% пользователей предпочитают не загружать приложения, если в нем подразумевается совершение транзакций, а из тех, кто загружает, половина удаляет приложение после транзакции.
Конверсия в приложениях: Пользователи проводят в семь раз больше времени в приложениях, чем в браузерах, что коррелирует с более высокими конверсиями по сравнению с мобильными сайтами.
Вовлеченность и отток в приложениях: 78% пользователей мобильных приложений в США используют не более пяти приложений ежедневно, при этом наблюдается высокий уровень оттока — 71% пользователей прекращают использование приложений через 90 дней.
Эффективность push-уведомлений: Push-уведомления значительно увеличивают удержание пользователей — в среднем в 5 раз.
Глобальные тенденции использования приложений: Ожидается, что к концу 2023 года количество пользователей мобильных приложений достигнет 7,26 миллиарда.
Подробная инструкция по изменению даты на Android
Изменение даты на устройстве Android может понадобиться по различным причинам: для исправления неправильно установленной даты, для смены временной зоны или просто для синхронизации с другими устройствами. Следуйте этой подробной инструкции, чтобы легко поменять дату на вашем Android-устройстве.
1. Откройте настройки устройства Android. Обычно это значок шестеренки или иконка с настройками.
2. Прокрутите вниз и найдите вкладку «Система» или «Об устройстве». Нажмите на нее.
3. В открывшемся меню найдите и выберите «Дата и время».
4. На открывшейся странице у вас будет возможность изменить дату. Нажмите на эту опцию.
5. Откроется календарь, где вы сможете выбрать нужную дату. Просто нажмите на нужную дату.
6. После того, как выбрали дату, нажмите кнопку «Готово» или «ОК», чтобы сохранить изменения.
7. Вернитесь на предыдущую страницу «Дата и время». Теперь вы можете также изменить часы и минуты, если это необходимо. Просто нажмите соответствующие опции и выберите нужные значения.
8. После завершения всех изменений, не забудьте нажать кнопку «Готово» или «ОК», чтобы сохранить новую дату и время.
Теперь вы знаете, как легко поменять дату и время на устройстве Android. Этот процесс может быть полезным в различных ситуациях, так что не стесняйтесь использовать эти инструкции по необходимости.
Как поменять дату в Android автоматически
В операционной системе Android есть возможность автоматического изменения даты и времени. Это очень удобно, так как позволяет быть всегда в курсе актуальной информации.
Чтобы включить автоматическое изменение даты на Android, нужно выполнить несколько простых шагов:
| 1. | Зайдите в настройки устройства Android. |
| 2. | Выберите раздел «Система» или «Дополнительные настройки». |
| 3. | Найдите пункт «Дата и время» и нажмите на него. |
| 4. | Установите переключатель рядом с пунктом «Автоматическая дата и время» в положение «Вкл». |
После выполнения этих действий, система Android будет автоматически синхронизировать дату и время с сетью. Теперь вам не нужно будет каждый раз вручную изменять дату и время на вашем устройстве Android.
Кроме того, если у вас включена автоматическая синхронизация времени, вы также можете изменить часовой пояс. Для этого:
| 1. | Перейдите в настройки устройства Android. |
| 2. | Выберите раздел «Система» или «Дополнительные настройки». |
| 3. | Найдите пункт «Дата и время» и нажмите на него. |
| 4. | Нажмите на пункт «Часовой пояс». |
| 5. | Выберите нужный часовой пояс из списка. |
Теперь ваше устройство Android будет автоматически изменять дату и время в соответствии с выбранным часовым поясом. Это очень удобно при путешествиях или при переходе на другой часовой пояс.
Итак, теперь вы знаете, как поменять дату в Android автоматически и как изменить часы на устройстве Android. Сделайте свою жизнь немного проще и автоматизируйте этот процесс!
Изменение времени на Android
- Откройте настройки устройства Android, нажав на значок «Настройки» на главном экране или в панели уведомлений.
- Прокрутите вниз и найдите раздел «Система». Нажмите на него.
- В разделе «Система» найдите и нажмите на «Дата и время».
- В разделе «Дата и время» вы увидите различные параметры для настройки времени. Нажмите на «Установить время».
- Выберите нужное вам время, перемещая ползунок или вводя значения вручную.
- После того как вы выбрали нужное время, нажмите на кнопку «Сохранить» или «Готово».
Теперь время на вашем устройстве Android будет изменено. Вы также можете настроить автоматическое обновление времени, чтобы устройство всегда показывало актуальное время. Для этого вернитесь в раздел «Дата и время» и включите опцию «Автоматическое определение времени».
Теперь вы знаете, как изменить время на Android. Эта функция может оказаться полезной, например, если вы пересекаете часовую зону или просто хотите настроить точное время на своем устройстве.
Создание графика работы в календаре
Создание графика работы в календаре на устройствах Android позволяет эффективно организовать свой рабочий график и быть в курсе предстоящих дел и встреч. В этом разделе подробно описан процесс создания графика работы в календаре платформы Android.
-
Откройте приложение «Календарь» на вашем устройстве Android. Обычно иконка приложения имеет вид календаря.
-
Нажмите на кнопку «Создать» или значок плюса, чтобы добавить новое событие в календарь.
-
Введите название события, например «Рабочий график», в соответствующем поле.
-
Выберите даты начала и окончания работы. Установите нужное время начала и окончания работы, если требуется.
-
Выберите тип повторения события в раскрывающемся списке «Повторение». Например, можно выбрать повторение еженедельно, если график работы одинаковый каждую неделю.
-
Установите напоминание о событии, чтобы быть уведомленным о предстоящей работе. Нажмите на поле «Напоминание» и выберите соответствующую опцию.
-
Для более детальной настройки графика работы можно использовать другие полезные функции, такие как установка длительности события, приоритет, место проведения и другие.
-
Нажмите на кнопку «Готово» или аналогичную кнопку, чтобы сохранить созданное событие в календаре.
Теперь график работы будет автоматически отображаться в вашем календаре на устройстве Android. Вы можете видеть свои рабочие дни и время, а также получать напоминания о предстоящих делах и встречах.
Мировые доходы:
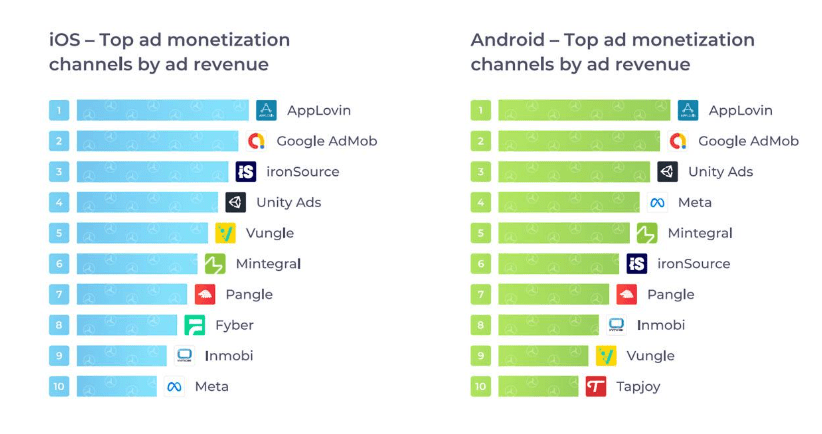
изображение предоставлено dreamtime.com
Согласно недавнему исследованию рынка, к 365 году ожидается, что глобальный доход от Android превысит 2022 миллиардов долларов.
Этот рост обусловлен резким ростом спроса на высокотехнологичные устройства и услуги по всему миру.
Кроме того, развивающиеся рынки в значительной степени стимулируют этот рост, поскольку пользователи все чаще используют смартфоны и другие подключенные устройства для различных видов деятельности, таких как общение, развлечения и финансовые услуги.
Аналитики также отмечают растущую изощренность Android приложения и возможности как ключевые факторы этого роста.
Поскольку разработчики продолжают создавать более сложные решения, ожидается, что в ближайшие годы они будут увеличивать доход от Android.
Кроме того, недавние инвестиции в технологии 5G могут помочь увеличить спрос на подключенные устройства и, вероятно, будут способствовать этой тенденции роста.
В целом, растущий спрос на продукты и услуги на базе Android, как ожидается, поднимет глобальные доходы на новый уровень в ближайшие годы.
Благодаря этому устойчивому росту доходов от Android у предприятий есть возможность извлечь выгоду из растущего спроса.
Компании, предлагающие Android-совместимые решения, могут получить выгоду от подключения к более широкому кругу пользователей по всему миру.
По мере того, как все больше компаний разрабатывают решения для удовлетворения потребностей этих пользователей, они могут рассчитывать на рост своих доходов вместе с доходами от Android.
Кроме того, бизнес также следует рассмотреть возможность инвестирования в технологии 5G, поскольку это позволит им оставаться конкурентоспособными и извлекать выгоду из возросшего спроса на подключенные устройства.
Календарь на андроид: настройка и отображение графика работы
Календарь на устройствах с операционной системой Android предоставляет удобный способ планирования и отслеживания графика работы. С помощью настроек можно настроить календарь таким образом, чтобы он отображал расписание работы и помогал организовать рабочий день.
Для начала необходимо открыть приложение Календарь на своем устройстве Android. Затем следует найти настройки приложения, которые обычно находятся в нижней части экрана или в верхнем правом углу. После выбора настроек можно приступать к настройке графика работы.
Один из способов отображения графика работы в календаре — это использование разных цветов для разных типов событий. Например, вы можете назначить красный цвет для рабочих дней, зеленый — для выходных, а синий — для отпусков. Таким образом, при просмотре календаря вы сразу увидите, какие дни являются рабочими, а какие — нет.
Для установки цветовых маркеров нужно перейти в настройки событий и выбрать нужный цвет для каждого типа событий. Затем необходимо создать событие и выбрать соответствующий тип. В результате события будут отображаться в календаре с выбранными цветами.
Еще одним полезным инструментом для отображения графика работы в календаре на андроиде является функция повторения событий. С ее помощью можно настроить повторение еженедельных событий, таких как рабочие дни или выходные. Также можно указать дни отпуска и отображать их ежегодно в календаре.
Для настройки повторения событий нужно создать событие, выбрать тип повторения и указать периодичность повторений. Например, вы можете настроить повторение рабочих дней каждую неделю или повторение отпуска раз в год.
Также в календаре на Android можно настраивать напоминания о событиях. Это особенно полезно для отображения графика работы, чтобы не пропустить важные события или встречи. Для настройки напоминаний необходимо создать событие, выбрать время напоминания и указать, за сколько времени до события оно должно сработать.
Организация рабочего графика с помощью календаря на андроиде позволяет легко отслеживать свое расписание, быть в курсе предстоящих событий и планировать время. Настройка графика работы в календаре на андроиде требует всего лишь нескольких простых шагов и позволяет избежать забывания о важных делах.
Как работает напоминание
Часто оказывается, что вы используете далеко не все возможности, которыми обладает Гугл Календарь. А причина очевидная. Пользователь не до конца разобрался в том, как пользоваться этим инструментом и какими функциями он обладает. Одной из них выступает использование напоминания.
Для начала убедитесь, что у вас включена функция напоминания. Для этого загляните в свой календарь, откройте раздел с календарями и там проверьте наличие галочки на пункте «Напоминания» (Reminders). Если флажок не активен, никакие уведомления о предстоящих событиях приходить не будут.
Если же вы только начинаете осваивать этот сервис, будет логично спросить, как добавить в созданный Гугл Календарь тот же день рождения или иное событие. В итоге вы своевременно вспомните про добавленный юбилей, концерт или иное событие. Просто добавляйте их в список. Когда они добавляются, в последующем приходят «напоминалки» о днях рождения знакомых и друзей, каких-то иных значимых событиях, пропустить которые точно не хотелось бы.
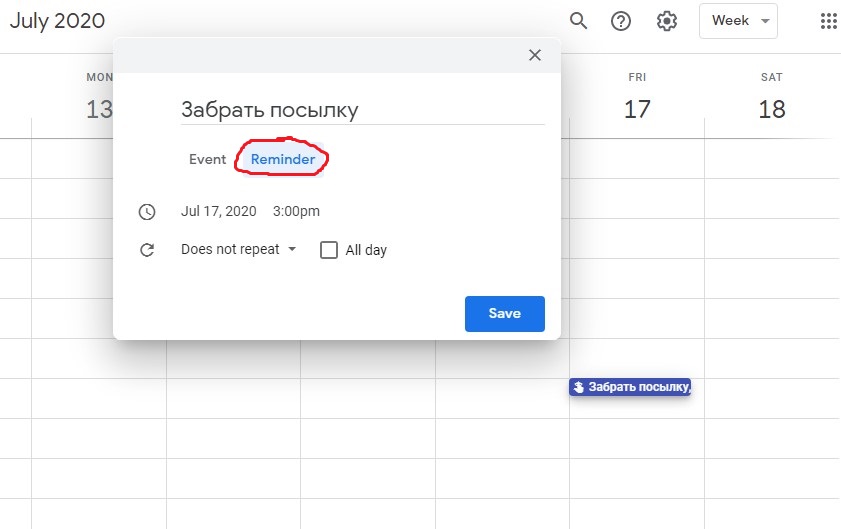
Чтобы создать «напоминалку», необходимо:
- выбрать нужную дату или интервал в календаре;
- нажать на кнопку «Напоминание»;
- ввести дату, время, название события;
- для настройки частоты кликните на «Не повторять» и там выберите нужные настройки;
- для ежедневного напоминания флажок должен стоять на пункте «Весь день»;
- далее просто сохранить изменения.
Это к вопросу о том, как добавить себе в календарь от Google «напоминалку» о днях рождения друзей, знакомых и коллег, про праздничные дни, юбилеи, годовщины людей, либо значимые события в жизни компании. Здесь вас никто не ограничивает в плане того, какие именно напоминания создавать. Можно хоть установить «напоминалку» о том, что в тот или иной день в определённое время состоится спортивное соревнование.
Значок с изображением ручки или карандаша позволяет вносить изменения о напоминании. А галочка даёт возможность отметить событие как выполненное, и тем самым прекратить повторяющиеся «напоминалки». Либо можно вовсе удалить, кликнув на значок мусорного бака.
Настройка календаря
Количество доступных для изменения функций определяет создатель ПО.
Предустановленное приложение
Во Flyme утилита выглядит так:
- На главной странице представлена “классическая” расстановка дней. Основные параметры скрываются за вкладкой «Еще», в пункте «Настройки».
- В общем меню разрешают «Скрыть прошедшие/отклоненные события».
- За «Аккаунты и календари» разместили активацию системного календаря, синхронизацию с Google-аккаунтом для обмена напоминаниями о Днях рождения, праздниках и семейных событиях.
- «Уведомления» выделены под изменение параметров оповещений о предстоящих событиях и заблаговременном напоминании.
- Отдельно изменяют «Начало недели», способное начинаться с воскресенья или понедельника, что зависит от региона проживания.
Google-календарь
Решение от поискового гиганта предлагает:
- Главную страницу с оригинальными иллюстрациями перед каждым месяцем. Больше интересного скрыто за вкладкой «Еще».
- Здесь меняют тип отображения дней в формате 1 дня, 3 дней, недели или месяца.
- Ниже активируют/деактивируют мероприятия для отображения: значимых дат, синхронизированных с учетной записью, созданных в системной ПО или праздников, актуальных для отдельных регионов. «Настройки» расположены снизу списка.
- Во вкладке с параметрами предлагают изменить цвет для каждого отдельного мероприятия, выставить заблаговременные уведомления. Сверху находится вкладка «Общие».
- Сюда вошла смена первого дня недели, возможность переключить часовой пояс, показывать номер дня недели и отклоненные мероприятия.
- Ниже по списку меняют тему оформления интерфейса со светлой на темную, включают/отключают уведомления на этом устройстве.
Простой Календарь — для событий и напоминаний
Когда нужно больше способов, как настроить календарь на Андроид, на помощь приходит продукт от Simple Mobile Tools:
- Главная страница выглядит как классический календарь. Сверху есть кнопка для отображения отдельного дня, недели, месяца или года. Больше интересного скрывается за «Еще».
- Сюда внесли возможность добавить праздники, дни рождения или годовщины абонентов из телефонной книги. Больше интересного сокрыто за «Настройками».
Меню с надстройками разбито по категориям, кратко о каждой из них. Основная позволяет:
- изменить цвет интерфейса;
- управлять типами событий;
- включить английский язык интерфейса, 24-часовое отображение времени и начало недели с воскресенья.
В «Напоминаниях о событиях»:
- устанавливают мелодию звонка, активируют вибрацию;
- изменяют интервал подачи сигнала.
Чуть ниже собраны второстепенные категории с включением синхронизации, определения времени начала дня/недели, отображения номеров недели и списка запланированных событий.
В самом низу настраивают отображение виджета и установленных событий.
Способ настройки календаря зависит от доступных пользователю параметров. Больше всего надстроек предлагает софт от сторонних разработчиков, загруженный с Play Маркет.
Как восстановить права Календаря на Xiaomi
Каждое приложение на Xiaomi при первом запуске спрашивает у пользователя разрешение на различные операции. Если вы не согласны и не дадите согласие, программа не сможет работать, т. операционная система запретит ему совершать требуемые операции во имя безопасности.
Поэтому вам необходимо восстановить права на следующие действия:
- Календарь
- Контакты
- Хранилище
Эти три разрешения необходимо вернуть. Для этого в свойствах приложения нажмите на строку «Разрешения приложений». Появится список тех действий, которые требует для себя программа. Нажав на каждое из них, убедитесь, что они разрешены и находятся в разделе «Разрешено». После чего перезагрузите Xiaomi.
Теперь календарь должен запуститься нормально.
Об авторе: MiMaster
Привет, меня зовут Тимур. Я с детства увлекался компьютерами и IT-Индустрией, мне это нравится, это моя страсть. Последние несколько лет глубоко увлёкся компанией Xiaomi: идеологией, техникой и уникальным подходом к взрывному росту бизнеса. Владею многими гаджетами Xiaomi и делюсь опытом их использования, но главное — решением проблем и казусов, возникающих при неожиданных обстоятельствах, на страницах сайта mi-check
Недавно я получил приглашение на мероприятие от друга по электронной почте. Позже, когда я проверил Календарь Google, события там не было. Именно тогда я понял, что синхронизация Календаря Google на моем телефоне Android столкнулась с некоторыми проблемами с правильной синхронизацией данных.
Я использую Календарь Google для управления своим расписанием, и это одно из лучших приложений для работы с календарем. Но, как и любое другое приложение, у него также иногда возникают проблемы. Если вашему приложению Google Calendar не удается синхронизировать события и напоминания в других приложениях и платформах в некоторых случаях или постоянно, не беспокойтесь. Мы составили хороший список возможных исправлений проблемы.
Установка цветовой маркировки
Чтобы установить цветовую маркировку для определенной активности или события в календаре, следуйте этим шагам:
- Откройте календарь на своем Android-телефоне.
- Выберите дату и время для создания события.
- Нажмите на кнопку «Создать».
- Заполните информацию о событии, такую как название, место и описание.
- Для установки цветовой маркировки выберите поле «Цвет» и выберите желаемый цвет из предложенных вариантов.
- После того, как вы установили необходимый цвет, нажмите кнопку «Готово» или «Сохранить» для сохранения изменений.
Теперь выбранное событие будет отображаться в вашем календаре с выбранным цветом маркировки. Это позволяет вам быстро и легко распознавать разные виды событий и организовывать свое время.
Не стесняйтесь экспериментировать с различными цветами маркировки для разных типов активностей, чтобы сделать ваш календарь максимально удобным для визуального восприятия.
Определение приложения
Приложения выполняют широкий спектр задач, начиная от обработки текста и создания документов, до воспроизведения мультимедийного контента и управления финансами. Они могут быть как предустановлены на устройстве, так и загружены пользователем из интернета или специальных магазинов приложений.
Главной целью приложений является облегчить пользователю выполнение определенных задач, увеличить его продуктивность и удовлетворение от использования устройства. Они предлагают удобный интерфейс и взаимодействие с пользователями, позволяют работать с данными и сервисами, предоставляют набор функций для решения конкретных задач.
В современном мире приложения являются неотъемлемой частью нашей жизни. Они используются не только в профессиональных сферах, но и в повседневных задачах, таких как обмен сообщениями, заказ еды, бронирование авиабилетов и многое другое. Приложения позволяют нам быть связанными, эффективно использовать время и получать максимальную пользу от наших устройств.
Маркировка календаря Android
Android предлагает удобный способ пометить рабочие дни на календаре. Это может быть полезно для визуального отображения рабочего расписания или отличия рабочих дней от выходных. Для этой цели можно использовать различные маркеры или иконки в календаре.
Следующий код демонстрирует добавление маркера на конкретную дату календаря:
В этом примере мы используем метод , чтобы применить стиль к тексту дат. Этот стиль определен в ресурсах приложения:
Определение стиля указывает на красный цвет текста и жирное начертание. Вы можете настроить этот стиль по своему усмотрению, чтобы соответствовать вашим требованиям.
Метод принимает список дат, которые будут помечены на календаре. В качестве аргумента этому методу передается список дат, которые являются рабочими днями. Например:
Вместо комментария «Добавить рабочие дни в список» вы должны добавить свою логику для определения рабочих дней. Это может быть основано на заданном графике работы или любых других критериях, специфичных для вашего приложения.
Когда список рабочих дней будет создан, он передастся методу . Теперь календарь будет показывать маркеры на этих рабочих днях, в соответствии с заданным стилем.
Таким образом, вы можете легко маркировать рабочие дни на календаре Android с помощью простого кода и определения стилей в ресурсах приложения. Это удобный способ добавления контекстной информации к календарю и улучшения пользовательского опыта.
Правила и рекомендации для пометки рабочих дней
1. Используйте календарную функцию
Для пометки своих рабочих дней в календаре на Андроид рекомендуется использовать специальную функцию, предоставляемую приложением календаря. Она позволяет визуально отличить рабочие дни от выходных и праздничных дней.
2. Отметьте все рабочие дни
Для того чтобы вам не забыть про какие-то рабочие дни, рекомендуется пометить в календаре все рабочие дни, а не только основные. Например, если вы работаете с понедельника по пятницу, отметьте также и праздничные рабочие дни.
3. Используйте цветовую кодировку
Для удобства навигации и визуальной информации рекомендуется использовать различные цвета для пометки рабочих дней. Например, вы можете использовать красный цвет для выходных и зеленый цвет для рабочих дней. Это позволит сразу видеть, какие дни являются рабочими, а какие – выходными.
4. Обновляйте календарь своевременно
Чтобы календарь всегда был актуален и отражал текущее расписание рабочих дней, рекомендуется время от времени обновлять его. Если у вас произошли изменения в расписании работы, обязательно внесите изменения в календарь, чтобы всегда быть в курсе своего графика.
5. Не забывайте отмечать отпуска и отгулы
Помимо пометки рабочих дней, рекомендуется также отмечать отпуска и отгулы в календаре. Это позволит вам точно знать, когда вы планируете отклониться от обычного графика работы и не забыть уведомить своих коллег и руководство об этом.
6. Используйте напоминания
Для того чтобы надежно запомнить о своих рабочих днях, вы можете использовать функцию напоминаний
Настройте систему уведомлений о начале и окончании рабочих дней, чтобы не пропустить ни одного важного события
7. Проверяйте календарь перед планированием
Перед тем как делать какие-либо планы, рекомендуется всегда проверять свой календарь и убедиться, что день, на который вы планируете что-то запланировать, является рабочим. Это поможет избежать недоразумений и ситуаций, когда вы планируете дела на выходной или на праздничный день.
Вывод
Правильная пометка рабочих дней в календаре на Андроид позволит вам всегда быть в курсе своего графика работы. Следуя рекомендациям и правилам, вы сможете организовать свое время эффективно и избежать недоразумений и пропусков в планировании.
Как настроить период напоминаний в календаре Самсунг
Еще одной удобной особенностью календаря Самсунг является гибкая настройка напоминаний. С помощью различных настроек можно настроить не только одноразовые события, но и также задать определенную частоту напоминаний. Если вы делаете что-то по расписанию, то можно указать определенную частоту — допустим раз в неделю или раз в месяц. Например, можно настроить показ напоминания раз в месяц платить коммуналку. Для того, чтобы настроить период напоминаний в календаре Самсунг, нужно сделать следующее.
В приложении Календарь нужно создать новое напоминание на то число, по которым будет приходить напоминание. Допустим, каждое 25 число каждого месяца. Выбираем 25-е число и нажимаем внизу на + для создания события.
Пишем название события и указываем начало и конец, если это необходимо. Листаем чуть ниже и выбираем пункт Не повторять.

После этого мы попадаем на экран настроек повторяющихся событий. Для того, чтобы настроить событие, которое будет повторяться раз в месяц, выбираем пункт каждый месяц.

После этого можно дополнительно настроить периоды напоминаний. Если нужно напоминать о событии не каждый месяц, а каждые два месяца, то поменяйте цифру в пункте Каждый 1 месяц.
Можно указать длительность напоминаний. Например, событие будет повторяться 25 числа каждый месяц только 5 раз. Для этого в разделе длительность выбирайте пункт Заданное количество раз и укажите сколько раз нужно повторять напоминание. Если вам нужно всегда каждый месяц напоминать о событии, то выбирайте пункт Бесконечно.
Как закончили редактирование, нажимайте назад. Результат.

Сохраняем наше событие и оно отобразится в календаре каждое 25 числа.

Для удаления повторяющихся событий, откройте его в календаре и еще раз тапните по нему. Внизу выберите пункт Удалить.

И выбираем пункт, удалить все повторяющиеся события или только одно.



























