How do I hard reset my Iphone 13?
To hard reset your iPhone 13, you can follow these steps:
1. Firstly, make sure your iPhone 13 is not connected to any cables or chargers. 2. Locate the Volume Up button on the left side of your iPhone and the Volume Down button just below it. Also, find the Side button on the right side of your device. 3. Press and quickly release the Volume Up button. 4. Next, press and quickly release the Volume Down button. 5. Then, press and hold the Side button until the Apple logo appears on the screen. This may take around 10 seconds. 6. Release the Side button when the Apple logo shows up. Your iPhone 13 will now restart.
Performing a hard reset can help resolve minor software glitches or unresponsive behavior on your iPhone 13. However, it’s important to note that a hard reset should only be done when necessary, as it can interrupt ongoing processes or cause data loss if not used appropriately.
Как перевести iPad с кнопкой «Домой», iPhone 6s или более ранние модели в режим восстановления
- Нажмите и удерживайте одновременно кнопку «Домой» и верхнюю (или боковую) кнопку.
- Продолжайте удерживать их, пока не появится экран режима восстановления.
Если все прошло хорошо, вы увидите такое сообщение на компьютере
После этого компьютер должен определить ваш iPhone в режиме восстановления. Когда появится предложение выполнить восстановление или обновление, выберите «Обновить». Компьютер попытается переустановить ПО, не стирая данные. Если загрузка занимает больше 15 минут и устройство переключается с экрана режима восстановления, дождитесь завершения загрузки и снова введите его в режим восстановления. После этого выберите уже «Восстановить». При этом, если в дальнейшем не восстановиться из резервной копии, вы потеряете все данные на iPhone или iPad.
What is DFU Mode?
The DFU (Device Firmware Upgrade) Mode is the most sophisticated of the two options. The iOS system bypasses the iBoot bootloader and connects directly to iTunes or Finder when resolving critical software issues.
In the DFU Mode, your iOS device will display a black screen. This mode will fix your device’s issues arising from jailbreaking. Jailbreaking is a term used with iOS devices to mean the removal of software restrictions set in place by the manufacturer to allow you to install third-party software, just like Rooting in Android devices.
You can use this mode to install an older version of iOS. You can also use it to update the system to a later version.
Also Read: iPhone Won’t Restart In Recovery Mode. How To Fix?
When To Use DFU Mode?
There are specific instances when you can utilize the DFU Mode, including:
- When restoring your iOS device to a previous state – You may want to downgrade to an earlier version of your device’s system.
- When you want to install Pwned iOS, you must work through the DFU Mode – A Pwned system has been cracked or pre-registered and is controlled by a third-party program.
- When you want to jailbreak or un-jailbreak your iOS device
- When removing the beta system version from your iOS device
- To resolve the boot loop on your device – A boot loop occurs when you turn on your device, but the splash screen keeps iterating without allowing you access and gets stuck on the Apple logo.
Also Read: How To Fix Apple Id Verification Failed Error?
How To Enter DFU Mode?
If you have earlier versions of iOS with devices running on the same system as the iPhone 6S, you can follow this procedure:
- Connect your device via a Macbook with iTunes or Finder and launch the app.
- While your device is off, hold the lock and home buttons simultaneously for about ten seconds.
- Leave the lock button while holding the home button until iTunes or Finder recognizes the iOS device. You will notice that the screen will remain black.
For iOS devices running on versions similar to iPhone 7 or 7 Plus, you can follow these steps:
- Connect your iOS device to a Macbook via USB.
- Press the volume-down and side buttons simultaneously.
- Stop pressing the side button while you continue pressing the volume-down bottom.
- iTunes of Finder will recognize your iOS device and display a black screen. Of course, by this time, you should have launched iTunes or Finder on your Macbook.
And if you have a device with a system similar to iPhone 8 and later, you can follow these steps:
- Connect your iOS device by USB to your Mac.
- Simultaneously press the volume up and down buttons fast, starting with the upper button.
- Hold the side button till the time the black screen appears. After that, press both the side and the volume down buttons. As you enter the DFU Mode successfully, you have a raft of options at your disposal, but you need to be careful not to take actions that can tamper with your device.
- Keep pressing the volume down button as you leave the side button after about five seconds.
- iTunes or Finder will notify you that your iOS device is undergoing recovery in the DFU Mode.
Also Read: Why The Top Left Of iPhone Screen Is Blurry? How To Fix?
iTunes or Finder will always notify you from time-to-time, throughout the process. If you see the Apple logo or a notification to connect to iTunes or Finder, you should retry the process.
The Apple logo splash means that the DFU Mode entry failed, and the iOS device usually attempts to start. You probably held the buttons for longer than stipulated.
Also Read: Notifications Silenced On iPhone – What To Do?
Exit DFU Mode
Just like entry into the DFU Mode, the process of exiting the mode varies across devices.
For iOS devices with the home button, including iPhone SE and iPhone 6s, you need to hold the lock button and the home button to restart the device.
Hold the volume down and side button for iPhone 7 Plus and iPhone 7 until your device restarts.
For iPhone X, iPhone 8 Plus, and iPhone 8, hold the volume up, side, and volume down buttons until your iOS device restarts.
Once you’re done with this process, you probably have downloaded and installed your favorite software. Your device will require some time to calibrate. This can take up to a couple of weeks.
During this calibration period, you will need to charge your iOS device to 100% and discharge it to 0% many times as you use it. So then, after the calibration, you can consider the issue with your device permanently resolved.
However, if the issue recurs, then perhaps it’s time you replace parts or even buy a new device.
Also Read: How To Fix iPhone Is Disabled. Connect To iTunes
How to enter recovery mode on iPhone 13
Entering recovery mode is similar to the force restart process, with a few differences. First and foremost, to enter recovery mode, you must connect your iPhone 13 to a computer with a Lightning to USB cable.
If this is the first time connecting your iPhone to this particular computer, be sure to tap the Trust button that appears and enter your iPhone’s passcode in order to establish the pairing.
Do the following steps in quick succession:
Step 1: Press Volume up and release.
Step 2: Press Volume down and release.
Step 3: Press and continue to hold the Side button until the connect to computer glyph appears on your iPhone 13’s display.
If connected to a Mac, you should see a Finder window stating that your iPhone has been placed into recovery mode. macOS will then give you an option to either Update to the latest version of iOS, keeping your data, or to Restore iOS, which will perform a fresh and clean install of the latest version of iOS.
Как перевести Айфон в режим DFU?
Способ ввести Айфон в режим ДФУ различается в зависимости от находящейся в распоряжении модели.
Владельцу iPhone 6-го поколения, а также iPad потребуется:
- Подсоединить Айфон к персональному компьютеру с установленным программным обеспечением при помощи USB-шнура.
- Зажать и удерживать в приведённом порядке физические кнопки «Домой» (центральная) и «Питание» (располагается сверху или справа).
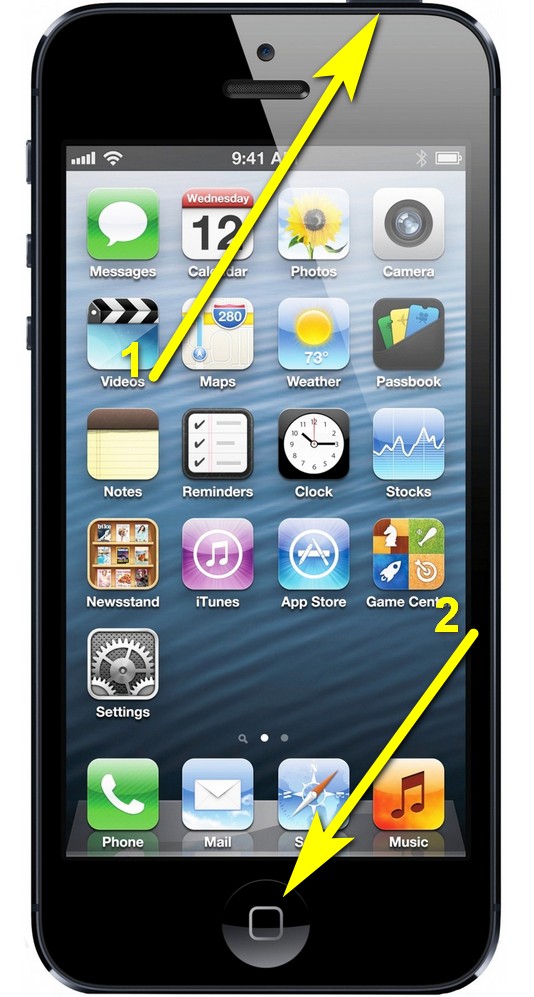
- Подождать 8–10 секунд и отпустить вторую кнопку, продолжая нажимать на первую.
- Если все манипуляции выполнены верно, на экране iPhone или iPad, который требуется ввести в режим DFU, не появится никаких картинок и сообщений, а вот iTunes уведомит пользователя о необходимости восстановить Айфон.
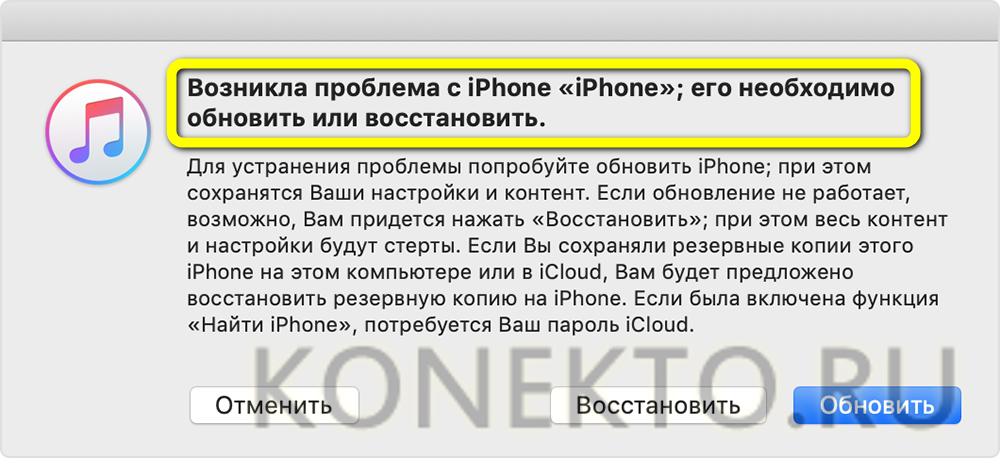
Если же на экране телефона возникло любое изображение, владелец передержал кнопку «Питание», придётся выключить и заново включить iPhone; благо сделать это проще, чем найти самые лучшие игры на iOS.
Чтобы перевести в режим DFU iPhone 7-го поколения, понадобится:
- Как и прежде, подключить Айфон к компьютеру и запустить программу iTunes.
- Зажать на устройстве физические кнопки «Уменьшить громкость» и «Питание».
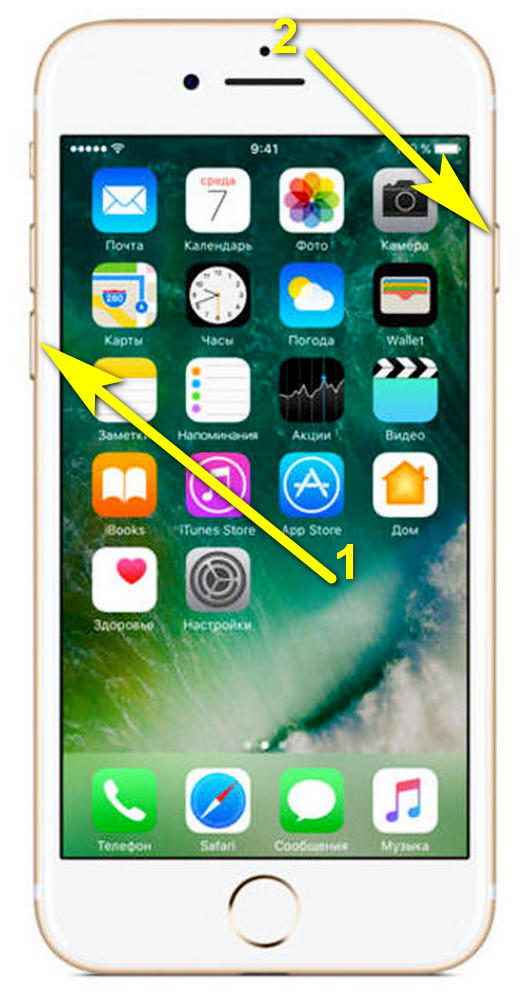
- Удерживать их в течение 8–10 секунд, после чего отпустить вторую клавишу, продолжая нажимать на первую.
- В результате на экране компьютера должно появиться уже знакомое уведомление; если вместо этого iPhone начал загружаться, следует повторить шаги 2–3 с начала.
Ввести в режим DFU устройство 8-го и последующих поколений не труднее, чем включить режим модема на iPhone; владельцу необходимо:
Подключить Айфон к компьютеру с запущенным iTunes. Попеременно нажать и сразу отпустить физические кнопки «Увеличить громкость» и «Уменьшить громкость».

Удерживать клавишу «Питание» до полного выключения экрана iPhone.
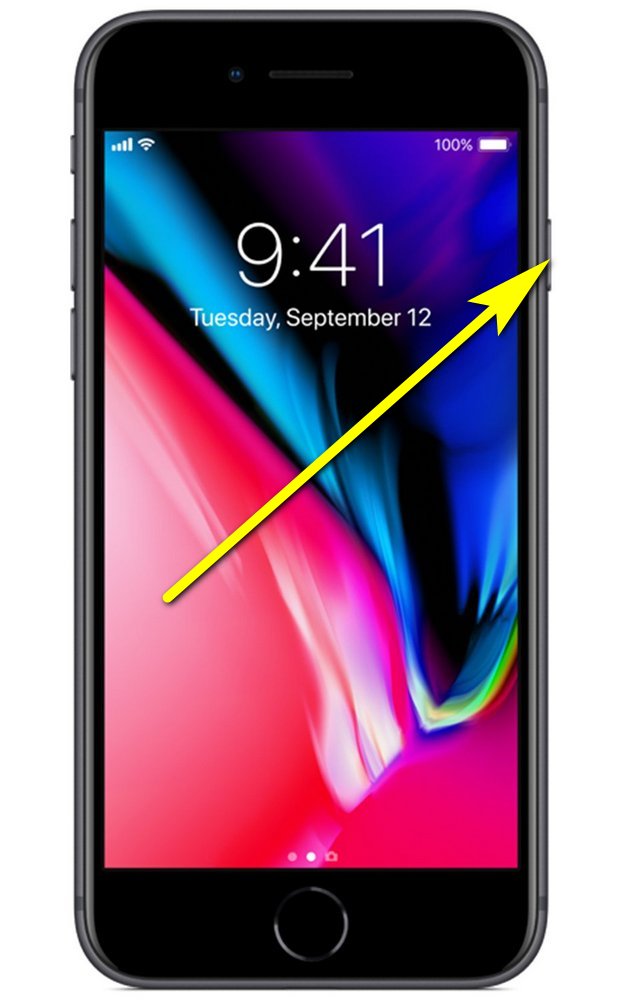
Продолжая держать кнопку, зажать «Уменьшить громкость».

Отпустить клавишу «Питание» через 4–5 секунд; вторую следует зажимать до тех пор, пока на экране компьютера не появится уже знакомое пользователю уведомление.
Вот и всё — у владельца получилось ввести Айфон в режим ДФУ, и теперь можно приступать к восстановлению или внеплановой прошивке устройства.
Способ 3. Исправить зависание iPhone в режиме DFU без потери данных с помощью iOS Recovery Tool (Лучшее)
Если на вашем iPhone много важной информации и изображений, вы можете использовать профессиональный инструмент для ремонта iPhone, чтобы исправить застрявший в режиме DFU iPhone без потери данных. UkeySoft ФонеФикс это лучший инструмент для исправить зависание iPhone в режиме DFU или режиме восстановления
Он призван избавить вас от различных проблем iOS или tvOS, таких как режим iPhone DFU, режим восстановления, белый логотип Apple, черный экран, белый экран, синий экран, цикл загрузки iPhone, сбой обновления iOS, а также различные проблемы Apple TV. и т. д. С его помощью вы можете легко вернуть свой iPhone в нормальное состояние без потери данных. Более того, он полностью совместим с iOS 14 и iPhone 11 / XS / XR / X и т. Д
UkeySoft ФонеФикс это лучший инструмент для исправить зависание iPhone в режиме DFU или режиме восстановления. Он призван избавить вас от различных проблем iOS или tvOS, таких как режим iPhone DFU, режим восстановления, белый логотип Apple, черный экран, белый экран, синий экран, цикл загрузки iPhone, сбой обновления iOS, а также различные проблемы Apple TV. и т. д. С его помощью вы можете легко вернуть свой iPhone в нормальное состояние без потери данных. Более того, он полностью совместим с iOS 14 и iPhone 11 / XS / XR / X и т. Д.
XNUMXXNUMX
XNUMXXNUMX
Шаг 1. Запустите UkeySoft FoneFix и выберите Стандартный режим.
Запустите UkeySoft FoneFix на своем ПК или Mac. Подключите iPhone к компьютеру с помощью кабеля USB. Чтобы iPhone вышел из режима DFU, выберите «Стандартный режим» на главном экране.
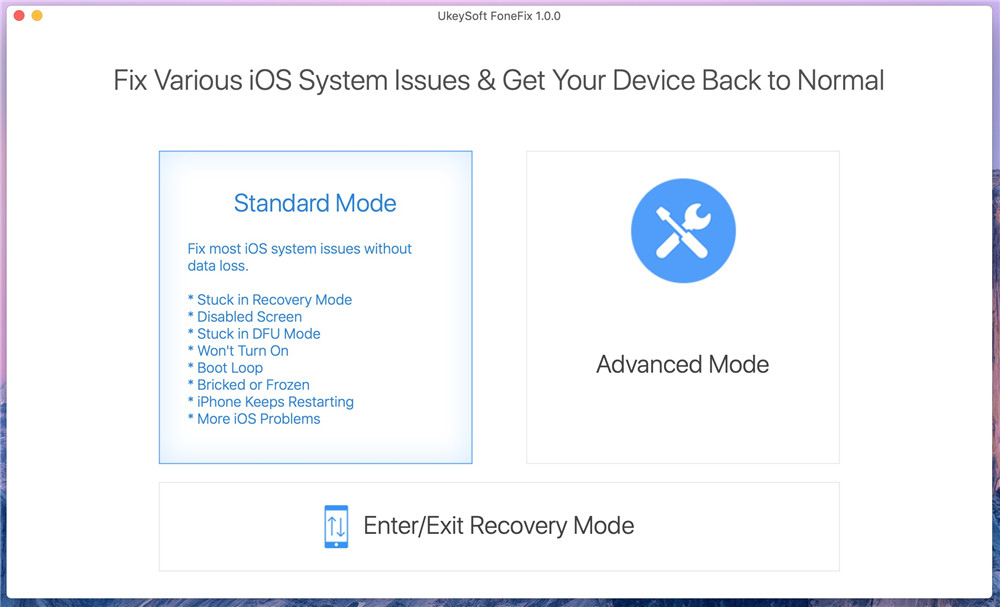
Шаг 2. Загрузите соответствующую прошивку.
Как только ваше устройство будет обнаружено, вам будет предложено загрузить соответствующую прошивку iOS. Просто подтвердите модель своего устройства и версию прошивки, затем нажмите «Загрузить» и установите.
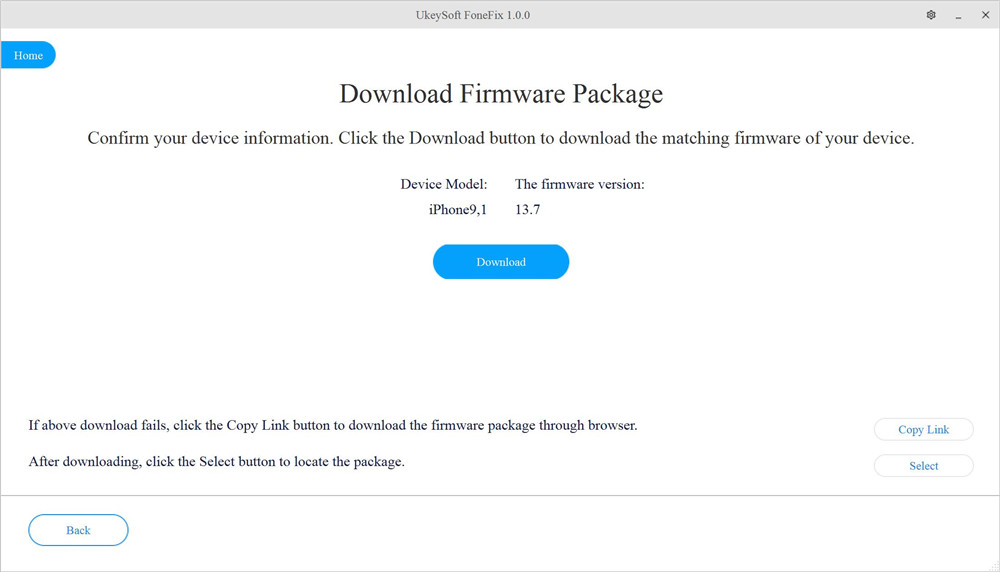
Подождите, пока загрузится пакет прошивки.
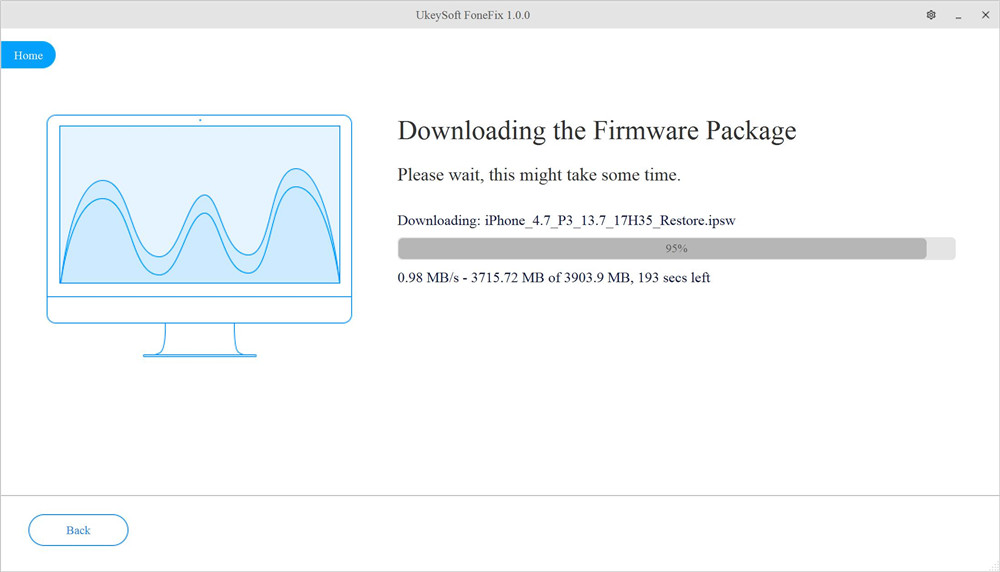
Советы. Если ваше устройство не может войти в режим восстановления и программное обеспечение не может обнаружить устройство, вам необходимо следовать инструкциям, чтобы перевести iPhone в режим восстановления.
Шаг 3. Исправьте зависание iPhone в режиме DFU.
По завершении нажмите кнопку «Пуск», чтобы восстановить телефон, и подождите несколько минут, чтобы завершить процесс восстановления.
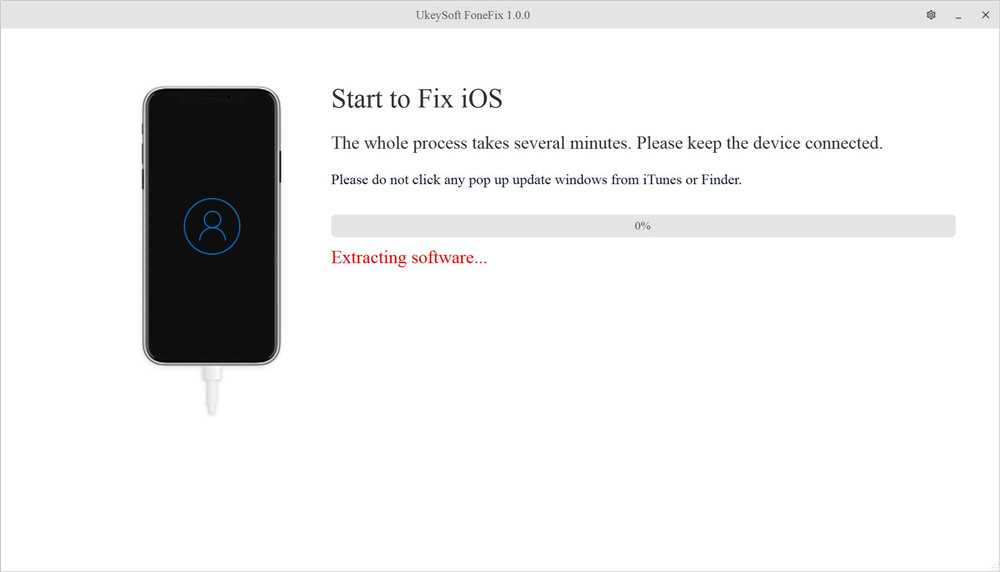
После этого ваш iPhone выйдет из режима DFU и вернется в нормальное состояние без потери данных! Теперь вы снова можете получить доступ к своему iPhone.
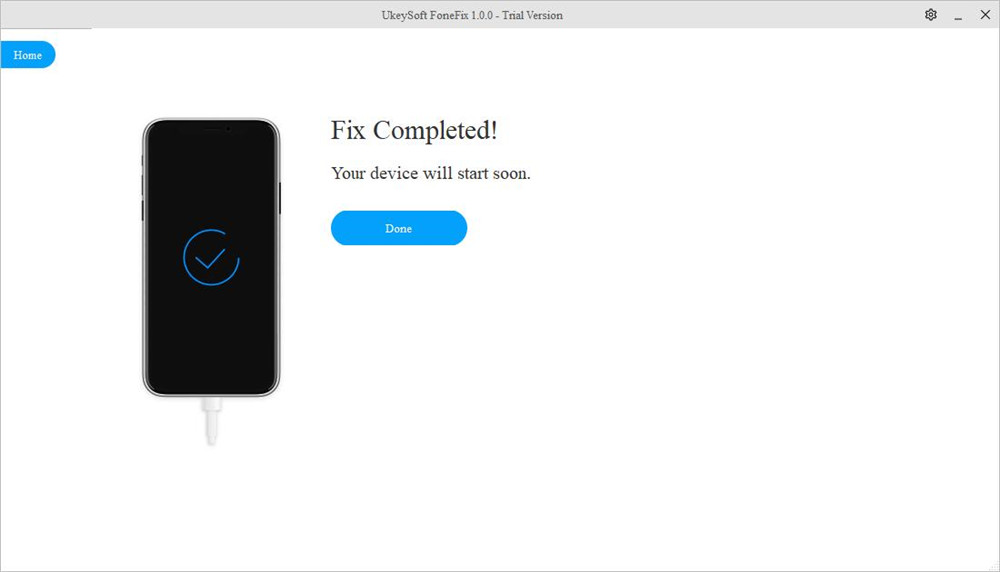
Что такое DFU режим?
DFU Mode – специальный низкоуровневый режим устройства, при котором не используется загрузка операционной системы. При помощи USB-подключения на устройство поступают исключительно сигналы технической информации.
Раньше, режим DFU применялся в основном для получения джейлбрейка на первых версиях iPhone, iPad или iPod Touch. В настоящее же время режим DFU используется лишь при восстановлении iOS-устройства, защищенного паролем-блокировки (не путать с Блокировкой активации «Найти iPhone») так как в последние годы хакеры выпускают инструменты, требующие от пользователя минимального участия.
Устройство, находящееся в режиме DFU, ничего не отображает на экране, дисплей полностью черный.

После того как iTunes на компьютере распознает, находящееся в режиме DFU устройство, появится сообщение «iTunes обнаружила iPhone в режиме восстановления».
С 2007 года по мере развития iOS-устройств Apple трижды изменяла процесс ввода (вывода) iPhone, iPad и iPod Touch в режим DFU. На данный момент существуют три инструкции, каждая из которых соответствует конкретному устройству.
Входим в режим DFU без кнопок, т.е. программно
К сожалению, предыдущие способы могут подойти не всегда, ведь они основаны на применении кнопок — Home, Power и «громкость вниз», а как быть если они не работают? Оставаться без DFU-режима и, соответственно, без возможности восстановить программное обеспечение? Ничего подобного — выход все-таки есть. Нам понадобится:
- Компьютер и провод для синхронизации.
- Загруженный на ПК файл с последней прошивкой для вашего устройства.
- Программа redsn0w. Ссылки для скачивания — redsn0w_win_0.9.15b3 и redsn0w_mac_0.9.15b3. Первая — это версия для Windows, вторая для Mac OS.
Загружаем и устанавливаем redsn0w. В открывшимся окне выбираем Extras.
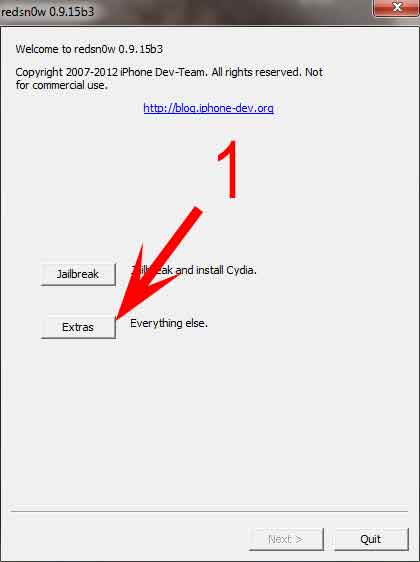
Далее Even More.
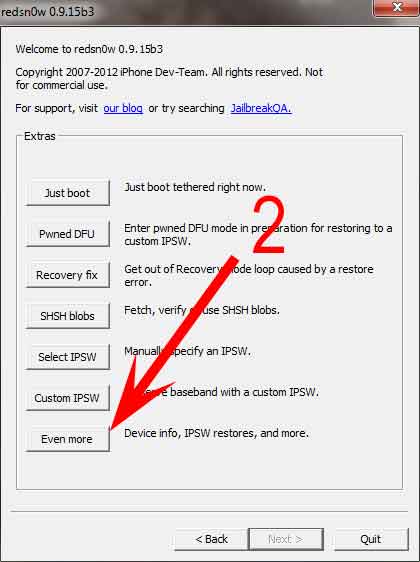
Следом DFU IPSW и указываем заранее скачанную официальную прошивку.
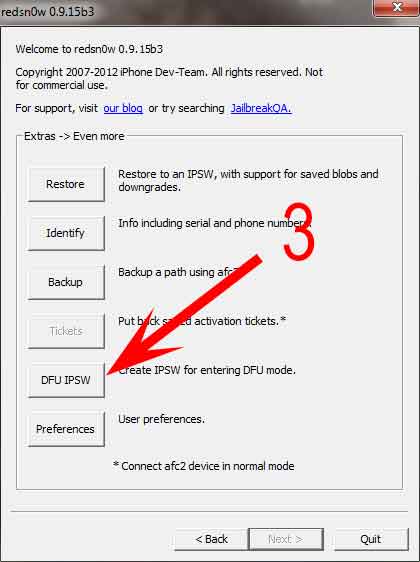
Ждем некоторое время и на рабочем столе появляется модифицированный файл программного обеспечения.
Теперь если при восстановлении iOS указать именно этот файл, то не нужно зажимать никаких кнопок Home или Power, вход в режим DFU произойдет автоматически.
If entering into Recovery mode does not work, here is how to put your device into DFU mode:
- Launch iMazing and connect your device to your Mac or PC.
- Follow instructions below depending on your device model.
For iPhone 8 or later, including iPhone SE 2nd generation
- Launch iMazing and connect your device to your Mac or PC.
- Quick-press the Volume Up button.
- Quick-press the Volume Down button.
- Long-press and hold the Side button. (After 10 seconds, the screen goes black.)
- Once the screen goes black, while holding down the Side button, long-press the Volume Down button for 5 seconds.
- After 5 seconds, release the Side button while continuing to hold down the Volume Down
Note: If the Apple logo appears, the Side button was held down for too long.
button for an additional 10 seconds.
- When the device is in DFU mode, nothing will be displayed on the screen. However, if open, iMazing, Finder, or iTunes will alert you that a device has been detected in DFU mode.

For iPhone 7 and iPhone 7 Plus
- Launch iMazing and connect your device to your Mac or PC.
- Long-press and hold the Side and Volume Down buttons.
- After 8 seconds, release the Side button while continuing to hold down the Volume Down
Note: If the Apple logo appears, the Side button was held down for too long.
button.
- When the device is in DFU mode, nothing will be displayed on the screen. However, if open, iMazing, Finder, or iTunes will alert you that a device has been detected in DFU mode.
For iPod touch 7th Generation
- Launch iMazing and connect your device to your Mac or PC.
- Long-press and hold all three of the following buttons: Home, Top and Volume Down.
- After the first black screen, release the Top button while continuing to hold down the Home and Volume Down buttons until the second black screen appears.
- The Apple logo might appear quickly before each black screen.
- When the device is in DFU mode, nothing will be displayed on the screen. However, if open, iMazing, Finder, or iTunes will alert you that a device has been detected in DFU mode.
For Apple TV HD and earlier
- Launch iMazing and connect your device to your Mac or PC.
- Force the device to reboot by holding down the Menu and Down buttons simultaneously for 6-7 seconds.
- Long-press Menu and Play buttons simultaneously right after reboot, until a message pops up in iMazing, Finder or iTunes, saying that it has detected an Apple TV in DFU mode.
Как перевести Айфон в режим DFU
На самом деле ничего сложного нет – достаточно одновременно зажать в нужное время определенные клавиши.
Очень важное примечание! После завершения процесса восстановления гаджет обновится до последней версии прошивки iOS (максимально доступной на данном устройстве), а вся информация будет стерта. Не забудьте перед началом процедуры сделать резервную копию в iCloud или проверить работоспособность этой функции, чтобы не потерять доступ к фотографиям, документам, сохраненным паролям и другой личной информации
Если советы выше не помогли, то выберите из списка ниже подходящую модель и загрузите программу iTunes с официального сайта Apple (или другую имеющуюся, но подходящую для этих целей утилиту).
Как ввести iPhone 6 и ниже в режим DFU
Следуйте этой инструкции:
- Подсоедините гаджет к ПК через кабель USB;
- Запустите программу Айтюнс;
- Одновременно удерживайте «Home» и блокировку несколько секунд до того момента, пока экран Айфона полностью не потухнет (примерно 10-15 секунд);
- После того, как дисплей погаснет, отпустите кнопку питания, но не отпускайте «Home» приблизительно 15 секунд.
Чтобы узнать, что процедура завершилась успешно, iTunes уведомит пользователя сообщением, что гаджет на данный момент запущен в режиме восстановления. Подтвердите действие, нажав на ОК.
Как перевести модели iPhone 7 и 7 Plus, iPhone 8 и 8 Plus в режим DFU
Смартфоны iPhone 7/8 и iPhone 7 Plus/8 Plus являются единственными девайсами в «яблочной» линейке, которые получили свою собственную модификацию, запускающую режим «ДФУ».
- Подсоедините 7/8 или 7 Plus/8 Plus устройства к компьютеру на Windows или Mac;
- Включите iTunes;
- Выключите гаджет обычным способом, удерживая кнопку блокировки и потянув по экрану вправо на полоске и дождитесь потухания картинки;
- Снова удерживайте клавишу блокировки сбоку, затем начните удерживать кнопку понижения громкости, которая находится на левой части корпуса в течение 10 секунд;
- Прекратите держать клавишу «Питание» и продолжайте держать нижнюю клавишу громкости примерно 5 секунд;
- Далее убедитесь, что устройство от выполненных действий не запустилось. Если iPhone остался в нерабочем состоянии, значит, что «ДФУ» запустился. Об этом уведомит сообщение о том, что Айтюнс обнаружила телефон в режиме восстановления. Восстановите гаджет от компании Apple, нажав на ОК.
В случае, если во время процесса загорелся значок яблока, придется вводить аппарат в режим DFU заново с первого шага. Это может случиться потому, что вы удерживали клавиши дольше указанного времени. Во время всего процесса экран должен быть черным и не включаться.
Если высвечивается логотип iTunes с изображением USB провода, значит, что вы запустили Recovery Mode. Ничего страшного, просто отсоедините устройство и попробуйте ввести гаджет в «ДФУ» снова.
Как ввести iPhone X и более старшие модели в режим DFU
За отсутствием механической и сенсорной клавиши «Домой» на моделях iPhone X и более новых, задействованы все остальные кнопки. И вот какая их последовательность нужна, чтобы перевести гаджет в «ДФУ»:
- Выключите Айфон стандартным методом – удержание «Питание» и нижней клавиши громкости;
- Подсоедините гаджет к ПК на Windows или Mac при помощи подходящего провода USB;
- На боковой панели слева удерживайте кнопку увеличения громкости несколько секунд, далее отпустите ее;
- Точно также задержите клавишу уменьшения звука и отпустите ее через несколько секунд;
- Далее сразу же начните держать клавишу блокировки примерно 10 секунд. Телефон при этом не должен запускаться;
- Продолжайте удерживать кнопку «Питание» и нажмите на уменьшение громкости, не отпуская ее примерно 5 секунд;
- Перестаньте держать кнопку блокировки, но не отпускайте нижнюю клавишу громкости в течение десяти секунд;
- Когда на экране компьютера появится уведомление о том, что Айфон перешел в режим восстановления, значит, процедура прошла успешно и вы сделали все правильно.
Как и в прошлой инструкции, любая модель не должна запускаться в течение всего процесса. Если это произошло, значит, вы допустили ошибку. Ничего страшного – выполните вышеописанные действия снова и повторите шаги более внимательно.
Access your iPhone or iPad from your Mac or PC using iMazing
You will need to put an iPhone or iPad into DFU if you want to reinstall or restore iOS, and it doesn’t function in Recovery mode. To put an iPad or iPhone into DFU mode, follow these steps:
- Download iMazing and install it on your Personal Computer or Mac device.
- To begin, open iMazing and plug your computer into your Mac or PC.
- Depending on your computer type, follow the instructions below.
For iPhone X, iPhone XS, and XS max Devices
To use DFU mode with an iPhone XS, XR, or XS Max, you’ll need a device with the latest version of iTunes. It doesn’t matter whether it’s a Mac or a Personal Computer, as long as it has a USB to connect the iPhone XS, XR, or XS Max too. When you restore a computer, you risk losing all of your data, particularly if you don’t have a backup.
- Open iTunes on your Mac device or personal computer.
- Using a USB cable, connect the iPhone XS, XR, or XS Max to the device via iTunes.
- Release the Volume Up button.
- Release the Volume Down button.
- Now, hold down the lock (power) button for approximately 10 seconds or until the iPhone screen goes dark.
- Press and hold down both the Power(lock button) and the Volume Down buttons for 5 seconds while still holding the Power button.
- Keep the Volume Down button for another 10 seconds or so after releasing the Power button.
- You will see a message which says, “iTunes has found an iPhone in recovery mode,” iTunes. The iPhone’s XR/XS is in DFU mode, which means it needs to be restored before using iTunes.
- With iTunes, your iPhone XS, XR, or XS Max is now in DFU mode, ready to be restored or modified as required.
For iPhone 8 Plus, iPhone 8, iPhone 11, iPhone 11 Pro, iPhone 12 Pro and iPhone 12,
- Using a USB cable, connect the iPhone device to a computer.
- Click and keep holding the Volume Up button for a few seconds.
- Click and keep holding the Volume Down button for a few seconds.
- Keep down the Side button until the screen goes black, then press and hold the Side and Volume Down at the same time.
- Release the Side button after 5 seconds while keeping the Volume Down button pressed.
- You left the Side button down for too long if the Apple logo appears.
- When the computer is in DFU mode, nothing will appear on the screen. If iTunes is available, it will notify you that a system in recovery mode has been found.
- Retry these measures if your computer displays a screen instructing you to add it to iTunes.
For devices such as iPhone 7 Plus and iPhone 7
- Using a USB cable, connect the unit to a computer.
- Keep both the Side and Volume Down buttons pressed.
- Release the Side button after 8 seconds while keeping the Volume Down button pressed.
- You left the Side button down for too long if the Apple logo appears.
- When the computer is in DFU mode, nothing will appear on the screen. If iTunes is available, it will notify you that a system in recovery mode has been found.
- Retry these measures if your computer displays a screen instructing you to add it to iTunes.
For iPhone 6s and below, iPad, iPod touch, and iPhone SE Devices.
- Using a USB cable, connect the unit to a computer.
- Simultaneously hold down the lock button and home button.
- Release the Lock button after 8 seconds while keeping the Home button pressed.
- You left down the Lock button for too long if the Apple logo appears.
- When the computer is in DFU mode, nothing will appear on the screen. If iTunes is available, it will notify you that a system in recovery mode has been found.
- Retry these measures if your computer displays a screen instructing you to add it to iTunes.
For Apple TV
- The ATV2 needs the ATV2 remote control and a link to your device to enter DFU mode, slightly different from other iOS hardware.
- Open iTunes.
- Connect your machine to the Apple TV 2.
- Keep down the Menu and Down buttons on the Apple TV aluminum remote for around 6 seconds before the system reboots.
- Release both buttons after rebooting, and then press and hold the Menu and Play buttons simultaneously.
- Continue holding down the button until an Apple TV in recovery mode is found in iTunes.
- Now you’re in DFU mode, which allows you to restore and upgrade firmware.
Способ 4. Обратитесь в Apple за помощью, чтобы вывести iPhone из режима DFU.
Если три вышеуказанных метода по-прежнему не могут открыть устройство, скорее всего, оборудование повреждено. На этом этапе вы можете отнести его в магазин Apple или к авторизованному поставщику услуг Apple, чтобы проверить наличие проблем с оборудованием и исправить их. Перед тем как передать свое устройство в Apple, вы можете подготовить следующее:
Принесите чек на приобретенный iPhone.
Возьмите с собой все аксессуары, которые поставлялись с iPhone, который вы купили в то время, например зарядное устройство, USB-кабель.
Запомните пароль Apple ID. Для некоторых ремонтов может потребоваться пароль Apple ID.
Из-за COVID-19 лучше записаться на прием в Apple Store заранее.
XNUMXXNUMX
XNUMXXNUMX
Исправить залипание iPhone в режиме DFU
Вернуться к >>
Попробуйте!Попробуйте!
Что такое DFU-режим?
DFU-режим ⏤ специальный режим iPhone, позволяющий восстановление и обновление программного обеспечения.
Определение DFU-режима
DFU-режим (Device Firmware Update) ⏤ это специальный режим работы iPhone, который позволяет пользователю восстанавливать или обновлять прошивку устройства через компьютер. В DFU-режиме iPhone может быть подключен к iTunes или другому программному обеспечению, которое позволяет загружать и устанавливать новые версии операционной системы iOS на устройство
Важно помнить, что DFU-режим используется для решения сложных проблем с iPhone, таких как ошибки прошивки или неполадки в операционной системе. Вход в DFU-режим может потребоваться при неудачном обновлении, ошибке в ПО или необходимости выполнить полный сброс настроек устройства. Благодаря DFU-режиму пользователь имеет возможность самостоятельно решать проблемы с iPhone без обращения в сервисный центр
Когда и зачем используется DFU-режим
DFU-режим iPhone 13 используется в случаях, когда необходимо решить проблемы с прошивкой или операционной системой. Он может быть полезен при возникновении ошибок во время обновления, когда устройство загружается только восстановлением через iTunes. DFU-режим также применяется для отката на более стабильную версию iOS, восстановления системных ошибок и сброса настроек iPhone к заводским. За счет глубокого управления программным обеспечением, DFU-режим помогает восстановить устройство и решить различные неполадки без обращения в сервисный центр
Важно помнить, что перед использованием DFU-режима рекомендуется сделать резервное копирование данных, чтобы сохранить информацию на устройстве.
Что это такое?
DFU-режим является обновления прошивки оборудования. Его относят к аварийным. iTunes распознает его во время подключения iPhone или Айпада к ПК через USB-кабель в качестве Recovery Mode (восстановления). Отличие от этого самого Recovery Mode в том, что в этом состоянии девайс кажется безжизненным, то есть на экране ничего не появляется, и клавиши управления не функционируют.
В данной ситуации аппарат функционирует без загрузки оболочки ОС, так что на экране Айфона не появляется изображение, и он совершенно не реагирует на клавиши «Power» и «Home» в комбинациях или по отдельности.
Режим DFU на iPhone X / 8 / 8 Plus
Вот и настало время рассказать вам о режиме DFU (Device Firmware Update). Если вдруг ничего из выше перечисленного не помогло — остается только надежда на этот режим. Самостоятельно вы больше ничего сделать не сможете. Потом только в официальный сервисный центр.
Этот режим для того, чтобы «с нуля» установить операционную системы, так сказать «Из под BIOS’а». Исходя из этого, всё что хранилось в телефоне до этого будет удалено безвозвратно.
Режим «Device Firmware Update» поможет в тех случаях, когда айфон зацикливается на этапе загрузки (цикличная перезагрузка), или в том случае когда телефон иногда выдает синий или красный «экран смерти».
Перед тем как приступать к действию, ВНИМАТЕЛЬНО прочитайте что написано ниже чтобы представлять и понимать всё в полной мере, как и что должно делаться. Приступаем.
- Требуется подключить iPhone к компу, и впоследствии запустить iTunes. Обязательно должна быть установлена последняя версия. Если нету, то качаем с официального сайта Apple.
- Одновременно нажмите на кнопку выключения аппарата (Side button) и кнопку понижения громкости (Volume DOWN). Держите их 10 сек.
- По истечении 10 секунд отпустите кнопку выключения (Side button), и продолжайте держать «Громкость Вниз» еще 15 секунд.
В «тунце» должно выскочить окошко, в котором будет написано, что «Обнаружен iPhone в режиме восстановления». При всём этом экран телефона должен быть выключенным.
Вы всё сделали, но ничего не произошло или на дисплее телефона что-то появилось? Значит, что вы сбились в подсчете секунд. Нужно выполнить все пункты заново.
На это всё. По правде говоря, режим DFU на iPhone X и 8 активируется в точности также, как м на iPhone 7. Перезагрузка и режим восстановления — по-новому.
Со временем мы все привыкнем к новым комбинациям, и у нас с этим не будет возникать проблем.
P.S. Надеюсь данная информация была вам полезна!





























