Как отменить отчет в 1С
1. Использование функции «Отменить»
Чтобы отменить отчет в программе 1С, необходимо воспользоваться функцией «Отменить». Для этого нужно нажать на клавиши «Ctrl + Z» на клавиатуре компьютера. Это вернет состояние отчета к предыдущей версии
Важно учитывать, что данная функция работает только в пределах одной сессии работы в программе, то есть если были закрыты отчет и программа 1С, функцию «Отменить» уже нельзя использовать
2. Использование журнала действий
Для того, чтобы отменить отчет в программе 1С, можно воспользоваться журналом действий. Для этого необходимо выбрать в меню «Журнал действий» и выбрать нужное действие. Затем необходимо нажать на кнопку «Отмена». Таким образом можно вернуть состояние отчета к предыдущей версии
Важно учитывать, что данный метод работает вплоть до закрытия программы 1С
3. Использование предыдущей версии отчета
Для того, чтобы отменить отчет в программе 1С, можно использовать предыдущую версию отчета. Для этого необходимо перейти в меню «Предыдущие версии» и выбрать нужную версию отчета. Затем нужно нажать на кнопку «Восстановить». Таким образом можно вернуть состояние отчета к предыдущей версии
Важно учитывать, что данный метод работает вплоть до закрытия программы 1С
Как отменить последние изменения в 1С
Использование клавиши «Отменить»
Если в 1С были сделаны изменения, которые нужно отменить, можно воспользоваться клавишей «Отменить». Для этого нужно нажать комбинацию клавиш Ctrl + Z на клавиатуре. Последние изменения будут отменены, и состояние документа вернется к моменту до введения изменений. Этот метод удобен, если необходимо отменить только последние изменения.
Восстановление предыдущих версий документа
Если изменения в 1С были сделаны несколько раз, и клавиша «Отменить» не может вернуть состояние документа к предыдущей версии, можно воспользоваться функцией «Восстановление предыдущей версии». Для этого нужно зайти в меню «Документ» -> «Восстановить предыдущую версию» и выбрать необходимую версию из списка.
Использование модуля «Журнал изменений»
В 1С есть модуль «Журнал изменений», который позволяет отслеживать все изменения в документе, а также отменять несколько последних изменений или восстанавливать предыдущие версии документа. Для этого нужно зайти в меню «Документ» -> «Журнал изменений» и выбрать необходимую операцию.
Использование этих методов позволит вам отменить последние изменения в 1С и вернуть состояние документа к предыдущей версии.
Как снять задачу запустить
Шаг 1: Нажмите на задачу
Для того чтобы снять задачу запустить, нужно нажать на саму задачу в списке задач. Это откроет страницу с подробной информацией о задаче.
Шаг 2: Нажмите на кнопку «Снять с запуска»
На странице с информацией о задаче, находится кнопка «Снять с запуска». Нажмите ее, чтобы отменить запуск задачи.
| Кнопка «Снять с запуска» |
|---|
Шаг 3: Подтвердите действие
После нажатия на кнопку «Снять с запуска» появится окно для подтверждения действия. Нажмите «ОК», чтобы подтвердить отмену запуска задачи.
Примечание: Если задача уже в работе, то снять ее с запуска не удастся. Необходимо сначала завершить работу над задачей.
Важное предостережение
Несмотря на то, что последовательность, безусловно, полезный инструмент, использовать его надо с умом. Злоупотребление ими значительно снижает производительность системы и мешает «параллельной» работе пользователей.
Типовые конфигурации, как правило, содержат инструмент, позволяющий восстанавливать последовательности и переносить их границы. Его можно обнаружить в разделе «Все функции»-> «Стандартные» -> «Проведение документов» (Рис.6)
Рис.6
Запускаемая обработка содержит закладку «Восстановление», интуитивно понятная форма которой и предоставляет возможность выполнения соответствующих действий.
Последовательность в 1С 8.3– объект метаданных, позволяющий решать специфические задачи контроля хронологической последовательности необходимых . Обычно используется в или же в контроле взаиморасчетов.
Рассмотрим настройку и свойства последовательностей в 1С 8.2.
Для настройки последовательности необходимо указать документы, с которыми связана последовательность, и какие регистры влияют на последовательность. Это указывается на вкладке Использование:
Также на этой вкладке необходимо указать режим перемещения границы последовательности при проведении документа – Перемещать или Не перемещать. Эта настройка указывает на то, будет ли система автоматически передвигать границу последовательности, или же эта ответственность ложится на плечи разработчика.
Получите 267 видеоуроков по 1С бесплатно:
На вкладке Данные можно указать дополнительные измерения для контроля последовательности. Например, последовательности можно контролировать в разрезе организации.
Пример использования последовательности в 1С
Пример программной установки границы последовательности:
Последовательности.
ПартионныйУчет.
УстановитьГраницу(МоментВремени()
)
;
Пример получения текущей границы для последовательности в 1С:
ГраницаМоментВремени =
Последовательности.
ПартионныйУчет.
ПолучитьГраницу()
;
Последовательность и производительность 1С Предприятие
Последовательность — очень опасный объект метаданных с точки зрения производительности системы. Связано это с тем, что при установке новой границы последовательности платформа блокирует попытки изменить границу другими пользователями. Как правило, если в системе используется последовательность, то используется она во многих документах системы. Поэтому база данных становится «последовательной», а не «параллельной» для пользователей (больше о производительности можно прочитать в разделе ).
Для решения данной проблемы достаточно дописывать движения по нужным регистрам и передвигать границу последовательности в нерабочее время регламентным заданием.
Как перепровести документы в 1С Бухгалтерия 8.3?
В программе “1С:Бухгалтерия предприятия” сохранить документы можно несколькими способами. Все они находятся в карточке документа, это кнопки “Записать”, “Провести” и “Провести и закрыть”:
Рассмотрим, чем они отличаются.
Для правильного учета документы должны проводиться в том порядке, в котором они создавались. Но на практике часто этот порядок нарушается. Бывает, документы забывают провести, проводят не по порядку, либо проводят по несколько раз. Поэтому бывает необходимо выполнить групповое проведение документов для восстановления порядка. В инструкции рассмотрим, какие для этого есть способы.
1. Настройка проведения документов
Вначале разберем, какие есть настройки проведения документов. Откроем меню “Администрирование”, далее в подразделе “Настройки программы” выберем пункт “Проведение документов”:
Здесь есть настройки, которые влияют на проведение.
2. Как перепровести все документы в 1С Бухгалтерия 8.3
2.1 При закрытии месяца
Программа при закрытии месяца сама предлагает провести документы, если порядок нарушен. К закрытию месяца можно перейти из раздела “Операции”:
Нажмем на ссылку “Перепроведение документов”.
Если перепроведение требуется, то будет показано, сколько документов было изменено. Затем надо выбрать, как действовать: перепровести несколько месяцев, только текущий месяц или ничего не делать. После выбора способа начнется процесс:
В результате окно примет вид:
2.2 Без закрытия месяца
Документы можно перепровести и без закрытия месяца. Откроем меню “Операции”, далее в подразделе “Сервис” выберем пункт “Групповое перепроведение документов”:
Указываем период, организацию и нажимаем “Выполнить”. В результате запустится перепроведение всех документов. Если организацию не указать, то процесс будет выполнен для всех организаций. При установке флажка “Останавливать выполнение при ошибке” программа прекратит перепроведение, если будет найдена ошибка в каком-либо документе.
3. Как перепровести документы определенного типа
Бывают ситуации, когда нам нужно провести не все документы, а только некоторые. Для этого зайдем в меню “Все функции”:
Затем в разделе “Стандартные” выберем пункт “Проведение документов”:
Рассмотрим, как тут работать.
1. Сначала нажимаем на ссылку “Период”:
Вводим период и нажимаем “Выбрать”:
2. Далее нужно выбрать один или несколько документов для перепроведения в разделе “Доступные документы”. Например, найдем документ “Списание с расчетного счета”. Переносим его в раздел “Выбранные документы” по кнопке “Добавить”:
3. Определим, какие дополнительные флажки нам нужны. Можно изменять уже проведенные документы или провести непроведенные. Установим оба флажка:
Этот способ подойдет, если нам нужно провести несколько документов разных типов. Если нужно провести документы одного типа, то есть более простой способ, он описан ниже.
4. Как провести документы из списка
Откроем список документов “Реализация (акты, накладные”). Здесь мы можем быстро перепровести документы за два шага:
1. Выделяем документы, которые хотим провести:
a) можно выделить все документы по комбинации клавиш Ctrl + A;
b) можно выделить несколько документов подряд. Встаем курсором на документ, зажимаем клавишу Shift и нажимаем на любой документ выше или ниже. В результате будут выделены документы:
c) можно выделить документы выборочно. Для этого встаем курсором на документ, зажимаем клавишу Ctrl и не отпуская клавишу встаем курсором поочередно на другие нужные документы в списке:
2. После выделения документов нажимаем на любом выделенном документе правой кнопкой мыши и выбираем пункт “Провести”:
В правом нижнем углу начнется перепроведение выбранных документов:
Этим способом можно перепровести любые документы в 1С Бухгалтерия 8.3.
Разделение на разделы и подразделы
При создании документа в программе 1С может возникнуть необходимость разбить его на разделы и подразделы. Это позволяет упорядочить информацию и облегчит ее восприятие. В программе 1С существует несколько способов разделить документ на разделы и подразделы.
Один из способов — использование списков. Для создания списка можно использовать теги <ol> (нумерованный список) и <ul> (маркированный список). Внутри тегов <ol> и <ul> следует использовать теги <li> для каждого элемента списка.
Пример создания нумерованного списка:
- Раздел 1
- Раздел 2
- Подраздел 2.1
- Подраздел 2.2
- Раздел 3
Пример создания маркированного списка:
- Раздел 1
- Раздел 2
- Подраздел 2.1
- Подраздел 2.2
- Раздел 3
Еще одним способом разделения документа на разделы является использование таблиц. Для создания таблицы в программе 1С можно использовать тег <table>. Внутри тега <table> следует использовать теги <tr> для каждой строки таблицы и теги <td> для каждой ячейки таблицы.
Пример создания таблицы:
| Раздел 1 | Подраздел 1.1 | Подраздел 1.2 |
| Раздел 2 | Подраздел 2.1 | Подраздел 2.2 |
| Раздел 3 | Подраздел 3.1 | Подраздел 3.2 |
Таким образом, разделение на разделы и подразделы в программе 1С можно осуществить с помощью списков (<ol>, <ul>, <li>) и таблиц (<table>, <tr>, <td>). Эти способы позволяют упорядочить и структурировать информацию, что делает ее восприятие более удобным и понятным.
Форматирование и оформление документа
Правильное форматирование и оформление документа в программе 1С являются важными аспектами, которые помогут сделать ваш документ более читабельным и наглядным. Приведенные ниже советы помогут вам правильно разбить документ на разделы и добавить необходимые элементы форматирования.
Разделы документа
Для разделения документа на логические части, рекомендуется использовать заголовки разного уровня
Заголовки оформляются с помощью тегов
или
в зависимости от их важности и иерархии в документе
Форматирование текста
Для выделения отдельных частей текста можно использовать теги <strong> для жирного шрифта и <em> для курсива. Кроме того, можно использовать тег <u> для подчеркивания текста и <s> для зачеркивания текста.
Списки
Для создания списков можно использовать теги <ul> и <ol> для неупорядоченных (маркированных) и упорядоченных (нумерованных) списков соответственно. Элементы списка оформляются с помощью тега <li>.
Таблицы
Для создания таблиц можно использовать тег <table>. Внутри таблицы необходимо создать строки с помощью тега <tr>, а внутри строк — ячейки с помощью тега <td>. Можно использовать теги <th> для создания заголовков таблицы. Дополнительное форматирование таблицы можно провести с использованием атрибутов тегов.
Обратите внимание, что в программе 1С доступен ограниченный набор тегов и атрибутов для форматирования документа. Для дополнительной настройки оформления рекомендуется использовать встроенные инструменты программы или обратиться к специалистам
Восстановление границы последовательности проведения документов в 1с 8.3
Проведение документов, перепроведение документов и восстановление последовательности проведения документов в 1С 8.3 – очень важная часть работы с программами 1С, с которой следует быть знакомым каждому пользователю. Что же это такое и для чего нужно?
При изменении документов прошедших периодов, либо создании документов в неверной календарной последовательности могут происходить различного рода нарушения и ошибки. Продали позавчера то, что купили завтра. Оплатили аванс три недели назад, хотя выписали нам его только сегодня. Подобных примеров можно привести целое множество, но главное, что их объединяет – непоследовательное проведение документов.
Для исправления этих ситуаций 1С содержит несколько различных механизмов, позволяющих в пакетном режиме последовательно перепровести документы. Рассмотрим самые основные, позволяющие решить эту проблему в большинстве случаев.
Для доступа к обработкам по проведению документов необходимо включить пункт меню «Все функции». Для этого откройте меню и нажмите Сервис – Параметры.
В открывшемся окне поставьте галочку «Отображать команду Все функции»:
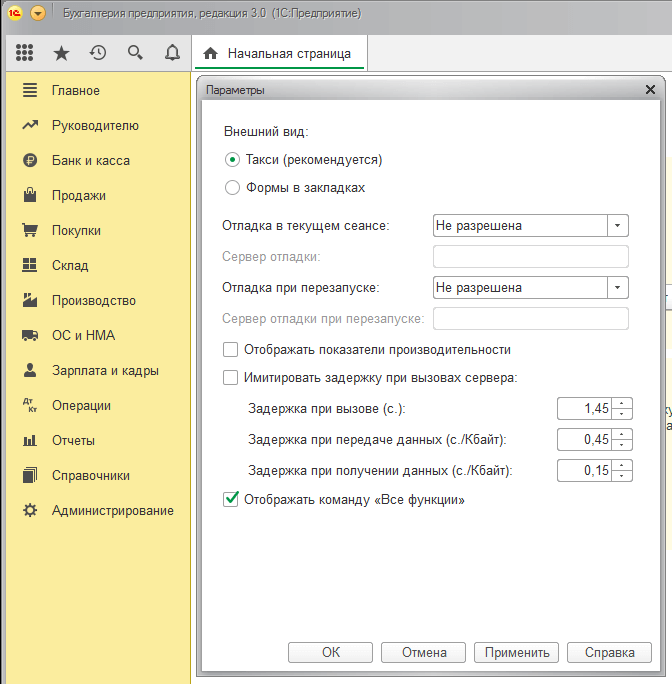
Закройте окно параметров и откройте главное меню ещё раз. В нём должен отдельным пунктом появиться «Все функции…». Нажмите на него:
В открывшемся окне найдите список стандартных механизмов, а среди них – Проведение документов. Он будет рядом с Журналом регистрации, работу которого мы рассматривали в недавней статье. Откройте Проведение документов:
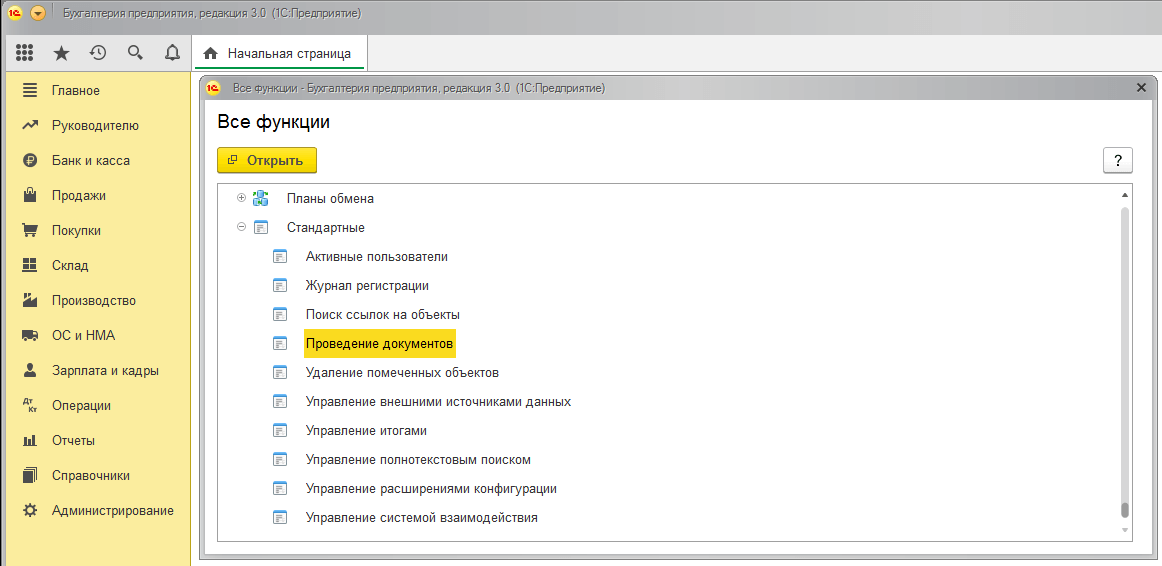
В представленном окне доступен функционал проведения документов. В левой половине отображены все типы документов, доступных к перепроведению. Рядом с кнопкой Провести также доступен фильтр по периоду, в котором можно указать, за какой период проводить документы. Выбирайте необходимые документы и переносите их в правую половину окна двойным нажатием мыши или с помощью кнопки Добавить > посередине. После этого нажмите Провести:
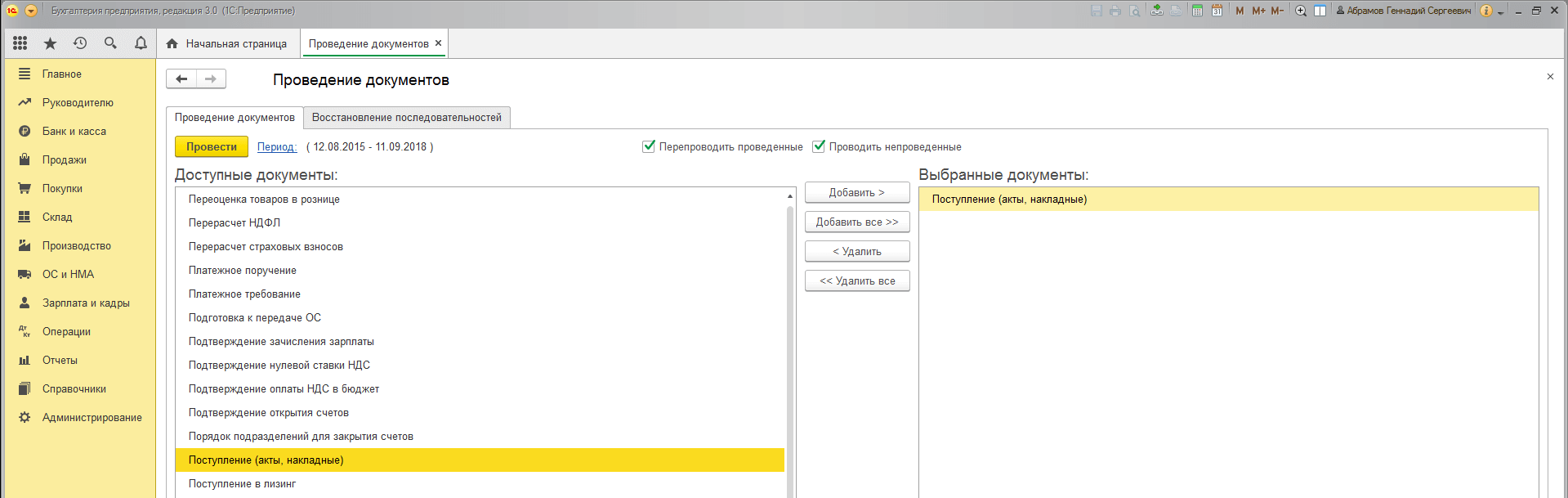
Данное окно будет информировать нас о прогрессе выполняющихся операций:
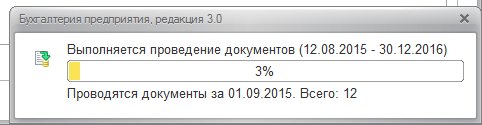
После завершения программа выдаст окно с коротким отчётом:
Другой вариант проведения документов – с помощью встроенной обработки. Как и в п. 3, откройте меню Все функции. Выберите в списке обработок «Групповое перепроведение документов»:
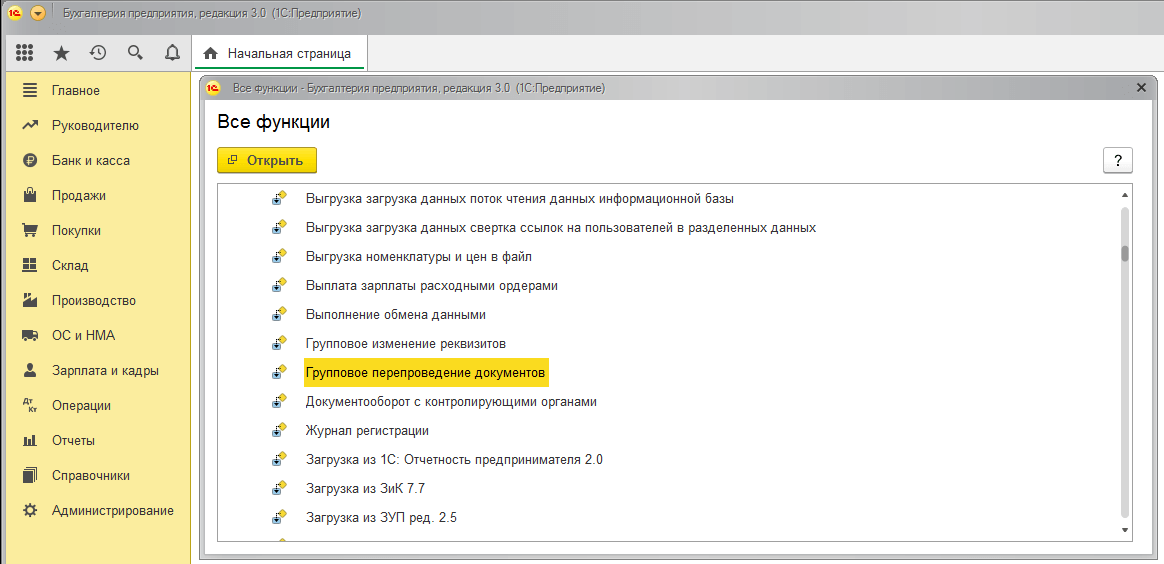
В открывшемся окне укажите период, выберите организацию и нажмите Выполнить:
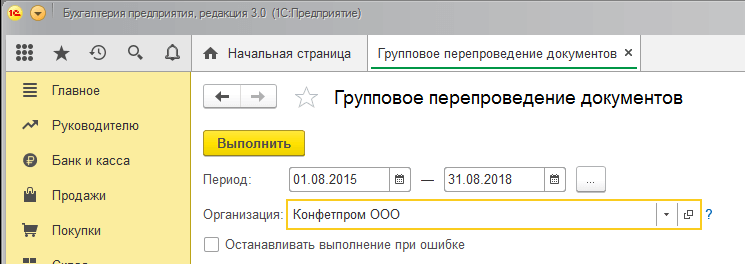
О прогрессе выполнения нам будет докладывать похожее окно:
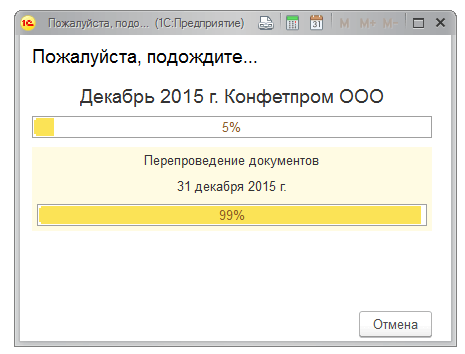
После завершения перепроведения документов будет показан аналогичный отчёт об операции:
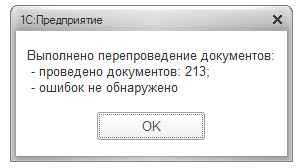
Мы рассмотрели два варианта группового проведения документов в 1С 8.3. Их возможностей достаточно для исправления нарушенной последовательности проведения документов.
Напоминаем, что в рамках механизма Закрытие месяца всегда выполняется контроль последовательности проведения документов, и в случае его нарушения автоматически запускается операция перепроведения документов.
Если у Вас остались вопросы про проведению документов в 1С 8.3, мы с радостью ответим на них в рамках бесплатной консультации.
Внешняя обработка отмены проведения
Другим вариантом отмены проведения документа является использование внешней обработки. Для этого необходимо выполнить следующие действия:
-
Открыть документ: В программе 1С необходимо найти и открыть документ, который требуется отменить проведение.
-
Перейти в режим обработки: Перейдите в режим обработки документа для доступа к функциям отмены проведения.
-
Найти внешнюю обработку: В меню «Обработка» необходимо найти внешнюю обработку, которая отвечает за отмену проведения документа.
-
Запустить обработку: После нахождения внешней обработки необходимо ее запустить, чтобы выполнить процесс отмены проведения.
Проводка и распроводка документов
Здесь объясняется, как правильно выполнять проводку и распроводку документов, а также как внести изменения в документы, не выполняя их распроводку и проводку.
Терминология
Проводка документов — это запись в базе данных об изменении состояния объектов, упомянутых в документе. Например, при проводке Акта перемещения элементов складского учета с одного склада на другой, в базе данных первого склада будет зарегистрировано уменьшение складских остатков перемещенных элементов, а в базе данных второго склада складские остатки, соответственно, возрастут.
Распроводка документов — это операция, обратная проводке: после распроводки сделанные в базе данных записи об изменении состояния объектов отменяются.
Какие документы можно проводить или распроводить
Интерфейс Журнала документов позволяет вам выполнять проводку и распроводку как отдельного документа, так и группы документов. Однако, для выполнения этих операций необходимо выполнение некоторых условий, связанных со временем создания документов, а также со временем, прошедшем после последней инвентаризации. Для пояснения рассмотрим следующий скриншот, иллюстрирующий фрагмент Журнала документов, отображающий акты прихода за текущий год:
Для документов, созданных не более 40 дней назад
В примере выше, можно легко проводить и распроводить только первые два документа, т.к. они созданы менее чем за 40 дней от условной текущей даты (5 августа 2021 года).
Для документов, созданных более 40 дней назад или после инвентаризации
При попытке провести или распровести документ, не отвечающий этим правилам, интерфейс YUMA-POS возвращает следующую ошибку:
Также возможна выдача ошибки с текстом: «Не удалось завершить пересчет склада, так как были затронуты акты, созданные после последнего проведенного аудита.»
Как провести или распровести отдельный документ
Чтобы провести или распровести документ, отвечающий описанным выше правилам, выполните следующие действия:
Чтобы провести документ
Чтобы распровести документ
Как провести или распровести группу документов
Чтобы провести или распровести группу документов, в правом верхнем углу Журнала документов нажмите на одну из следующих иконок:
Внесение изменений в существующие документы
YUMA-POS теперь позволяет вносить изменения в существующие проведенные документы (например, акты по складским операциям), без выполнения их распроводки. Также можно вносить изменения в технологические карты, даже если с их использованием были проведенные операции, например, были приготовлены блюда согласно актам производства.
Ограничения по внесению изменений
На внесение изменений в документы и технологические карты существует два основных ограничения:
- Без распроводки, нельзя вносить изменения в документы, созданные более 40 дней назад.
- Без распроводки, нельзя вносить изменения в документы, созданные ранее даты последней проведенной инвентаризации.
- Документы, попадающие под любое из вышеперечисленных условий, могут быть изменены при выполнении их распроводки.
Внесение изменений в документы складского учета
Чтобы внести изменения в проведенный документ складского учета, выполните следующие шаги:
- На левой навигационной панели управляющей консоли Бэк-офиса нажмите на узел Документооборот, а затем на Журнал документов. Открывается список зарегистрированных документов.
- Чтобы найти нужный документ, воспользуйтесь одним из следующих параметров фильтрации списка документов:
- Чтобы показывать только документы определенного типа, выберите этот тип из списка Документ на верхней полоске меню.
- Чтобы показывать только документы, связанные с определенным складом или поставщиком, на верхней полоске меню выберите нужный склад или нужного поставщика из списков Склад и Поставщик, соответственно.
- С помощью крайнего правого выпадающего списка, задайте период, для которого желаете получить список документов (например, Последний месяц, Этот месяц, Этот год). Этот пример показывает все Акты прихода за текущий год:
- Из списка выберите нужный документ, щелкнув мышью по его номеру в колонке Номер.
- Отредактируйте содержание документа и нажмите на Обновить:
Примечание: В данном примере рассматривается изменение Акта прихода. Изменение других документов складского учета проводится аналогично.
Процесс разбиения документа в программе 1С
Разбиение документа — это процесс разделения большого документа на более мелкие единицы. В программе 1С такой процесс может быть полезным для упрощения работы с документами, их обработки или передачи данных. Процесс разбиения документа состоит из нескольких шагов.
- Подготовка документа: Перед началом разбиения документа необходимо его подготовить. Это включает в себя проверку правильности и полноты данных, а также их обработку перед разделением.
- Определение критериев разбиения: Следующим шагом является определение критериев, по которым будет происходить разбиение документа. Критерии могут быть разными в зависимости от конкретной задачи, их выбор зависит от структуры и содержания документа.
- Разбиение документа: После определения критериев разбиения происходит сам процесс разбиения документа. Документ разделяется на более мелкие единицы в соответствии с выбранными критериями.
- Обработка разделенных документов: Разделенные документы могут потребовать дополнительной обработки. Например, они могут быть сохранены в отдельных файлах или переданы в другую программу для дальнейшей обработки.
Для разбиения документа в программе 1С могут использоваться различные инструменты и методы. Например, это может быть механизм работы с регистрами сведений или автоматизированные алгоритмы разбиения на основе ключевых слов или фраз.
Процесс разбиения документов может быть очень полезным в различных сферах деятельности, таких как бухгалтерия, логистика, управление персоналом и другие. Он позволяет существенно упростить и ускорить работу с документами, а также повысить точность обработки и анализа данных.
Проверка данных
Проверка данных является важной частью процесса распроведения документа в 1С. Она позволяет убедиться в правильности введенных данных и их соответствии требуемым условиям
В процессе проверки данных 1С проводит автоматическую проверку на наличие ошибок или несоответствий. Если система обнаруживает ошибку, она выдает соответствующее сообщение и предлагает внести корректировки.
Ошибки или несоответствия могут возникать на разных этапах проверки данных:
- Проверка общих реквизитов документа. В этом случае система проверяет правильность заполнения основных реквизитов, таких как дата, номер, контрагент и т.д. Если какое-то поле заполнено некорректно, система выдаст сообщение о несоответствии.
- Проверка данных в таблице документа. На этом этапе происходит проверка правильности заполнения каждой строки таблицы. Например, если вводится сумма более чем на 100%, система может сообщить об ошибке.
- Проверка данных на дополнительные условия. Возможно наличие дополнительных условий, которые необходимо выполнять при распроведении документа. Например, можно настроить систему таким образом, чтобы она проверяла наличие актуализированных данных в базе перед распроведением документа.
Если в результате проверки данных система выдает сообщение об ошибке, необходимо внести соответствующие корректировки и повторить процесс распроведения.
Проверка данных обеспечивает правильность и корректность проведения документа в 1С, а также снижает риск возникновения ошибок и проблем в дальнейшей работе с документами.
Подведём итоги
Если 1С Бухгалтерия при закрытии месяца предлагает исправить последовательность проведения документов, то обычно все нажимают на красную ссылку, показанную на картинках выше. Однако всегда ли целесообразно делать то, что рекомендует программа?
Ответы на все вопросы «почему» и «как лучше» я рассматриваю со своими учениками на курсах 1С Бухгалтерии 8 по Skype . Практика показывает, что лучше всего в 1С работают те, кто не просто «прочитал учебник», но понял как работает программа, как в ней ведется учёт и почему
нужно делать так, а не иначе.
Без понимания работа в 1С — это всего лишь щёлканье по кнопкам!
Для создания и восстановления полной картины внесенных в программу изменений, упорядочивания хранения документов по времени, в программных продуктах фирмы 1С существует собственный объект метаданных – последовательность. Допустим, для проведения документа и безошибочного создания движений по регистрам, необходимо не просто внести в проводки содержащиеся в документе сведения, но сделать это с учетом уже существующей в базе информации. Для этих целей и существуют последовательности в 1С.
Чаще всего необходимость в этих объектах возникает:
- При учете складских остатков и движений номенклатуры;
- При расчетах при реализации и приобретению товаров.
Если в рамках 1С ведется партионный учет, без последовательностей и контроля над ними тоже не обойтись.




























