Обзор двух наборов оперативной памяти DDR3-2666: Kingston HyperX Predator и GeIL EVO POTENZA

Всё IT-сообщество находится в предвкушении полномасштабного появления оперативной памяти стандарта DDR4. Сертификаты разработаны и утверждены; прототипы работают; поговаривают, что процессорные гиганты готовы к интеграции — однако готовых решений всё нет. Память стандарта DDR3, в свою очередь, вышла на пик своих возможностей. И сегодня вы познакомитесь с парочкой очень быстрых китов, функционирующих на эффективной частоте 2666 МГц.
УвеличитьПамять быстрая и эффективная
Современные платформы
Каждая платформа и каждое поколение центральных процессоров поддерживает определенное число стандартов оперативной памяти DDR3. Ниже мы прилагаем небольшую табличку, которая может быть полезна при выборе того или иного набора памяти.
| Intel Z77 Express (Sandy Bridge, Ivy Bridge) | Intel Z87 Express (Haswell) | Intel X79 Express (Sandy Bridge-E, Ivy Bridge-E) | AMD 900 (Phenom II, FX) | AMD A55/A75 (Llano) | AMD A88X (Trinity, Richland, Kaveri) | |
| Тип контроллера памяти | DDR3, двухканальный | DDR3, двухканальный | DDR3, четырехканальный | DDR3, двухканальный | DDR3, двухканальный | DDR3, двухканальный |
| Поддержка профилей XMP | Есть | Есть | Есть | Есть | Есть | Есть |
| Официальная поддержка памяти контроллером | DDR3-1066/1333/1600 | DDR3-1333/1600 | DDR3-1333/1600/1866 | DDR3-1333 | DDR3-1886 | DDR3-2133 |
| Стандарты памяти, которые поддерживаются платформой | DDR3-1066DDR3-1333DDR3-1600DDR3-1866DDR3-2133DDR3-2400 | DDR3-1066DDR3-1333DDR3-1600DDR3-1866DDR3-2133DDR3-2400DDR3-2666DDR3-2800 | DDR3-1066DDR3-1333DDR3-1600DDR3-1866DDR3-2133DDR3-2400DDR3-2666DDR3-2800DDR3-3000 | DDR3-1066DDR3-1333DDR3-1600DDR3-1866 | DDR3-1066DDR3-1333DDR3-1600DDR3-1866 | DDR3-1066DDR3-1333DDR3-1600DDR3-1866DDR3-2133DDR3-2400 |
Внесем небольшую ясность для современных платформ Intel. Контроллер памяти процессоров поколения Sandy Bridge и Ivy Bridge может работать в двухканальном режиме с китами DDR3-1066/1333. Однако в наличии есть большое число делителей, позволяющих использовать более высокочастотные «мозги» вплоть до DDR3-2400.
Важно понимать, что данное правило применимо исключительно к платам на основе логики Z77 Express. Более бюджетные чипсеты (H77 Express, B75 Express и другие) могут работать только с определенными стандартами памяти
Если в системе используется процессор Sandy Bridge, то это DDR3-1066/1333. Если используется Ivy Bridge, то DDR3-1066/1333/1600.
Аналогичная ситуация и у логики Z87 Express, а также ее урезанных версий (H87 Express, B85 Express и так далее).
УвеличитьРежимы работы материнской платы с оперативной памятью Kingston HyperX Predator
Легко заметить, что память стандарта DDR3-2666 подойдет в основном современным платформам Intel. Конечно, высокочастотные «мозги» можно задействовать и вместе с решениями AMD, однако в таком случае необходимо быть уверенным в достаточном разгонном потенциале центрального процессора и материнской платы.
Kingston HyperX и GeIL EVO POTENZA
Линейка EVO POTENZA насчитывает сразу несколько моделей. Есть как киты, так и отдельные модули. Среди двухканальных наборов особняком стоят решения, функционирующие на эффективной частоте 2800 МГц, 2933 МГц и 3000 МГц. К нам же в тестовую лабораторию приехал кит «попроще».
Линейка HyperX Predator тоже насчитывает ряд наборов: как двухканальных, так и четырехканальных. Прибывший к нам комплект KHX26C11T2K2/8X стоит на втором месте в табели о рангах оперативной памяти Kingston. В портфолио «предаторов» есть и кит DDR3-2800.
| GeIL EVO POTENZA | Kingston HyperX Predator | |
| Серийный номер | GPW38GB2666C11DC | KHX26C11T2K2/8X |
| Стандарт памяти | DDR3-2666 | DDR3-2666 |
| Объем одного модуля | 4 Гбайт | 4 Гбайт |
| Эффективная частота | 2666 МГц | 2666 МГц |
| Тайминги |
Почему греется радиатор на материнской плате
Функция радиатора на материнке — теплоотвод. Чаще всего он представляет собой ряд ребер, которые увеличивают площадь отвода тепла. К ним крепится вентилятор, охлаждающий поверхность. Под радиатором находится пустота, заполняемая термопастой.

Особенности структуры провоцируют неисправности и, в частности, перегрев элемента.
Сильно нагревается радиатор по следующим причинам:
- высохшая, застаревшая термопаста. Устранить проблему поможет ее замена;
- повреждение ребер радиатора. Потребуется установить новый;
- нарушение работы вентилятора. Нужно его заменить или установить дополнительный.
Процедура снятия
Если откинуть возможные нюансы, речь о которых пойдет далее, то процедура не кажется такой уж и сложной
Следует только помнить о том, что все действия следует проделывать осторожно. Основным правилом разборки всегда является: «не пытаться прикладывать усилий, особенно если «железо» сопротивляется им»
Следование такому правилу позволит избежать ненужных механических повреждений. Чтобы снять кулер с процессора потребуется:
Важно! Не лишним будет дать компьютеру постоять 10 минут перед дальнейшей разборкой. Это связано сразу с двумя факторами: нагрев и остаточный заряд в конденсаторах
Первое просто неприятно. Второе может причинить ощутимый вред пользователю и даже комплектующим, при плохой изоляции блока питания.
Примечание! В целом полностью отключать провода и вынимать оперативную память для снятия кулера с процессора не обязательно, но для первых 10-15 снятий это обязательно. Чтобы руки привыкли к операции и не могли причинить вред окружающим компонентам.
Установка и обновление драйверов
Установка и обновление драйверов материнской платы важны для обеспечения стабильной и оптимальной работы компьютера. Новые версии драйверов часто содержат исправления ошибок, улучшения производительности и новые функции, которые могут повысить работоспособность и функциональность материнской платы. Поэтому рекомендуется периодически проверять наличие обновлений для драйверов материнской платы и устанавливать их при необходимости.
Существует несколько способов установки и обновления драйверов материнской платы:
1. Автоматическое обновление драйверов через менеджер устройств: операционная система Windows предоставляет встроенный менеджер устройств, который может автоматически искать и устанавливать обновленные драйверы для компонентов материнской платы. Для этого необходимо открыть менеджер устройств, выбрать нужное устройство, щелкнуть по нему правой кнопкой мыши и выбрать пункт «Обновить драйвер».
2. Установка драйверов с диска или с официального сайта производителя: при покупке материнской платы обычно поставляется диск с драйверами. В случае отсутствия диска или необходимости установить более новые версии драйверов, можно загрузить их с официального сайта производителя материнской платы. На сайте найти раздел поддержки или загрузки, выбрать модель материнской платы и загрузить соответствующие драйверы.
3. Использование специализированных программ для обновления драйверов: существуют различные программы, которые могут автоматически сканировать компьютер на предмет устаревших драйверов и устанавливать их обновления. Эти программы обычно имеют простой и удобный интерфейс и позволяют сохранить время и упростить процесс обновления драйверов.
Необходимо отметить, что перед установкой или обновлением драйверов важно создать точку восстановления системы или сделать резервную копию данных, чтобы в случае возникновения проблем можно было вернуть систему к рабочему состоянию. Также рекомендуется внимательно следить за обновлениями, так как иногда новые версии драйверов могут несовместимы с определенным аппаратным обеспечением или вызывать другие проблемы
Важно регулярно проверять и обновлять драйверы материнской платы, чтобы обеспечить оптимальное функционирование и совместимость компьютера с новым программным обеспечением и аппаратным обеспечением
Основные компоненты
Системная шина: Это подсистема, которая передает данные внутри компьютера. Компьютерная шина обеспечивает логическое соединение между различными периферийными устройствами компьютера. Процессоры используют шину управления, чтобы общаться с другими устройствами в компьютере. Адресная шина используется для указания физического адреса. Процессор при определении местоположение памяти читает или пишет на адресной шине. Значения, которое он должен читать или писать посылаются на шину данных. Таким образом, шина данных осуществляет доставку обрабатываемых данных. Параллельная шина способна нести несколько данных параллельно, а последовательная шина передает данные в битной форме. Внутренняя шина соединяет внутренние компоненты компьютера с материнской платой, внешняя шина соединяет внешние периферийные устройства с материнской платой.
Системная шина Блок-схема
- AGP: Сокращенно ускоренный графический порт, является точкой крепление видеокарты к материнской плате компьютера.
- HyperTransport: Это компьютерная шина с низкой латентностью, которая использует высокую пропускную способность и действует двунаправленным образом.
- PCI: (Component Interconnect – взаимодействие периферийных компонентов) относится к шине компьютера подключения периферийных устройств к материнской плате.
- PCI Express: Это формат интерфейса карты компьютера.
- USB: (Universal Serial Bus — универсальная последовательная шина), выступает в качестве интерфейса к компьютеру. USB является наиболее популярным устройством для подключения внешних устройств.
- QuickPath: Также известен как общий интерфейс системы, QuickPath является процессором меж-соединений точка-точка, и находится в тесной конкуренции с HyperTransport.
- Serial ATA: Это компьютерная шина, которая позволяет передавать данные между запоминающими устройствами хранения и материнской платой.
- Serial Attached SCSI: Это последовательный интерфейс точка-точка. Обеспечивает передачу данных с устройств хранения, таких как жесткие диски.
Центральный процессор: Это набор логических машин, которые могут выполнять компьютерные программы. Фундаментальная функция процессора — это выполнение последовательности сохраненных инструкций, известных как программы. Во время своего первого шага работы, процессор извлекает команды из памяти программ. Этот этап известен как стадия «загрузки». В стадии «декодировать», процессор разбивает инструкции на части, после чего выполняет их. В течение четвертого этапа обратной записи, процессор записывает результаты обработанных инструкций в памяти.
| Центральный процессор | Компьютерный вентилятор |
Компьютерный вентилятор: Он прикреплен к центральному процессору и используется, чтобы понизить его температуру. Вентиляторы в корпусе компьютера помогают поддерживать постоянный поток воздух, тем самым охлаждая компоненты компьютера.
Прошивка: Это компьютерная программа, которая встраивается в аппаратное устройство. Это что-то среднее между аппаратным и программным обеспечением. Будучи частью компьютерной программы, она похожа на программное обеспечение, в то же время тесно связана с аппаратными средствами и делает ее близкой к аппаратным компонентам.
Материнская плата: Это центральный печатная плата, сокращенно PCB, которая образует сложную электронную систему компьютера. Материнская плата обеспечивает компьютерную систему со всеми электрическими соединениями, базовой схемой, и компонентами, необходимыми для его функционирования.
| Материнская плата | Блок питания |
Блок питания: Этот компонент отвечает за подачу питания к компьютеру. Он преобразует энергию переменного тока от электросети в низкое напряжение постоянного тока для внутренних компонентов компьютера.
Оперативная память: Память с произвольным доступом, сокращенно ОЗУ, физическая память компьютера. Она используется для хранения запущенных программ и крепится к материнской плате.
| Звуковая карта | Оперативная память |
|
Видеокарта |
Открытый корпус компьютера |
Звуковая карта: Это плата расширения компьютера, которая позволяет производить вход и выход аудио сигналов на и от компьютера. Звуковые карты обеспечивают работу мультимедийных приложений с аудио компонентами.
Видеокарта: Видеоадаптер, который также известен как видеокарта представляет собой аппаратный компонент, который генерирует и выводит изображения на дисплее.
Контроллеры хранения: Они расположены на материнской плате или на картах расширения. Контроллеры хранения включают в себя контроллеры для жестких дисков, CD-ROM и других устройств.
Нанесите термопасту
Кулер устанавливается на процессор не напрямую. Между ними располагается тонкий слой термопасты, который призван исключать зазоры между крышкой процессора и основанием радиатора. На некоторых радиаторах термопаста нанесена изначально. Посмотрите на основании радиатора, нет ли её или иного термоинтерфейса на нём.
Если заводской термоинтерфейс уже есть, можно устанавливать кулер на процессор. Не нужно ещё дополнительно наносить термопасту самостоятельно.
Если термопасты на радиаторе нет, нанесите её на крышку процессора. Нужно наносить небольшое количество, хотя некоторые считают по-другому.
Способы нанесения:
Подробнее о термопасте в нашем материале Все, что нужно знать о замене термопасты
Выбор чипсета материнской платы
Чипсет является связывающим звеном взаимодействия всей системы. Именно чипсетом во многом определяются возможности материнкой платы. Чипсет – это изначально «набор чипов» системной логики, которая состоит из северного и южного моста, но сейчас с этим не все так однозначно.
На сегодняшний день пользуются популярностью последние чипсеты 7- ой серии от Intel и 900-ой серии от АМД, также к ним примыкается Nvidia, но ассортимент в сфере чипсетов там довольно мал.
Чипсеты седьмой серии Intel такие как Z77, H77, B75 и другие, немного исказили понятие «чипсет», ибо состоят они не из нескольких чипов, а только из северного моста. Это ни как не урезает функционал материнской платы, ведь часть контроллеров просто была переведена в распоряжение процессору. К таким контроллерам можно отнести контроллер шины PCI-Express 3.0 и контроллер памяти DDR3. Северному мосту отдали управление USB, SATA, PCI-Express и т.д. Что к чему привязано и по каким шинам, четко видно на блок-схеме чипсета Z77:
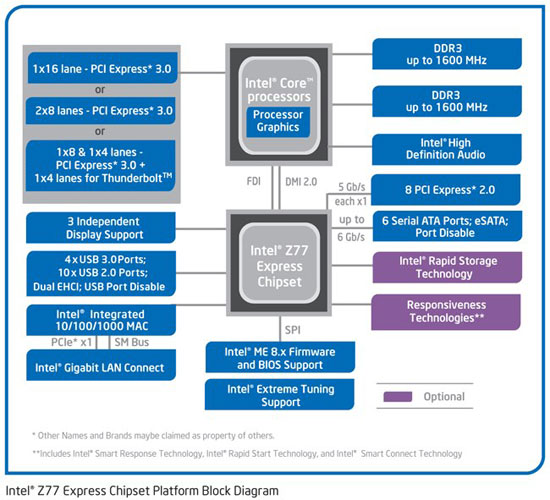
Индексы Z, H, B – означают позиционирование того, или иного чипсета для разных сегментов рынка. Z77 был отнесен к чипсетам для любителей разгона. H77 – это обычный мейнстрим-чипсет с расширенным функционалом. B75 – это немного подрезанный по части возможностей H77, но для бюджетных и офисных систем. Существуют и другие буквенные индексы, но на них мы не будем подробно останавливаться.
Чипсеты от AMD продолжают традицию чипсетов на две микросхемы и последняя 900-ая серия этому не исключение. Материнские платы с этим набором системной логики комплектуются северными мостами 990FX, 990X 970, а также южным мостом SB950.
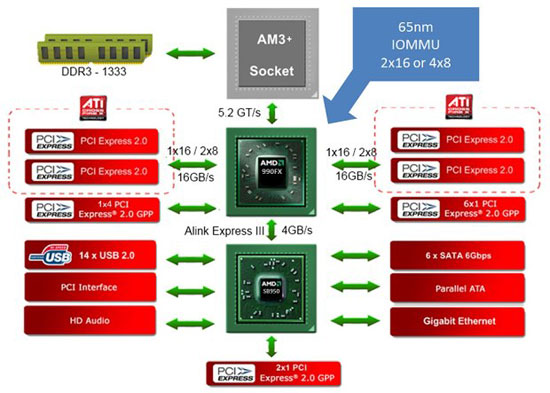
При выборе северного моста для материнской платы AMD следует также отталкиваться от его возможностей.
990FX – это северный мост, который рассчитан на рынок энтузиастов. Главной диковинкой чипсета с этим северным мостом, является поддержка 42-линий PCI-Express. Поэтому на 32 отведенных для видеоадаптеров линиях, можно подключить до 4-ых видеокарт в связке Cross Fire. Из этого делаем вывод, что единицам пользователей нужны такие возможности, поэтому функционал материнских плат с данным чипсетом для большинства пользователей будет избыточен.
990X и 970 – немного урезанные по возможностям версии. Главное отличие опять же, в линиях PCI-Express. Оба этих северных моста поддерживают по 26 линий, но бедой это вряд ли для кого-то станет. Стоит отметить, что у 970 нету поддержки SLI и Cross Fire, в результате чего он будет не интересен пользователям, которые планируют объединять в системе более одной видеокарты, но из-за своей приемлемой цены, 970-ый будет очень вкусно выглядеть для широкой аудитории пользователей ограничивающихся одной видеокартой.
Более подробно о возможностях чипсетов AMD и Intel будет рассказано в отдельной статье.
Как проверить температуру моей материнской платы?
Есть несколько способов узнать, перегрелась ли ваша материнская плата или нет.
На мой взгляд, проверка теплоты материнской платы необходима.
Когда вы проверяете температуру, это означает, что вы обеспокоены состоянием компонентов вашего ПК.
И если вы хоть немного беспокоитесь, срок службы компонентов вашего ПК, скорее всего, увеличится.
Ради вашего блага я составил список наиболее эффективных методов проверки температуры вашей материнской платы.
Прочтите наше эпическое руководство, связанное с тем, как проверить материнскую плату перед установкой?
Вот способы проверки температуры материнской платы:
1. Откройте Hardware Monitor
Если это не лучший инструмент для определения температуры вашей материнской платы, это один из лучших бесплатных инструментов.
Вы можете использовать этот аппаратный монитор с операционными системами Windows и Linux.
Загрузите, выполнив поиск в интернете, и установите его в своей системе.
Вы найдете пользовательский интерфейс после запуска его из вашей системы.
Лучшая особенность этого инструмента заключается в том, что вы можете отслеживать все компоненты, доступные в вашей системе.
Разверните параметр материнской платы (он будет назван в честь модели, которая у вас есть в настоящее время) и найдите текущую температуру с минимальным и максимальным значением недавнего использования.
2. Core Temp
Попробуйте последнюю версию этой утилиты, если хотите получить точную информацию о температуре вашего процессора.
Эта компактная программа показывает температуру каждого отдельного ядра процессора.
Отсюда вы можете получить представление о точности этой утилиты.
Загрузите утилиту с официального сайта и запустите ее в своей системе.
Вы можете отслеживать данные с помощью графического представления, чтобы визуализировать их.
3. Speecy
Speecy — самый продвинутый инструмент из всех, что я упомянул.
Всякий раз, когда вы не уверены в причине перегрева, этот инструмент указывает наиболее возможную причину этого.
Таким образом, вы получаете правильную информацию, включая процесс устранения проблемы.
Мало того, этот инструмент имеет уникальную функцию, с помощью которой вы можете сохранить результат предыдущей аппаратной проблемы и поделиться данными с кем угодно.
Подготовка к разборке
Перед началом процесса снятия радиатора с чипсета материнской платы необходимо выполнить несколько предварительных действий, чтобы минимизировать риск повреждения компонентов и обеспечить безопасность работы:
- Выключите компьютер и отключите его от источника питания.
- Положите компьютер на плоскую и стабильную поверхность, чтобы избежать его падения и повреждения.
- При необходимости снимите боковую крышку системного блока, чтобы получить доступ к материнской плате.
Теперь, когда вы подготовлены к разборке, можно приступать непосредственно к снятию радиатора с чипсета материнской платы.
Процесс снятия с процессора вентилятора

Пыль – главный враг компьютера, чаще всего от неё страдают вентиляторы. Как правило, в компьютере насчитывается три вентилятора. Один находится на видеокарте, второй в блоке питания, третий – это вентилятор, охлаждающий процессор. Если он сильно забьется пылью, степень охлаждения процессора существенно упадет, что скажется на работоспособности компьютера.
Прежде необходимо разобраться с типом крепления. Существует два типа: защелки и винты. Если это защелка, оттягиваем два рычажка и снимаем его. При креплении в виде винта, необходимо воспользоваться отверткой, аккуратно раскручиваем и снимаем вентилятор. Как правило, охладительная система процессора состоит с вентилятора и радиатора и представляет собой единый разборный блок.
Материнская плата и ее основные компоненты
Чтобы лучше ориентироваться в основных компонентах и в дальнейшем визуализировать для себя непосредственно то, что мы будем выбирать – предлагаю ознакомиться с раскладкой элементов материнской платы на конкретном примере. Для образца мы взяли весьма оригинальную материнскую плату Sapphire Pure Z77K (оригинальную, потому что Sapphire), которая к тому же является ориентированной на рынок оверклокинга. На самом деле, для задачи наглядного рассмотрения основных элементов материнской платы, абсолютно не имеет значения ни модель, ни позиционирование. Поэтому переходим к рассмотрению данной системной платы:
Нажмите на картинку для увеличения
Здесь цифрами выделены основные компоненты, но и затронуты некоторые довольно специфические элементы присущие только разгонным материнским платам.
(1) Сокет процессора – один из основных элементов материнской платы
В сокет устанавливается процессор и очень важно, чтобы сокет процессора на который он ориентирован, был совместим с сокетом на материнской плате
Под номером (0) был указан «двойной» радиатор, который отвечает за охлаждение элементов преобразователей питания процессора, встроенного графического ядра и CPU VTT. Подобные радиаторы зачастую встречаются только в материнских платах для оверклокинга. Обычные материнские платы поставляются без этого охлаждающего элемента.
(2) Слоты PCI-Express. На печатной плате данной материнской платы мы наблюдаем 3 слота PCI-Express X16 версии 3.0, эти разъёмы предназначены для установки видеокарт (либо одной, либо нескольких в режимах SLI и Cross Fire). Сюда же можно отнести и номер (3) – это также слот PCI-Express x16, но уже более старой версии 2.0. Между слотами PCI-E X16, под номером (14) размещены слоты PCI-E X1. Эти разъёмы расширения предназначены для установки устройств, не требующих большой пропускной способности шины; им вполне достаточно одной линии X1. К таким устройствам можно отнести ТВ-тюнеры, аудио и сетевые карты, различные контроллеры и многие другие.
Под номером (4) у нас указан чипсет (в данном случае Intel Z77), который скрывается под охлаждающим его радиатором. Набор системной логики содержит в себе различные контроллеры и является связывающим звеном, между управлением частью компонентов и процессором.
(5) Разъёмы для установки оперативной памяти DDR3. Эти разъёмы окрашены в чёрный и синий цвета, для установки модулей памяти в двухканальном режиме работы, что позволяет немного увеличить эффективность их работы.
(6) Батарейка CMOS-памяти. Данная батарейка питает микросхему CMOS-памяти BIOS, чтобы та не теряла свои настройки после выключения компьютера.
(8), (12) 24-pin и 8-pin разъёмы соответственно. 24-pin – это основной 24-х контактный разъём питания, через который запитано большинство компонентов материнской платы.
Под номером (9) и (10) указаны разъёмы SATA 3 (6 Гбит/c) и SATA 2 соответственно. Они вынесены на край материнской платы и выполнены в стиле разъёмов материнских плат для оверклокинга (подключение устройств сбоку для открытых стендов). Интерфейс SATA служит для подключения жёстких дисков, SSD-накопителей и приводов. В обычных материнских платах они развернуты фронтально и смещены ближе к центру, что позволяет удобно использовать их в рамках системного блока «не разгонных» систем.
Под номером (11) был обозначен довольно специфический элемент, который встречается только в материнских платах для энтузиастов – это индикатор POST-кодов. Также он отображает температуру процессора, но любит немного приврать.
(13) Задняя панель материнской платы с внешними разъёмами. В разъёмы на этой панели подключаются разнообразные периферийные устройства, такие как мышь, клавиатура, колонки, наушники, а также многие другие. Теперь когда мы прошлись по раскладке компонентов на материнской плате, можно переходить к рассмотрению отдельных блоков и параметров для выбора материнской платы. Так как данная статья является вводной, то все будет описано вкратце и уже гораздо глубже рассмотрено в отдельных статьях. Итак, поехали.




























