Использование функции ФОРМАТ в Excel для преобразования даты в текст
Когда вы работаете с датами в Excel, иногда может возникнуть необходимость преобразовать их в текстовый формат. Например, вы хотите отформатировать даты для печати на документе или использовать их в качестве части строки.
Для этого в Excel есть функция ФОРМАТ, которая позволяет изменять формат отображения даты. Функция ФОРМАТ имеет два аргумента: значение и формат. В нашем случае значение — это дата, а формат — это специальный код, который определяет, как должна быть отформатирована дата.
Чтобы использовать функцию ФОРМАТ, вам нужно сначала выбрать ячейку, в которой хранится дата, и ввести следующую формулу:
=ФОРМАТ(ячейка_с_датой, «формат»)
Замените «ячейка_с_датой» на адрес ячейки, содержащей вашу дату, и «формат» на соответствующий код формата. Например, если вы хотите преобразовать дату в текстовый формат «ДД/ММ/ГГГГ», используйте «формат» в виде «ДД/ММ/ГГГГ».
Существует множество различных кодов формата для преобразования даты в разные текстовые форматы. Некоторые из них:
- «ДД/ММ/ГГГГ» — преобразует дату в текстовый формат «день/месяц/год».
- «ММ/ДД/ГГГГ» — преобразует дату в текстовый формат «месяц/день/год».
- «ДД ММ ГГГГ» — преобразует дату в текстовый формат «день месяц год».
Если вы хотите использовать определенный текст перед или после даты, вы можете просто добавить его в формулу, например:
=ФОРМАТ(ячейка_с_датой, «День: ДД Месяц: ММ Год: ГГГГ»)
В этом примере дата будет преобразована в формат «День: ДД Месяц: ММ Год: ГГГГ». Не забудьте использовать двойные кавычки для текстовых значений.
Использование функции ФОРМАТ в Excel позволяет преобразовывать даты в текстовый формат, который соответствует вашим потребностям. Вы можете экспериментировать с различными кодами формата, чтобы получить желаемое отображение даты.
| Дата (ячейка) | Формат | Результат |
|---|---|---|
| A1 | «ДД/ММ/ГГГГ» | =ФОРМАТ(A1, «ДД/ММ/ГГГГ») |
| A2 | «ММ/ДД/ГГГГ» | =ФОРМАТ(A2, «ММ/ДД/ГГГГ») |
| A3 | «ДД ММ ГГГГ» | =ФОРМАТ(A3, «ДД ММ ГГГГ») |
Итак, использование функции ФОРМАТ в Excel предоставляет удобный способ преобразовать даты в текстовый формат. Вы можете играть с разными кодами формата, чтобы создать нужный вам вид даты и использовать ее в различных целях.
Фильтрация и сортировка таблиц
Когда перед нами не стоит задача обработать или изменить данные, а только выделить среди всех данных нужные, помогут опции фильтраций и сортировки, которые находится в разделе “Данные” главной панели.

Например, класс поручил вам неимоверно важную миссию — найти учительский журнал и исправить все двойки на хорошие оценки.
Вы точно знаете, что он хранится на учительском компьютере в виде электронной таблицы. И вот, когда учитель выходит из класса, вы подбегаете к компьютеру, находите файл и видите этот ужас:

Все классы учителя смешаны в одном файле, да еще и расположены в хаотичном порядке. Вариант искать среди всех данных конкретных людей из вашего класса — не вариант, так как у вас не хватит времени, учитель вернется раньше.
И что делать?
| Как быстро прибраться в большом количестве данных?В первую очередь на помощь нам придет фильтрация. Она позволяет среди всех-всех данных выводить на экран только конкретные, по выбранному параметру. |
Чтобы ее включить, необходимо выделить все данные и нажать на кнопку “Фильтр”. Выделить сразу все данные столбца или строки можно нажатием на букву столбца или номер строки. Выделить сразу несколько столбцов или строк тоже можно, если, не отпуская левой кнопки мыши, провести курсором по нескольким.
У самых верхних ячеек появится кнопка, при нажатии которой откроется меню фильтрации.

Мы собираемся помогать только своим одноклассникам, сделаем так, чтобы видеть только их. Для этого нажмем на кнопку возле слова “Класс” и выделим наш.

Теперь мы будем видеть только наших одноклассников:
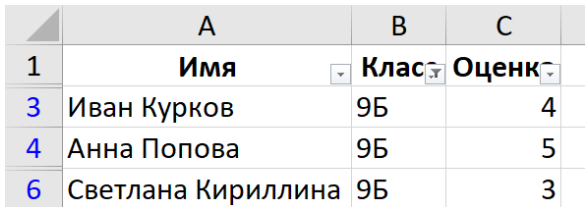
Но можно ускорить процесс еще сильнее: воспользуемся функцией сортировки, чтобы люди выводились в порядке возрастания оценки — от самой маленькой к самой большой.
Снова выделяем все данные и нажимаем кнопку “Сортировка”.

Выплывет окно, в котором мы сможем настроить сортировку — по нужному нам параметру и в нужном нам порядке.

Наконец мы имеем список только наших одноклассников, который выведен в порядке возрастания оценок.
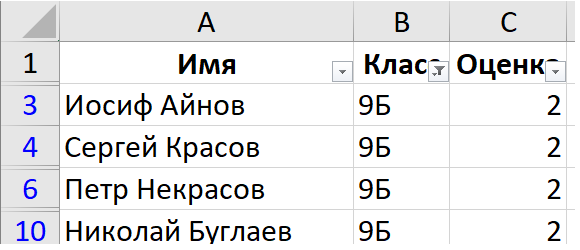
Импорт данных в Excel: проблема формата даты
Например, если дата представлена в формате «дд/мм/гггг», а Excel ожидает формат «мм/дд/гггг», дата может быть неправильно интерпретирована и отображена в таблице. Это может привести к ошибкам при сортировке, фильтрации и выполнении других операций с данными.
Чтобы решить эту проблему, Excel предоставляет возможность указать желаемый формат даты при импорте данных. Для этого необходимо использовать функцию «Текст в столбцы». При выборе этой функции, Excel предложит выбрать формат данных для каждой колонки, включая формат даты. В случае некорректного формата даты, можно вручную указать правильный формат, который соответствует датам в исходных данных.
Если данные уже импортированы в Excel и даты отображаются некорректно, можно воспользоваться функцией «Формат ячейки». Эта функция позволяет изменить формат отображения даты в выбранной ячейке или диапазоне ячеек. Чтобы изменить формат даты, необходимо выбрать нужный диапазон ячеек, затем нажать правую кнопку мыши и выбрать пункт «Формат ячейки». В открывшемся окне можно выбрать нужный формат даты из списка или создать пользовательский формат.
Важно учесть, что при импорте данных из текстового файла или другого источника, Excel может распознать даты неправильно, даже если они корректно отображаются и интерпретируются в исходном источнике. При возникновении такой проблемы следует внимательно проверить формат данных, указанный при импорте и корректность дат в исходном файле или источнике данных
В случае, если все попытки исправить формат даты не дали положительного результата, можно воспользоваться функциями преобразования текста в дату в Excel. Например, функция «DATEVALUE» позволяет преобразовать текстовую строку, представляющую дату, в численное значение, которое Excel может интерпретировать как дату. Это позволяет сортировать, фильтровать и выполнять другие операции с данными, основываясь на дате, даже если формат даты некорректен. Для преобразования текста в дату можно использовать и другие функции, такие как «DAY», «MONTH», «YEAR» и т. д.
В заключение, проблема формата даты при импорте данных в Excel может вызвать ошибки и некорректное отображение информации. Чтобы решить эту проблему, необходимо указать правильный формат даты при импорте или изменить формат отображения даты в Excel. Если все попытки исправить формат даты не дали результатов, можно воспользоваться функциями преобразования текста в дату. Это позволит интерпретировать дату корректно и выполнять операции с данными на основе даты.
Как преобразовать текст в дату в Excel
В Excel есть несколько способов преобразования текста в дату. Один из них — использование функции DATEVALUE. Для этого, вам нужно выбрать пустую ячейку и ввести следующую формулу⁚
DATEVALUE(″текстовая_дата″)
Где ″текстовая_дата″, это значение даты в текстовом формате. Например, если у вас есть текстовая дата ″02/16/2024″٫ формула будет выглядеть так⁚DATEVALUE(″02/16/2024″)
После ввода формулы, нажмите Enter, и функция DATEVALUE преобразует текстовую дату в числовой формат, который Excel распознает как дату.
Еще один способ ⏤ преобразование текста в числа. Для этого, выделите ячейки с числами, которые сохранены как текст, и на главной вкладке выберите ″Вставить″ > ″Специальная вставка″. В появившемся окне выберите ″Умножить″ и нажмите ″ОК″. Excel умножит каждую ячейку на 1, преобразуя текст в числа.
Также существует функция ДАТАЗНАЧ, которая также может преобразовать текстовую дату в числовой формат. Вы можете использовать эту функцию, введя ее в пустую ячейку рядом с текстовыми данными⁚
ДАТАЗНАЧ(″текстовая_дата″)
Например, если у вас есть текстовая дата ″02/16/2024″, формула будет выглядеть так⁚
ДАТАЗНАЧ(″02/16/2024″)
Обратите внимание, что в обоих случаях вам нужно выбрать правильный формат даты или времени, чтобы Excel правильно распознал и преобразовал текст в дату.
Выбор формата даты или времени
При преобразовании текста в дату в Excel, необходимо выбрать правильный формат даты или времени для корректного отображения данных. Главное, чтобы формат был совместим с текстовыми значениями даты.
Для выбора формата даты или времени, установите курсор в нужной ячейке и перейдите на вкладку ″Число″ в панели инструментов. В разделе ″Формат чисел″ найдите категорию ″Дата″ или ″Время″. Здесь вы увидите различные варианты форматов, такие как ″ДД.ММ.ГГГГ″, ″ММ/ДД/ГГГГ», ″ЧЧ⁚ММ″ и другие. Выберите нужный формат и Excel автоматически преобразует текст в дату или время согласно выбранному формату.
Например, если у вас есть текстовая дата ″02/16/2024″, вы можете выбрать формат ″ММ/ДД/ГГГГ», чтобы преобразовать ее в дату в Excel.
Выбор правильного формата даты или времени важен для того, чтобы данные отображались верно и можно было выполнять операции и анализ в Excel с использованием преобразованной информации.
Функция DATEVALUE в Excel позволяет преобразовать текстовую дату в числовой формат, который Excel распознает как дату. Для использования этой функции, вам нужно выбрать пустую ячейку и ввести следующую формулу⁚
DATEVALUE(″текстовая_дата″)
Где ″текстовая_дата″, это значение даты в текстовом формате, которую вы хотите преобразовать. Например, если у вас есть текстовая дата ″02/16/2024″, формула будет выглядеть так⁚
DATEVALUE(″02/16/2024″)
После ввода формулы, нажмите Enter, и функция DATEVALUE преобразует текстовую дату в числовой формат даты. Это позволяет вам выполнять операции и анализ с преобразованными данными.
Обратите внимание, что для корректного преобразования текстовой даты в число, необходимо выбрать правильный формат даты или времени в ячейке, где вы применяете функцию DATEVALUE. Выберите формат, соответствующий формату текстовой даты, чтобы Excel правильно распознал и преобразовал ее в дату.
Использование функции DATEVALUE
Использование функции DATEVALUE в Excel позволяет преобразовывать текстовую дату в числовой формат, который Excel распознает как дату.
Для этого, выберите пустую ячейку и введите формулу DATEVALUE(″текстовая_дата″), где ″текстовая_дата″ ⏤ это значение даты в текстовом формате, которое вы хотите преобразовать. Например, DATEVALUE(″02/16/2024″).
После ввода формулы, нажмите Enter, и функция DATEVALUE преобразует текстовую дату в числовой формат, что позволяет вам производить расчеты и операции с датами в Excel.
Важно выбирать правильный формат даты или времени в ячейке, в которой вы применяете функцию, чтобы Excel правильно распознал и преобразовал текстовую дату в числовой формат.
Пояснение
Функция ДАТА создает допустимую дату, используя три аргумента: год, месяц и день:
=ДАТА(год;месяц;день)
| 1 | =ДАТА(год;месяц;день) |
В ячейке C6 мы используем функции ЛЕВСИМВ, ПСТР и ПРАВСИМВ для извлечения каждого из этих компонентов из текстовой строки и передачи результатов в функцию ДАТА:
=ДАТА(ЛЕВСИМВ(B6;4);ПСТР(B6;5;2);ПРАВСИМВ(B6;2))
| 1 | =ДАТА(ЛЕВСИМВ(B6;4);ПСТР(B6;5;2);ПРАВСИМВ(B6;2)) |
Функция ЛЕВСИМВ извлекает 4 крайних левых символа для параметра , функция ПСТР извлекает символы в позициях 5-6 для параметра , а функция ПРАВСИМВ извлекает 2 крайних правых символа для параметра . Каждый результат возвращается непосредственно в функцию ДАТА. Конечным результатом является правильная дата в Excel, которую можно отформатировать как угодно.
Этот подход можно настроить по мере необходимости. Например, нераспознанный формат даты в строке 9 — дд.мм.гггг, а формула в C9:
=ДАТА(ПРАВСИМВ(B9;4);ПСТР(B9;4;2);ЛЕВСИМВ(B9;2))
| 1 | =ДАТА(ПРАВСИМВ(B9;4);ПСТР(B9;4;2);ЛЕВСИМВ(B9;2)) |
Подробный текст
Иногда у вас могут быть даты в более длинной форме, например «11 апреля 2020 г. 08:43:13″, которые Excel не распознает должным образом. В этом случае вы можете настроить строку таким образом, чтобы Excel мог правильно распознавать дату с помощью функции ПОДСТАВИТЬ. В приведенной ниже формуле второй экземпляр пробела (» «) заменяется точкой с запятой и пробелом («; «):
=ПОДСТАВИТЬ(A2;» «;»; «;2)+0 ‘добавим точку с запятой
| 1 | =ПОДСТАВИТЬ(A2;» «;»; «;2)+’добавим точку с запятой |
После того, как мы добавим точкой с запятой после названия месяца, Excel поймет дату, но ему все равно нужно немного «поддать». Вот почему мы добавляем ноль в конце. Математическая операция заставляет Excel пытаться преобразовать строку в число. В случае успеха это приведет к действительной дате в Excel
Обратите внимание, что для правильного отображения даты может потребоваться применить форматирование числа даты
Без формул
Прежде чем использовать формулу для ручного анализа и построения даты из текста, попробуйте одно из следующих исправлений. Первый вариант использует математическую операцию, чтобы немного «подтолкнуть» Excel и заставить его попытаться оценить текст как число. Поскольку даты в Excel на самом деле являются числами, это часто помогает. Вам может потребоваться применить формат даты, если операции завершатся успешно.
Добавьте ноль, чтобы зафиксировать даты
Иногда вы можете встретить даты в текстовом формате, который должен распознавать Excel. В этом случае вы можете заставить Excel преобразовать текстовые значения в даты, добавив к значению ноль. Когда вы добавляете ноль, Excel попытается преобразовать текстовые значения в числа. Поскольку даты — это просто числа, этот трюк — отличный способ преобразовать даты в текстовый формат, который Excel действительно должен понимать.
Чтобы преобразовать даты на месте, добавив ноль, попробуйте «Специальную вставку»:
Введите ноль (0) в неиспользуемую ячейку и скопируйте в буфер обмена
Выберите проблемные даты
Специальная вставка -> Значения -> Добавить
Применить формат даты (при необходимости)
Вы также можете добавить ноль в формулу, подобную этой:
=A1+0
| 1 | =A1+ |
где A1 содержит нераспознанную дату.
Функция ДАТАЗНАЧ
Excel для Microsoft 365 Excel для Microsoft 365 для Mac Excel для Интернета Excel 2021 Excel 2021 для Mac Excel 2019 Excel 2019 для Mac Excel 2016 Excel 2016 для Mac Excel 2013 Excel 2010 Excel 2007 Excel для Mac 2011 Excel Starter 2010 Еще. Меньше
В этой статье описаны синтаксис формулы и использование функции ДАТАЗНАЧ в Microsoft Excel.
Описание
Функция ДАТАЗНАЧ преобразует дату, которая хранится в виде текста, в порядковый номер, который Excel воспринимает как дату. Например, формула =ДАТАЗНАЧ(«1.1.2008») возвращает число 39 448, соответствующее 1 января 2008 года. Однако следует помнить, что в зависимости от настроек даты вашего компьютера результаты функции ДАТАЗНАЧ могут отличаться от представленных в этом примере.
Функция ДАТАЗНАЧ полезна в случаях, когда лист содержит даты в текстовом формате, которые требуется отфильтровать, отсортировать или отформатировать в виде дат или использовать в вычислениях с датами.
Чтобы дата была отформатирована в виде даты, необходимо применить к ячейке формат даты. Ссылки на дополнительные сведения о выводе чисел в качестве дат можно найти в разделе См. также.
Синтаксис
Аргументы функции ДАТАЗНАЧ описаны ниже.
Дата_как_текст — обязательный аргумент. Текст, представляющий дату в формате даты Excel, или ссылка на ячейку с таким текстом. Например, «30.01.2008» и «30-янв-2008» — это текстовые строки в кавычках, представляющие даты. При использовании системы дат по умолчанию в Microsoft Excel для Windows аргумент date_text должен представлять дату в период с 1 января 1900 г. по 31 декабря 9999 г. Функция ДАТАVALUE возвращает #VALUE! значение ошибки, если значение аргумента date_text попадает за пределы этого диапазона. Если в аргументе дата_как_текст опущен год, функция ДАТАЗНАЧ использует текущий год по показаниям встроенных часов компьютера. Сведения о времени в аргументе дата_как_текст игнорируются.
Примечания
- В Excel даты хранятся в виде порядковых номеров, что позволяет использовать их в вычислениях. По умолчанию дате 1 января 1900 года соответствует номер 1, а 1 января 2008 года — 39448, так как интервал между этими датами составляет 39 447 дней.
- Большинство функций автоматически преобразует даты в числовой формат.
Пример
Скопируйте образец данных из следующей таблицы и вставьте их в ячейку A1 нового листа Excel. Чтобы отобразить результаты формул, выделите их и нажмите клавишу F2, а затем — клавишу ВВОД. При необходимости измените ширину столбцов, чтобы видеть все данные.
Мастер преобразования текста в столбцы — не требующий формул способ преобразования текста в дату.
Вам пригодится достаточно древний инструмент Excel под названием «Текст в столбцы». Он умеет работать как с простыми текстовыми датами, так и с текстовыми строками из нескольких частей.
Пример 1. Преобразование простых текстовых строк в даты.
В этом примере мы будем превращать текстовые строки, например 01 01 2015 (день, месяц и год разделены пробелами), в даты.
- На рабочем листе выберите столбец, содержимое которого вы хотите конвертировать.
- Перейдите на вкладку «Данные», и нажмите «Текст по столбцам».
- На шаге 1 мастера преобразования текста в столбцы выберите «С разделителями» и нажмите «Далее».
- На шаге 2 мастера снимите флажки со всех разделителей и нажмите Далее.
- На последнем шаге выберите «Дата» в разделе «Формат данных столбца», укажите в выпадающем списке вид, соответствующий вашим данным. Нажмите «Готово».
Теперь Excel распознает ваши текстовые значения как нужно, автоматически преобразует их в формат даты по умолчанию и отобразит в ячейках с выравниванием по правому краю.
Вы можете изменить представление результата обычным способом через диалог Формат ячеек.
Заметка. Для правильной работы мастера «Текст по столбцам» все записи должны быть единообразными. Например, если некоторые из них выглядят как день / месяц / год , а другие — месяц / день / год , вы получите неверные результаты.
Пример 2. Преобразование сложных текстовых строк в даты.
Если ваши записи представлены более сложной фразой из нескольких частей, к примеру:
- 8 март 2020 г., воскресенье
- 8 март 2020 г. 15:00
Вам нужно будет приложить немного больше усилий и использовать рассматриваемый нами инструмент в комбинации с функцией ДАТА.
Важно! Название месяца при использовании этого метода должно быть в именительном падеже!
- Выберите нужную область данных.
- Вызовите мастер преобразования.
- На шаге 1 укажите «С разделителями» и нажмите « Далее» .
- На шаге 2 мастера выберите разделители, которые у вас используются.
Например, если вы преобразуете строки, разделенные запятыми и пробелами, например «8 март 2020г., воскресенье», то вам следует выбрать оба разделителя — запятую и пробел.

Также имеет смысл выбрать опцию «Считать последовательные разделители одним», чтобы игнорировать лишние пробелы или пробел после запятой, если они есть в ваших данных.
Я немного усложнил наш пример, добавив после порядкового номера года еще букву «г» с точкой. Поэтому эта буква и добавлена в список разделителей.
И, наконец, взгляните на окно Образец разбора данных и проверьте, правильно ли поделены ваши слова на столбцы. Затем нажмите «Далее».
- На шаге 3 мастера убедитесь, что все колонки в разделе предварительного просмотра данных имеют формат «Общий». Если это не так, щелкните столбец и выберите Общий в разделе Формат данных.
Заметка. Не выбирайте формат «Дата», поскольку каждый столбец содержит только ее часть. Поэтому Excel не сможет понять, что вы на самом деле хотите сделать.
Если вам не нужен какой-то из столбцов, щелкните по нему и выберите «Пропустить

Как видите, я буду использовать только три первых столбца, а два последних не нужны.
Если вы не хотите перезаписывать исходные данные, укажите, где именно должны быть вставлены результаты — введите адрес верхней левой ячейки в поле «Поместить в…». Выбираем ячейку B2.
Когда закончите, нажмите кнопку Готово.Как вы видите на скриншоте выше, мы пропускаем четвертую и пятую колонки с точкой и днями недели, разделяем остальные данные на 3 столбца (в общем формате) и вставляем их, начиная с ячейки В2.
На следующем рисунке показан результат с исходными данными в A и разделенными на части данными в В, C и D.

- Наконец, вы должны объединить эти кусочки вместе, используя функцию ДАТА (DATE). Синтаксис её не требует особых пояснений:
В нашем случае год записан в колонке D и день — в В, с этим проблем нет.
Но не так просто с месяцем, потому что это слово, а нужен его номер. К счастью, Microsoft Excel предоставляет специальную функцию МЕСЯЦ (MONTH), которая может изменить название месяца на его порядковый номер:
Чтобы функция МЕСЯЦ понимала, что она имеет дело с датой, мы выражаем это так:
Здесь C2 содержит название месяца, март в нашем случае. «1 &» добавляется для получения даты (1 март), чтобы формула могла превратить ее в соответствующий номер месяца. Повторюсь еще раз, что месяц должен быть здесь в именительном падеже, что не всегда удобно.
А теперь давайте встроим это выражение в качестве второго аргумента:
И вуаля, наши сложные комбинации слов и цифр успешно становятся датами:

Конвертация текста в дату
Конвертация текста в дату – это процесс преобразования введенного пользователем текста, содержащего дату, в формат, который можно использовать для выполнения операций с датами в Excel. Этот процесс может быть полезен, когда вам необходимо анализировать данные, содержащие даты, или проводить вычисления, основанные на датах.
В Excel есть несколько способов преобразовать текст в дату. Один из самых простых способов – использовать функцию DATEVALUE. Эта функция принимает текстовую строку, представляющую дату, и возвращает соответствующую дату в виде сериального числа, которое может быть отформатировано как дата.
Для использования функции DATEVALUE необходимо выбрать пустую ячейку, в которой будет отображаться преобразованная дата, ввести формулу вида “=DATEVALUE(A1)”, где A1 – ячейка, содержащая текст, который вы хотите преобразовать. После ввода формулы нажмите клавишу Enter, и Excel автоматически преобразует текст в дату.
Если вы хотите преобразовать несколько текстовых значений в даты одновременно, вы можете использовать функции ARRAYFORMULA и DATEVALUE. Например, если у вас есть столбец A с текстовыми значениями дат, вы можете ввести формулу “=ARRAYFORMULA(DATEVALUE(A:A))” в первую ячейку столбца B, и Excel автоматически преобразует все текстовые значения в столбце A в даты.
Важно отметить, что при конвертации текста в дату в Excel необходимо учитывать формат даты, который используется в вашей системе. Если формат даты в тексте не соответствует формату даты в Excel, преобразование может быть выполнено некорректно
В таком случае необходимо изменить формат даты в тексте или настройки формата даты в Excel.
Изменяем формат даты в ячейке
Когда мы вводим дату в ячейку Excel, она может быть представлена в разных форматах. Иногда нам нужно изменить этот формат на другой, чтобы привести его к удобному для нас виду. Для этого существует несколько способов.
Первый способ — это выбрать ячейку с датой, нажать правую кнопку мыши и выбрать «Формат ячейки». В появившемся окне выбираем категорию «Дата» и выбираем нужный нам формат.
Второй способ — это использовать функцию Формат ячейки. Для этого выбираем нужные ячейки, нажимаем на кнопку «Формат» на панели инструментов и выбираем «Формат ячейки». В появившемся окне выбираем категорию «Дата» и выбираем нужный нам формат.
Третий способ — это использовать функцию Функция Форматирование даты. Нам нужно выбрать ячейку, в которой находится дата, которую мы хотим изменить. Потом нажимаем на поле формулы и вводим формулу «Формат(ячейка; «Формат даты»)», где ячейка — это адрес ячейки с датой, а «Формат даты» — это нужный нам формат.
Таким образом, с помощью трех способов, мы можем легко изменить формат даты в ячейке Excel.
Выбираем язык формата даты
Одним из важных аспектов преобразования числа в дату в Excel является выбор языка формата даты. Это может быть любой язык, но необходимо выбрать тот, который соответствует языку, используемому в документе. В противном случае дата может быть указана неправильно.
Для выбора языка формата даты необходимо перейти в раздел «Настройки языка» в «Параметрах Excel». Здесь можно выбрать нужный язык в раскрывающемся списке языков. После выбора языка формата даты необходимо кликнуть на кнопку «ОК», чтобы сохранить настройки.
Кроме того, можно настроить формат даты для конкретной ячейки или диапазона ячеек. Для этого необходимо выделить нужный диапазон ячеек и выбрать в меню «Формат ячеек» нужный формат даты, который соответствует выбранному языку. После этого, при вводе числа, оно будет автоматически преобразовано в дату в нужном формате.
- Выбираем нужный язык формата даты в «Настройках языка»;
- Настройка формата даты для нужного диапазона ячеек;
- Число будет автоматически преобразовано в дату в нужном формате.
Поиск по нескольким критериям
Таблицы с формулами на листе SEARCH2 предназначены для поиска по нескольким ключевым полям.
В первом варианте используется техника использования служебного столбца, описанная в примере к листу SUM2:
SEARCH2!Е5
=VLOOKUP(C5 & ";" & D5;$A$1:$B$3000;2;0)
Второй вариант работы сложнее. Используется обработка массива, который образуется при помощи функций вычисляемой адресации:
SEARCH2!Е 12
{=OFFSET(data!$M$1;MATCH(C13 & ";" & D13; data!$H$1:$H$3000 & ";" & data!$Z$1:$Z$3000;0)-1;0)}
Четвертый и пятый параметр в функции OFFSET используется для образования массива и определяет его размерность в строках и столбцах.
Выбираем формат ячейки как дату
После ввода числа в ячейку, необходимо выбрать формат ячейки как дату. Для этого можно использовать встроенную функцию форматирования Excel.
Перейдите на вкладку «Домой» в меню Excel и выберите ячейку, которую вы хотите отформатировать. Затем, нажмите правой кнопкой мыши на эту ячейку и выберите пункт «Формат ячейки».
В открывшемся окне «Формат ячейки» выберите вкладку «Число» и выберите категорию «Дата». Выберите нужный формат даты из списка или введите свой формат в поле «Пользовательский».
После выбора нужного формата даты, нажмите кнопку «ОК», чтобы сохранить изменения. Теперь введенное число в ячейке будет автоматически преобразовано в дату в выбранном формате.
Как убрать условное форматирование?
Эта операция такая же несложная, как и создание правила. Выберите , и затем – «Удалить правила». Вам будет предложено либо удаление из выделенного диапазона данных, либо вовсе всех правил на листе. Но имейте в виду, что при этом вы удалите всё, что было ранее создано. А ведь, возможно, что-то вы хотели бы сохранить.
Поэтому существует и более тонкий инструмент, которым мы рекомендовали бы пользоваться и для редактирования, и для их удаления.
Используйте последний пункт выпадающего меню: «Управление правилами».
Здесь вы видите все правила на текущем листе, к каким диапазонам они относятся и что делают. Поэтому гораздо проще выбрать определенное правило и удалить его.
Либо изменить, если в этом есть необходимость.
Быстрые клавиши в Microsoft Excel
Мы постарались, чтобы данная статья осталась у вас в закладках. Поэтому держите небольшую таблицу на каждый день с некоторыми полезными быстрыми клавишами в Microsoft Excel:
| Быстрая клавиша | Описание |
|---|---|
| Ctrl + N | Создать новую книгу |
| Ctrl + O | Открыть существующую книгу |
| Ctrl + S | Сохранить книгу |
| Ctrl + P | Печать |
| Ctrl + Z | Отменить последнее действие |
| Ctrl + Y | Повторить действие |
| Ctrl + C | Копировать выделенные ячейки |
| Ctrl + X | Вырезать выделенные ячейки |
| Ctrl + V | Вставить скопированные/вырезанные ячейки |
| Ctrl + B | Полужирный текст |
| Ctrl + I | Курсивный текст |
| Ctrl + U | Подчеркнутый текст |
| Ctrl + F | Найти текст в книге |
| Ctrl + H | Заменить текст в книге |
| Ctrl + A | Выделить все ячейки в таблице |
| Ctrl + Shift + «+» | Вставить новую строку сверху текущей |
| Ctrl + «-« | Вставить новую строку снизу текущей |
| Ctrl + Space | Выделить всю строку |
| Shift + Space | Выделить всю колонку |
| Ctrl + Shift + «!» | Применить форматирование «Число» |
| Ctrl + Shift + «%» | Применить форматирование «Процент» |
| Ctrl + Shift + «#» | Применить форматирование «Дата» |
| Ctrl + Shift + «@» | Применить форматирование «Время» |
| Ctrl + Shift + «&» | Применить форматирование «Обрамление» |
| Ctrl + Shift + «_» | Удалить рамку |
| Alt + Enter | Начать новую строку в ячейке |
| F2 | Режим редактирования ячейки |
| F4 | Повторить последнее действие |
| F11 | Создать новый лист |
| Ctrl + Tab | Переключение между вкладками листов |
| Ctrl + PgUp | Перейти на предыдущий лист |
| Ctrl + PgDn | Перейти на следующий лист |
| Ctrl + Arrow keys | Перемещение к ячейкам с данными |
| Ctrl + Shift + Arrow keys | Выделение диапазона ячеек |
| Ctrl + Home | Перейти к ячейке A1 |
| Ctrl + End | Перейти к последней заполненной ячейке |
| Ctrl + Shift + Home | Выделить с начала таблицы до активной ячейки |
| Ctrl + Shift + End | Выделить от активной ячейки до последней заполненной ячейки |
Пожалуйста, имейте в виду, что эти быстрые клавиши могут немного различаться в зависимости от версии Excel или операционной системы.
Другие термины на «E»
ETLEclipseElasticsearch
Все термины


![Электронные таблицы. их назначение , примеры использования в экономических расчетах [реферат №632]](http://mtrufa.ru/wp-content/uploads/5/7/c/57c639c9a7d7c7c14889793eb02fff4e.png)























