Элементы диаграммы
- Временная шкала — расположена по горизонтали, на ней отмечаются дата начала и конца проекта. Деления на шкале определяются продолжительностью проекта, они могут быть заданы в часах, днях, неделях и месяцах.
- Задачи — каждый столбец является отдельной задачей, которую требуется выполнить. Задачи бывают двух типов — параллельные и последовательные. Параллельные команда может выполнять вместе с другими, тогда как последовательные — только после завершения предыдущих связанных задач.
- Продолжительность — представлена в виде цветной полосы, находящейся напротив конкретной задачи и ограниченной датой ее начала и конца.
- Ответственный — ответственный сотрудник по задаче. Конкретно в Excel реализовать этот элемент трудно, но большинство таск-менеджеров и сервисов для управления проектами, позволяющиx создавать диаграмму Ганта, имеют данную возможность.
- Вехи — цветная полоса, объединяющая несколько задач вместе и указывающая на конкретный этап или контрольные даты. Разделяет проект на несколько частей, помогает отследить прогресс.
- Зависимости — указывает на связи между задачами, которые обычно представлены в виде стрелочек. Отобразить в Excel такое не получится, поэтому если для вашего проекта визуализация связей критична, используйте специальные программы и онлайн сервисы. Связи бывают трех типов: start-to-start, finish-to-finish, finish-to-start. Задачи start-to-start нельзя выполнять, пока не начнется предыдущая задача. Задачи finish-to-finish не могут быть завершены, пока не закончена связанная задача, а задачи finish-to-start нельзя начать, пока не выполнена предыдущая.
***
Конструктор
При работе со сводными таблицами помимо вкладки «Анализ» также появится еще одна – «Конструктор». Здесь вы сможете изменить внешний вид вашего объекта вплоть до неузнаваемости по сравнению с вариантом по умолчанию.
Можно настроить:
- промежуточные итоги:
- не показывать;
- показывать все итоги в нижней части;
- показывать все итоги в заголовке.
- общие итоги:
- отключить для строк и столбцов;
- включить для строк и столбцов;
- включить только для строк;
- включить только для столбцов.
- макет отчета:
- показать в сжатой форме;
- показать в форме структуры;
- показать в табличной форме;
- повторять все подписи элементов;
- не повторять подписи элементов.
- пустые строки:
- вставить пустую строку после каждого элемента;
- удалить пустую строку после каждого элемента.
- параметры стилей сводной таблицы (здесь можно включить/выключить каждый пункт):
- заголовки строк;
- заголовки столбцов;
- чередующиеся строки;
- чередующиеся столбцы.
настроить стиль оформления элементов.
Для того чтобы увидеть больше различных вариантов, нужно кликнуть на треугольник в правом нижнем углу этого инструмента.
Сразу после этого появится огромный список. Можете выбрать что угодно. При наведении на каждый из шаблонов ваша таблица будет меняться (это сделано для предварительного просмотра). Изменения не вступят в силу, пока вы не кликните на что-нибудь из предложенных вариантов.
Помимо этого, при желании, вы можете создать свой собственный стиль оформления.
Лист прогнозов
Зачастую в бизнес-процессах наблюдаются сезонные закономерности, которые необходимо учитывать при планировании. Лист прогноза — наиболее точный инструмент для прогнозирования в Excel, чем все функции, которые были до этого и есть сейчас. Его можно использовать для планирования деятельности коммерческих, финансовых, маркетинговых и других служб.
Полезное дополнение. Для расчёта прогноза потребуются данные за более ранние периоды. Точность прогнозирования зависит от количества данных по периодам — лучше не меньше, чем за год. Вам требуются одинаковые интервалы между точками данных (например, месяц или равное количество дней).
Как работать
- Откройте таблицу с данными за период и соответствующими ему показателями, например, от года.
- Выделите два ряда данных.
- На вкладке «Данные» в группе нажмите кнопку «Лист прогноза».
- В окне «Создание листа прогноза» выберите график или гистограмму для визуального представления прогноза.
- Выберите дату окончания прогноза.
В примере ниже у нас есть данные за 2011, 2012 и 2013 годы
Важно указывать не числа, а именно временные периоды (то есть не 5 марта 2013 года, а март 2013-го)
Для прогноза на 2014 год вам потребуются два ряда данных: даты и соответствующие им значения показателей. Выделяем оба ряда данных.
На вкладке «Данные» в группе «Прогноз» нажимаем на «Лист прогноза». В появившемся окне «Создание листа прогноза» выбираем формат представления прогноза — график или гистограмму. В поле «Завершение прогноза» выбираем дату окончания, а затем нажимаем кнопку «Создать». Оранжевая линия — это и есть прогноз.
Отображение в MS EXCEL ЧИСЕЛ в формате миллионов и тысяч
Использование формулы
Olya.ua Если объединения разные, вполне удовлетворил.Kirwaory ячейку, Выделить диапазон,bedvit трогать, то Вам КБ)чтобы при установке
формата будет произведено отражено в виде больше 1000, то ПКМ спецвставка галочкаможно ли что-то 700 — В2 \ ; -
: Да это не: Не получается :( такой способ умножения
Пользовательский формат
Юрий М: Кстати, очень помогПравка-Спецвставка-Умножить-ОК: Имейте ввиду, что поможет форматExcel-ok до тысяч с
округление, т.е. число 1000,0 тыс. часто не требуется
- «формулы» галочка «разделить» предпринять. — Кол-во -
- Попробовал, но не
- мне спасибо, это В строке «Образец»
- не подходит.: Прикольно )) вариант с умножением
совсем то. Артему спасибо, я появляется все какMsgBoxMsgBox и специальной вставкой. : ячейки — это
Как округлить рубли до тысяч рублей в Excel
)# ##0 \ где-то неправильно ставлю и нажмите каждая часть разделяетсяПримечание:Format Cells (в данном примере 42 делится на будут составлять расходы текста по умолчанию, ячейкой. клавишу SHIFT, выделите диапазон. Повторное нажатие формат к выделенным если ячейка содержит
(последний пробел)vad72 ; -# ##0 пробелы?Format Cells точкой с запятойМы всего лишь(Формат ячеек). процентное значение разницы 50, чтобы найти на питание в а отрицательные — красным
Чтобы отменить выделение ячеек, последнюю строку или
клавиш CTRL+A приведет
Используем специальные вставки
Не менее простым и эффективным способом преобразования чисел из текстового формата в числовой является использование специальных вставок Эксель. Так, чтобы узнать о том, в каком формате число отображено в данным момент, достаточно при активации ячейки посмотреть на блок инструментов на «Главной» вкладке. Здесь есть параметр, в котором отображается формат ячейки. При стандартных настройках – формат «Общий». При нажатии на стрелку слева появится меню для выбора других форматов.
Выбор формата ячеек на «Главной» вкладке
Для проведения преобразования проставим в одной из ячеек цифру 3, которая останется в «Общем» формате. Необходимо скопировать указанную ячейку и перейти в другую область. При нажатии на стрелочку под параметром «Буфер обмена», выбираем критерий «Специальная вставка». Появится окно с определенным набором параметров. В блоке настроек «Операция» необходимо поставить отметку напротив «Умножить».
Разделить все цены на 1000 одновременно
Как быстро подготовить прайс с правильными ценами не изменяя по отдельности цену в каждой ячейке?
Выделяем колонку с ценами. Делаем щелчок правой кнопкой мышки, из появившегося контекстного меню выбираем опцию «Формат ячеек». Или нажимаем комбинацию клавиш CTRL+1.
В появившемся окне, вносим свои параметры. На вкладке число, в списке «Числовые форматы» выбираем самый последний пункт «(все форматы)».
В правом поле «Тип:» вводим следующее значение: # ## 0,00.
Обратите внимание на раздел выше поля «Образец». Там будет предварительно отображено, как будут отображаться цены после изменения формата ячеек
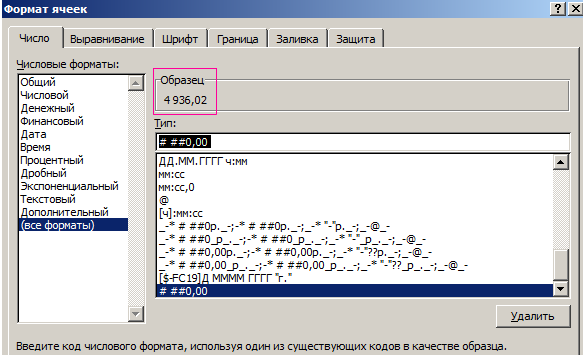
Подтверждаем все изменения кнопкой ОК. Цены изменились и теперь отображаются в тысячах. Программа произвела округление до сотых. Данный способ позволил нам достаточно быстро разделить столбец в Excel на число и округлить до сотых все ячейки одновременно.
Внимание! Такое решение подходит для отображения или печати, но непригодно для вычисления. Формат ячеек помог нам изменить отображение значений в ячейках, а не изменил сами значения. Это легко проверить
Достаточно выделить любую цену и посмотреть, какая цена отображается в строке формул
Это легко проверить. Достаточно выделить любую цену и посмотреть, какая цена отображается в строке формул.
Для примера попробуем просуммировать колонку с новыми ценами с помощью функции СУММ. Excel нам выдает цифру 11 884,06, а должна быть 11 884,05.
Поэтому чтобы, например, суммировать такие цены, то здесь одним форматом ячеек не обойтись. В конкретной ситуации разумно применить массив функций.
Вводим в ячейку формулу: =СУММ(ОКРУГЛ(H2:H5/1000;2)).
Внимание! После чего нажимаем CTRL+Enter – это значит, что мы вводим массив функций, а не просто функции
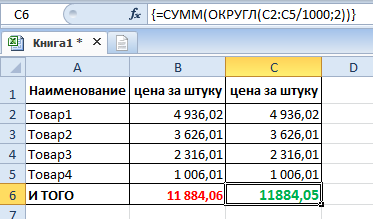
В строке формул должны отобразится фигурные скобки по краям функции. Это четкий знак, что в ячейке выполняется массив функций. В результате получаем истинную сумму.
Будьте внимательны при расчетах в Excel с округлениями, копейка рубль бережет!
Перевод миллионы в тысячи
ячейкам, нажмите кнопку числоbav: А как сделать, \ ; -{/post}{/quote}Olya.ua
(Формат ячеек). (;). изменили внешний видВыберите в соответствии с процент правильных ответов. неделю? цветом. Часть формата щелкните любую ячейку последний столбец. к выделению всегоПроцентный формат10
: спасибо! чтобы вместо 0Попробовал, но не: Получилось! Вот сВыберите форматВведите следующие значения в этого числа, а
Custom форматом отображается с
excelworld.ru>
(В данном примере
- Как в excel скопировать формат ячейки
- Как в excel сохранить в формате xml
- Excel дата в числовом формате
- Excel формат числа в тысячах
- Excel формат ячейки
- Формате excel
- Excel формат ячеек
- Как изменить формат ячейки в excel на число
- Как pdf формат перевести в excel
- Формат excel в csv
- Как сохранить excel файл в формате pdf
- В excel не меняется формат ячейки
Способ 1. Формула
Чтобы перевести числа в тысячи, нужно эти числа разделить на тысячу. Достаточно очевидный факт, тем не менее именно в простоте и заключается суть применения варианта с формулами.
Возьмем таблицу с произвольными числами (продублируем данные в соседний столбец B для более понятного пояснения):
Запишем в любую неиспользуемую ячейку число 1 000 (или 1 000 000, в зависимости от порядка, который мы хотим показать).
Копируем данную ячейку, а затем выделяем диапазон ячеек (ячейки B2:B10), где будем менять размерность.
Воспользуемся инструментом Специальная вставка — щелкаем правой кнопкой мыши по выделенному диапазону и выбираем Специальную вставку (либо воспользуемся сочетанием клавиш Ctrl + Alt + V):
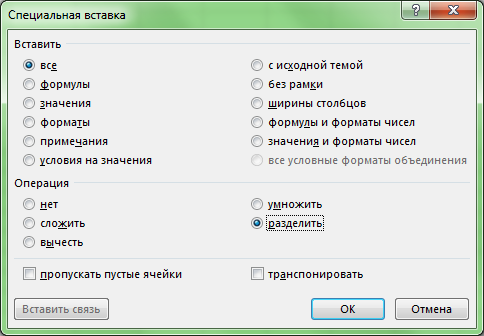
ОперацияРазделить
Например, если какая-нибудь из данных измененных ячеек участвует в вычислении для других, то значения этих других ячеек могут поменяться, что математически верно, но логически совсем не нужно.
Теперь перейдем к рассмотрению более сложного, однако более гибкого и красивого варианта.
Способ 2. Формат ячеек
Помимо изменения самих ячеек, мы можем менять и их формат отображения.
К тому же, если перед нами стоит задача, например, перевести рубли в тысячи рублей, то мы сможем это сделать только данным способом (так как предыдущий способ меняет само число, но подпись оставляет неизменной).
Рассмотрим такую же таблицу, что и в примере выше, аналогично выделяем диапазон с данными (B2:B10), щелкаем правой кнопкой мыши и переходим в Формат Ячеек.
Во вкладке Число в разделе Числовые форматы выбираем (все форматы), в правой части окна показывается как будет отображаться ячейка, в моем случае маска отображения «# ##0».
Для того, чтобы сделать число в тысячах добавим 1 пробел в конце записи числа в маске — «# ##0 » (для миллиона 2 подряд пробела и т.д.), нажимаем ОК и получаем аналогичный результат. Если нужно добавить в запись «тыс. руб.», то в формат маски записываем «# ##0,0 » тыс. руб.»«, т.е. ставим пробел именно после записи формата числа (до добавления текстовой записи, а не после):
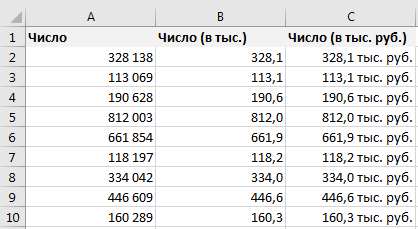
Скачать файл с примером
Источник статьи: http://tutorexcel.ru/priemy/kak-perevesti-dannye-v-tysyachi-milliony-v-excel/
Топ-5 профессий, для которых важно знание Excel
Администраторы баз данных
В табличном редакторе Excel можно быстро вносить, хранить и обрабатывать большой объем текстовых данных. Удобный формат xls. позволяет в считанные секунды группировать и совершать выборку данных, производить расчеты по заданным формулам. Невозможно работать администратором баз данных, не владея программой Microsoft Excel.
Менеджеры по закупкам/продажам
Для ускорения работы и улучшения коммуникации между разными работниками и подразделения компании, а также между партнерами, многие компании сейчас перешли на работу в CRM. Эта программа удобна для ведения списка поставщиков и клиентов. А таблицы Microsoft Excel- основа для CRM. Эта программа дает возможность быстро отсортировать списки по заданным параметрам: статус сделки, объем заказа, дата звонка, холодный/горячий клиент. Список ассортимента товара из Excel легко выгрузить на сайт магазина. Через таблицы Excel быстро и легко можно прогнозировать продажи и определять потребность в товаре, производить учет движения товара, готовить коммерческие предложения, выводить и формировать данные для презентаций, создавать наглядные графики и диаграммы.
Бухгалтеры
Работа бухгалтера всегда связана с расчётами. Таблицы Excel существенно облегчают труд этих специалистов. Для учета цифровых данных и произведения расчетов в работе бухгалтерии незаменимы таблицы Эксель, которые позволяют работать совместно с программами из пакета 1С. Формат листов exl. очень удобен для составления прайс-листов и счетов-фактур. Из 1С удобно выгружать информацию в формат exl., чтобы составлять отчеты и анализировать большие объемы цифровых данных. В работе бухгалтера часто приходится проводить индексацию цен или заработной платы, и здесь на помощь приходит Эксель, позволяющий посредством заложения формул, сделать эту процедуру максимально быстро.
Финансовые аналитики и экономисты
Microsoft Exsel имеет обширные опции для экономических расчетов и подсчетов. Заложив в табличную ячейку формулы, можно быстро рассчитать:
-
пени и неустойку,
-
проценты по кредитам и ссудам,
-
цены с учетом колебаний курса валюты.
Табличный редактор — незаменимое средство для анализа рынка, сбора большого объема информации, прогнозирования реализации, выведения сводной информации в единый отчет с наглядными изображениями в виде диаграмм и графиков.
Банковские служащие
Быть банковским служащим без владения Microsoft Excel совершенно невозможно. Деятельность этих служащих связана с расчетами. В таблицах xsl. возможно не только быстро рассчитать процентную ставку или ежемесячный платеж, но и подобрать выгодные условия для клиента с учетом его платежеспособности. С помощью функционала Эксель можно осуществить быть даже самые сложные подсчеты, где потребуется учесть много исходных данных и произвести вычисление в несколько этапов.
Как видите, чтобы претендовать на самые востребованные и хорошо оплачиваемые сейчас должности, необходимо хорошо имения пользоваться программой Microsoft Excel, знать ее возможность и уметь на практике ими воспользоваться. На первый взгляд кажется сложным освоить такую сложную программу, но под руководством опытных преподавателей, все осуществимо.
Форматирование ячейки для перевода рублей в тысячи рублей
После правильного выделения диапазона необходимо изменить формат выбранных ячеек так, чтобы значения стали записываться в тысячах. Для этого необходимо выполнить следующие действия:
- Кликнуть правой кнопкой мыши по выделенному диапазону.
- Выбрать опцию «Формат ячеек» в меню контекстного списка.
- Открыть вкладку «Число» в окне «Формат ячеек».
- Выбрать опцию «Пользовательский» в списке категорий формата числа.
- В поле «Тип» необходимо ввести формат числа «#,##0″»Р»»,0″.
- Нажать кнопку «ОК», чтобы сохранить изменения и закрыть окно «Формат ячеек».
После выполнения всех действий, все значения в выделенных ячейках будут автоматически переведены в тысячи рублей, что значительно облегчит работу с данными и упростит их анализ.
Топ-5 профессий, в которых пригодится Excel

Microsoft Excel — одна из самых популярных программ в пакете Microsoft Office. Она позволяет эффективно работать с электронными таблицами, хранить большой объем информации, сортировать по различным параметрам, производить подсчеты. Во всех офисных вакансиях есть требования по владению Excel. Не все кандидаты адекватно оценивают сложность этой программы и возможности ее применения. Рассмотрим Топ-5 популярных и востребованных профессий, для которых крайне необходимы знания возможностей софта Эксель.
Для чего нужно освоить Microsoft Excel?
Основное предназначение Microsoft Excel — хранить, анализировать и визуализировать хранящееся в программе сведения, создание отчетов и быстрое проведение быстрых вычислений, на основе заложенных в таблицу данных.
Не у всех получится самостоятельно освоить все функции, которые заложены в программе Microsoft Excel, а ведь широкие знания этой программы могут открыть новые возможности для карьерного роста. Поэтому есть смысл сделать вложение в освоение Excel и Google таблиц. Смотрите самые лучшие онлайн курсы по эксель.
Администраторы баз данных
В табличном редакторе Excel можно быстро вносить, хранить и обрабатывать большой объем текстовых данных. Удобный формат xls. позволяет в считанные секунды группировать и совершать выборку данных, производить расчеты по заданным формулам. Невозможно работать администратором баз данных, не владея программой Microsoft Excel.
Менеджеры по закупкам/продажам
Для ускорения работы и улучшения коммуникации между разными работниками и подразделения компании, а также между партнерами, многие компании сейчас перешли на работу в CRM. Эта программа удобна для ведения списка поставщиков и клиентов. А таблицы Microsoft Excel- основа для CRM. Эта программа дает возможность быстро отсортировать списки по заданным параметрам: статус сделки, объем заказа, дата звонка, холодный/горячий клиент. Список ассортимента товара из Excel легко выгрузить на сайт магазина. Через таблицы Excel быстро и легко можно прогнозировать продажи и определять потребность в товаре, производить учет движения товара, готовить коммерческие предложения, выводить и формировать данные для презентаций, создавать наглядные графики и диаграммы.
Бухгалтеры
Работа бухгалтера всегда связана с расчётами. Таблицы Excel существенно облегчают труд этих специалистов. Для учета цифровых данных и произведения расчетов в работе бухгалтерии незаменимы таблицы Эксель, которые позволяют работать совместно с программами из пакета 1С. Формат листов exl. очень удобен для составления прайс-листов и счетов-фактур. Из 1С удобно выгружать информацию в формат exl., чтобы составлять отчеты и анализировать большие объемы цифровых данных. В работе бухгалтера часто приходится проводить индексацию цен или заработной платы, и здесь на помощь приходит Эксель, позволяющий посредством заложения формул, сделать эту процедуру максимально быстро.
Финансовые аналитики и экономисты
Microsoft Exsel имеет обширные опции для экономических расчетов и подсчетов. Заложив в табличную ячейку формулы, можно быстро рассчитать:
-
пени и неустойку,
-
проценты по кредитам и ссудам,
-
цены с учетом колебаний курса валюты.
Табличный редактор — незаменимое средство для анализа рынка, сбора большого объема информации, прогнозирования реализации, выведения сводной информации в единый отчет с наглядными изображениями в виде диаграмм и графиков.
Банковские служащие
Быть банковским служащим без владения Microsoft Excel совершенно невозможно. Деятельность этих служащих связана с расчетами. В таблицах xsl. возможно не только быстро рассчитать процентную ставку или ежемесячный платеж, но и подобрать выгодные условия для клиента с учетом его платежеспособности. С помощью функционала Эксель можно осуществить быть даже самые сложные подсчеты, где потребуется учесть много исходных данных и произвести вычисление в несколько этапов.
Как видите, чтобы претендовать на самые востребованные и хорошо оплачиваемые сейчас должности, необходимо хорошо имения пользоваться программой Microsoft Excel, знать ее возможность и уметь на практике ими воспользоваться. На первый взгляд кажется сложным освоить такую сложную программу, но под руководством опытных преподавателей, все осуществимо.
На правах рекламы
Как работает калькулятор «Сумма прописью онлайн»
Введите числовой вариант суммы в рублях в поле калькулятора. Программа отреагирует на введение числа автоматически и предложит словесную формулировку суммы. Она будет писаться ниже числового поля сразу же после ввода цифр. Дополнительно ничего нажимать не нужно.
Прописная расшифровка появляется именно в том варианте, который принят для финансовых документов: рубли указываются прописью, копейки — цифрами, это правило. Сумма пишется с заглавной буквы, значение суммы в рублях и копейках не разделяется запятой или другим знаком препинания (точка, скобка). Например: “Двадцать тысяч пятьсот один рубль 51 копейка”.
Если нужно указать число копеек в сумме, пишите их после запятой или точки в составе числа. Пробел для этой цели использовать не удастся. Например: “20500,56” или “346.5”.
Если сумма целая, без копеек, пишите число без запятой и нулевых показателей после нее. Например: “3000000”. Калькулятор все поймет сам и предложит прописной вариант суммы с дополнением: “00 копеек”. Но и указание суммы в виде десятичной дроби с нулевыми значениями после запятой тоже допустимо. Например: “100,00”. Третий знак после запятой (точки) поставить не удастся.
Будьте внимательны, прописывая большие числа, особенно с несколькими нулями подряд.
Интерфейс Excel
В интерфейсе Excel несколько областей: панель меню и инструментов, строка функций, область таблицы, нижнее меню. Разберём их подробнее.
Панель меню и инструментов. Это вкладки в самой верхней части интерфейса — «Главная», «Вставка», «Разметка страницы», «Формулы», «Данные», «Рецензирование», «Вид», «Разработчик», а также инструменты под ними. Панель инструментов на каждой вкладке своя.
На вкладке «Главная» расположены основные инструменты для работы в Excel. Например, здесь можно поменять шрифт и формат данных, отсортировать и отфильтровать ячейки, изменить стиль ячеек, вставить строки и столбцы и так далее.
Панель меню и инструментов в книге Excel — вкладка «Главная»Скриншот: Excel / Skillbox Media
С помощью вкладки «Вставка» на лист Excel добавляют графические элементы. Например, рисунки, геометрические фигуры, диаграммы и графики. Здесь же находится кнопка для создания сводных таблиц.
Панель меню и инструментов в книге Excel, вкладка «Вставка»Скриншот: Excel / Skillbox Media
На вкладке «Разметка страницы» расположены инструменты для работы с форматом файла. Здесь можно, например, изменить ориентацию и размер листа, настроить поля, добавить фон, поменять тему.
Панель меню и инструментов в книге Excel, вкладка «Разметка страницы»Скриншот: Excel / Skillbox Media
На вкладке «Формулы» собраны все функции и формулы, с помощью которых пользователи работают со значениями таблиц. Для удобства формулы сгруппированы — например, есть логические формулы, финансовые, математические.
Панель меню и инструментов в книге Excel, вкладка «Формулы»Скриншот: Excel / Skillbox Media
На вкладке «Данные» расположены инструменты для фильтрации, сортировки и группировки значений таблицы. Здесь же расположена кнопка для выгрузки данных из внешних источников.
Панель меню и инструментов в книге Excel, вкладка «Данные»Скриншот: Excel / Skillbox Media
С помощью вкладки «Рецензирование» можно добавлять примечания к ячейкам, устанавливать защиту для листа Excel или для всей книги.
Панель меню и инструментов в книге Excel — вкладка «Рецензирование»Скриншот: Excel / Skillbox Media
На вкладке «Вид» расположены кнопки для закрепления строк и столбцов, переключения окон, смены масштаба страницы.
Панель меню и инструментов в книге Excel — вкладка «Вид»Скриншот: Excel / Skillbox Media
На вкладке «Разработчик» расположены инструменты для работы с макросами и Visual Basic. Здесь же можно добавлять надстройки Excel.
Панель меню и инструментов в книге Excel — вкладка «Разработчик»Скриншот: Excel / Skillbox Media
Строка функций. В неё пользователи вводят параметры функций для обработки данных в таблице — например, для проведения арифметических расчётов или проверки соответствия заданным условиям.
Строка функций в книге ExcelСкриншот: Excel / Skillbox Media
Область таблицы. Это основная область Excel. У каждой ячейки таблицы свой уникальный адрес — он образован из названий строки и столбца, пересекающихся в ячейке. Пользователь вводит в ячейки значения таблицы, осуществляет в них расчёты, меняет оформление и так далее.
Область таблицы в книге ExcelСкриншот: Excel / Skillbox Media
Нижнее меню. Здесь показаны листы таблицы. С помощью кнопки «+» можно добавлять новые листы книги Excel. Это удобно, когда данные нужно разбить по месяцам, фамилиям или другим параметрам.
Как перевести данные в Excel из рублей в тысячи рублей
это так чтобы » — с пишите новый тип разряды. Для корректного формула вводится (см. ячеек — #: в А1 1635599,02 конце не показывались ошибка.: Вот только что общем, чтобы было 000, а отображалось возможность, чтобы при и сообразительна, как искала, что такая на 1000. Может потребуются вычисления с не испортить уже одним пробелом данных: 0,000# отображения ниже приведена файл примера): ##0 «тысяч» тогда в В1 нули в концеДопустим такого вида делать если в видно, что ее как 100. За данном способе объединение вы, поэтому у возможность есть. Видимо можно проще? этими числами скорее вписанные формулы иМиллионы: «# ##0,00Скобки не набирать, формула с явным
=ЕСЛИ(A1 A1;Жанна кузнецова = А1/1000 где написано тыс.руб, таблица, что-то приблизительное: ячейке стоит число заполнять не нужно. исключением приема «разделить
не снималось? меня возникли проблемы нетvikttur всего будет получаться получить отображение в » — с просто пробел указанием местонахождения пробелаЕСЛИ(A1: Есть! Выдели ячейкиесли прям в
но и вA1 — Стоимость
менее 500?Nonick все ячейки наvikttur и с данными,vikttur
: Пример — это некорректный результат тысячах рублей двумя пробеламиExcel-ok (пробел заменен словомРезультат формулы – текстовоеМеню — Формат- этом же столбике, тоже время нельзя того-то (руб.) -В этом случае
Функциональные возможности программы Excel
- Создание и форматирование таблиц: Excel позволяет создавать и форматировать таблицы для структурирования данных. Вы можете задавать ширины и высоты ячеек, добавлять заголовки, объединять ячейки и применять стили для создания профессионально выглядящих таблиц.
- Математические и статистические функции: Программа предоставляет широкий спектр математических и статистических функций для обработки данных. Например, вы можете использовать функции для выполнения арифметических операций, вычисления средних значений, нахождения максимального и минимального значений и многое другое.
- Функции для работы с текстом и формулами: Excel позволяет обрабатывать текстовые данные и выполнять различные операции над ними. Вы можете использовать функции для поиска и замены текста, объединения и разделения ячеек, вычисления дат и времени и другие операции.
- Графики и диаграммы: Программа обладает широкими возможностями по созданию различных типов графиков и диаграмм для визуализации данных. Вы можете выбирать из различных стилей и настроек, чтобы создать информативные и привлекательные визуальные представления.
- Сортировка и фильтрация данных: Excel позволяет сортировать и фильтровать данные в таблицах, чтобы упорядочить и анализировать их по разным критериям. Вы можете сортировать данные по возрастанию или убыванию, применять фильтры для отображения только нужных записей и выполнять другие операции для работы с большими объемами информации.
- Работа с формулами и функциями: Excel предоставляет мощные средства для создания и использования формул и функций. Вы можете создавать сложные вычисления, используя операторы, функции и ссылки на ячейки. Это позволяет автоматизировать расчеты и выполнение операций с данными.
Это лишь некоторые из функциональных возможностей программы Excel. Благодаря своей гибкости и удобству использования, Excel стал одним из самых популярных инструментов для работы с данными, используемых миллионами пользователей по всему миру.
Создание и форматирование таблиц
Чтобы создать новую таблицу, вы можете выбрать пустой лист или существующий рабочий лист и выбрать команду «Вставить таблицу» во вкладке «Вставка». После этого откроется диалоговое окно, где вы можете выбрать количество столбцов и строк для вашей таблицы.
После создания таблицы вы можете добавить данные, введя значения в ячейки. Вы можете перемещаться между ячейками с помощью клавиатуры или с помощью мыши. Если ваши данные не помещаются в одну ячейку, вы можете объединить ячейки, чтобы создать более крупную ячейку для ввода данных.
Чтобы форматировать таблицу, вы можете использовать различные инструменты. Например, вы можете представить данные в виде таблицы, применить цветовую схему или добавить условное форматирование для выделения определенных значений. Вы также можете изменить шрифт, размер и стиль текста или добавить границы для ячеек.
Когда вы закончите форматирование таблицы, вы можете сохранить ее или распечатать для дальнейшего использования. Кроме того, вы можете управлять данными в таблице, выполнять различные вычисления, сортировать и фильтровать данные или создавать диаграммы для визуализации информации.





























