Топовые пользовательские статусы для Discord
Красивый пользовательский статус в дискорде не обязательно отображает вашу текущую деятельность. Он способен выразить состояние души, отобразить высказывание, нравящееся вам, любимый напиток… Вы узнали, как добавить пользовательский статус. Рассмотрим список прикольных топовых пользовательских статусов, которые разбросаны по сети Интернет. Они разнообразные: несущие интересные идеи, парные (можно использовать в паре с кем-то), ставящиеся ради рофла:
- Деньги меня не испортили. Даже не пытались…
- Иногда бессонница — единственная возможность побыть с собой наедине.
- Жизнь без труда легка и приятна. Но не имеет смысла.
- Хочется поведать о своих чувствах. Но слушателей нет…
- Don’t Worry, Be Happy!
Это крутые статусы в дискорд. Собраны из разных категорий, поэтому сложно их увязать под какую-то отдельную категорию. На месте этих высказываний могли стоять много других. Невозможно уместить в один топ все крутые цитаты или высказывания. Но они дают представления о них и наталкивают на идеи о статусе. Поэкспериментируйте и подправьте их под личный вкус или, вдохновившись, создайте новые! Попробуйте поставить статус на английском.
Классные статусы для Дискорда
Понятие «классный» индивидуально. Многие хотят показать свою внутреннюю сторону души путем глубоких высказываний. Это вызывает отклик внутри человека, что считается классным:
- Настоящее достижение — это суметь вновь получить доверие. Л. Стерн.
- Каждый человек внутри души должен быть уверен, что он достоин любви. Э.Райс.
- Если не получается объяснить, то лучше говори уже как есть. Э. Гилберт.
- Добивайся сам. Это – не эгоизм. Это – очень важная забота. О себе. Р. Брэдбери.
- Испытывать сожаление – это уже значит усложнять жизнь. Д. Толкиен.
Смешные статусы для Дискорда
Со смешными (угарными) статусами гораздо проще. Это шутка:
- Умные мысли преследуют меня. Но я быстрее!
- Мало встать рано утром, надо еще перестать спать.
- Столько нужно сделать, что лучше я пойду спать.
- Мыслю, следовательно, не могу уснуть.
- Письмо будет долгожданным. (Почта России)
Прикольные статусы для дискорда, как правильно, являются больше юморными, чем глубокими.
Грустные статусы для Дискорда
Не всегда мы можем оставаться веселыми. Наступают моменты, когда хочется погрустить:
- Падать печально, но не страшно, главное потом подняться и сделать выводы.
- Боль причиняет не только любовь, но и пустота.
- Падать печально, но не страшно, главное потом подняться и сделать выводы.
- Буря в душе – интимно, поэтому страшно об этом рассказывать.
- Боль заставляет нас ползти вперёд, лишь бы оказаться подальше… пожалуй, в этом её плюс.
Теперь в вашем распоряжении информация о статусах. Пользуйтесь так, как захотите и создайте для себя красивый пользовательский статус в дискорде.
Дискорд – сервис, который рассчитан на создание аудизвонков, или видеоконференций. Пользователи выбирают мессенджер, поскольку большое число опций и инструментов разрешает оптимизировать работу. К 2020 году сервис использовался в основном геймерами, которые создавали группы в зависимости от интересов, но разработчики расширяют границы, чтобы пользователи смогли создавать каналы с другой направленностью. Помимо основополагающего функционала программы, пользователи могут применять дополнительные опции, чтобы налаживать работу. Например, клиенты мессенджера могут устанавливать статус.
Статус бездействия в Discord: определение и установка
Статус бездействия (англ. Idle) в Discord показывает другим пользователям, что вы неактивны или оффлайн в течение определенного времени. Это полезная функция, которая позволяет серверу или пользователям знать, что вы временно недоступны или не следите за сообщениями. Статус бездействия помогает облегчить коммуникацию, объяснить отсутствие ответов и не смущать других участников общения.
Чтобы установить статус бездействия в Discord, выполните следующие шаги:
- Войдите в свой аккаунт Discord и откройте приложение или веб-версию.
- В верхней части окна будет расположен ваш профиль. Нажмите на него.
- В выпадающем меню выберите «Настройки» (Settings).
- На странице настроек в боковом меню выберите раздел «Состояние активности» (Activity Status).
- В разделе «Состояние активности» переключите переключатель «Бездействие» (Idle) в положение «Вкл.» (On).
- После этого вы можете выбрать, через какое время бездействия вы хотите, чтобы ваш статус поменялся на бездействие. Для этого используйте ползунок «Время бездействия» (Idle Time).
- Выберите желаемое время бездействия из предоставленных вариантов или установите свое собственное время, указав его вручную.
- После выбора времени бездействия нажмите на кнопку «Сохранить» (Save).
Теперь ваш статус Discord будет автоматически меняться на бездействие, когда вы неактивны в течение выбранного времени. Это поможет вашим друзьям или серверам понять, что вы временно заняты или отсутствуете.
Регистрация на официальном сайте
Для того чтобы настроить статус в Дискорде, необходимо зарегистрировать аккаунт на официальном сайте. В этом разделе мы расскажем, как выполнить эту процедуру.
2. Нажмите на кнопку «Войти» в правом верхнем углу главной страницы. В открывшемся окне вы увидите два варианта входа: через аккаунт Discord или через аккаунт Google. Если у вас уже есть аккаунт Discord, выберите соответствующий вариант. Если у вас нет аккаунта Discord, выберите «Присоединиться».
3. Заполните все необходимые поля в форме регистрации, включая адрес электронной почты, имя пользователя и пароль. Обязательно ознакомьтесь с правилами использования и политикой конфиденциальности, прежде чем продолжить.
4. После заполнения всех полей нажмите кнопку «Продолжить» или «Зарегистрироваться» в зависимости от выбранного варианта регистрации.
5. Вам может потребоваться подтвердить свою почту, чтобы активировать аккаунт. Проверьте свою электронную почту и следуйте инструкциям, указанным в письме от Discord.
6. После успешной регистрации вы сможете войти в свой аккаунт и настраивать статус в Дискорде.
Теперь у вас есть аккаунт на официальном сайте Discord, и вы готовы приступить к настройке статуса. Запомните свои данные для входа (адрес электронной почты и пароль), чтобы в будущем иметь доступ к аккаунту.
Другие варианты статуса в Discord
Помимо статуса «Не активен», платформа Discord предлагает несколько других вариантов, которые позволяют пользователям выразить свою текущую доступность и состояние:
— Онлайн: данный статус означает, что пользователь в настоящий момент активен и доступен для общения. Другие пользователи могут видеть его онлайн-статус и обращаться к нему.
— Не беспокоить: этот статус указывает на то, что пользователь доступен, но не хочет быть прерван или получать уведомления. Это полезно, если вы заняты или работаете и не хотите быть отвлечены. Пользователи, у которых установлен этот статус, могут получать уведомления только от тех, кто имеет высокий приоритет.
— Невидимый: данный статус означает, что пользователь активен в Discord, но его статус видим только он сам. Другие пользователи не смогут заметить его онлайн-статус и обратиться к нему, но смогут отправить ему сообщение.
— Играет в игру: этот статус отображает текущую игру, которую пользователь запустил на своем компьютере. При выборе этого статуса пользователь может указать название игры для информирования других пользователей.
— Транслирует: данный статус указывает на то, что пользователь в настоящий момент транслирует игру или контент другим пользователям. Он также может указать название транслируемого контента для информирования других.
— Смотрит: этот статус указывает на то, что пользователь в настоящий момент смотрит потоковое видео или трансляцию. Пользователь может указать название видео или потока для информирования других о своих интересах.
Выбор статуса в Discord позволяет пользователям контролировать свою доступность и информировать о своей текущей деятельности. Выберите статус, который наиболее соответствует вашим потребностям и предпочтениям для наилучшей коммуникации в Discord.
Как сделать анимированный статус в Дискорде
Статус в Дискорде — это специальный значок, который отображается прям напротив никнейма пользователя. Создан для информирования других пользователей о текущем уровне активности и занятости.
В стандартном варианте разработчики приложения предлагают 4 варианта:
- Онлайн или в сети — отображается в виде зеленого круга. Сразу после захода, система присуждает автоматически такой значок пользователю. Означает, что вы готовы к общению.
- Не активен — значок в виде луны. Его устанавливают вручную. Он говорит о том, что пользователь продолжительное время не предпринимал в сети активных действий.
- Не беспокоить — в виде красного круга с черной полоской в центре. В таком варианте автоматом блокируются системные push-уведомления. Пользователь в данный момент занят.
- Невидимый — черный круг с ободом серого цвета. В сети такой пользователь не отображается, но у него есть полный доступ ко всем функциям Дискорда.
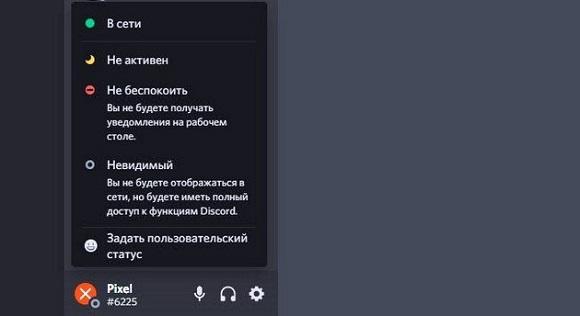
Следует обратить внимание, что также в этом списке имеется дополнительная опция «Задать пользовательский…». Ее суть заключена в самом названии
То есть вы можете сами придумывать, что ваши друзья смогут увидеть под вашим ником. Кликните по этому пункту. Далее в верхнем поле надо ввести любой послание для своих друзей. В поле «Удалить через» задать временной интервал, через которое сообщение пропадет (есть также вариант «Не удалять») и нажать Сохранить . Плюс вы сможете поменять смайлик статуса Дискорд, если просто нажмете на него в окне пользовательского редактирования и укажите любой другой из стандартного набора.
Но все будет выглядеть стандартно и не очень привлекательно. Если же у вас появилось желание поэкспериментировать с видом статуса, то можно оживить его и сделать намного красивее, чем есть в стандартном варианте. Сделать анимированный, динамически изменяющийся, переливающийся, а иногда и прикольный значок статуса в Дискорде, нам поможет расширение BetterDiscord. Необходимо лишь разобраться в его тонкостях и деталях!
Настройка анимированного статуса через расширение BetterDiscord
Расширить базовый функционал мессенджера нельзя на мобильных операционных системах (iOS и Android), а в версии для браузера — понадобится непосредственно десктопный вариант Discord. Как действовать дальше — смотрите в статье ниже.
Предварительная подготовка
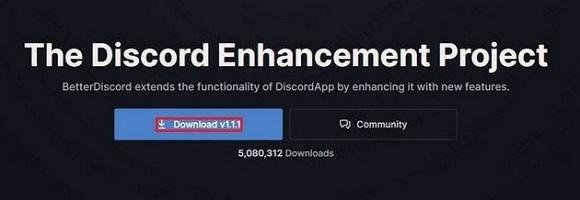
После загрузки и запуска дистрибутива, появится пользовательское соглашение с чекбоксом «I accept the license agreement» и кнопкой Next .
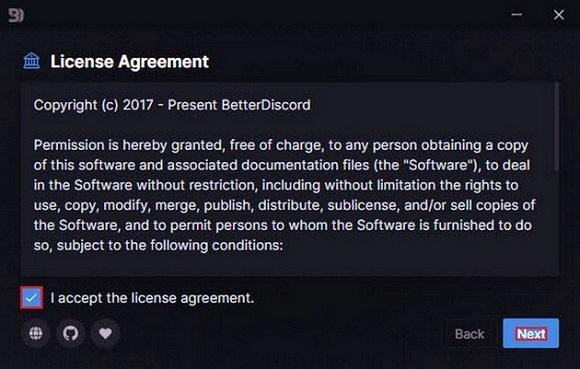
Распаковывается расширение в каталог, выбираемый BetterDiscord в автоматическом режиме. Менять настройки лично не рекомендуется.
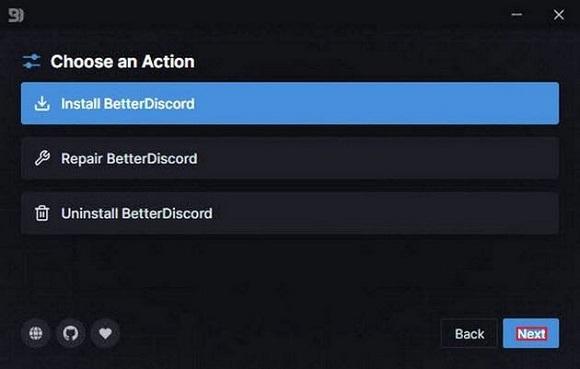
В результате проделанных действий появится сообщение: Install completed.
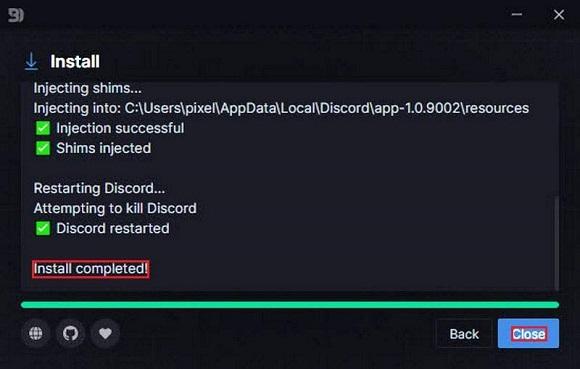
Мессенджер же запустится, загрузит необходимые обновления и представит сообщение о полноценной интеграции расширения.
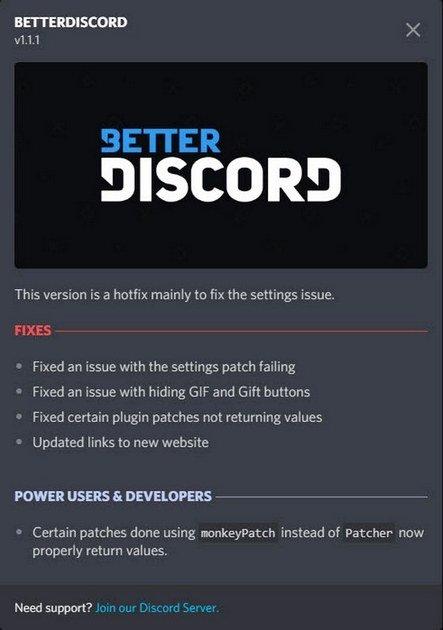
Добавление плагина в Discord
BetterDiscord — расширение, добавляющее в Discord поддержку тем и стикеров, смайликов с Twitch и сторонних плагинов, загруженных с официального сайта или подготовленных вручную. Непосредственно с анимированным статусом разбираться предстоит в ручном режиме:
Настройка анимированного статуса
После подготовки расширения BetterDiscord и плагина AnimatedStatus, осталось разобраться в дополнительных деталях:
- Поиск токена авторизации. Эксклюзивная подпись присваивается профилю через токен авторизации, отображаемый в момент оформления «Пользовательского статуса».После загрузки всплывающего окна, необходимо нажать комбинацию клавиш Ctrl + Shift + I и дождаться появления консоли разработчика.
Далее идет переход на вкладку Network и вызов меню для выбора статуса (достаточно нажать на аватарку в левой нижней части интерфейса).
В разделе Network сразу появится пункт Science, необходимый для просмотра информации о токене (пункт authorization). Перечисленные после двоеточия символы необходимо скопировать и перенести в «Настройки» плагина AnimatedStatus.
Администрация Discord лояльно относится к плагинам и расширениям, добавляемым в мессенджер ради смены интерфейса, или расширения библиотеки со стикерами и смайликами. Но BetterDiscord обладает весьма противоречивой репутацией: периодически аккаунты тех, кто злоупотребляет анимированными статусами, блокируются на срок от 24 до 48 часов. А потому рекомендуется хотя бы 3–4 раза в неделю переводить ползунок AnimatedStatus в неактивное положение.
Решение проблем
Самые популярные игрушки (включая World of Warcraft, Fortnite, League of Legends, Minecraft, Dota 2, CS: GO, Borderlands 2 и WoW и многие другие) должны хорошо работать с функцией наложения Discord
Некоторые пользователи сообщают, что оверлей не отображается во время игры
Здесь важно понимать, возникает ли проблема с конкретной игрой или со всеми
Первое, что вам нужно сделать, это убедиться, что ваша игра действительно поддерживает наложение Discord. Эта функция не будет работать с некоторыми играми (включая устаревшие или использующие Vulkan).
Если вы уверены, что игра поддерживает Discord, попробуйте следующие решения:
- Проверьте, включен ли оверлей в игре.
- Перезагрузите компьютер.
- Предоставление прав администратора в Discord.
- Отключите аппаратное ускорение.
- Закройте конфликтующие приложения.
- Отрегулируйте масштаб перекрытия
- Измените положение дисплея.
- Включите горячую клавишу наложения.
- Проверьте, не блокирует ли ваш антивирус или брандмауэр Windows.
- Используйте VPN вместо прокси.
- Обновите или переустановите Discord.
- Если оверлей уже включен (для конкретной игры), выключите и снова включите его.
Краткое видео-руководство по устранению неполадок, если оверлей в Discord не работает должным образом:
Это может быть вызвано несколькими факторами:
возможно, вы неправильно настроили параметры. Некоторые игры необходимо добавить в список игр Discord, и вам также необходимо включить опцию наложения.
Аппаратное ускорение: если оно включено, это может повлиять на функциональность наложения Discord. Аппаратное ускорение — это передача задач устройствам и оборудованию (кроме процессора), которые на них специализируются.
Положение наложения: возможно, вы переместили наложение Discord к краю экрана. Если вы теперь также включите масштабирование экрана, этот параметр будет удален с экрана, и вы не сможете его увидеть, даже если проблем нет.
Вмешательство антивирусного программного обеспечения: программное обеспечение безопасности пометило Discord или его функцию наложения как подозрительную.
- Щелкните правой кнопкой мыши ярлык Discord на рабочем столе. Вы также можете нажать Discord в меню «Пуск» или исполняемый файл Discord, расположенный в папке «Программы» на жестком диске.
- В открывшемся контекстном меню нажмите «Запуск от имени администратора».
- Нажмите «Да», когда отобразится сообщение «Контроль учетных записей пользователей».
- Запустите игру и посмотрите, решена ли проблема.
Имейте в виду, что вам нужно будет выполнять указанные выше действия каждый раз, когда вы захотите открыть Discord. Поэтому, чтобы предоставить ему права администратора раз и навсегда, вам нужно сделать следующее:
- Щелкните правой кнопкой мыши ярлык Discord на рабочем столе.
- Щелкните на свойствах. Это последняя опция внизу контекстного меню.
- В открывшемся всплывающем окне щелкните вкладку «Совместимость.
- В категории «Настройки» установите флажок «Запускать эту программу от имени администратора».
- Нажмите кнопку ОК, чтобы сохранить изменения.
- Теперь дважды щелкните ярлык Discord на рабочем столе, чтобы открыть его.
- Запустите игру и посмотрите, сможете ли вы получить доступ к оверлею.
Остановка конфликтующих приложений: другие приложения, запущенные на вашем ПК, могут мешать и мешать работе Discord Overlay должным образом. Вы должны закрыть все программы с функцией наложения (например, Steam) и те, у которых есть доступ к вашему микрофону.
Для лучшей производительности закройте все приложения, кроме Discord. Чтобы остановить те, которые могут работать в фоновом режиме, нажмите Ctrl + Alt + Del на клавиатуре и выберите Диспетчер задач. Во вкладке «Процессы» в открывшемся окне выберите каждое из приложений в списке и нажмите кнопку «Завершить задачу».
Оверлей — это специальная функция для удобного голосового онлайн-общения через Интернет. После активации приложение будет отображать значки друзей (постоянно или только когда кто-то разговаривает). Их можно сделать большими или маленькими. Кроме того, разрешено изменять другие параметры.
How to Create a Custom Playing Status on Discord
Once you start playing a game, Discord will automatically display this information as a status, which is separate from your regular status. You’ll notice it if you click on your profile picture again.
You should see the “Playing a Game” status with the name of the game you’re playing and the length of time you’ve been doing so.
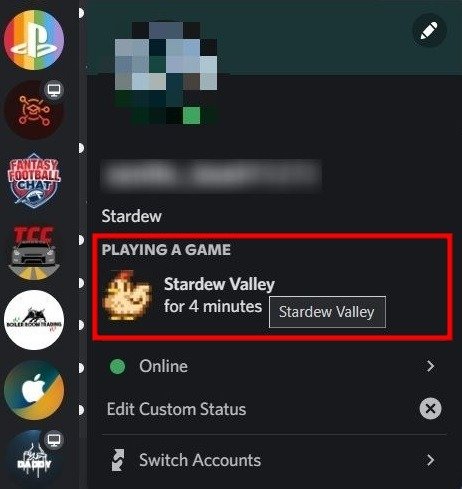
You can also set a custom playing status on PC (but not on mobile) to let others know what’s going on with you while you’re playing. Follow these steps:
- Click on the cog wheel icon in the lower-left corner of Discord.
- Scroll to the “Activity Settings” section in the menu on the left and select “Registered Games.”
- If you’ve already started playing a game, you should be able to see it listed here in the upper part of the screen.
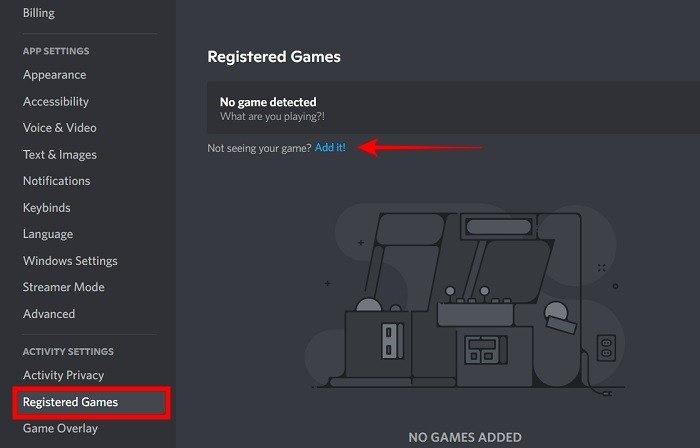
- To set a custom playing status, you need to click on the “Add it” option below the registered games.
- Click on the “Select” field and choose between the tabs and apps you have opened on your PC. If you have your browser open, for example, you can select “Chrome.”
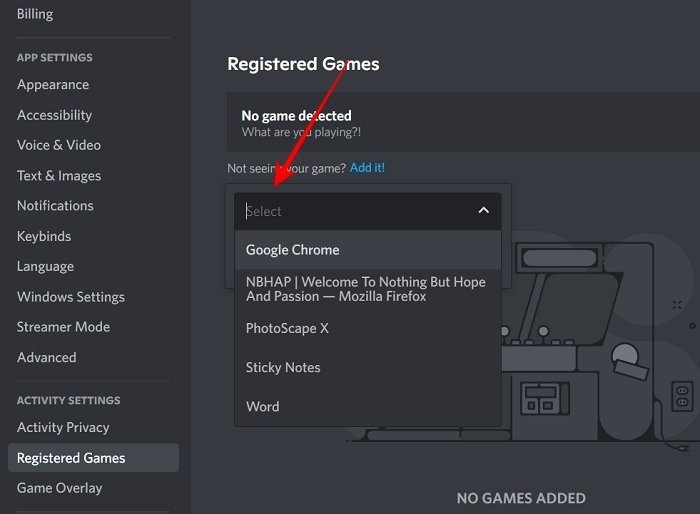
- Hit the “Add Game” button underneath.
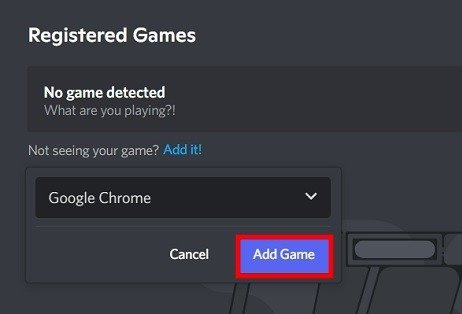
- Your status should now be visible at the top.
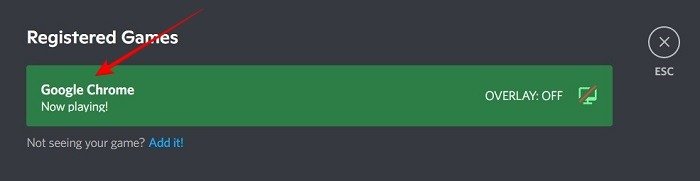
- Press on “Google Chrome” and start writing something to customize it.
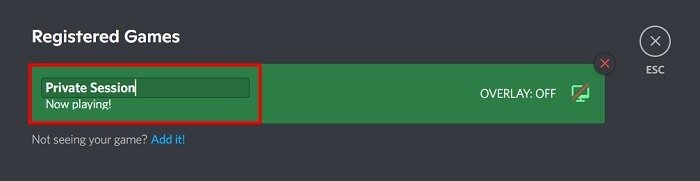
- Your playing status won’t display the exact game you’re playing but will tell others whatever you want them to know while also letting them know you’re currently playing a game.
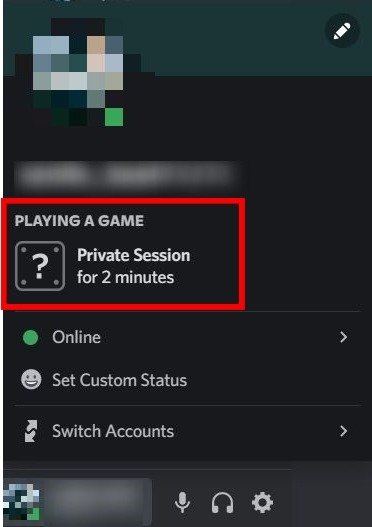
Also read: How to Create and Add Custom Emoji to Your Discord Server
Как в Discord поставить статус «Играет в игру»
Сегодня Discord стала одной из самых мощных веб-платформ для чата и видео. Изначально разработанная для геймеров, она сместила свои акценты, и заявила о себе, как чате для сообществ и друзей. Безусловно, приложение имеет все функции, чтобы получить массовое использование. В этой статье расскажем о том, как сделать в Дискорде статус «Играет в игру», какие базовые метки можно выставить на профиле, и как менять свое присутствие в системе.

Как сделать в Дискорде статус «Играет в игру»: пошаговая инструкция
Программой Discord предусмотрены базовые статусы для пользователей, а также есть дополнительные возможности для создания собственный пользовательских вариаций. А для тех, кто увлечен играми, в мессенджере есть отдельный функционал для обозначения своего присутствия.
Помимо четырех вариантов состояния, включающих такие, как онлайн, отсутствует, занят и невидимка, всегда можно включить метку, во что вы играете. Используйте готовую инструкцию, чтобы сделать этот статус:
- Запустите приложение, и откройте настройки пользователя через символ шестеренки.
- Откроется перечень доступных опций, среди которых отыщите «Игры» и нажмите на нее.
- На экране появится сообщение выдачи статуса – Разрешить или запретить, поставьте галочку в соответствующем пункте.
- Ниже выберите вариант «Отображать текущую игру…».
- Добавьте игру, в которую будете играть, она отобразится в нижней части экрана.
- Подтвердите свои действия.
Для изменения названия игр, просто уберите галочку напротив конкретной игры, или установите ее напротив нужной. Точно также вы сможете просто убрать этот статус, сняв метку напротив нужного пункта.
Обратите внимание! Отдельный статус, отображающий, что вы сейчас играете в конкретную игру, можно установить в настройках профиля в разделе «Игры»
Что такое статус и основные варианты в Discord
По этим терминов понимается значок, отображаемый в нижнем правом углу ника пользователя. Он указывает на состояние участника в данный момент времени. Унифицированные значки помогают другим пользователям сориентироваться, кто может в настоящее время вступить в беседу, а кого не стоит беспокоить.
Разработчики предложили пользователям четыре основных статуса. Эти состояния отмечены определенным символом, надписью и означают следующее:
- Online — отображен на никнейме зеленым кружком, и это заявление о готовности общаться. Он выставляется в автоматическом режиме.
- Idle (или Отсутствует) — изображен оранжевым цветом, и выставить его можно только вручную. Признак длительного отсутствия в стали активности.
- Не беспокоить. Сигнал красного цвета, при котором система блокирует все уведомления в адрес участника.
- Невидимка. Серый кружок на нике обозначает для других «Не в сети». Но сам пользователь может вести активную переписку, или звонить, при этом оставаясь невидимым для всех.
Как изменить статус в Discord
Смена состояния из базовых опций доступна всем пользователям, независимо от того, какой у них профиль – стандартный, или с дополнительной опцией Nitro. Смена статуса выполняется вручную, и для этого следует выполнить следующее:
- Откройте Дискорд, и авторизуйтесь.
- В нижней части экрана найдите свой ник, правой кнопкой мыши кликните по аватарке.
- В выпавшем списке выберите один из четырех статусов.
- Он установится сразу же после его отметки.
В Discord существуют еще и дополнительные режимы, например, Оверлей (Overlay) позволяет вести беседы в голосовом чате, оставаясь в игре. Такая опция незаменима во время командных игр, и помогает общаться с другими игроками.
Как поставить статус в Дискорде: поменять и транслировать игру
Как поставить статус в Дискорде и транслировать друзьям ваше настроение? Есть ли возможность расширить установленные разработчиками параметры? Давайте разбираться вместе! Рассмотрим доступные системные варианты и научимся устанавливать пользовательское значение.
Меняем настройки
Начнем не с того, как сделать статус в Дискорде – начнем с объяснения функции. Эта возможность дана пользователям, чтобы транслировать текущее состояние – его видят другие пользователи, которые находятся во френд-листе.
С функциями разобрались. Какие системные настройки существуют? Вы можете выбрать один из четырех вариантов:
- Зеленый огонек «В сети». Программа работает без изменений, вы демонстрируете готовность к общению;
- Желтая отметка «Не активен». Приложение работет без изменений, но вы сигнализируете о временном отсутствии на месте/невозможности ответить на входящие;
- Красный круг «Не беспокоить». Вы не будете получать уведомления на рабочем столе;
- Серый круг «Невидимый». Вы можете пользоваться всеми функциями мессенджера, при этом другие пользователи не будут видеть отметку онлайна.
Можно поставить любое из четырех значений – включить невидимку в Дискорде или выйти в полный онлайн, все в ваших руках. Давайте разбираться, как это делается!
- Откройте мессенджер;
- На нижней панели слева найдите аватарку (рядом с никнеймом);
- Кликните по аватару один раз, чтобы открыть контекстное меню;
- Выберите один из доступных вариантов, который хотите поставить в статус и щелкните правой кнопкой мышки.
Вы поняли, как поменять статус в Дискорде на правдивое состояние? Приступайте – своевременно устанавливайте маркер текущей занятности, чтобы регулировать потоки входящих сообщений и звонков.
Вы внимательно следите за нашей инструкцией? В появляющемся меню есть дополнительная возможность поставить пользовательский статус в Дискорде! Что это за опция, какие возможности дает – поговорим ниже.
Пользовательские настройки
Если ни один из предложенных вариантов не устроит взыскательного геймера, можно установить пользовательский статус в Дискорде. Вы создаете его самостоятельно, он на сто процентов отражает мысли, состояние и пожелания пользователя.
Попробуем вместе поставить новенький статус:
- Войдите в мессенджер и найдите аватар на нижней панели;
- Кликните по нему, чтобы открыть нужное меню;
- Щелкните по иконке «Сustom status Discord» (задать пользовательский статус), она находится в нижней части меню;
- Откроется дополнительное окно;
- Выберите смайлик отображения – просто кликните по нему, чтобы вызвать полную панель;
- Введите необходимый текст в первую строку.
- Во второй строке выберите время, через которое данные будут удалены – можно поставить вариант «Не удалять» ;
- Сохраните внесенные изменения нажатием соответствующей кнопки.
Готово! Вы смогли не просто поставить и сделать надпись под ником в Дискорде, но персонализировать ее
Долой системные значения – расскажите друзьям о том, что действительно важно и нужно
А напоследок еще одна интересная опция мессенджера – игровая.
Трансляция игры
Не стоит забывать, что приложение невероятно популярно у геймеров. Именно поэтому разработчики внедрили подобную возможность – вы можете поставить название запущенной игры в строку статуса.
Нажмите на шестеренку настроек на нижней панели слева;
- Перейдите к блоку «Игровая активность» ;
- Включите тумблер в строке «Отображать игру, в которую вы сейчас играете» ;
Закройте страницу, внесенные изменения сохранятся автоматически.
Как изменить статус в Дискорде вы теперь знаете – опробуйте новые знания на практике. Оповестите друзей и знакомых о своем состоянии, транслируйте игру или придумайте собственное значение. Можно даже выбрать и поставить смайлик, поэкспериментируйте!
Как настроить белый список
Почему не работает overlay по умолчанию? Не всем пользователям нужна эта функция, поэтому разработчики решили оставить возможность ее активации через настройки. Чтобы добавить его в конкретную программу, необходимо отредактировать список разрешенных.
Для этого:
- Зайдите в настройки пользователя и перейдите на вкладку «Игры».
- Здесь будет отображен список недавно запущенных приложений, если у вас включена синхронизация со Steam, Origin и т.д.
- Нажмите на иконку в виде компьютерного монитора, чтобы активировать функцию.
- Если нужного приложения нет в списке, то нажмите на синюю надпись «Добавьте ее». После чего в списке выберите игру. Если ее здесь нет, то запустите и она автоматически появится.
Overlay можно активировать не только для любых других приложений. Это не будет мешать работе, так как сделать можно отображение аватаров только в момент разговора.
Влияние статуса «не активен» на присутствие в группах
Статус «не активен» в Discord указывает на то, что пользователь не активен в настоящий момент. Это означает, что пользователь не выполняет какие-либо действия в клиенте Discord, такие как отправка сообщений или прослушивание аудио.
Когда пользователь устанавливает статус «не активен», его присутствие в группах может также измениться. Обычно в клиенте отображается метка «не активен», чтобы указать на отсутствие активности пользователя в определенной группе или на сервере.
Это может быть полезно для других участников группы, чтобы понять, что пользователь не доступен в настоящий момент и вряд ли сможет отвечать на сообщения или участвовать в разговоре. Это может помочь избежать ненужного ожидания и позволить другим участникам продолжать общение без задержек.
Однако статус «не активен» не означает, что пользователь полностью отключен от группы или сервера. Он все еще может видеть новые сообщения и обновления, и при необходимости может активироваться в любое время. Это может быть особенно полезно, если пользователь хочет оставаться в курсе происходящего без непосредственного участия в обсуждениях.
| Преимущества статуса «не активен» в группах: | Недостатки статуса «не активен» в группах: |
|---|---|
|
|
Окончательное решение о том, использовать ли статус «не активен» в группе зависит от предпочтений пользователя и специфики группы. Некоторые пользователи предпочитают быть доступными в любое время, в то время как другие предпочитают указать свою отсутствие
Важно общаться с другими участниками и договориться о наилучшем способе совместной работы и общения в группе
Важные детали установки статуса бездействия в Discord
Чтобы установить статус бездействия в Discord, выполните следующие шаги:
- Откройте приложение Discord и войдите в свой аккаунт.
- Найдите и нажмите на кнопку с именем пользователя в верхнем левом углу экрана.
- В появившемся меню выберите пункт «Настройки» (иконка шестеренки) снизу.
- На странице «Настройки» выберите вкладку «Внешний вид».
- Прокрутите страницу вниз и найдите раздел «Статус бездействия».
- Включите переключатель «Автоматический статус» и выберите желаемое время, через которое вы будете считаться неактивным.
- Нажмите «Сохранить изменения», чтобы применить установленный статус бездействия.
После выполнения этих шагов, ваш статус в Discord будет обновляться автоматически, когда вы неактивны в приложении в течение выбранного времени. Отображаемый статус бездействия будет указывать другим пользователям, что вы временно недоступны или не в состоянии отвечать на сообщения.
Кроме автоматического статуса бездействия, вы также можете установить статус бездействия вручную, выбрав опцию «Не беспокоить» в списке статусов пользователей. В этом случае, ваш статус бездействия будет активироваться сразу же и останется активным до тех пор, пока вы не смените его на другой или выключите «Не беспокоить».
Важно отметить, что статус бездействия не влияет на вашу возможность принимать и отправлять сообщения в Discord. Он лишь указывает вашим контактам на ваше отсутствие или недоступность в данный момент
Используйте статус бездействия в Discord, чтобы эффективно управлять своим временем и не отвлекаться на ненужные разговоры.
Видимость статуса для других пользователей
При установке статуса бездействия в Discord вы можете выбрать, хотите ли вы, чтобы ваш статус был видимым для других пользователей.
Если вы установите видимость статуса для других пользователей, они увидят, что вы находитесь в режиме бездействия и могут принять это во внимание при общении с вами. Однако, если вы не хотите, чтобы статус бездействия был видимым, вы можете отключить эту функцию
В этом случае другие пользователи не увидят ваш статус и будут считать вас доступными для общения
Однако, если вы не хотите, чтобы статус бездействия был видимым, вы можете отключить эту функцию. В этом случае другие пользователи не увидят ваш статус и будут считать вас доступными для общения.
Выбор видимости статуса зависит от ваших личных предпочтений и желания поддерживать общение в Discord. Вы всегда можете изменить видимость статуса в настройках вашего аккаунта, чтобы соответствовать своим потребностям.
Длительность бездействия для смены статуса
Discord предоставляет возможность изменять свой статус в зависимости от вашего действия на платформе.
В Discord есть два статуса бездействия: «Онлайн» и «Не активен».
Статус «Онлайн» устанавливается автоматически, когда вы активно взаимодействуете с Discord, например, когда читаете сообщения, участвуете в голосовых или текстовых чатах, или выполняете какие-либо действия.
Статус «Не активен» устанавливается, когда вы бездействуете в Discord в течение определенного времени.
Длительность бездействия для смены статуса по умолчанию составляет 5 минут. Это означает, что если вы не проявляете активность в Discord в течение 5 минут, ваш статус автоматически меняется на «Не активен».
Если вы хотите изменить длительность бездействия для смены статуса, вы можете настроить это в настройках Discord. Перейдите в раздел «Настройки», затем выберите «Внешний вид» и найдите настройку «Автоматически менять статус на неактивный». В этой настройке вы можете задать свою длительность бездействия, например, 1 минуту, 10 минут или другое значение, которое вам подходит.
Обратите внимание, что изменение длительности бездействия может повлиять на вас и других пользователей Discord. Некоторые люди предпочитают отключить эту функцию вообще, чтобы их статус никогда не менялся на «Не активен»
Будьте внимательны при изменении длительности бездействия, чтобы ваш статус всегда был актуальным и отражал ваше текущее состояние.
Риски использования невидимого имени
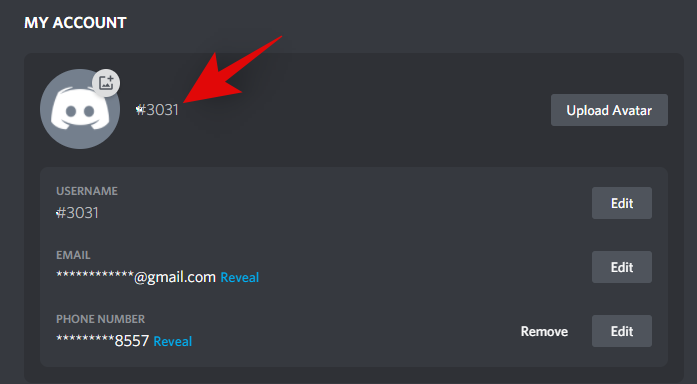
Discord не имеет правил против невидимого имени на платформе, поэтому вы не рискуете заблокировать всю свою учетную запись. Тем не менее, большинство серверов сообщества, как правило, имеют правила против такой практики, чтобы гарантировать надлежащую ответственность в будущем, если что-то пойдет не так. Следовательно, существует небольшой риск нарушения определенных правил сообщества и блокировки доступа к определенным серверам, на которые вы подписаны. Мы рекомендуем ознакомиться с принципами вашего сообщества, прежде чем вносить это изменение. Кроме того, вы также можете связаться с модераторами сообщества, чтобы уведомить их об изменении, чтобы еще больше снизить риск блокировки на сервере Discord.



























