Функциональные возможности программы Excel
- Создание и форматирование таблиц: Excel позволяет создавать и форматировать таблицы для структурирования данных. Вы можете задавать ширины и высоты ячеек, добавлять заголовки, объединять ячейки и применять стили для создания профессионально выглядящих таблиц.
- Математические и статистические функции: Программа предоставляет широкий спектр математических и статистических функций для обработки данных. Например, вы можете использовать функции для выполнения арифметических операций, вычисления средних значений, нахождения максимального и минимального значений и многое другое.
- Функции для работы с текстом и формулами: Excel позволяет обрабатывать текстовые данные и выполнять различные операции над ними. Вы можете использовать функции для поиска и замены текста, объединения и разделения ячеек, вычисления дат и времени и другие операции.
- Графики и диаграммы: Программа обладает широкими возможностями по созданию различных типов графиков и диаграмм для визуализации данных. Вы можете выбирать из различных стилей и настроек, чтобы создать информативные и привлекательные визуальные представления.
- Сортировка и фильтрация данных: Excel позволяет сортировать и фильтровать данные в таблицах, чтобы упорядочить и анализировать их по разным критериям. Вы можете сортировать данные по возрастанию или убыванию, применять фильтры для отображения только нужных записей и выполнять другие операции для работы с большими объемами информации.
- Работа с формулами и функциями: Excel предоставляет мощные средства для создания и использования формул и функций. Вы можете создавать сложные вычисления, используя операторы, функции и ссылки на ячейки. Это позволяет автоматизировать расчеты и выполнение операций с данными.
Это лишь некоторые из функциональных возможностей программы Excel. Благодаря своей гибкости и удобству использования, Excel стал одним из самых популярных инструментов для работы с данными, используемых миллионами пользователей по всему миру.
Создание и форматирование таблиц
Чтобы создать новую таблицу, вы можете выбрать пустой лист или существующий рабочий лист и выбрать команду «Вставить таблицу» во вкладке «Вставка». После этого откроется диалоговое окно, где вы можете выбрать количество столбцов и строк для вашей таблицы.
После создания таблицы вы можете добавить данные, введя значения в ячейки. Вы можете перемещаться между ячейками с помощью клавиатуры или с помощью мыши. Если ваши данные не помещаются в одну ячейку, вы можете объединить ячейки, чтобы создать более крупную ячейку для ввода данных.
Чтобы форматировать таблицу, вы можете использовать различные инструменты. Например, вы можете представить данные в виде таблицы, применить цветовую схему или добавить условное форматирование для выделения определенных значений. Вы также можете изменить шрифт, размер и стиль текста или добавить границы для ячеек.
Когда вы закончите форматирование таблицы, вы можете сохранить ее или распечатать для дальнейшего использования. Кроме того, вы можете управлять данными в таблице, выполнять различные вычисления, сортировать и фильтровать данные или создавать диаграммы для визуализации информации.
Второй способ – с использованием формул
В такой ситуации понадобится сочетание функций: ПОИСК (SEARCH) и ПСТР (MID). Для начала, с помощью первой находим пробел между словами (между фамилией и именем и именем и отчеством), а потом подключаем вторую для того, чтобы выделить необходимое количество символов. Грубо говоря, первой функцией определяем количество символов, а второй – уже разделяем.
Кроме того, поскольку разделительного знака в конце строки нет, то количество символов в последнем слове (нашем случае – отчестве) вычислить не удастся, но это не проблема, достаточно указать заведомо бОльшее количество символов в качестве аргумента «число_знаков» функции ПСТР, например, 100.
Рассмотрим вышесказанное на примере. Сначала, для лучшего понимания, разнесем формулы и, таким образом, разделим весь процесс на два этапа.
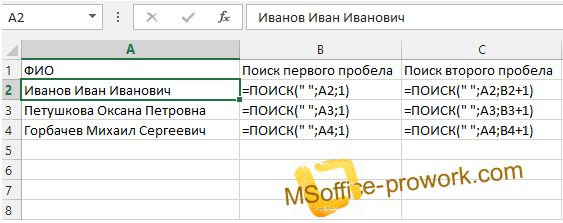
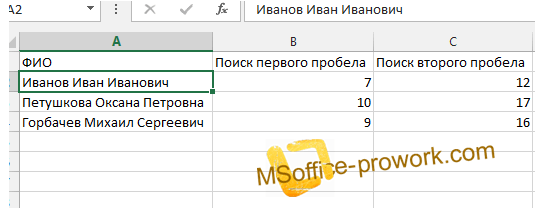
Для того, чтобы определить количество символов, которые необходимо выделить в строке, необходимо определить позиции разделителей (в нашем случае пробела) их будет на один меньше нежели слов в ячейке.
Поскольку информация о количестве необходимых символах получена, следующим этапом будет использование функции ПСТР (MID).
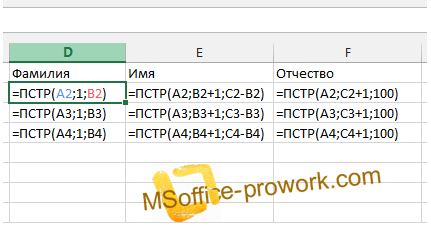
Здесь, в качестве аргументов, используются промежуточные значения, полученные с помощью функции ПОИСК. Для последней колонки количество символов неизвестно, поэтому было взято заведомо бОльшее количество символов (в нашем случае 100).
Теперь попробуем соединить промежуточные расчеты в одну формулу.
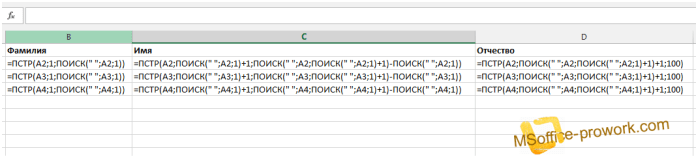
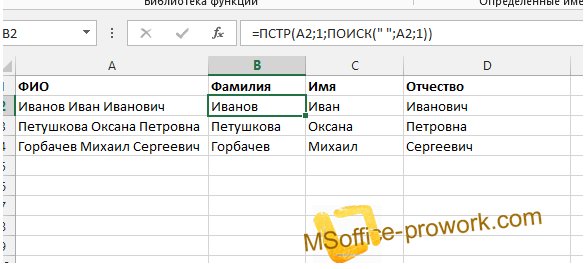
Если текст в ячейке необходимо разделить лишь на две части, то необходимо произвести поиск лишь одного пробела (либо другого разделителя, который находится между словами), а для разделения на 4 и больше частей формулу придется усложнить поиском 3го, 4го и т.д. разделителей.
Разделение текста на столбцы в Excel
Задача ясна, значит, сейчас предстоит разобраться с ней. Откройте лист и найдите там необходимый диапазон с данными. Если еще не вставили его в Excel, создайте пустой лист и сделайте это. После этого выполните такие действия:
-
Выделите только первый столбец, не затрагивая остальные строки (они и так являются пустыми, ведь символы просто не помещаются в рамку одной ячейки и переходят на другие). Перейдите на вкладку «Данные».
-
Вызовите инструмент «Текст по столбцам».
-
В большинстве случаев используется формат данных «С разделителями», который и следует отметить маркером, а затем перейти к следующему этапу в Мастере.
-
Снимите галочку с пункта «Знак табуляции», если в ваших строках применяется другой разделитель для значений. В случае когда действительно разделителем выступает табуляция, оставьте значение по умолчанию и сразу жмите «Далее».
-
Если сняли галочку со знака табуляции, выберите другой разделитель, использующийся в вашем списке. Программа предлагает три стандартных варианта и возможность указать свой.
-
В моем случае разделителем выступает косая черта (слэш) – нужно отметить галочкой «Другой» и напечатать этот знак в соответствующем поле. Как только вы это сделаете, ниже сразу отобразится результат выполнения операции.
-
Если при использовании в качестве разделителя выступают последовательные знаки, например кавычки, отметьте маркером пункт «Считать последовательные разделители одним» и из раскрывающегося списка выберите подходящий для вас вариант.
-
После нажатия по «Далее» отобразится последний шаг настройки, где вам предстоит задать формат данных в столбце. Этот этап можно пропустить, оставив значение «Общий».
-
Вернитесь к листу в Excel и убедитесь в том, что разделение прошло успешно. По надобности поправьте размеры ячеек и перенесите то содержимое, которое было отмечено другим разделителем и не посчиталось автоматически.
Остается только произвести любое оформление для созданной таблицы, чтобы продолжить с ней взаимодействие
Я не буду заострять на этом внимание, а только максимально сжато расскажу о формировании простой таблицы:
-
Выделите столбцы и строки, перейдите на вкладку «Вставка» и нажмите «Таблица».
-
Создайте таблицу с заголовками или без, оставив расположение данных в состоянии по умолчанию.
-
Если нужно, разверните меню «Форматировать как таблицу» и выберите другой вариант визуального оформления.
Конечно, это далеко не вся информация по теме. Если вы желаете более детально ознакомиться с ней, прочитайте другую мою статью – Как работать в Excel с таблицами.
Разделение текста на столбцы сэкономило огромное количество времени. Просто представьте, если бы все эти данные пришлось сортировать вручную. Теперь вы знаете, что встроенный в Microsoft Excel инструмент с этим прекрасно справляется в автоматическом режиме, освобождая вас от необходимости выполнять муторные манипуляции.
Делим текст вида ФИО по столбцам.
Если выяснение загадочных поворотов формул Excel — не ваше любимое занятие, вам может понравиться визуальный метод разделения ячеек, который демонстрируется ниже.
В столбце A нашей таблицы записаны Фамилии, имена и отчества сотрудников. Необходимо разделить их на 3 столбца.
Можно сделать это при помощи инструмента «Текст по столбцам». Об этом методе мы достаточно подробно рассказывали, когда рассматривали, как можно разделить ячейку по столбцам.
Кратко напомним:
На ленте «Данные» выбираем «Текст по столбцам» — с разделителями.
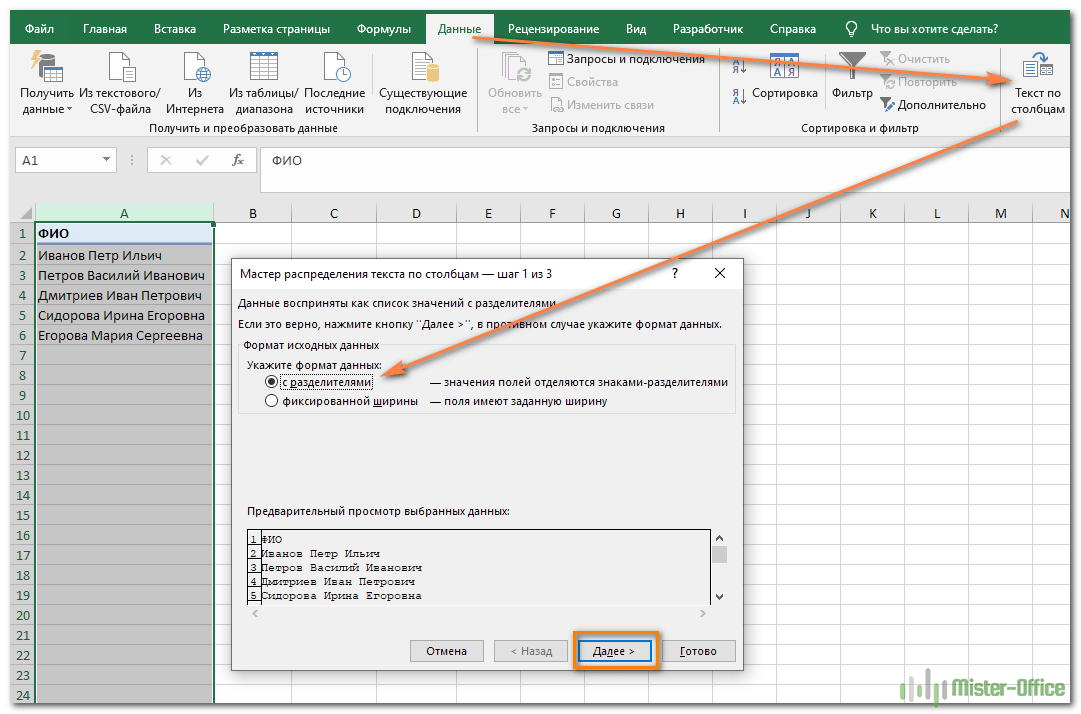
Далее в качестве разделителя выбираем пробел.
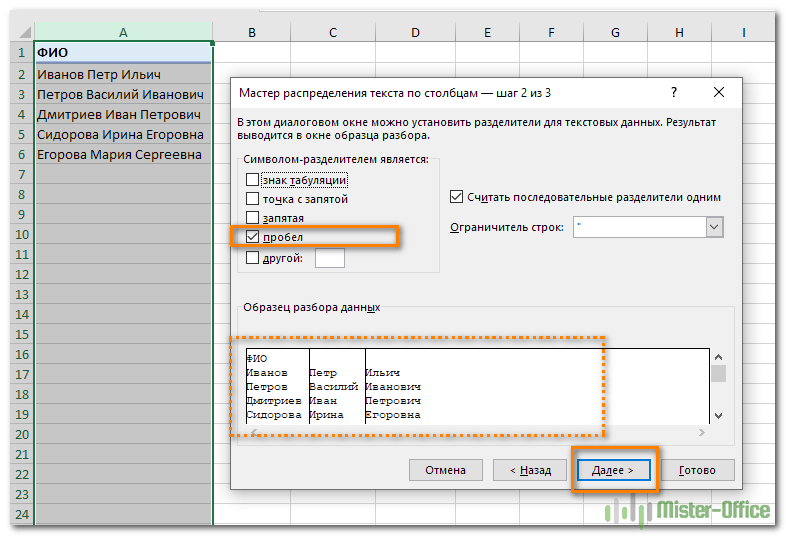
Обращаем внимание на то, как разделены наши данные в окне образца. В следующем окне определяем формат данных
По умолчанию там будет «Общий». Он нас вполне устраивает, поэтому оставляем как есть. Выбираем левую верхнюю ячейку диапазона, в который будет помещен наш разделенный текст. Если нужно оставить в неприкосновенности исходные данные, лучше выбрать B1, к примеру
В следующем окне определяем формат данных. По умолчанию там будет «Общий». Он нас вполне устраивает, поэтому оставляем как есть. Выбираем левую верхнюю ячейку диапазона, в который будет помещен наш разделенный текст. Если нужно оставить в неприкосновенности исходные данные, лучше выбрать B1, к примеру.
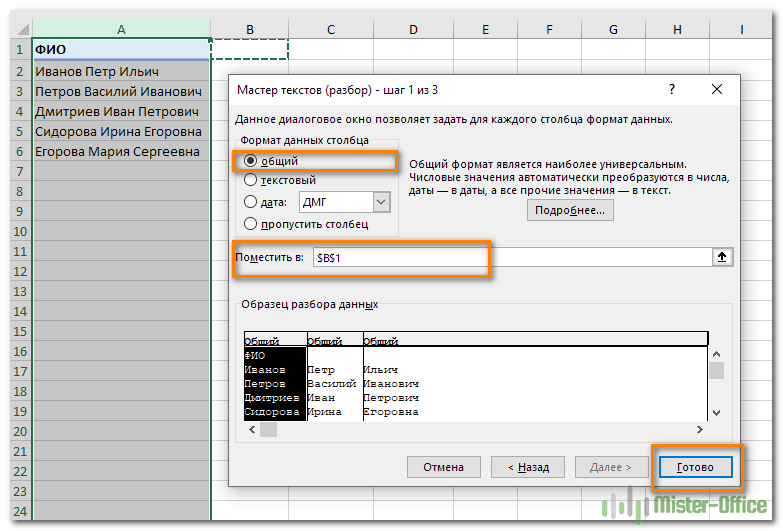
В итоге имеем следующую картину:
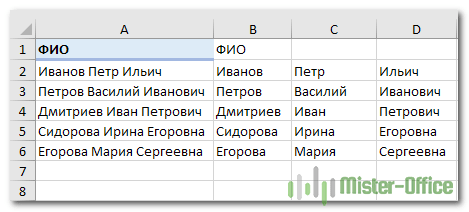
При желании можно дать заголовки новым столбцам B,C,D.
А теперь давайте тот же результат получим при помощи формул.
Для многих это удобнее. В том числе и по той причине, что если в таблице появятся новые данные, которые нужно разделить, то нет необходимости повторять всю процедуру с начала, а просто нужно скопировать уже имеющиеся формулы.
Итак, чтобы выделить из нашего ФИО фамилию, будем использовать выражение
В качестве разделителя мы используем пробел. Функция ПОИСК указывает нам, в какой позиции находится первый пробел. А затем именно это количество букв (за минусом 1, чтобы не извлекать сам пробел) мы «отрезаем» слева от нашего ФИО при помощи функции ЛЕВСИМВ. Подробнее вы можете прочитать здесь: Извлекаем текст слева.
Далее будет чуть сложнее.
Нужно извлечь второе слово, то есть имя. Чтобы вырезать кусочек из середины, используем функцию ПСТР.
Как вы, наверное, знаете, функция Excel ПСТР имеет следующий синтаксис:
ПСТР (текст; начальная_позиция; количество_знаков)
Текст извлекается из ячейки A2, а два других аргумента вычисляются с использованием 4 различных функций ПОИСК:
Начальная позиция — это позиция первого пробела плюс 1:
ПОИСК(» «;A2) + 1
Количество знаков для извлечения: разница между положением 2- го и 1- го пробелов, минус 1:
ПОИСК(» «;A2;ПОИСК(» «;A2)+1) — ПОИСК(» «;A2) – 1
В итоге имя у нас теперь находится в C.
Осталось отчество. Для него используем выражение:
В этой формуле функция ДЛСТР (LEN) возвращает общую длину строки, из которой вы вычитаете позицию 2- го пробела. Получаем количество символов после 2- го пробела, и функция ПРАВСИМВ их и извлекает.
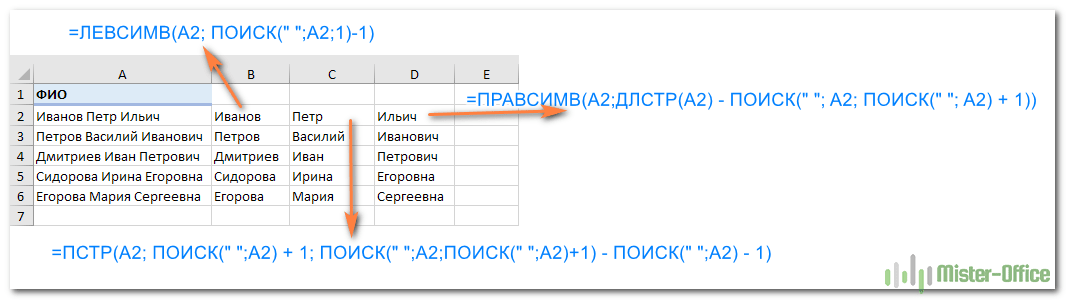
Вот результат нашей работы по разделению фамилии, имени и отчества из одной по отдельным ячейкам. Более подробно об этих функциях читайте в этой статье: Извлекаем имя, фамилию, а также любое слово из ячейки с текстом.
Как уменьшить размер файла Excel: полезные советы
1. Удалите ненужные данные и форматирование
Чем больше данных и форматирования в файле Excel, тем больше его размер. Поэтому первый шаг в уменьшении размера файла — удаление ненужных данных и форматирования. Оставьте только те данные и форматирование, которые необходимы для вашей работы.
2. Используйте группировку строк и столбцов
Вы можете уменьшить размер файла Excel, группируя строки и столбцы. Это особенно полезно, если у вас есть большой диапазон данных, который необходимо анализировать.
3. Удалите скрытые листы и ячейки
Если вы удалили данные, но не удалены соответствующие ячейки или листы, то размер файла Excel останется тем же. Убедитесь, что вы удалили все ненужные скрытые листы и ячейки.
4. Используйте сжатие ZIP
Если вы все еще не можешь уменьшить размер файла Excel, можете использовать сжатие ZIP. Это позволит уменьшить размер файла Excel без ущерба для его содержимого.
5. Используйте форматы данных, которые занимают меньше места
Если вы используете данные в Excel, убедитесь, что вы используете форматы данных, которые занимают меньше места. Например, используйте формат чисел без знакового разделителя и валюты. Это уменьшит размер вашего файла Excel.
Как разделить ФИО в Excel на ячейки? Как выделить инициалы из ФИО в Excel?
В столбце Эксель (Excel) записано ФИО человека в формате «Фамилия Имя Отчество».
Например, Иванов Андрей Иванович.
Требуется с помощью формул сделать, чтобы:
1) Фамилия, имя и отчество располагались в отдельных ячейках.
2) Выделить инициалы — преобразовать «Иванов Андрей Иванович» в «Иванов А. И.».
Как в (Эксель) Excel выполнить подобную задачу?
Как в (Эксель) Excel разделить ФИО на отдельные ячейки и на инициалы?
Пусть в ячейке A1 содержится ФИО в виде «Фамилия Имя Отчество».
Тогда, для получения результата :
- В ячейку B1 пишем формулу : =ПСТР(A1;1;НАЙТИ(» «;A1;1))
- В ячейку С1 пишем формулу : =ПСТР(A1;НАЙТИ(» «;A1;1)+1;НАЙТИ(» «;A1;НАЙТИ(» «;A1;1)+1)-НАЙТИ(» «;A1;1))
- В ячейку D1 пишем формулу : =ПСТР(A1;НАЙТИ(» «;A1;НАЙТИ(» «;A1;1)+1)+1;ДЛСТР(A1)-НАЙТИ(» «;A1;НАЙТИ(» «;A1;1)+1)+1)
- В ячейку E1 пишем формулу : =B1&» «&ЛЕВСИМВ(C1;1)&». «&ЛЕВСИМВ(D1;1)&».»
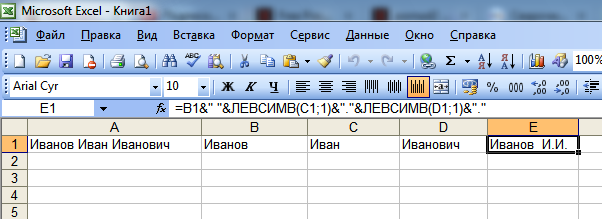
Ставите курсор на ячейку с фамилией, именем и отчеством. Идём на вкладку данные, нажимаем кнопку «текст по столбцам», формат данных ставим с разделителями, нажимаем кнопку далее, ставим галочку напротив символа-разделителя в виде пробела, нажимаем кнопку «далее». Формат данных столбца ставим «текстовой». Выбираем ячейку куда хотим переместить наши ФИО (ячейка должна быть абсолютной). Нажимаем кнопку «готово». При переносе только инициалов пишем формулу =(ячейка с фамилией)&» «&ЛЕВСИМВ((ячейка с именем);1)&». «&ЛЕВСИМВ((ячейка с отчеством);1)&».» Вместо (ячейка) ставится относительный адрес ячейки.
Вопрос-ответ:
Как уменьшить размер файла Excel с большим объемом данных?
Воспользуйтесь функцией очистки данных, уберите дубликаты, удачно выбирайте формат ячеек для числовых данных, сократите использование пустых строк и столбцов.
Как правильно выбрать графическое представление данных в Excel?
Определите цель и главное сообщение графика, учитывайте категориальность данных, сравниваемые и изменяющиеся параметры.
Можно ли использовать Excel для анализа больших объемов данных по категориям?
Да, можно воспользоваться функцией сводных таблиц (PivotTable), которая позволяет быстро и эффективно обрабатывать и анализировать данные по категориям.
Как устранить ошибки при работе с большими объемами данных в Excel?
Проверяйте формулы на соответствие значениям ячеек, используйте проверку на ошибки Excel, регулярно сохраняйте исходные данные, следите за правильностью копирования и вставки данных.
Как разделить ячейку вида ‘текст + число’.
Начнем с того, что не существует универсального решения, которое работало бы для всех буквенно-цифровых выражений. Выбор зависит от конкретного шаблона, по которому вы хотите разбить ячейку. Ниже вы найдете формулы для двух наиболее распространенных сценариев.
Предположим, у вас есть столбец смешанного содержания, где число всегда следует за текстом. Естественно, такая конструкция рассматривается Excel как символьная. Вы хотите поделить их так, чтобы текст и числа отображались в отдельных ячейках.Результат может быть достигнут двумя разными способами.
Метод 1. Подсчитайте цифры и извлеките это количество символов
Самый простой способ разбить выражение, в котором число идет после текста:
Чтобы извлечь числа, вы ищите в строке все возможные числа от 0 до 9, получаете общее их количество и отсекаете такое же количество символов от конца строки.
Если мы работаем с ячейкой A2:
Чтобы извлечь буквы, вы вычисляете, сколько их у нас имеется. Для этого вычитаем количество извлеченных цифр (C2) из общей длины исходной ячейки A2. После этого при помощи ЛЕВСИМВ отрезаем это количество символов от начала ячейки.
здесь A2 – исходная ячейка, а C2 — извлеченное число, как показано на скриншоте:
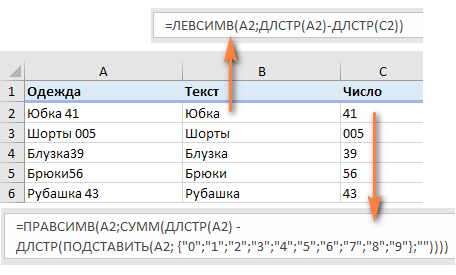
Метод 2: узнать позицию 1- й цифры в строке
Альтернативное решение — использовать эту формулу массива для определения позиции первой цифры:
Как видите, мы последовательно ищем каждое число из массива {0,1,2,3,4,5,6,7,8,9}. Чтобы избежать появления ошибки если цифра не найдена, мы после содержимого ячейки A2 добавляем эти 10 цифр. Excel последовательно перебирает все символы в поисках этих десяти цифр. В итоге получаем опять же массив из 10 цифр — номеров позиций, в которых они нашлись. И из них функция МИН выбирает наименьшее число. Это и будет та позиция, с которой начинается группа чисел, которую нужно отделить от основного содержимого.
Также обратите внимание, что это формула массива и ввод её нужно заканчивать не как обычно, а комбинацией клавиш + +. Как только позиция первой цифры найдена, вы можете разделить буквы и числа, используя очень простые формулы ЛЕВСИМВ и ПРАВСИМВ
Как только позиция первой цифры найдена, вы можете разделить буквы и числа, используя очень простые формулы ЛЕВСИМВ и ПРАВСИМВ.
Чтобы получить текст:
Чтобы получить числа:
Где A2 — исходная строка, а B2 — позиция первого числа.
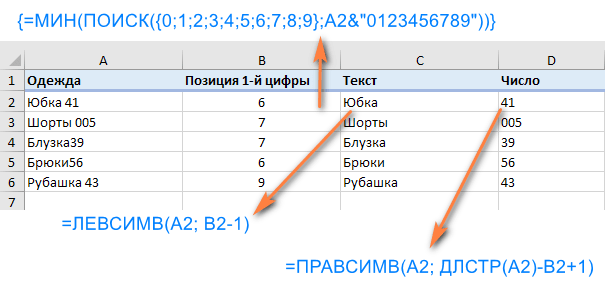
Чтобы избавиться от вспомогательного столбца, в котором мы вычисляли позицию первой цифры, вы можете встроить МИН в функции ЛЕВСИМВ и ПРАВСИМВ:
Для вытаскивания текста:
Для чисел:
Этого же результата можно достичь и чуть иначе.
Сначала мы извлекаем из ячейки числа при помощи вот такого выражения:
То есть, сравниваем длину нашего текста без чисел с его исходной длиной, и получаем количество цифр, которое нужно взять справа. К примеру, если текст без цифр стал короче на 2 символа, значит справа надо «отрезать» 2 символа, которые и будут нашим искомым числом.
А затем уже берём оставшееся:
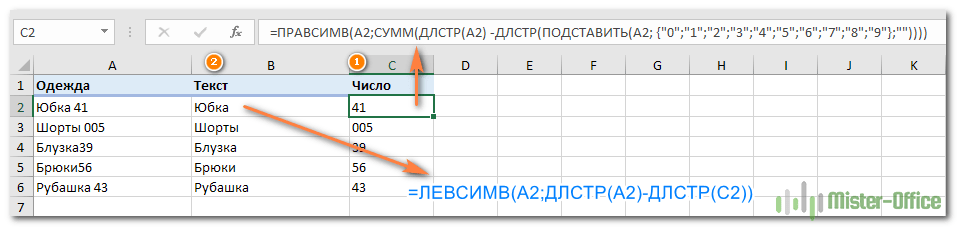
Как видите, результат тот же. Можете воспользоваться любым способом.
Понятие электронной таблицы
Что такое электронная таблица?
Электронная таблица — компьютерная программа, позволяющая проводить вычисления данных, представленных в виде двумерных массивов.
Электронные таблицы (ЭТ) представляют собой удобный инструмент для автоматизации вычислений. Многие расчёты, в частности в области бухгалтерского учёта, выполняются в табличной форме: балансы, расчётные ведомости, сметы расходов и т. п. Кроме того, решение численными методами целого ряда математических задач удобно выполнять именно в табличной форме. Использование математических формул в электронных таблицах позволяет представить взаимосвязь между различными параметрами некоторой реальной системы. Решения многих вычислительных задач, которые раньше можно было осуществить только с помощью программирования, стало возможно реализовать через математическое моделирование в электронной таблице.
Применение электронных таблиц упрощает работу с данными и позволяет получать результаты без проведения расчетов вручную или специального программирования. Наиболее широкое применение электронные таблицы нашли в экономических и бухгалтерских расчетах, но и в научно-технических задачах электронные таблицы можно использовать эффективно, например, для:
· проведения однотипных расчетов над большими наборами данных;
· автоматизации итоговых вычислений;
· решения задач путем подбора значений параметров, табулирования формул;
· обработки результатов экспериментов;
· проведения поиска оптимальных значений параметров;
· подготовки табличных документов;
· построения диаграмм и графиков по имеющимся данным.
Назначение и возможности электронных таблиц.
Электронные таблицы служат для:
- Обработки числовой информации представленной в виде таблицы
- Сохранения таблиц на дискетах
- Для вывода документа на печать
Возможности электронных таблиц:
- Ввод и редактирование данных
- Вычисления по формулам
- Форматирование таблицы
- Построение графиков и диаграмм
- Сортировка данных
- Работа как с базой данных
- Просмотр документа перед печатью
- Вывод на печать и т. д.
Разбить текст и цифры с !SEMTools в 2 клика
Для тех, кто ценит время, я разработал процедуру, которая разбивает текст и цифры прямо внутри ячейки, или выводит результат такой процедуры в соседний столбец – это зависит от глобальной настройки вывода результатов.
Все, что вам нужно сделать, это:
- просто выделить диапазон или ячейку
- вызвать процедуру
- указать разделитель
- нажать “ОК”
Отделяем текст от цифр в ячейках Excel и выводим в соседний столбец ячейки с буквами, отделенными от цифр
Отделить цифры от текста в Excel, а также решить сотни других рутинных задач поможет надстройка !SEMToolsСкачайте надстройку прямо сейчас и начинайте экономить рабочее время!
Скачать !SEMTools
Версии
Для окон
- 1987: Excel 2.0 для Windows
- 1990: Excel 3.0
- 1992: Excel 4.0
- 1993: Excel 5.0 (Microsoft Office 4.2 и 4.3, а также 32-разрядная версия для Windows NT, работающая только на PowerPC , DEC Alpha и ОС MIPS )
- 1995: Excel для Windows 95 (версия 7.0) — включен в Microsoft Office 95
- 1997: Excel 97 (версия 8.0) — включен в Microsoft Office 97 ( x86, а также версия DEC Alpha)
- 1999: Excel 2000 (версия 9.0) включен в Office 2000
- 2001: Excel 2002 (версия 10.0) включен в Office XP
- 2003: Excel 2003 (версия 11.0) включен в Office 2003
- 2007: Excel 2007 (версия 12.0), включенный в Office 2007
- 2010: Excel 2010 (версия 14.0) включен в Office 2010
- 2013: Excel 2013 (версия 15.0) включен в Office 2013 и Office 365
- 2016: Excel 2016 (версия 16.0) включен в Office 2016 и Office 365
- 2019: Excel 2019 (версия 16.0) включен в Office 2019 и Office 365
Заметки:
- Версии 1.0 не было, чтобы не путать с версией Apple.
- Также не было версии 6.0, потому что Office 95 был выпущен вместе с Word 7.0. Две версии Microsoft Office 95 и 4.x имели функциональные возможности OLE 2, позволяющие автоматически манипулировать данными и обмениваться данными… Тогда Excel 7.0 имел номер версии, идентичный номеру версии Word.
- Версии 13 нет, потому что это число считалось несущим неудачу.
Для Apple Macintosh
- 1985: Excel 1.0
- 1988: Excel 1.5
- 1989: Excel 2.2
- 1990: Excel 3.0
- 1992: Excel 4.0
- 1993: Excel 5.0 (Office 4.X — Motorola версия и первая версия для PowerPC )
- 1998: Excel 8.0 (Office ’98).
- 2000: Excel 9.0 (Office 2001)
- 2001: Excel 10.0 (Office v. X)
- 2004: Excel 11.0 (Office 2004 для Mac)
- 2008: Excel 12.0 (Office 2008 для Mac)
- 2010: Excel 14.0 (Office 2011 для Mac)
- 2013: Excel 15.0 (Office 2013 для Mac)
- 2016: Excel 16.0 (Office 2016 для Mac)
- 2019: Excel 16.0 (Office 2019 для Mac)
Интерфейс Excel
В интерфейсе Excel несколько областей: панель меню и инструментов, строка функций, область таблицы, нижнее меню. Разберём их подробнее.
Панель меню и инструментов. Это вкладки в самой верхней части интерфейса — «Главная», «Вставка», «Разметка страницы», «Формулы», «Данные», «Рецензирование», «Вид», «Разработчик», а также инструменты под ними. Панель инструментов на каждой вкладке своя.
На вкладке «Главная» расположены основные инструменты для работы в Excel. Например, здесь можно поменять шрифт и формат данных, отсортировать и отфильтровать ячейки, изменить стиль ячеек, вставить строки и столбцы и так далее.
Панель меню и инструментов в книге Excel — вкладка «Главная»Скриншот: Excel / Skillbox Media
С помощью вкладки «Вставка» на лист Excel добавляют графические элементы. Например, рисунки, геометрические фигуры, диаграммы и графики. Здесь же находится кнопка для создания сводных таблиц.
Панель меню и инструментов в книге Excel, вкладка «Вставка»Скриншот: Excel / Skillbox Media
На вкладке «Разметка страницы» расположены инструменты для работы с форматом файла. Здесь можно, например, изменить ориентацию и размер листа, настроить поля, добавить фон, поменять тему.
Панель меню и инструментов в книге Excel, вкладка «Разметка страницы»Скриншот: Excel / Skillbox Media
На вкладке «Формулы» собраны все функции и формулы, с помощью которых пользователи работают со значениями таблиц. Для удобства формулы сгруппированы — например, есть логические формулы, финансовые, математические.
Панель меню и инструментов в книге Excel, вкладка «Формулы»Скриншот: Excel / Skillbox Media
На вкладке «Данные» расположены инструменты для фильтрации, сортировки и группировки значений таблицы. Здесь же расположена кнопка для выгрузки данных из внешних источников.
Панель меню и инструментов в книге Excel, вкладка «Данные»Скриншот: Excel / Skillbox Media
С помощью вкладки «Рецензирование» можно добавлять примечания к ячейкам, устанавливать защиту для листа Excel или для всей книги.
Панель меню и инструментов в книге Excel — вкладка «Рецензирование»Скриншот: Excel / Skillbox Media
На вкладке «Вид» расположены кнопки для закрепления строк и столбцов, переключения окон, смены масштаба страницы.
Панель меню и инструментов в книге Excel — вкладка «Вид»Скриншот: Excel / Skillbox Media
На вкладке «Разработчик» расположены инструменты для работы с макросами и Visual Basic. Здесь же можно добавлять надстройки Excel.
Панель меню и инструментов в книге Excel — вкладка «Разработчик»Скриншот: Excel / Skillbox Media
Строка функций. В неё пользователи вводят параметры функций для обработки данных в таблице — например, для проведения арифметических расчётов или проверки соответствия заданным условиям.
Строка функций в книге ExcelСкриншот: Excel / Skillbox Media
Область таблицы. Это основная область Excel. У каждой ячейки таблицы свой уникальный адрес — он образован из названий строки и столбца, пересекающихся в ячейке. Пользователь вводит в ячейки значения таблицы, осуществляет в них расчёты, меняет оформление и так далее.
Область таблицы в книге ExcelСкриншот: Excel / Skillbox Media
Нижнее меню. Здесь показаны листы таблицы. С помощью кнопки «+» можно добавлять новые листы книги Excel. Это удобно, когда данные нужно разбить по месяцам, фамилиям или другим параметрам.

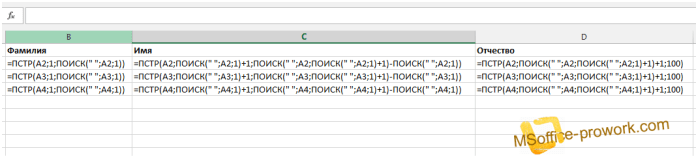

![Электронные таблицы. их назначение , примеры использования в экономических расчетах [реферат №632]](http://mtrufa.ru/wp-content/uploads/d/2/2/d22211eb5cd6dad5ee8cb87c9a7ce390.png)
























