Прокручивание вниз при помощи полосок прокрутки
Подробная инструкция по активации полосок прокрутки выглядит так:
- Передвигаемся в подраздел «Файл» и выбираем элемент «Параметры».
- Передвигаемся во вкладку «Дополнительно». Здесь в подразделе «Показать параметры для следующей книги» выставляем указатель около надписей «Показывать вертикальную полосу прокрутки» и «Показывать горизонтальную полосу прокрутки». Для того чтобы сохранить внесенные изменения, щелкаем на элемент «ОК».
- Для того чтобы отключить полосы прокрутки, необходимо вернуться в это окошко и убрать галочки около этих же надписей
Существуют следующие варианты перемещения по рабочему листу при помощи полосок прокрутки:
- Жмем на кнопку с изображением стрелочки вниз на полосе прокрутки вертикального типа, чтобы переместиться на одну строчку вниз.
- Жмем на кнопки с изображением стрелочек вправо и влево на полосе прокрутки горизонтального типа, чтобы переместиться на один столбик вправо или же влево.
- Для повышения скорости прокручивания необходимо во время осуществления процедуры прокрутки удержать курсор мышки на границе экрана табличного редактора на протяжении десяти секунд. Скорость снизится, если передвинуть курсор в противоположную сторону.
- Для того чтобы переместиться на 1 экран вниз, необходимо кликнуть на полосу прокрутки вертикального типа.
- Зажимаем «Shift» при передвижении ползунка, чтобы переместиться на большое расстояние.
Как вернуть файлы из Microsoft Excel!
В Microsoft Excel есть много алгоритмов, созданных для постоянного сохранения большей части вашей работы. Если по некий причине вы не сохраняете файл, над которым работаете, есть возможность, что он все еще быть может восстановлен.
Когда вы открываете Microsoft Excel в последующий раз, когда для вас не удалось сохранить файл, Excel должен открыться с открытой боковой панелью восстановления документов. Если этого не произойдет, вы отыщите раздел Восстановленные на главном экране с подразделом Показать восстановленные файлы.
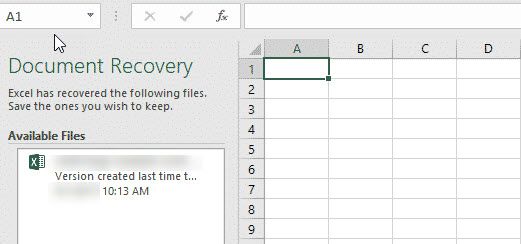
Нажмите на хоть какой файл, обозначенный в разделе, чтоб открыть эту версию файла.
Несколько советов и предупреждений.
Как вы только что видели, фиксация областей в Excel — одна из самых простых задач. Однако, как это часто бывает с Microsoft, внутри скрывается гораздо больше.
Когда вы блокируете несколько строк или столбцов в электронной таблице, вы можете непреднамеренно скрыть некоторые из них, и в результате потом вы уже не увидите их. Чтобы избежать этого, убедитесь, что всё, что вы хотите зафиксировать, находится в поле зрения в момент осуществления операции.
Например, вы хотите заморозить первые две строчки, но первая в настоящее время не видна, как показано на скриншоте ниже. В результате первая из них не будет отображаться позже, и вы не сможете переместиться на нее. Тем не менее, вы все равно сможете установить курсор в ячейку в скрытой замороженной позиции с помощью клавиш управления курсором (которые со стрелками) и при необходимости даже изменить её.
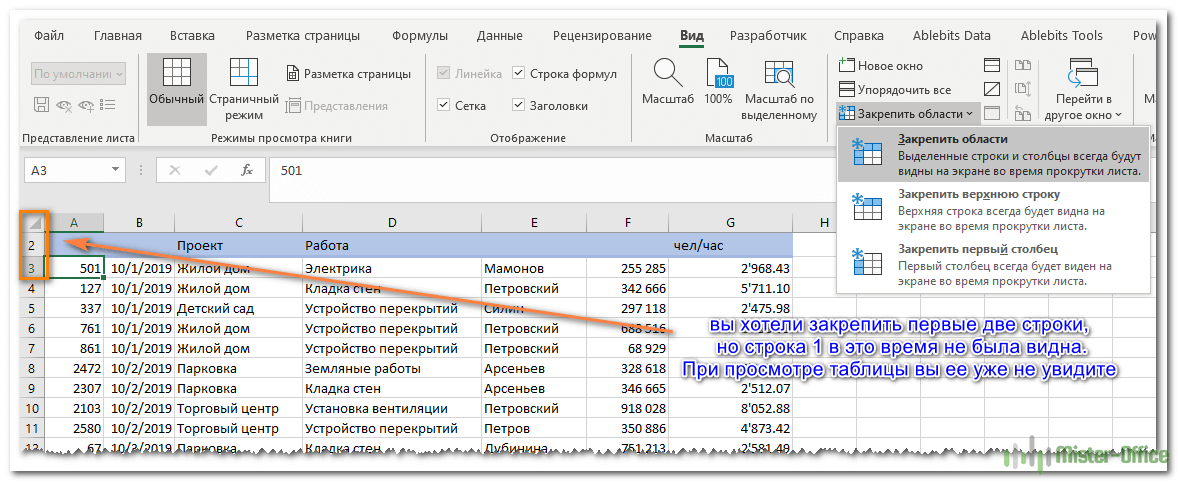
Вы мне не верите? Тогда попробуйте выбрать ячейку A3, когда первые две не видны (просто находятся чуть выше видимой части таблицы), и щелкните . Что вы ожидаете? Что строки 1 — 2 будут заморожены? Нет! Microsoft Excel думает иначе, и на снимке экрана ниже показан один из многих возможных результатов:
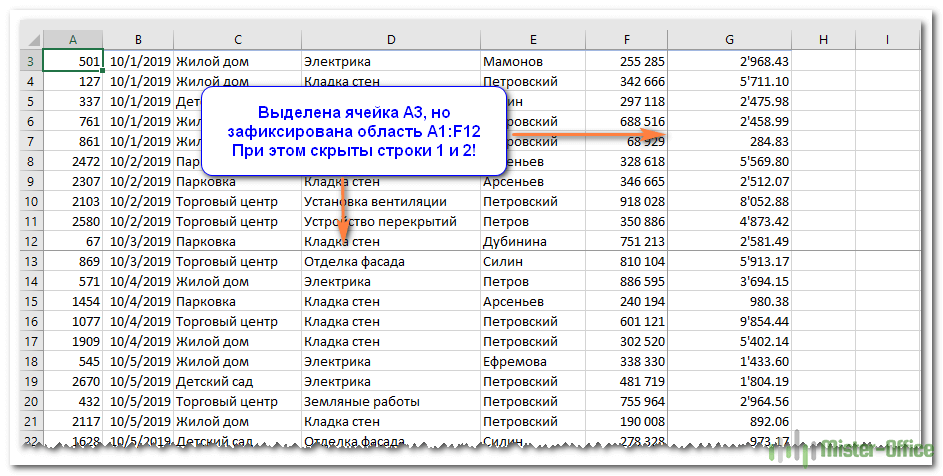
Неподвижной стали ¾ экрана. Вряд ли с такой логикой программы можно согласиться.
Поэтому, пожалуйста, помните, что данные, которые вы собираетесь зафиксировать, всегда должны быть полностью видны.
Если вам не нравится тёмная линия, которую Microsoft Excel рисует внизу и справа от зафиксированной области, вы можете попытаться замаскировать ее с помощью шаблонов оформления и небольшого творческого подхода:)
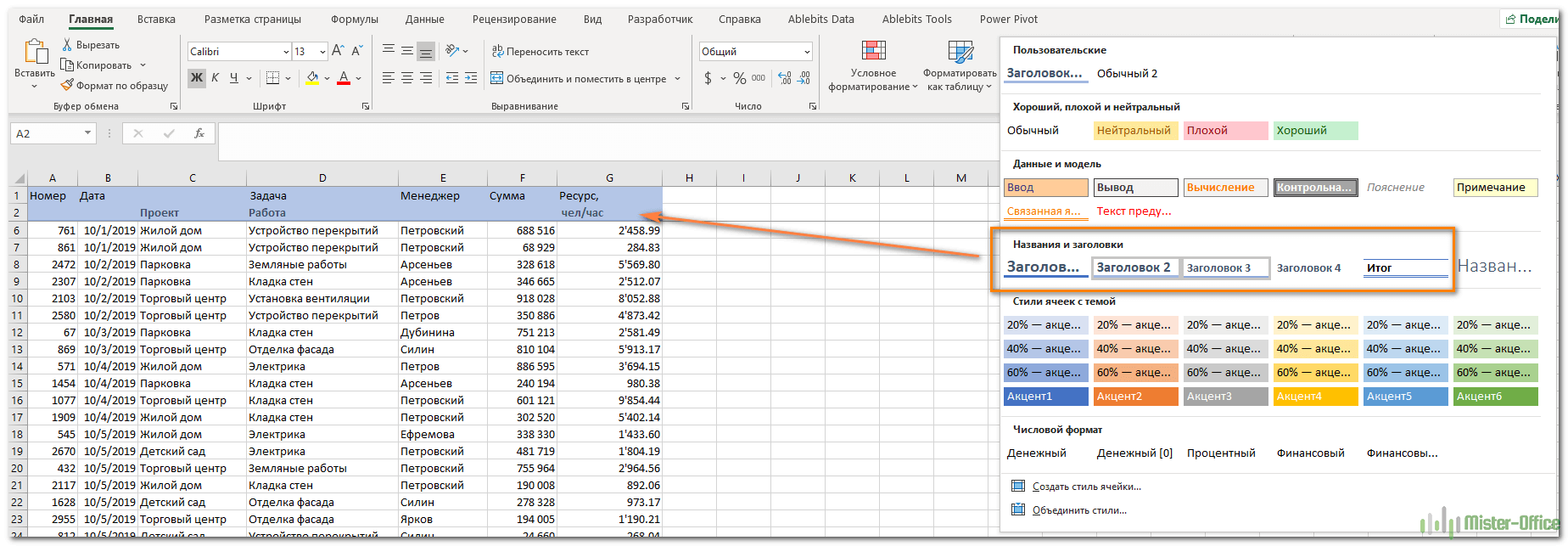
Выберите приятный для вас вариант оформления нижней границы ячеек, и линия не будет раздражать вас.
Вот как вы можете заблокировать строку в Excel, зафиксировать столбец или одновременно сделать и то, и другое.
И это все на сегодня. Спасибо, что прочитали!
Режим «Расширение выделения»
Если курсор не двигается по ячейкам, а выделяет их, значит вы включили опцию «Расширение выделения». Чаще всего она выключается нажатием сочетания клавиш «FN+F8» или просто кнопки F8.
Узнать, активен ли один из дополнительных режимов, поможет строка состояния внизу экрана. Это такая узкая серая полоса со словом «Готово» в левой части. Если вы включили режимы Scroll Lock, «Расширить выделенный фрагмент» или любой другой, на ней будет соответствующая надпись.
Таким образом, если в Excel курсор не двигается и не переходит по ячейкам стрелками, первым делом взгляните на строку состояния.
Ошибки при закреплении строк в Excel
1. Неверно выбрана начальная ячейка для закрепления. При закреплении строк в Excel необходимо правильно выбирать ячейку, которая будет служить начальной для закрепления. Если выбрана неправильная ячейка, то Excel может закрепить лишние строки. Чтобы исправить эту ошибку, следует выбрать верную начальную ячейку для закрепления строк.
2. Неправильно применены дополнительные параметры. Когда закрепляются строки в Excel, могут быть использованы дополнительные параметры, такие как «Сверху» и «Слева». При неправильном применении этих параметров может возникнуть ошибка и Excel будет закреплять лишние строки. Чтобы исправить эту ошибку, необходимо правильно задать параметры закрепления.
3. Настройки закрепления не сохранены. Другой возможной причиной ошибки закрепления строк может быть несохранение настроек. Если пользователь не сохранит настройки, то Excel не будет применять закрепление. Чтобы исправить эту ошибку, необходимо сохранить настройки закрепления, используя функцию «Сохранить» в Excel.
4. Проблемы с версией Excel. Некоторые версии Excel могут иметь ошибки, связанные с закреплением строк. Если у вас возникают проблемы при закреплении строк, стоит обновить программу до последней версии или поискать информацию о конкретной ошибке и способы ее исправления.
В заключение, ошибки при закреплении строк в Excel могут возникнуть по различным причинам, от неправильно выбранных ячеек и параметров, до проблем с самой программой
Важно правильно настроить закрепление строк и проверить, что все настройки сохранены. Если проблема не исчезает, стоит обратиться к специалистам или поискать информацию о конкретной ошибке и способы ее исправления
Как закрепить верхнюю строку в Excel.
Если ваша таблица содержит большое количество строк, то при прокрутке вниз шапка с названиями колонок скроется из виду. И вам будет достаточно сложно ориентироваться в изобилии цифр. Ведь довольно сложно запомнить, что записано в каждом из столбцов. Или придется постоянно прокручивать таблицу вверх-вниз. Поэтому эту проблему нужно обязательно решить, закрепив одну или несколько верхних строк таблицы.
Рассмотрим, как зафиксировать строку в Excel при прокрутке таблицы вниз. Перейдите на вкладку «Вид» и действуйте так, как показано на рисунке.
Это действие заблокирует самую первую строку в вашем рабочем листе Excel, чтобы она оставалась на виду при навигации по данным.
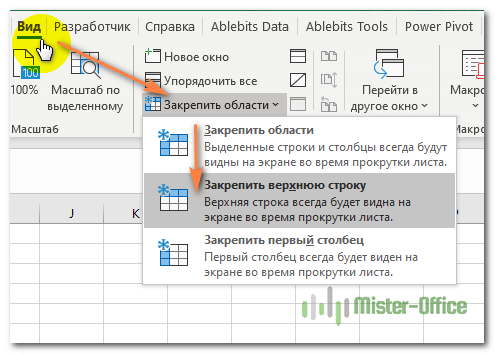 Выбираем пункт «Закрепить верхнюю строку».
Выбираем пункт «Закрепить верхнюю строку».
Вы можете визуально определить, что шапка таблицы «заморожена», видя серую линию под ней:
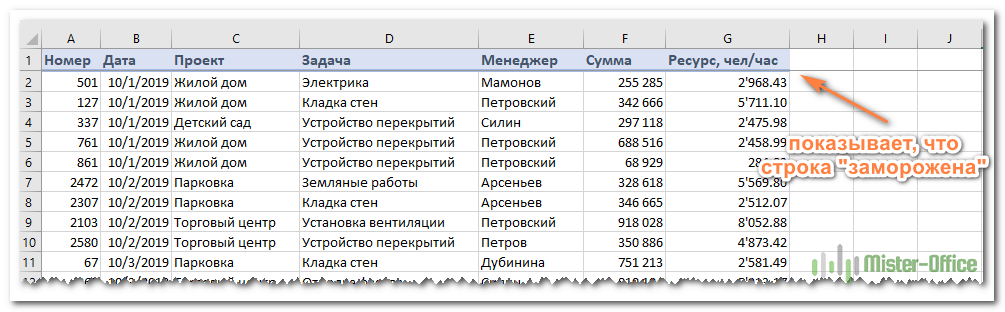 Закреплена первая строка
Закреплена первая строка
Ошибка в документе Microsoft Excel, не сохраненная — как поправить?
Производительный пакет Microsoft является самой пользующейся популярностью группой приложений на рынке в истинное время. Пакет содержит весьма принципиальные приложения для редактирования текста, анализа данных и управления базой данных.
Microsoft Excel — самое пользующееся популярностью посреди юзеров приложение для визуализации и анализа данных. Юзеры могут создавать электрические таблицы, содержащие данные, которые потом можно употреблять для представления данных в доступной форме, также открывать для анализа. Но не так давно некие юзеры сказали, что Microsoft Excel не позволяет им сохранять файлы. Тут я расскажу, как решить Microsoft Excel: документ не сохранен.
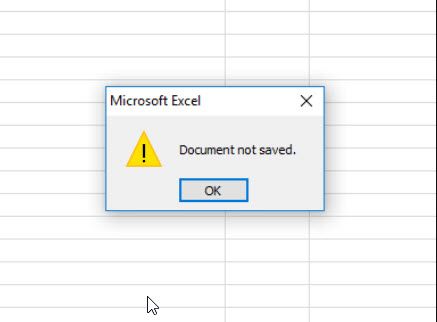
Вопрос-ответ:
Что такое программа Excel полное руководство?
Программа Excel полное руководство — это подробное руководство по использованию программы Excel, которая представляет собой электронную таблицу, разработанную компанией Microsoft. В этом руководстве будет рассказано о всех основных функциях и возможностях Excel, таких как создание и форматирование таблиц, ввод и редактирование данных, выполнение математических и статистических операций, создание диаграмм и графиков, использование формул и функций, автоматизация повторяющихся задач и многое другое. Короче говоря, это идеальное руководство для тех, кто хочет овладеть всеми навыками работы с Excel.
Каковы основные функции программы Excel?
Основные функции программы Excel включают создание электронных таблиц, ввод и редактирование данных, форматирование таблиц, выполнение математических и статистических операций, создание диаграмм и графиков, работу с формулами и функциями, автоматизацию задач и многое другое. Excel предоставляет огромное количество инструментов и функций для работы с данными, что делает его незаменимым инструментом для бизнеса, финансов, учета и анализа данных в различных сферах деятельности.
Какие возможности предоставляет программа Excel для работы с данными?
Программа Excel предоставляет множество возможностей для работы с данными. Вы можете создавать электронные таблицы, вводить и редактировать данные, выполнять математические и статистические операции, создавать диаграммы и графики для визуализации данных, использовать формулы и функции для автоматизации расчетов, сортировать и фильтровать данные, а также анализировать данные с помощью различных инструментов и функций Excel. Excel также позволяет вам импортировать и экспортировать данные из других программ и устройств, что делает его универсальным инструментом для работы с данными.
Что такое программа Excel?
Excel — это программное приложение, разработанное компанией Microsoft, которое позволяет пользователям создавать, редактировать и анализировать электронные таблицы. Это мощный инструмент для организации, анализа и отображения числовых данных.
Какие возможности предоставляет программа Excel?
Excel предоставляет широкий спектр возможностей, включая создание и форматирование электронных таблиц, применение математических формул для выполнения автоматических расчетов, создание диаграмм и графиков для визуализации данных, а также фильтрацию и сортировку информации для более удобного анализа. Кроме того, Excel имеет функции автоматизации, которые позволяют создавать макросы и использовать функции Visual Basic для создания сложных расчетов и манипуляций с данными.
Post Views: 38
Скрытые символы и форматирование
Во-первых, при копировании данных из других источников, таких как веб-страницы или текстовые документы, могут переноситься скрытые символы, которые не отображаются в Excel, но могут приводить к добавлению дополнительных строк. Чтобы решить эту проблему, необходимо удалить скрытые символы, используя функцию «Поиск и замена» в Excel.
Во-вторых, форматирование ячеек также может привести к фиксации дополнительных строк. Например, если вы применяете форматирование, которое включает отступы или рамки, то Excel может автоматически добавлять дополнительные строки для отображения этого форматирования. Чтобы исправить это, необходимо отключить или изменить форматирование ячеек, применив другие стили или убрав отступы и рамки.
Итак, чтобы избежать фиксации дополнительных строк в Excel, следует обратить внимание на наличие скрытых символов и особенностей форматирования ячеек. Это позволит вам работать с данными более эффективно и избежать нежелательных проблем с отображением строк в таблице
Почему Excel сохраняет дополнительные строки?
В программе Excel иногда возникает проблема, когда при сохранении файла в формате .xls или .xlsx, сохраняются дополнительные пустые строки. Это может быть причиной некорректной работы таблицы или создавать лишние проблемы при ее дальнейшем использовании.
Существует несколько причин, по которым Excel закрепляет дополнительные строки:
-
Неправильное форматирование ячеек: Если ячейка имеет установленное форматирование, которое включает в себя дополнительное число строк, то Excel будет сохранять эти строки при сохранении файла.
-
Присутствие скрытых строк: Если в таблице Excel есть скрытые строки, Excel сохранит эти строки, чтобы сохранить структуру таблицы при открытии файла в программе.
-
Наличие пустых ячеек: Если в таблице есть пустые ячейки, Excel может решить, что они могут быть заполнены в будущем, и поэтому сохранит дополнительные строки.
-
Ошибки при копировании и вставке данных: Если при копировании и вставке данных в таблицу происходят ошибки, которые приводят к созданию дополнительных строк, Excel может сохранить эти строки при сохранении файла.
Способы решения проблемы сохранения дополнительных строк в Excel могут варьироваться в зависимости от конкретной ситуации. Возможные решения включают проверку форматирования ячеек, удаление скрытых строк, удаление пустых ячеек и повторное выполнение операции копирования и вставки с исправлением возможных ошибок.
Разделение таблицы
При фиксации области вместе с ней закрепляется вся верхняя часть таблицы. Например, закрепив пятую строку, станут неподвижными и остальные четыре. Двигаться будет лишь нижняя часть.
Бывает, надо чтобы обе части двигались — и верхняя и нижняя. Для этого делают разделение таблицы.
Принцип такой же, как и при закреплении областей:
- Выделяем строку, перед которой нужно сделать разделение
- Переходим во вкладку «Вид» и нажимаем на «Разделить»
- Чтобы убрать разделение, опять идем в «Вид» и снова нажимаем «Разделить»
Пример разделения таблицы
У меня есть таблица:
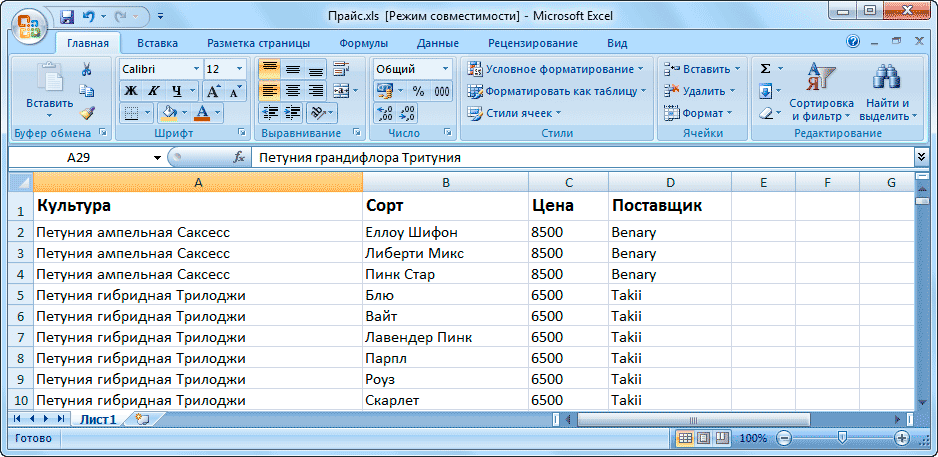
На картинке этого не видно, но в ней 100 строк.
Задача сделать так, чтобы было удобно сравнивать значения друг с другом. Для этого можно разделить таблицу на две части. Но так, чтобы и верхняя и нижняя часть прокручивались.
Мне удобно сделать разделение на двадцатой строке. Значит, выделяю двадцать первую — щелкаю по номеру 21.
Теперь иду во вкладку «Вид» и нажимаю на «Разделить».

Таблица разделяется толстой линией на две части. Каждая из этих частей прокручивается.
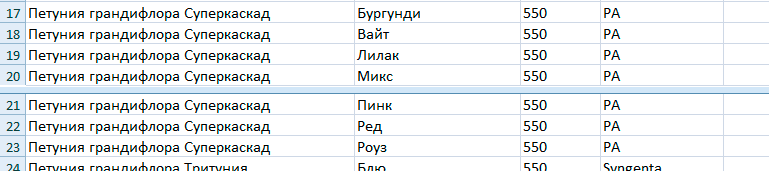
Эту разделительную линию можно двигать. Просто наводим на нее курсор, зажимаем левую кнопку мыши, и тянем.
А для снятия разделения опять открываем вкладку «Вид» и нажимаем кнопку «Разделить».
Excel 2010 — самое мощное средство редактирования таблиц, разработанное для работы в среде Microsoft Windows. Интерфейс редактора является продолжением развития улучшенного пользовательского интерфейса Fluent, впервые использованного в пакете Microsoft Office 2007
Изменения коснулись панели управления — теперь она организована более удобно для пользователя и открывает доступ ко множеству функций, что важно, поскольку очень многие из тех, кто годами пользовался Excel, не имеют представления и о половине его возможностей
При создании документа иногда очень удобно использовать закрепление областей в Excel 2010. При заполнении больших таблиц, некоторые части которых выходят за пределы рабочего окна, хотелось бы держать перед глазами заголовки и подписи столбцов и строк. Если эти части таблицы не закрепить, при прокрутке листа вниз или вправо они будут смещены за пределы отображаемого участка документа. Так как закрепить область в Excel 2010?
Закрепляем верхнюю строку
- В верхней строке таблицы размещены заголовки столбцов, позволяющие идентифицировать данные таблицы. Чтобы понять, как закрепить строку в Excel 2010, перейдите на вкладку «Вид» — группа «Окно», выберите пункт меню «Закрепить области». Из открывшегося списка команд выберите «Закрепить верхнюю строку». Закрепленная строка будет подчеркнута разделительной линией.
- Если нужно убрать закрепление — в том же меню выберите команду «Снять закрепление областей».
Теперь при прокрутке листа вниз, строка заголовков таблицы остается на месте.
Закрепляем первый столбец
Чтобы закрепить только первый столбец, таким же образом, через вкладку «Вид» — группа «Окно», пункт меню «Закрепить области», выберите команду «Закрепить первый столбец»
Обратите внимание, если выбрать эту команду, закрепление верхней строки, если оно было — снимается. Закрепленный столбец, так же как и при закреплении строки, будет отделен линией.
Для снятия закрепления — выберите команду «Снять закрепление областей».
Закрепляем несколько областей
- Чтобы закрепить и верхнюю строку и левый столбец одновременно (либо несколько верхних строк и столбцов), отметьте ячейку, левее и выше которой все столбцы и строки должны быть закреплены.
- Из того же меню выберите команду «Закрепить области». Закрепленные участки документа будут отделены линиями.
- Если при закреплении выбрать ячейку А1, будут закреплены верхняя и левая части документа до середины.
Обратите внимание, команда «Закрепление областей» не активна:
- в режиме редактирования ячейки;
- на защищенном листе;
- в режиме разметки страницы.
Вам понравился материал?Поделитeсь:
Поставьте оценку:
Программа Microsoft Excel создана таким образом, чтобы было удобно не только вносить данные в таблицу, редактировать их в соответствии с заданным условием, но и просматривать большие по объему блоки информации.
Наименования столбцов и строк могут быть значительно удалены от ячеек, с которыми пользователь работает в этот момент. И все время прокручивать страницу, чтобы увидеть название, некомфортно. Поэтому в табличном процессоре имеется возможность закрепления областей.
Интерфейс Excel
В интерфейсе Excel несколько областей: панель меню и инструментов, строка функций, область таблицы, нижнее меню. Разберём их подробнее.
Панель меню и инструментов. Это вкладки в самой верхней части интерфейса — «Главная», «Вставка», «Разметка страницы», «Формулы», «Данные», «Рецензирование», «Вид», «Разработчик», а также инструменты под ними. Панель инструментов на каждой вкладке своя.
На вкладке «Главная» расположены основные инструменты для работы в Excel. Например, здесь можно поменять шрифт и формат данных, отсортировать и отфильтровать ячейки, изменить стиль ячеек, вставить строки и столбцы и так далее.
Панель меню и инструментов в книге Excel — вкладка «Главная»Скриншот: Excel / Skillbox Media
С помощью вкладки «Вставка» на лист Excel добавляют графические элементы. Например, рисунки, геометрические фигуры, диаграммы и графики. Здесь же находится кнопка для создания сводных таблиц.
Панель меню и инструментов в книге Excel, вкладка «Вставка»Скриншот: Excel / Skillbox Media
На вкладке «Разметка страницы» расположены инструменты для работы с форматом файла. Здесь можно, например, изменить ориентацию и размер листа, настроить поля, добавить фон, поменять тему.
Панель меню и инструментов в книге Excel, вкладка «Разметка страницы»Скриншот: Excel / Skillbox Media
На вкладке «Формулы» собраны все функции и формулы, с помощью которых пользователи работают со значениями таблиц. Для удобства формулы сгруппированы — например, есть логические формулы, финансовые, математические.
Панель меню и инструментов в книге Excel, вкладка «Формулы»Скриншот: Excel / Skillbox Media
На вкладке «Данные» расположены инструменты для фильтрации, сортировки и группировки значений таблицы. Здесь же расположена кнопка для выгрузки данных из внешних источников.
Панель меню и инструментов в книге Excel, вкладка «Данные»Скриншот: Excel / Skillbox Media
С помощью вкладки «Рецензирование» можно добавлять примечания к ячейкам, устанавливать защиту для листа Excel или для всей книги.
Панель меню и инструментов в книге Excel — вкладка «Рецензирование»Скриншот: Excel / Skillbox Media
На вкладке «Вид» расположены кнопки для закрепления строк и столбцов, переключения окон, смены масштаба страницы.
Панель меню и инструментов в книге Excel — вкладка «Вид»Скриншот: Excel / Skillbox Media
На вкладке «Разработчик» расположены инструменты для работы с макросами и Visual Basic. Здесь же можно добавлять надстройки Excel.
Панель меню и инструментов в книге Excel — вкладка «Разработчик»Скриншот: Excel / Skillbox Media
Строка функций. В неё пользователи вводят параметры функций для обработки данных в таблице — например, для проведения арифметических расчётов или проверки соответствия заданным условиям.
Строка функций в книге ExcelСкриншот: Excel / Skillbox Media
Область таблицы. Это основная область Excel. У каждой ячейки таблицы свой уникальный адрес — он образован из названий строки и столбца, пересекающихся в ячейке. Пользователь вводит в ячейки значения таблицы, осуществляет в них расчёты, меняет оформление и так далее.
Область таблицы в книге ExcelСкриншот: Excel / Skillbox Media
Нижнее меню. Здесь показаны листы таблицы. С помощью кнопки «+» можно добавлять новые листы книги Excel. Это удобно, когда данные нужно разбить по месяцам, фамилиям или другим параметрам.
Нарушение целостности данных
Это может произойти, если в формулах используются ссылки на ячейки, которые были перемещены или удалены. Когда закрепленная область содержит ссылки на такие ячейки, Excel может отображать неверные результаты.
Чтобы исправить это нарушение целостности данных, необходимо проверить все ссылки на ячейки в формулах и убедиться в их правильности. Если обнаружены неправильные ссылки, их следует скорректировать или удалить соответствующие формулы.
Другой причиной нарушения целостности данных может быть неправильное форматирование ячеек. Если ячейки, содержащие формулы с закрепленной областью, имеют неправильный формат (например, числа отображаются как текст), результаты расчетов могут быть некорректными. В таком случае необходимо проверить форматирование ячеек и привести его к нужному виду или изменить формулы, чтобы они соответствовали неправильному форматированию.
ИСПРАВЛЕНИЕ: Microsoft Excel ошибки нехватки памяти
Чтоб поправить разные препядствия с ПК (Персональный компьютер — компьютер, предназначенный для эксплуатации одним пользователем), мы советуем DriverFix: это программное обеспечение будет поддерживать ваши драйверы в рабочем состоянии, тем защищая вас от всераспространенных компьютерных ошибок и сбоев оборудования. Проверьте все свои драйверы на данный момент за 3 обычных шага:
- Загрузите DriverFix (испытанный файл загрузки).
- Нажмите «Начать сканирование», чтоб отыскать все проблемные драйверы.
- Нажмите «Обновить драйверы», чтоб получить новейшие версии и избежать сбоев в работе системы.
DriverFix в этом месяце скачали 502 786 читателей.
Если вы работаете в организации, на вашем компе, быстрее всего, установлена крайняя версия пакета Microsoft Office либо Office 365. Даже если вы этого не сделаете, маловероятно, что вы никогда ранее не слышали о Microsoft Excel.
Но это не делает Excel защищенным от случайных ошибок. Так будет в случае сообщения о ошибке, о котором докладывают юзеры, которое смотрится приблизительно так: Недостаточно памяти. Недостаточно системных ресурсов для полного отображения.
Обновление Excel и пакетов обновлений
Обновление Excel и его пакетов обновлений может быть ключевым шагом в устранении проблемы с перескакиванием при прокрутке. Microsoft регулярно выпускает обновления, которые предназначены для улучшения функциональности, исправления ошибок и устранения ошибок производительности.
Чтобы обновить Excel и пакеты обновлений, выполните следующие шаги:
1. Проверьте наличие доступных обновлений
Откройте Excel и перейдите во вкладку «Файл». Нажмите на кнопку «Справка» в левой панели. В открывшемся окне выберите «Обновления». Excel автоматически проверит наличие доступных обновлений, и если они будут найдены, предложит вам их установить.
2. Установите обновления
Если обновления найдены, нажмите на кнопку «Установить обновления». Excel скачает и установит все необходимые обновления для вашей версии программы. Во время установки вам могут запросить подтверждение действий администратора, поэтому убедитесь, что у вас есть соответствующие права доступа на компьютере.
3. Перезагрузите компьютер
После установки обновлений рекомендуется перезагрузить компьютер. Это поможет завершить процесс установки и применения обновлений. После перезагрузки компьютера возможно повторное запуск Excel и проверка, исправились ли проблемы с перескакиванием при прокрутке.
Обновление Excel и пакетов обновлений может значительно улучшить производительность и исправить проблемы при работе с программой. Убедитесь, что вы регулярно проверяете наличие обновлений и устанавливаете их, чтобы использовать самую последнюю версию Excel и исправить возможные проблемы.
Заключение и выводы о прокручивании странички
Мы выяснили, что существует множество методов, позволяющих реализовать прокрутку странички табличного документа вниз. Если у пользователя не работает прокрутка одним из способов, то ему необходимо воспользоваться другими методами, приведенными в этой статье. Каждый пользователь может самостоятельно подобрать для себя наиболее удобный вариант, осуществляющий прокрутку вниз по рабочей области табличного документа.
-
Как активировать abbyy lingvo
-
Доля компьютеров с установленными или неприменимыми обновлениями wsus
-
Пк морф ошибка в файле ресурсов
-
Как скачивать видео в мазила
- Archicad как создать лестницу по контуру





























