Групповая политика Windows 10
Уж не знаю не ошибся ли я сообществом, но не судите строго и наставьте на путь истинный.Проблема вот в чем: есть у меня клавиатура. Не работала на ней одна кнопка. Меня не напрягать от слова «совсем». Вчера вечером она благополучно перестала работать. Думал, что совсем конец пришел моей старушке. Пошёл купил новую. Обычную, но с мультимедиа кнопками типа громкости. Воткнул, но не тут-то было. Не работает. Даже диоды не моргнули. Хотя винда сказала, что всё гуд, установлено и готово к работе. Начал копать в устройствах, а она отображается, как неведомое устройство. Воткнул старую. Она отобразилась, как клавиатура, но всё так же не работала. Полез в свойства. Что-то про совместимость написало. Нажал устранение проблем и винда предложила откатить драйвер. Сделал и вуаля! Старая заработала.Вот подумалось мне, что такая же манипуляция прокатит с новой, но хрен там плавал! Всё так же неизвестное устройство. Проблема с совместимостью и код 48. По коду нужно обновить драйвера. В устройствах написано «Установка заблокирована групповой политикой», но, перекопав интернеты и несколько раз всё перепроверив, убедился, что никакие правила групповой политики не настроены. Пытался делать разрешительные правила, но ничего не изменилось.Подскажите куда копать и как побороть эту напасть?Стоит Win10 Pro.
9.8K поста 13.7K подписчиков
Подписаться Добавить пост
Правила сообщества
Посты с процессом ремонта создавайте в родительском сообществе pikabu.ru/community/remont.
В этом сообществе, можно выкладывать посты с просьбами о помощи в ремонте электро-техники. Цифровой, бытовой и т.п., а про ремонт картин, квартир, ванн и унитазов, писать в других сообществах
Требования к оформлению постов:
1. Максимально полное наименование устройства.
2. Какие условия привели к поломке, если таковые известны.
3. Что уже делали с устройством.
4. Какое имеется оборудование.
5. Ну и соответственно, уровень знаний.
Как исправить заблокированную клавиатуру?
Метод, который вы будете использовать для исправления клавиатуры, если она заблокирована или зависла, будет зависеть от причины проблемы, но эти действия по устранению неполадок должны работать. Эти решения перечислены от самых простых и, скорее всего, будут работать тяжелее, но, возможно, сработают. Итак, пробуйте каждый шаг по порядку, пока не найдете решение, которое снова активирует вашу клавиатуру.
- Перезагрузите компьютер. Это кажется простым исправлением, но по какой-то причине перезагрузка компьютера может решить все виды проблем. По крайней мере, если ваша клавиатура заблокирована из-за какой-либо проблемы с программой или приложением, которое вы используете, перезагрузка компьютера может закрыть эту программу и освободить клавиатуру из мертвого состояния. Перезагрузка также может решить проблему, если на самом деле завис компьютер, а не только клавиатура. В этом случае проблема, вероятно, вовсе не в ней.
- Отключите ключи фильтра. Клавиши фильтра — это функция в Windows, которая позволяет игнорировать повторяющиеся клавиши или снижает частоту повтора клавиатуры. Вы включаете или выключаете его, нажимая правую клавишу Shift на 8 секунд. Вы должны услышать звуковой сигнал, и на экране замигает короткое сообщение. Если вы случайно включили клавиши фильтра, это может быть причиной того, что ваша клавиатура не работает. Попробуйте отключить, чтобы вернуть функциональность.
- Попробуйте использовать клавиатуру на другом компьютере. Если вы используете внешнюю клавиатуру, попробуйте подключить ее к другому компьютеру. Вы даже можете установить беспроводную клавиатуру на другой компьютер, чтобы узнать, связана ли проблема с клавишным устройством или компьютером. Если клавиатура работает с другим компьютером, то проблема, с которой вы столкнулись, связана с системой, и вам может потребоваться устранить неполадки в диспетчере устройств, чтобы узнать, распознается ли ваша клавиатура компьютером, особенно если кажется, что она подключена через USB не определяется.
- При использовании беспроводной клавиатуры замените батарейки. Даже новые батарейки могут выйти из строя, поэтому даже если вы недавно заменили батарейки в, попробуйте заменить их новыми. Также возможно, что USB-ключ, через который подключается клавиатура, не закреплен или плохо вставлен в USB-порт. Попробуйте отключить его, а затем снова подключить.
- Очистите клавиатуру. Грязное устройство может привести к тому, что клавиши не работают или просто застревают, а клавиша, застрявшая в нажатом положении, может мешать другим клавишам реагировать.
- Проверьте клавиатуру на предмет физических повреждений. Изношенные шнуры, сломанные клавиши и трещины в корпусе могут вызвать механический сбой данного устройства. Если это проблема, вам необходимо полностью заменить клавиатуру.
- Проверьте подключение клавиатуры. Если вы используете проводную клавиатуру, убедитесь, что штекер правильно вставлен в порт USB и что конец, соединяющий клавиатуру, не поврежден и не поврежден. Лучший способ сделать это — полностью отключить устройство, а затем снова подключить ее. Если вы используете беспроводную клавиатуру, USB-ключ, через который подключается клавиатура, также должен быть правильно вставлен в USB-порт. Попробуйте полностью отсоединить его, а затем повторно подключить клавиатуру к компьютеру, чтобы начать все сначала.
- Обновите или переустановите драйверы устройств. Поврежденный или устаревший драйвер устройства может вызвать проблемы с подключением между клавиатурой и компьютером, будь то проводное или беспроводное. Попробуйте обновить драйвер устройства. Если это не сработает, вы можете полностью удалить и переустановить драйвер устройства. Возможно, вам придется посетить веб-сайт производителя, чтобы найти подходящий драйвер для установки.
Это приложение заблокировано в целях защиты
Если вы, при попытке открытия определенной проги, столкнулись с проблемой, когда появляется сообщение «это приложение заблокировано в целях защиты» можно попробовать ее исправить одним из нескольких способов, представленных ниже. Но предварительно необходимо определить, какая именно версия Виндовс 10 установлена на вашем ПК. Для этого:
- Кликнете правой кнопкой мыши на значке «Мой компьютер».
- Выберете вкладку «Свойства».
- В рубрике «Просмотр сведений о вашем компьютере» вы увидите версию вашего ПК: Домашнюю или Профессиональную (Рисунок 2).
После этого можете выбрать подходящий метод снятия ограничений.
Рисунок 2. Окно просмотра сведений о вашем компьютере
Через командную строку
Один из наиболее действенных способов открытия проблемного софта – посредством командной строки от имени администратора.
Сделать это можно следующим образом:
- В поиске на панели задач ввести «Командная строка».
- Кликнуть по файлу правой кнопкой мыши.
- Выбрать «Запустить от имени администратора».
- Ввести путь к блокированному софту.
- Дождаться запуска программы, не выключая командной строки (Рисунок 3).
Это самый простой и безопасный способ открытия файла с ограниченным доступом, когда программа заблокирована в целях защиты. Остальные методы подразумевают некоторую долю риска, но являются не менее эффективными.
Рисунок 3. Окно командной строки с командой на запуск приложения
Запускаем приложение с правами администратора
Использование встроенной учетной записи администратора Windows 10 подходит только для уже установленных программ, запуск которых ограничен по причине просрочки цифровой подписи. Для открытия таких файлов необходимо войти под учетной записью администратора, установить в настройках доступ к программе «для всех пользователей», затем, отключить учетную запись и работать под своей учетной записью, при этом сообщение, что программа заблокирована в целях защиты появляться не будет (Рисунок 4).
Главное неудобство этого метода состоит в том, что придется постоянно менять учетную запись для открытия одного файла
Потому, если вы планируете его многоразовое использование, рекомендуется обратить внимание на следующий способ его открытия. Вы можете выбрать массу различных приложений для Windows 10 в нашем специальном разделе
Рисунок 4
Окно запуска приложения с правами администратора
Рисунок 4. Окно запуска приложения с правами администратора
Редактируем локальную групповую политику
В этом случае юзер сильно рискует, потому что таким образом можно запустить любую непроверенную программу даже с испорченной цифровой подписью. При этом система не будет выдавать сообщение от контроля учетных записей, что программа заблокирована в целях защиты. Кроме того, этот метод работает только для двух редакций Windows 10: Профессиональная и Корпоративная.
Для того чтобы открыть блокированный софт посредством редактирования локальной групповой политики, необходимо:
- Нажать Win+R на клавиатуре.
- Ввести команду gpedit.msc.
- Выбрать раздел «Конфигурация компьютера», откуда перейти в «Конфигурация Windows», кликнуть «Локальные политики», а затем — «Параметры безопасности».
- Два раза кликнуть на: «Контроль учетных записей: все администраторы работают в режиме одобрения администратором».
- Установить флажок «Отключен» (Рисунок 5).
- Осуществить перезагрузку системы.
После осуществления представленных действий, программа должна заработать. Если вам нужен был одноразовый доступ к ней, после пользования файлом лучше вернуть все параметры в исходное положение и снова перезагрузить компьютер. Но в таком случае больше подойдет метод открытия файла через командную строку или посредством смены учетной записи.
Рисунок 5. Параметры UAC в редакторе локальной групповой политики Windows 10
Редактируем реестр
Если у вас Домашняя редакция операционной системы, и вы получили сообщение, что Windows 10 заблокировал приложение, можно использовать следующий способ:
- Кликнуть Win+R на клавиатуре.
- Написать regedit.
- В редакторе перейти в раздел HKEY_LOCAL_MACHINE\ SOFTWARE\ Microsoft\ Windows\ CurrentVersion\ Policies\ System.
- Кликнуть на «EnableLUA», расположенном справа.
- В строке поставить «0» (Рисунок 6).
- Нажать «Ок», чтобы согласиться с изменениями.
- Перезагрузить систему.
После этого прога обязательно запустится, но так как ПК будет оставаться под угрозой для остальных непроверенных программ, после его использования, желательно снова осуществить те же действия и в строке «EnableLUA» вернуть значение «1».
Рисунок 6. Окно изминения параметра EnableLUA в реестре
Расследование
Холмс, будто испытывая мое терпение, не спеша раскуривал трубку. Наконец, он вошел в учетную запись и запустил командую строку от имени администратора, а потом повторил эти действия на своем ноутбуке и поставил два компьютера рядом.

— Доктор, что вы видите?— То же что и вы. На одном компьютере кнопка «Да» заблокирована, а на другом – нет.— А еще?
Я присмотрелся внимательнее. У картинок было несколько отличий, а главное — на первом ПК предлагалось ввести пароль администратора, но соответствующее поле отсутствовало.
— Холмс, вы хотите сказать, что это какой-то жестокий баг Windows?— Вовсе нет, this behavior is by design, как говорят в Microsoft.— ???
Детектив открыл командую строку ввел команду whoami /groups и прокрутил ее вывод к результатам:
C:\Users\Smith>whoami /groups Сведения о группах ----------------- Группа Тип SID Атрибуты ========================================================= ======================= ========================================================================================================== ============================================================= Обязательная метка\Средний обязательный уровень Метка S-1-16-8192 Все Хорошо известная группа S-1-1-0 Обязательная группа, Включены по умолчанию, Включенная группа BUILTIN\Пользователи Псевдоним S-1-5-32-545 Обязательная группа, Включены по умолчанию, Включенная группа NT AUTHORITY\ИНТЕРАКТИВНЫЕ Хорошо известная группа S-1-5-4 Обязательная группа, Включены по умолчанию, Включенная группа КОНСОЛЬНЫЙ ВХОД Хорошо известная группа S-1-2-1 Обязательная группа, Включены по умолчанию, Включенная группа NT AUTHORITY\Прошедшие проверку Хорошо известная группа S-1-5-11 Обязательная группа, Включены по умолчанию, Включенная группа NT AUTHORITY\Данная организация Хорошо известная группа S-1-5-15 Обязательная группа, Включены по умолчанию, Включенная группа MicrosoftAccount\john.smith7482@outlook.com Пользователь S-1-11-96-3623454863-58364-18864-2661722203-1597581903-198584387-2165155540-19024372-4157893646-2279364479 Обязательная группа, Включены по умолчанию, Включенная группа NT AUTHORITY\Локальная учетная запись Хорошо известная группа S-1-5-113 Обязательная группа, Включены по умолчанию, Включенная группа ЛОКАЛЬНЫЕ Хорошо известная группа S-1-2-0 Обязательная группа, Включены по умолчанию, Включенная группа NT AUTHORITY\Проверка подлинности учетной записи в облаке Хорошо известная группа S-1-5-64-36 Обязательная группа, Включены по умолчанию, Включенная группа
В голосе моего друга зазвучали менторские нотки.
— Смотрите, доктор, команда выводит принадлежность текущей учетной записи к группам. Аккаунт Smith входит в различные системные группы, но нас интересует исключительно «Администраторы».— Я вижу только, что он член группы «Пользователи».— Да, учетную запись каким-то образом удалили из администраторов, и она стала обычной. Поэтому в окне UAC и предлагается ввести пароль администратора.
Я сообразил, что по той же причине нет ссылки на параметры UAC – ведь обычному пользователю они все равно недоступны. Определив права текущего пользователя, мой друг ввел еще одну команду, net user, отобразившую список учетных записей в системе.
C:\Users\Smith>net user Учетные записи пользователей для \\DESKTOP-9CPJ2I1 ------------------------------------------------------------------------------- DefaultAccount Smith Администратор Гость Команда выполнена успешно.
Честно говоря, ничего интересного я тут не увидел. DefaultAccount – это системная учетная запись, на основе которой создаются все новые аккаунты. Гость не обладает нужными правами, да и вообще считается устаревшим в Windows 10. Встроенная учетная запись администратора неактивна, а включить ее без полных прав не получится.
Детектив внимательно выслушал мои соображения, кивая головой в знак согласия. Но он не спешил раскрывать карты, будто ожидая от меня продолжения дедуктивной цепочки.
— Холмс, уж не знаете ли вы какого-то хитрого способа включить встроенного администратора в такой ситуации?— Это элементарно, Ватсон! Windows сама включит его!
Как разблокировать клавиатуру на ноутбуке
Блокировка клавиатуры — это отличная защита от случайных нажатий, к примеру, детьми либо домашними питомцами. Но в некоторых случаях пользователи непреднамеренно блокируют устройство, или же оно отключается из-за вредоносного ПО.
Настройка оборудования
Клавиатура иногда может отключаться средствами Виндовс. Также в некоторых случаях происходят различные сбои в ОС, которые являются причиной блокировки.
Чтобы решить эту проблему, нужно соблюдать следующие этапы действий:
- Зайдите в «Пуск», нажмите «Панель управления».
- Установите в этой вкладке параметр «Крупные значки», так будет удобней ориентироваться.
- После отыщите здесь «Диспетчер задач».
- Далее «Клавиатура».
- Около значка клавиатуры может быть нарисована стрелка. Кликните на неё правой клавишей мышки и из появившегося списка нажмите «Задействовать».
- Если возле значка вместо стрелки горит треугольник, кликните на него правой клавишей мышки. Из появившегося списка нажмите вариант «Удалить». Так клавиатура деактивируется.
- Перезапустите ноутбук. При загрузке система сама установит все драйвера, исправив проблему в фоновом режиме.
Проверьте настройки групповой политики
Если у вас возникла проблема с заблокированной установкой клавиатуры через групповую политику, необходимо проверить настройки этой политики на вашем компьютере. Следуйте следующим шагам:
- Откройте Панель управления на вашем компьютере.
- Выберите категорию Административные инструменты.
- В окне Административные инструменты найдите и откройте Групповая политика.
После открытия Групповой политики вы увидите список доступных настроек. Проверьте следующие настройки:
- Компьютерная конфигурация > Шаблоны администрирования > Система > Настройки Ctrl+Alt+Del: проверьте, не установлен ли флажок возле опции Не разрешать изменение параметров безопасности. Если флажок установлен, снимите его.
- Пользовательская конфигурация > Шаблоны администрирования > Система > Запретить доступ к диспетчеру задач: проверьте, не установлен ли флажок возле опции Включено. Если флажок установлен, снимите его.
Если все настройки групповой политики корректны, возможно проблема кроется в других настройках или программных конфликтах. Мы рекомендуем обратиться к системному администратору или провести дополнительные исследования, чтобы устранить проблему.
Временное отключение системы UAC
Запуску устанавливаемой программы обычно мешает система UAC. Именно она блокирует проблемные приложения. Для того, чтобы запуск был разрешен, можно прибегнуть к временному отключению данной системы.
Обратите внимание, система UAC является важным элементом на вашем ПК, который отвечает за безопасность, поэтому ее отключение должно быть осмысленным и не долгим. Как только нужное приложение будет установлено, вернитесь к стандартным настройкам
Удобнее всего провести операцию отключения системы UAC через использование реестра. Редактор реестра можно вызвать нажатием клавиш Win+R, а потом вводим regedit
Удобнее всего провести операцию отключения системы UAC через использование реестра. Редактор реестра можно вызвать нажатием клавиш Win+R, а потом вводим regedit.
После этого переходим к следующему разделу
Там меняем значение показателя EnableLUA и указываем 0.

Теперь главное после удачного запуска нужного приложения, не забыть все вернуть на свои места. Поэтому идем опять в реестр по уже известному нам адресу и в ячейке измененного показателя EnableLUA снова ставим — 1.

Сохраняем настройки и радуемся результатом.
В чём причина блокировки запуска
Данная шибка запуска имеет простое объяснение: у программы, которую пользователь пытается установить, истекла или повредилась цифровая подпись (если речь идёт, конечно же, о безопасном приложении, в коде которого отсутствуют вирусы).
Цифровая подпись представляет собой сертификат, который выдаётся корпорацией «Майкрософт». Он даёт гарантию, что приложение безопасно. Разработчики нового софта подают постоянно заявки на получение этого сертификата. Производители ПО также обязаны регулярно его обновлять при апдейте своего ПО или по истечении срока подписи.
Возможен такой вариант: юзер загрузил старую версию программы с официального сайта или с компакт-диска, которому уже много лет. Конечно, в этом случае «десятка» заподозрит файл в наличии вируса, так как подпись уже просрочена.
Сообщение о блокировке запуска в версии Creators Update появляется в красно-сером окне
Возможно также, что сама утилита содержит в себе угрозу безопасности ПК (вредоносное ПО). В этой ситуации цифровая подпись может быть поддельной — это ваша «десятка» и заподозрит, поставив блок на запуск. Подпись может вообще отсутствовать или быть запрещённой в настройках «Виндовс» 10 (то есть быть в перечне сертификатов, которым нельзя доверять).
Таким образом, блокировка запуска со стороны администратора не всегда означает, что файл (приложение) несёт какую-то угрозу. Ошибку можно обойти, но только в том случае, если вы полностью уверены в безопасности утилиты.
Если у вас версия «десятки» ниже Creators Update, вы увидете сообщение в окне старого образца белого цвета
Уязвимость к взлому
Беспроводные мыши и клавиатуры, используемые в офисных компьютерах, обладают некоторыми уязвимостями, которые делают их подходящими для взлома.
Во-первых, из-за радиочастотной связи, которую они используют для связи с компьютером, данные, передаваемые между мышью/клавиатурой и компьютером, могут быть перехвачены злоумышленниками. Это означает, что они могут получить доступ к чувствительной информации, такой как пароли или данные из банковских аккаунтов.
Кроме того, некоторые модели беспроводных мышей и клавиатур не используют надежные методы шифрования данных, что еще больше увеличивает риск их взлома. Злоумышленники могут использовать различные методы и инструменты для декодирования передаваемых данных и получения доступа к защищенной информации.
Необходимо также отметить, что злоумышленники могут использовать специальные устройства-перехватчики сигнала, чтобы получить доступ к данным, передаваемым беспроводными мышками и клавиатурами. Это может быть особенно опасно в офисных средах, где злоумышленники могут устанавливать такие устройства и получать доступ к конфиденциальным данным, передаваемым через беспроводные устройства.
В целом, использование беспроводных мышей и клавиатур в офисных компьютерах может привести к серьезной уязвимости к взлому. Рекомендуется использовать проводные аналоги или принимать дополнительные меры безопасности, такие как использование надежных шифрований и периодическая проверка на наличие вредоносного программного обеспечения.
Недостаточная защита
Беспроводные устройства, по своей сути, передают информацию по радиосигналу, который может быть перехвачен или подвержен вмешательству со стороны злоумышленников. Как результат, ваши данные и личная информация могут быть скомпрометированы.
Более того, некоторые беспроводные мыши и клавиатуры не используют надежные методы шифрования данных, что делает их особенно уязвимыми для взлома. Злоумышленники могут легко перехватывать и расшифровывать передаваемые сигналы, получая доступ к вашим личным и деловым данным.
Кроме того, несанкционированное использование беспроводных устройств может создать уязвимость в сети офиса. Если беспроводное устройство не защищено паролем или использованием шифрования, злоумышленники могут подключиться к вашей сети и получить несанкционированный доступ к важным данным компании.
В целом, недостаточная защита беспроводных мышей и клавиатур делает их небезопасными для использования в офисных компьютерах. Для защиты своей конфиденциальной информации и предотвращения кибератак рекомендуется использовать проводные устройства, которые обладают более надежной защитой и меньшим риском взлома.
Возможность перехвата данных
Использование беспроводных мышей и клавиатур в офисной среде может быть связано с опасностью перехвата данных. Это связано с тем, что беспроводное соединение, используемое в таких устройствах, может быть подвержено взлому.
Когда вы используете беспроводную мышь или клавиатуру, данные, которые вы вводите или передаете, могут быть перехвачены злоумышленниками. Это может включать в себя ваши личные данные, пароли, банковские данные или другую чувствительную информацию.
Злоумышленники могут использовать различные методы для перехвата данных, включая сниффинг (перехват сигналов), атаки Man-in-the-Middle (вмешательство в передачу данных) и взлом защищенных протоколов. Они могут использовать специализированное программное обеспечение и оборудование для осуществления таких атак.
В результате перехвата данных, злоумышленники могут получить доступ к вашей информации и использовать ее для мошенничества, кражи личности или других противоправных действий. Это может привести к серьезным последствиям для вашей компании и вашей репутации.
Поэтому, чтобы защитить свою информацию, рекомендуется использовать проводные мыши и клавиатуры для офисных компьютеров. Это позволит предотвратить возможность перехвата данных и обеспечит большую безопасность в работе с компьютером.
Если вы все же предпочитаете использовать беспроводные устройства, то рекомендуется принять дополнительные меры безопасности, такие как использование шифрования данных, выбор безопасных протоколов и регулярное обновление программного обеспечения на устройствах.
В идеале, лучшим вариантом будет проконсультироваться с администратором информационной безопасности, который сможет рекомендовать наиболее безопасные способы работы с компьютером.
Проверьте установленные драйверы клавиатуры
Если клавиатура заблокирована после применения групповой политики, возможно, проблема связана с драйверами клавиатуры. Вот несколько шагов, которые вы можете выполнить, чтобы проверить и обновить драйверы клавиатуры:
- Откройте «Диспетчер устройств» (нажмите клавишу Win + X и выберите «Диспетчер устройств» в контекстном меню).
- Раскройте раздел «Клавиатуры», чтобы увидеть список установленных драйверов.
- Щелкните правой кнопкой мыши на драйвере клавиатуры и выберите «Обновить драйвер» в контекстном меню.
- Выберите опцию «Автоматический поиск обновленного программного обеспечения драйвера» и дождитесь завершения поиска и установки новых драйверов.
- После установки новых драйверов перезагрузите компьютер и проверьте, работает ли клавиатура.
Если обновление драйверов не решает проблему, вы можете попробовать удалить текущий драйвер клавиатуры и затем перезагрузить компьютер, чтобы Windows автоматически установила стандартный драйвер клавиатуры. Для этого выполните следующие шаги:
- Откройте «Диспетчер устройств» (нажмите клавишу Win + X и выберите «Диспетчер устройств» в контекстном меню).
- Раскройте раздел «Клавиатуры», чтобы увидеть список установленных драйверов.
- Щелкните правой кнопкой мыши на драйвере клавиатуры и выберите «Удалить устройство» в контекстном меню.
- После удаления драйвера клавиатуры перезагрузите компьютер.
- После перезагрузки Windows автоматически установит стандартный драйвер клавиатуры.
Если ни одно из указанных выше действий не помогло разблокировать клавиатуру, возможно, проблема связана с другими настройками или программным обеспечением. В этом случае рекомендуется обратиться к специалисту или воспользоваться другим способом решения проблемы.
Почему блокируется запуск программы
Виновником невозможности нормально запустить файл является цифровая подпись. Она может быть повреждена, подделана злоумышленниками, запрещена в настройках или иметь истекший срок действия.
Следует тщательно ознакомиться с текстом сообщения, просмотреть сведения о сертификате издателя. Возможно, защитная функция сработала не зря, и файлу действительно нельзя доверять.
Тем не менее многие пользователи отмечают, что тревога в Windows 10 срабатывает в отношении заведомо безопасных приложений. Например, при попытке запустить установку устаревших драйверов, загруженных с сайта производителя или скопированных с комплектного диска. Такая ситуация требует решения внутри системы, поскольку повторное скачивание софта не поможет.
Разблокировка клавиатуры на лэптопе
Причиной блокировки клавиатуры могут быть как ранее упомянутые горячие клавиши, так и некоторых другие факторы.
Способ 1: Сочетание клавиш
Данный метод снятия блокировки подойдет на случай, когда вы нажали клавиши на клавиатуре, вследствие чего она и перестала работать. В зависимости от разновидности ноутбука, нужные кнопки могут отличаться:
На полнокнопочной клавиатуре обычно достаточно нажать «Fn+NumLock»;
На лэптопах с укороченной клавиатурой нужно нажать кнопку «Fn» и вместе с ней одну из верхних клавиш от «F1» до «F12».</li>
</ul>
В большинстве случаев нужная кнопка обозначена специальной иконкой с изображением замка — именно ее и необходимо нажать в комбинации с «Fn».
Способ 2: Настройки оборудования
Клавиатура вполне может быть деактивирована системными средствами Windows. Чтобы включить ее, потребуется перейти к настройкам оборудования.
В представленном списке разверните раздел «Клавиатуры».</li>
Если рядом с иконкой клавиатуры присутствует значок со стрелочкой, откройте контекстное меню и выберите пункт «Задействовать». Обычно клавиатуру выключить или включить невозможно.</li>При наличии значка с изображением желтого треугольника, через контекстное меню выполните удаление устройства.</li>
</ol>
Способ 3: Специальный софт
При использовании чужого ноутбука с заблокированной клавиатурой может быть такое, что владелец устройства специально установил для этих целей программу. Обойти подобный софт весьма проблематично и намного проще воспользоваться внешней периферией.
Обычно такие программы имеют собственный набор горячих клавиш, нажатие которых позволяет разблокировать клавиатуру. Следует попробовать следующие сочетания:
«Alt+Home»;
«Alt+End»;</li>
«Ctrl+Shift+Del» с последующим нажатием «Esc».</li>
</ul>
Встречаются подобные блокировки редко, но все же и они заслуживают внимания.
Способ 4: Удаление вирусов
Помимо целенаправленной блокировки клавиатуры пользователем, то же самое могут делать некоторые разновидности вредоносных программ, особенно если на ПК отсутствует антивирус. Исправить проблему вы можете, прибегнув к специальным программам, позволяющим найти и удалить зараженные файлы.
Подробнее:Программы для удаления вирусов с компьютераКак проверить компьютер на вирусы без установки антивируса
Помимо софта, также можно воспользоваться онлайн-сервисами, описанными нами в одной из инструкций.
Подробнее: Онлайн-проверка компьютера на вирусы
Завершив очистку системы от вирусов, дополнительно нужно скачать и установить программу CCleaner. С ее помощью можно удалить мусор с компьютера, в том числе файлы и ключи реестра, которые могли быть созданы вредоносным ПО.
Подробнее: Очистка ПК с помощью CCleaner
Если ни один способ из данной инструкции не принес должных результатов, стоит задуматься о возможных неполадках клавиатуры. О методах диагностики и устранении неисправностей мы рассказали в соответствующей статьей на сайте.
Подробнее: Не работает клавиатура на ноутбуке
Загадка
Владелец ультрабука, некто мистер Смит, якобы ничего особенного не делал. Просто его учетная запись в Windows 10 внезапно утратила возможность запускать с полными правами программы и системные настройки.
— Как я понимаю, Холмс, других административных учетных записей в системе нет? Тяжелый случай, конечно, но можно же сбросить пароль администратора.— Сбросить точно не получится, потому что .— Полноте, друг мой, не придирайтесь к словам! Вы же знаете, что так можно создать другого администратора.
Детектив покивал с загадочной улыбкой и жестом пригласил меня заняться делом. Я пожал плечами, раскрыл свой верный саквояж и достал флэшку с дистрибутивом Windows 10…

Через полчаса мытарств я понял, что недооценил ситуацию. Ультрабук упорно не видел любые флэшки, в какой бы USB-порт я их не вставлял. Поэтому загрузиться в среду восстановления было невозможно. Я промокнул платком вспотевший лоб.
— Холмс, похоже, тут какая-то аппаратная неисправность — надо скопировать файлы и отнести в ремонт.— Ватсон, скажу вам по секрету, это дело государственной важности, и у нас нет времени на починку. Нужно решить проблему сегодня! Сдаетесь?. Я развел руками
Я развел руками.
Это приложение заблокировано в целях защиты – ошибка Windows 10
Многие пользователи заметили, что при запуске или установке некоторых программ в Windows 10 появляется окно с ошибкой «Это приложение было заблокировано в целях защиты», препятствующее нормальному запуску или установке приложений. Таким образом, даже пользователь с правами локального администратора не может запустить или установить такие приложения.
 В английской версии Windows 10 ошибка выгладит так:
В английской версии Windows 10 ошибка выгладит так:
This app has been blocked for your protection
An administrator has blocked you from running this app. For more information, contact the administrator.
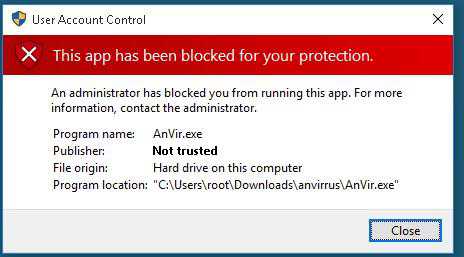 Также может появиться ошибка “Этот издатель был заблокирован и его программы не будут запускаться на компьютере”.
Также может появиться ошибка “Этот издатель был заблокирован и его программы не будут запускаться на компьютере”.
Эта мера защиты Windows 10, заложенная в систему контроля учетных записей (UAC), блокирует запуск / установку приложений с просроченной или отозванной цифровой подписью (в этом можно убедиться, открыв в свойствах исполняемого файла вкладку Digital Signatures (Цифровые подписи)).
Если вы уверены, что приложение безопасно и оно было получено из надежных источников, это уведомление можно обойти и запустить / установить программу. Есть несколько обходных методов:
Запуск программы из командной строки
Можно попробовать обойти блокировку, открыв командную строку с правами администратора и запустить программу в ней:
Удаление цифровой подписи
Возможно также у установочного файла удалить цифровую подпись (например, с помощью сторонней утилиты FileUnsigner).
Отключение UAC
Т.к. блокировка запуска приложения осуществляется системой UAC, можно временно отключить ее.
Отключить UAC можно через групповые политики. Политики UAC находятся в разделе GPO Windows Settings->Secutiry Settings -> Security Options. Названия политик UAC начинаются с User Account Control (Контроль учетных записей).

Гораздо удобнее и проще отключить UAC через реестр. Для этого нужно в редакторе реестра (regedit.exe) перейти в раздел HKEY_LOCAL_MACHINE\Software\Microsoft\Windows\CurrentVersion\Policies\System и изменить значение параметра EnableLUA на 0
 Либо выполнить команду:
Либо выполнить команду:
reg.exe ADD HKLM\SOFTWARE\Microsoft\Windows\CurrentVersion\Policies\System /v EnableLUA /t REG_DWORD /d 0 /f
Для отключения UAC система попросит вас перезагрузить компьютер:
Попробуйте установить заблокированное приложение. Если все получилось, включите UAC обратно, установив значение параметра EnableLUA равным 1.
Запуск приложения в сессии встроенной учетной записи администратора Windows
Если ни один из предыдущих методов не сработал, можно попробовать запустить / установить приложение в сессии встроенной учетной записи администратора (как активировать встроенную учетную запись администратора Windows 10 мы покажем в следующей статье).






























