Введение
С древних времен люди
пытались сохранить информацию на папирусе,
камне в виде рисунков и пиктограмм.
Современные информационные технологии
сложно представить без текстовой информации. Она является
основой и незаменимой частью многочисленных
программ и ресурсов сети Интернет. Созданы
множество текстовых редакторов с шикрокими
возможностями. В редакторах текст можно
создавать, форматировать, обрабатывать,
редактировать, а затем и печатать с помощью
принтера или других устройств печати.
Также наряду с простыми текстовыми элементами
используются диаграммы, таблицы, графики
и вставка рисунков. Каждый день мы берем
в руки бумаги с напечатанным текстом,
просматриваем новости в газетах и читаем
рекламу на улице. Все это было бы невозможным
без текста и редактора или процессора.
Из многих процессоров стоит выбрать подходящий,
в зависимости от объема текста, формата,
качества, специализации и других факторов.
Самый популярным и наиболее используемым
является процессор Word, входящий в пакет
программ Microsoft Office. Именно с него начинается
изучение операций с текстом еще в школе.
Об этом текстовом процессоре говорится
в теоретической части работы, а также:
о сущности и понятии текстовой информации
и ее кодирование, о наиболее популярных
текстовых процессорах, редакторах и преимуществах
MS Word 2010.
С помощью MS Word и OpenOffice решена и подробно
описана задача 20 Варианта «ООО Сигмаком»
в практической части работы.
Для выполнения и оформления работы
использовалась программа OpenOffice версия
3.3. Операционная система Windows Vista Home
Premium 32-разрядная, процессор Intel Pentium Duаl
2.00 GHz.
Найдите раздел «Дополнительные параметры»
С помощью автозаполнения в Word вы можете значительно ускорить работу с документами. Однако, для этого необходимо настроить соответствующие параметры. Один из важнейших параметров – это «Дополнительные параметры».
Чтобы найти раздел «Дополнительные параметры», вам необходимо выполнить следующие шаги:
- Открыть документ в Word.
- Нажмите на вкладку «Файл» в верхнем меню.
- В новом меню выберите «Параметры».
- Выберите «Дополнительно» в левой панели.
Дополнительные параметры – это параметры, связанные с работой Word в целом, а не только с автозаполнением. Здесь вы можете изменить такие параметры, как язык по умолчанию, настройки просмотра и многие другие опции.
Как только вы найдете раздел «Дополнительные параметры», вы сможете настроить его в соответствии с вашими потребностями.
Добавление списка выбора
Для добавления списка выбора в шаблоне Word, вам понадобится использовать функцию «Поле». Откройте документ, в который вы хотите добавить список выбора, и выберите место, где хотите разместить список.
Затем, вставьте таблицу в документ, используя тег <table>. В первую колонку таблицы добавьте текстовые ячейки, в которых вы хотите отображать список значений. Например, если вы хотите создать список выбора для категории, в первую колонку добавьте ячейки с текстом «Категория 1», «Категория 2», «Категория 3» и так далее.
Далее, вставьте поле «Drop-down List» (выпадающий список) во вторую колонку таблицы. Для этого, выберите вторую колонку таблицы и нажмите правой кнопкой мыши. В контекстном меню выберите «Добавить поле» и затем выберите «Drop-down List». В появившемся диалоговом окне укажите список значений, которые должны быть доступны в выпадающем списке. Например, введите «Категория 1», «Категория 2», «Категория 3» и т.д.
После того, как вы добавите поле «Drop-down List» во вторую колонку таблицы, в ячейке будет отображаться выпадающий список с указанными значениями. Пользователь сможет выбрать нужное значение из списка.
Теперь вы можете продолжить добавление других полей с выпадающим списком в таблицу, если вам требуется больше списков выбора. Отредактируйте текст и значения в полях, чтобы соответствовать вашим требованиям.
Когда пользователь заполнит все поля в шаблоне Word, он сможет автоматически создать документ с заполненными значениями, включая выбранные значения из списков выбора.
С помощью добавления списка выбора в шаблон Word, вы можете значительно упростить заполнение документа и ускорить процесс создания контента. Эта функция особенно полезна при создании шаблонов для определенных типов документов, таких как отчеты или планы проектов.
Открытие документа в Word
Для того чтобы открыть документ в Word, вам необходимо выполнить несколько простых шагов:
- Запустите приложение Word на своем компьютере. Обычно оно располагается на рабочем столе или в меню «Пуск».
- Выберите опцию «Открыть» в верхней панели инструментов Word. Вы также можете использовать комбинацию клавиш Ctrl+O.
- В открывшемся диалоговом окне найдите местонахождение файла документа, который вы хотите открыть. Если вы знаете путь к файлу, вы можете его ввести в поле «Имя файла», либо использовать кнопку «Просмотр» для навигации по файловой системе.
- Выберите файл документа, который вы хотите открыть, и нажмите кнопку «Открыть» (или дважды щелкните на файле).
- Word откроет выбранный документ и вы сможете приступить к его редактированию.
Теперь вы знаете, как открыть документ в Word и можете свободно работать с файлами в этом удобном текстовом редакторе.
Видеоинструкция, как сделать оглавление в ворде
В компании Microsoft публикуют пошаговые руководства для программного обеспечения. Такие ролики слишком сложные для обывателя, и часто не имеют перевода. Поэтому, лучше смотреть инструкции от пользователей, которых, в русскоязычном сегменте интернета достаточно. В этом видеоуроке подробно рассказывается как создать оглавление в Word 2010-2013
Если вы используете программу 2007-го года, то смотрите этот ролик. Здесь, на примере научной работы освещаются проблемы ручного оглавления, и решения с помощью автоматического.
Если у вас есть вопрос по продуктам Microsoft напишите нам. Укажите подробно с чем возникла трудность, чтобы мы смогли помочь.
http://lumpics.ru/as-in-word-to-automatically-make-the-contents/
http://pikabu.ru/story/avtomaticheskaya_sborka_oglavleniya_v_word_3548633
Настройка автоматического текстового заполнения в Microsoft Word
Microsoft Word предлагает удобную функцию автоматического заполнения текста, которая значительно ускоряет процесс работы над документами. Настройка данной функции позволяет добиться более эффективного использования программы.
1. Открытие настроек автоматического текстового заполнения
Для начала настройки автоматического текстового заполнения в Microsoft Word необходимо открыть окно «Настройки». Для этого нужно нажать на закладку «Файл» в главном меню Word, а затем выбрать «Настройки».
2. Добавление собственного текста для заполнения
В окне «Настройки» найдите вкладку «Автозаполнение» и выберите ее. Затем нажмите на кнопку «Добавить» для добавления своего собственного текста для автоматического заполнения. Вы можете вводить различные фразы, предложения или абзацы, которые Word будет автоматически предлагать во время набора текста.
3. Изменение настроек автоматического заполнения
Word также предоставляет возможность настройки различных параметров автоматического заполнения. Нажмите на кнопку «Параметры» в окне «Настройки автозаполнения», чтобы открыть дополнительные настройки. Здесь вы можете изменить способ отображения предложений для автоматического заполнения и настроить другие параметры по своему усмотрению.
- Добавление быстрых фраз — Word предлагает некоторые стандартные фразы, которые можно использовать для быстрого заполнения текста, такие как «С уважением» или «Спасибо за понимание». Вы можете отображать или скрывать эти фразы по своему желанию.
- Автозаменители — в настройках автоматического заполнения можно добавить свои собственные автозаменители, которые позволяют заменять короткие сочетания символов на целые фразы или предложения. Например, вы можете настроить Word так, чтобы при вводе «adr» автоматически заполнялась фраза «Адрес: «.
| Преимущества автоматического текстового заполнения в Microsoft Word: |
|---|
| 1. Экономит время и силы при наборе большого количества текста; |
| 2. Улучшает производительность работы за счет скорой и точной автоматической подстановки текста; |
| 3. Позволяет стандартизировать использование определенных фраз и предложений. |
Настраивая автоматическое текстовое заполнение в Microsoft Word, вы сможете значительно повысить эффективность в работе над документами и сэкономить время при наборе текста. Не забывайте периодически обновлять или изменять свои автозаполнения, чтобы соответствовать изменяющимся потребностям и требованиям.
Автозаполнение дат с помощью мыши
Довольно часто хочется расширить список дат. Берем дату и перетаскиваем ее левой кнопкой мыши. Откройте коробку и выберите способ наполнения.
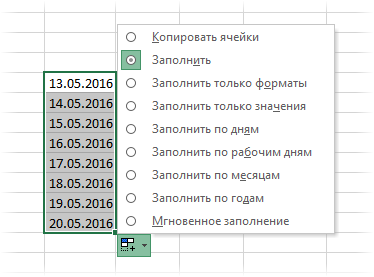
В будние дни — отличный вариант для бухгалтеров, HR и других специалистов, занимающихся составлением различных планов. А вот еще один пример. Допустим, запланированные платежи приходят 15 числа и в последний день каждого месяца. Введите первые две даты, перетащите вниз и заполните по месяцам (любая кнопка мыши).
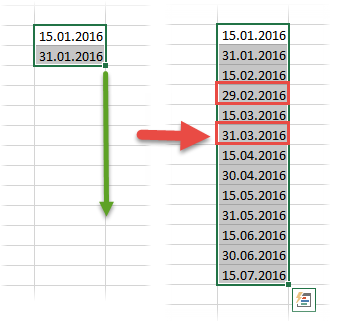
Обратите внимание, что 15-е число фиксировано, а последний день месяца всегда будет последним. Используя правую кнопку мыши, вы можете использовать настройки прогрессии
Например, составить список рабочих дней до конца года. В списке команд через правую кнопку есть и Instant Fill. Эта функция появилась в Excel 2013. Она используется для заполнения ячеек по образцу. Но об этом уже была статья, рекомендую прочитать. Это также сэкономит вам часы работы
Используя правую кнопку мыши, вы можете использовать настройки прогрессии. Например, составить список рабочих дней до конца года. В списке команд через правую кнопку есть и Instant Fill. Эта функция появилась в Excel 2013. Она используется для заполнения ячеек по образцу. Но об этом уже была статья, рекомендую прочитать. Это также сэкономит вам часы работы.
На этом, пожалуй, все. В этом видеоуроке показано, как автоматически заполнять ячейки в Excel.
Лента
Все необходимые для работы с Microsoft Word команды, разработчики разместили в «Ленте». Визуально она расположена в верхней части экрана и содержит «Вкладки». Каждая «Вкладка» отвечает за определенный набор пользовательских действий.
Как настроить ленту
Чтобы настроить ленту необходимо войти в меню «Файл», нажать на вкладку «Параметры» и выбрать «Настройка ленты». В открывшемся окне отображены инструменты настройки ленты. С помощью них вы можете либо выбрать одну из трех стандартных настроек ленты:
- все вкладки,
- основные вкладки,
- вкладки инструментов.
Либо подойти к этому вопросу творчески и создать вкладки и группы по своему усмотрению. Настройка ленты производится аналогично настройке панели быстрого доступа, по средствам добавления или удаления не нужных команд.
Варианты отображения ленты
Пользователь в своем интерфейсе имеет возможность установить либо полное, либо частичное отображение ленты. Для этого необходимо нажать на стрелочку в правом верхнем углу интерфейса. В зависимости от выбора пользователь будет видеть либо только меню, либо меню с отображенной под ним панелью команд.
На этом, первое знакомство с тестовым редактором Microsoft Word, будем заканчивать. В этой статье стояла цель показать пользователю что может редактор и как редактировать его базовые настройки.
Интересненько!Нужно срочно изучить!
Универсальная надстройка для Word по заполнению любых документов Word данными из Excel
Договоры, соглашения, доверенности, заказы, заявки, акты, квитанции и многое другое можно автоматически заполнять данными из Excel при помощи универсальной надстройки. Количество изменяемых полей в документе не привязано к полям диалогового окна поэтому пользователь сам определяет их количество и названия для кодов, используемых в шаблонах документов. Для заполнения активного документа Word достаточно указать файл Excel с исходными данными. Помимо этого предусмотрено массовое заполнение документов Word.
надстройка для Word по заполнению документов Word данными из Excel
Возможна также доработка стандартных надстроек, представленных на этой странице под специфические параметры заказчика: удаление ненужных, добавление новых текстовых полей и выпадающих списков диалогового окна (цена договорная).
Добавьте поля для автозаполнения
Чтобы создать шаблон в Word с автозаполнением, вам необходимо добавить поля для ввода данных, которые будут заполняться автоматически.
Наиболее простым способом добавления полей является использование таблицы. Создайте таблицу с необходимым количеством строк и столбцов, которая будет содержать поля ввода.
Пример таблицы, содержащей поля для автозаполнения:
| Имя: | |
| Фамилия: | |
| Адрес: | |
| Телефон: |
В этом примере каждое поле для автозаполнения представлено второй ячейкой в каждой строке таблицы. Вы можете добавить любое количество полей, в зависимости от ваших потребностей.
Загрузите этот шаблон в Word, и ваши пользователи смогут заполнять поля и автоматически заполнять шаблон информацией.
Надстройка для автоматизированного заполнения договоров в Word
Автоматическое заполнение договоров можно реализовать различными способами, но подробнее остановиться хотелось бы на наиболее удобном и доступном. И как ни странно такой способ заложен в самом текстовом редакторе Microsoft Word. Встроенный в редактор язык программирования Visual Basic for Application позволяет успешно автоматизировать рутинные задачи, к которым несомненно можно отнести и заполнение договоров. Видов договоров множество: договор подряда, договор поставки, договор аренды, договор купли-продажи, договор комиссии, кредитный договор и многое другое, но все они имеют приблизительно одинаковые поля для заполнения. Если эти поля разметить специальным образом в шаблоне договора, а необходимую информацию запросить у пользователя через диалоговое окно, то впоследствии можно программно заменить эти поля на необходимую информацию.
При этом часть рутинной работы пользователю выполнять все-таки придется при внесении данных в специальную форму — диалоговое окно, но лишь часть, все остальное будет делать уже машина. Запуск надстройки, вызов диалогового окна осуществляется нажатием кнопки, выведенной в меню, либо на ленту, в зависимости от приложения.
Использовать систему для ускоренного заполнения полей договора проще, чем кажется на первый взгляд. Для начала нужно определиться с теми параметрами, которые будут запрашиваться у пользователя надстройки и выбрать наиболее подходящую конфигурацию надстройки. Далее необходимо скачать и установить надстройку для Word по заполнению договоров. Предварительно разметить свой шаблон договора метками, описанными в документации к надстройке. Открыть шаблон договора и вызвать диалоговое окно надстройки. Затем заполнить поля диалогового окна (вручную заполняется только часть полей, другая часть формируется автоматически, например суммы, написанные прописью и даты) и запустить программу нажатием кнопки «OK».
Откройте панель «Разработчик»
Чтобы создать шаблон в Word с автозаполнением, вам необходимо открыть панель «Разработчик». Для этого выполните следующие шаги:
- Откройте документ в Word, в котором вы хотите создать шаблон.
- На верхней панели меню перейдите к разделу «Файл».
- Выберите «Параметры» в выпадающем меню.
- В открывшемся окне «Параметры» выберите «Панель задач «Разработчик»».
- Удостоверьтесь, что флажок рядом с «Панель задач «Разработчик»» установлен, и нажмите «OK».
Теперь панель «Разработчик» будет отображаться на верхней панели меню Word. Вы готовы приступить к созданию шаблона с автозаполнением!
Панель «Разработчик» содержит различные инструменты и элементы управления, которые помогут вам создать и настроить шаблон с автозаполнением. Например, вы можете добавлять поля, выпадающие списки, флажки и многое другое.
Теперь вы можете приступить к дальнейшей настройке шаблона, используя инструменты на панели «Разработчик». Не забудьте сохранить шаблон, чтобы вы могли использовать его в будущем для создания новых документов с автозаполнением.
Панель «Разработчик» значительно облегчит создание и использование шаблонов в Word, поэтому не стесняйтесь попробовать использовать эту функцию для улучшения своей продуктивности.
Открытие документа в Word
Для того чтобы открыть документ в Word, вам необходимо выполнить несколько простых шагов:
- Запустите приложение Word на своем компьютере. Обычно оно располагается на рабочем столе или в меню «Пуск».
- Выберите опцию «Открыть» в верхней панели инструментов Word. Вы также можете использовать комбинацию клавиш Ctrl+O.
- В открывшемся диалоговом окне найдите местонахождение файла документа, который вы хотите открыть. Если вы знаете путь к файлу, вы можете его ввести в поле «Имя файла», либо использовать кнопку «Просмотр» для навигации по файловой системе.
- Выберите файл документа, который вы хотите открыть, и нажмите кнопку «Открыть» (или дважды щелкните на файле).
- Word откроет выбранный документ и вы сможете приступить к его редактированию.
Теперь вы знаете, как открыть документ в Word и можете свободно работать с файлами в этом удобном текстовом редакторе.
Основные функции Windows
Одной из основных функций Windows является управление файлами и папками. Она позволяет создавать, копировать, перемещать и удалять файлы. Вы можете искать файлы по имени или расширению с помощью интегрированного поиска.
Windows также обеспечивает возможность установки и удаления программного обеспечения. Вы можете загружать и устанавливать новые приложения из Интернета или дисков. А также удалять ненужные программы для освобождения места на жестком диске.
Одной из важных функций Windows является сетевое подключение. Она позволяет вам подключаться к Интернету и использовать локальные сети. Вы можете настраивать Wi-Fi, подключаться к сетевым принтерам и обмениваться файлами с другими компьютерами.
В Windows также доступны множество инструментов и программ. Вы можете использовать текстовый редактор для создания и редактирования документов, воспроизводить мультимедийные файлы с помощью медиаплеера, а также обрабатывать фотографии и видео с помощью редактора изображений.
Браузер в операционной системе Windows позволяет вам обращаться к Интернету, просматривать веб-страницы, отправлять электронные письма и совершать онлайн-покупки.
Windows также обеспечивает безопасность данных. Вы можете создавать пароли для своих учетных записей, защищать файлы и папки с помощью паролей или системы шифрования, а также устанавливать программы антивирусной защиты для защиты от вредоносного программного обеспечения.
Кроме того, Windows предоставляет множество инструментов для настройки и индивидуализации. Вы можете настроить рабочий стол, изменить темы и цвета, настроить звуковые сигналы и многое другое.
В общем, Windows — это мощная и гибкая операционная система, которая обеспечивает широкий спектр функций и возможностей для эффективной работы с компьютером и удовлетворения различных потребностей пользователей.
Многозадачность и многопользовательский режим
Windows обеспечивает многозадачность и многопользовательский режим, что позволяет пользователям выполнять несколько задач одновременно на одном компьютере.
Многозадачность в Windows позволяет запускать и выполнять несколько программ одновременно. Это означает, что вы можете работать в текстовом редакторе, слушать музыку в плеере и загружать файлы из Интернета, все это одновременно. Вы можете переключаться между программами в любое время, и каждая программа будет сохранять свое состояние. Это удобно, так как вы можете эффективно использовать свое время и не останавливать одну задачу, чтобы начать другую.
Многопользовательский режим в Windows позволяет нескольким пользователям работать на одном компьютере. Каждый пользователь может иметь свой собственный рабочий стол, персональные файлы и настройки. Это особенно полезно в офисных средах или семьях, где несколько членов используют один компьютер.
Благодаря многозадачности и многопользовательскому режиму Windows предоставляет удобный и гибкий опыт использования компьютера, позволяя пользователям эффективно выполнять несколько задач одновременно и делить компьютер со своими коллегами или членами семьи.
Графический интерфейс пользователя (GUI)
Основные функции графического интерфейса пользователя включают:
- Отображение графических элементов на экране, таких как окна, кнопки, меню, иконки и т.д.
- Управление окнами, включая перемещение, изменение размера, сворачивание, разворачивание и закрытие окон.
- Манипулирование файлами и папками с помощью проводника Windows.
- Работа с приложениями, включая запуск, закрытие и переключение между ними.
- Настройка параметров системы, включая экран, звук, сеть и другие.
- Отображение уведомлений и предупреждений пользователю о различных событиях и ошибках.
Преимущества графического интерфейса пользователя включают:
- Интуитивно понятный и удобный способ взаимодействия с компьютером.
- Возможность использования графического обозревателя файлов для быстрого поиска и доступа к нужным документам и программам.
- Визуальное представление информации, что упрощает понимание данных.
- Возможность одновременно открыть и работать с несколькими приложениями.
- Настройка интерфейса под свои потребности, включая изменение цветовой схемы, шрифтов, расположения и размеров элементов.
Графический интерфейс пользователя является одной из основных особенностей операционной системы Windows, обеспечивая удобство, эффективность и доступность для пользователей всех уровней.
Обзор меню и инструментов Microsoft Word
Главное меню Microsoft Word (с версии 2013 г. оно называется лентой) состоит из вкладок (Главная, Вставка и т.д.). На них сгруппированы иконки и другие элементы управления, позволяющие быстро выполнить те или иные действия. Помимо ленты, интерфейс Word обладает множеством удобных инструментов, размещенных по периметру окна.
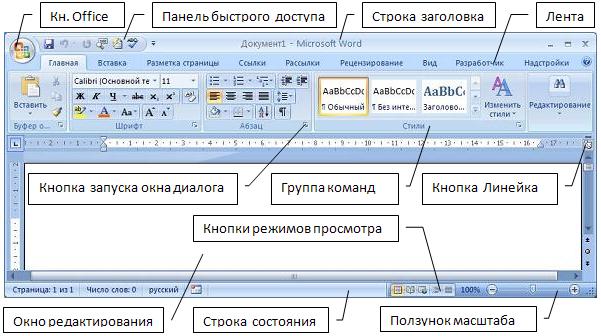 Рисунок 3. Элементы управления современных версий Microsoft Word. Автор24 — интернет-биржа студенческих работ
Рисунок 3. Элементы управления современных версий Microsoft Word. Автор24 — интернет-биржа студенческих работ
Рассмотрим назначение основных вкладок ленты Word.
- Главная: здесь сосредоточены основные команды для работы с Microsoft Word — копирование, вставка, форматирование абзацев и выбор стиля документа; вкладка Главная становится активной при запуске программы по умолчанию;
- Вставка: содержит инструменты, позволяющие вставлять в документ диаграммы, таблицы, рисунки, фигуры, титульные листы и прочие визуальные объекты;
- Дизайн: эта вкладка появилась в последней версии и открывает доступ к настройкам документов Microsoft Word, таким как форматирование, оформление границ страницы; это позволяет подготовить документ к печати, чтобы он имел опрятный и современный вид;
- Разметка страницы: здесь производятся изменения настроек форматирования, таких как ширина полей, ориентация (портретная, альбомная), разрывы страниц и т.д.; как и предыдущая, эта вкладка полезна при предпечатной подготовке;
- Ссылки: вкладка позволяет добавлять в документ заметки, сноски цитаты, заголовки, оглавление, список литературы; такие элементы особенно полезны при подготовке научных публикаций;
- Рассылки: здесь можно быстро составить письмо, оформить адрес на конверте или создать серийные наклейки;
- Рецензирование: открывает широкие возможности для коллективной работы, такие как добавление примечаний и отслеживание исправлений сотрудничающими авторами;
- Вид: позволяет переключаться между режимами просмотра документа, и при необходимости разделять экран, чтобы видеть сразу два фрагмента одного и того же текста; это бывает полезно как при подготовке к печати, так и при вычитке объемных документов;
- Контекстные вкладки: не имеют фиксированного положения, а появляются на ленте меню при работе с определенными инструментами, такими как вставка таблиц или рисунков; эти вкладки содержат подобранные по функционалу группы команд, позволяющие быстро выполнять смежные задачи.
Некоторые сторонние программы, например, Adobe Acrobat, добавляют собственные инструменты и вкладки (надстройки или плагины) в ленту меню.













![Технологии обработки текста [реферат №4447]](http://mtrufa.ru/wp-content/uploads/c/d/3/cd3b9f44d6eec688544b1c434a7dfd9d.jpeg)














