Как установить масштаб шрифта?
Полезным может оказаться функция масштабирования шрифта, например, если вы хотите корректно разместить текст на одном странице или др. Обычное соотношение высоты знаков с их шириной составляет 100%. Иногда требуется изменить это соотношение в ту или иную сторону. При этом высота букв будет той же, а все изменения будут касаться только ширины.
1. В окне открытого документа выделяем нужный фрагмент текста.
2. Открываем окно «Шрифт» любым известным способом.
3. В окне «Шрифт» на вкладке «Дополнительно» в графе «Масштаб» выбираем нужное значение масштаба.
В ворде, в первой панеле кнопок, где также есть «сохранить», «открыть» — есть такая кнопка как колонки, жмёшь на неё и у тебя страница поделится на 4 колонки. Или формат=> колонки Ворд у меня русский (2003) думаю разберёшься и в англ.
Уменьшить текст в Word в Интернете
В онлайн-версии Microsoft Word в настоящее время нет функции сжатия одной страницы, которая есть в настольной версии. Итак, вы уменьшите текст в Word в Интернете с помощью функции «Уменьшить размер шрифта».
Примечание: Вы также можете использовать приведенную ниже опцию в настольной версии Word, если вы предпочитаете не добавлять кнопку «Сжать одну страницу», описанную выше.
- Откройте ваш документ в Word в Интернете и выделите весь текст. Вы можете использовать сочетание клавиш Ctrl + А в Windows или Командование + А на Mac.
- Перейти к Дом вкладку и щелкните Уменьшить размер текста кнопка.
- Вы можете нажимать кнопку сколько угодно раз, чтобы уменьшить текст до размеров одной страницы.
Было бы полезно, если бы весь текст был красивым и аккуратным на одной странице. И чтобы увидеть это, отправляйтесь в Вид вкладка и выберите Просмотр для чтения.
Чтобы вернуться к редактированию, нажмите Редактировать документ > Редактировать на ленте в режиме чтения.
Неправильная настройка полей страницы
Одной из причин обрезания рамки при печати в Word может быть неправильная настройка полей страницы. Когда поля страницы заданы слишком узкими, текст может выходить за пределы рамки и быть обрезанным при печати.
Чтобы исправить эту проблему, следует проверить настройки полей страницы. Для этого нужно выбрать вкладку «Разметка страницы» в меню «Разметка» и перейти в раздел «Поля». Здесь можно увеличить значения полей страницы, чтобы создать достаточно пространства для текста внутри рамки.
Рекомендуется также использовать симметричные настройки полей страницы, чтобы рамка не была обрезана только с одной стороны. Необходимо убедиться, что все поля (верхнее, нижнее, левое и правое) имеют одинаковое значение для достижения равномерного распределения текста внутри рамки.
Кроме того, нужно проверить наличие дополнительных настроек, которые могут влиять на размер рамки. Например, можно убедиться, что флажок «Обрезать содержимое отметки» не установлен, поскольку это может привести к обрезанию текста или графики, находящихся рядом с рамкой.
Правильная настройка полей страницы позволит избежать обрезания рамки при печати в Word. Следует учесть все указанные рекомендации при создании и редактировании документа, чтобы гарантировать правильное отображение и печать текста и объектов внутри рамки.
Убедитесь, что выбранный формат бумаги соответствует фактической бумаге для печати
- Чтобы выбрать формат бумаги по умолчанию для принтера, откройте окно « Параметры печати». Нажмите кнопку « Настройки» в меню «Пуск».
- Выберите «Устройства» и откройте вкладку «Bluetooth» и «Другие устройства».
- Нажмите « Устройства и принтеры», чтобы открыть окно панели управления, показанное ниже.
- Затем щелкните правой кнопкой мыши принтер по умолчанию и выберите « Настройки печати», после чего откроется окно, подобное изображенному на рисунке ниже.
- Затем щелкните вкладку «Бумага» в этом окне, чтобы настроить параметры бумаги по умолчанию для принтера.
- Нажмите Применить и OK после изменения параметров бумаги.
Третий способ: как напечатать на одном листе две страницы с двух сторон
Бывают ситуации, когда просто необходимо документ так, чтобы его страницы были расположены по обеим сторонам листа. Мы выяснили, что для этого нужен специальный принтер. Или нет? Есть еще один вариант, как это сделать, правда, он довольно трудоемкий.
- Вставьте лист для печати в принтер.
- Откройте документ в программе.
- Запустите меню печати.
- Установите все необходимые параметры и обязательно поставьте на печать всего одну страницу документа. В данном случае, первую.
- Распечатайте страницу.
- Переверните распечатанный лист и вставьте его повторно в принтер.
- Повторите выполнение всех предыдущих действий, только теперь подавайте на печать вторую страницу.
Этот способ, как напечатать на одном листе две страницы, имеет один огромный недостаток – если очень много страниц, то печать займет продолжительное время. Но если вам всего-навсего нужно пару листов, тогда такой способ идеально подходит для экономии бумаги в принтере.
Также статьи о работе со страницами в Ворде:
- Как изменить фон страницы в Word ?
- Как уменьшить или увеличить страницу в Ворде?
- Как в Ворде изменить размер страницы?
- Как изменить поля страницы в Word ?
По необходимости можно отображать сразу две страницы в Ворде и далее мы рассмотрим, как это сделать. Тут возможны несколько вариантов. Можно отобразить две страницы рядом из одного файла Ворд, а можно расположить рядом две страницы из разных документов для удобства сравнения или корректировки.
Начнем мы с того, как расположить две страницы в Ворде рядом в стандартном режиме, т.е. в том виде, в котором мы набираем текст. Для этого необходимо перейти на вкладку «Вид» и выбрать пункт меню «Несколько станиц». Кстати, этот вариант позволяет расположить рядом гораздо больше страниц, все зависит от разрешения экрана и масштаба отображения.
Также на этой вкладке есть пункт «Режим чтения», при выборе которого содержимое файла отображается в две страницы в Ворде, удобные для чтения.
Теперь рассмотрим, как отобразить рядом две страницы в Ворде из разных документов. Для этого необходимо на все той же вкладке «Вид» выбрать пункт меню «Рядом». Если при этом открыто только два документа Word, то они сразу будут расположены рядом, а если таких документов несколько, будет показано окошко с предложением выбрать второй документ.
Обучение MS Word
Как сделать, чтобы в ворде две страницы печатались на одном листе?
Если текст большой, для экономии бумаги, а также для удобства при чтении в Ворде можно печатать две страницы на одном листе форматом А4.
Делаем так: пускаем документ на печать, при этом в настройках печати выбираем задание: 2 страницы на листе (или 2 на одном) — точный текст ячейки зависит от действующей версии Ворда.
Таким же образом можно напечатать 4 страницы на одном листе.
две страницы на одном листе бумаги А4
В Панели печати откройте Файл.
Выберите Печать и увидите вкладку Печать.
Выбираете, сколько страниц на 1 листе вам нужно напечатать.
Функция поддерживается в Word 10 и Word 13.
Можно напечатать и побольше страничек, но шрифт уменьшится настолько, что будет трудно читать.
Насколько я понял, Вам нужно разбить страницу на две колонки, тогда так
Закладка Формат-Другие колонки-выбрать количество колонок
А сама печать настраивается в инструментарии принтера (CTRL + P)…
Чтобы поместить на один лист 2 и более страницы без изменения их содержимого, нужно открыть документ, в левом верхнем углу нажать quot;файлquot;, далее нажать quot;печатьquot; и далее выбрать опцию quot;2 страницы на листеquot;.
У вас есть небольшой перенос текста для создания новой страницы в документе? Узнайте, как уменьшить его до одной страницы в Word.
Вы когда-нибудь создавали одностраничный документ, в котором небольшой объем текста переносится на следующую страницу? Вы сжимаете и сжимаете и пытаетесь переместить этот текст вверх, чтобы количество страниц оставалось равным единице. Трудно обойтись без нарушения структуры или внешнего вида документа.
Здесь мы покажем вам, как уменьшить текст, чтобы он поместился на одной странице в Microsoft Word. Параметры различаются, если вы используете Word на рабочем столе или в Интернете. Так что мы включим их обоих, так что вы в любом случае будете защищены.
Уберите лишние отступы
При работе с программой Word, может возникнуть ситуация, когда документ занимает больше одной страницы. Это может быть нежелательно, особенно если требуется сделать так, чтобы весь текст поместился на одной странице. Один из способов сделать это — убрать лишние отступы.
Отступы могут быть использованы для множества различных целей в документе Word, например, для создания абзацев или списков. Однако, некоторые отступы могут создавать проблему при форматировании, особенно если они приводят к появлению лишних пустых строк или разбивке текста на несколько страниц.
Одним из способов убрать лишние отступы является использование меню «Отступы и интервалы». Это позволяет настроить отступы для каждого абзаца в документе.
- Выберите весь текст в документе, для которого требуется убрать отступы.
- Нажмите правую кнопку мыши и выберите пункт меню «Абзац».
- В открывшемся окне «Абзац» перейдите на вкладку «Отступы и интервалы».
- В поле «Отступы слева» и «Отступы справа» введите значение «0» (ноль).
- Нажмите кнопку «ОК».
После выполнения этих шагов, все отступы в выбранном тексте будут удалены, и текст автоматически перераспределится по всей ширине страницы. Таким образом, весь текст будет помещаться на одной странице.
Важно отметить, что удаление всех отступов может влиять на внешний вид документа, особенно если в нем присутствуют списки или таблицы. Поэтому перед применением этого метода рекомендуется сделать резервную копию документа или протестировать его на небольшом фрагменте текста
Вывод:
- Используйте меню «Отступы и интервалы» для настройки отступов в документе Word.
- Установите значение «0» для отступов слева и справа, чтобы убрать все отступы.
- Убедитесь, что изменения не повлияют на внешний вид текста, особенно если в документе есть списки или таблицы.
Настройки драйвера в Mac OS X 10.5
| Откройте диалоговое окно «Печать). |
Доступ к драйверу принтера в Mac OS X
| Нажмите кнопку, чтобы развернуть список. |
| Выберите принтер, который вы используете в качестве настройки принтера, а затем выполните соответствующие настройки. |
Примечание
| В некоторых приложениях некоторые элементы этого диалогового окна могут быть недоступны. В этом случае в меню «Файл» приложения щелкните «Параметры страницы» и выполните необходимые настройки. |
| В раскрывающемся меню выберите Макет). |
| Установите следующие параметры: |
| Страниц на одном листе | Распечатайте несколько страниц документа на одном листе бумаги. Допустимые значения: 1, 2, 4, 6, 9 и 16. |
| Направление макета | Устанавливает порядок, в котором страницы печатаются на листе бумаги. |
| Поля | Распечатайте границы вокруг страниц на каждом листе. Вы можете выбрать «Нет», «Одиночная линия роста волос», «Одиночная линия роста волос», «Двойная линия роста волос» или «Двойная линия роста волос). |
| В раскрывающемся меню выберите Параметры печати). |
| Выберите нужные параметры. Подробнее о настройках печати см. В интерактивной справке. |
Выбор правильного типа носителя После выполнения предыдущих шагов распечатайте пробную копию и проверьте результаты печати перед печатью всего задания. Начальство
Как в word уместить текст на одной странице
Предположим что документ получается чуть больше чем одна страница или у многостраничного документа есть небольшой хвостик, и мы хотим уместить текст так чтобы из-за этого хвостика не печатать почти пустую страницу. Для этого нужно уменьшить или подогнать текст на одну страницу.
В предыдущих версиях Word была очень удобная функция которая позволяла уменьшить текст. Для этого Предварительном просмотре была кнопка “Подгонка страниц”. В Word 2010 этой кнопки там уже нет и найти её очень не просто, потому что она теперь называется Сократить на страницу (Shrink One Page).
Так же изменился характер работы этой кнопки. По моему мнению раньше (в предварительном просмотре) было гораздо удобнее, т.к. уменьшаешь и сразу видишь как это будет при печати выглядеть. А сейчас очень не удобно, уменьшил и нужно идти в печать чтобы увидеть результат
Итак, нужно создать свою вкладку на ленте (или добавить свою группу в любую существующую вкладку) и добавил туда кнопку Сократить на страницу (Shrink One Page).
— Закладка Файл (File) — пункт Параметры (Options). Пункт Настройка ленты (Customize Ribbon).
— Кнопка Создать вкладку (New Tab). Затем с помощью кнопки Переименовать (Rename), можно переименовать вкладку и группы.
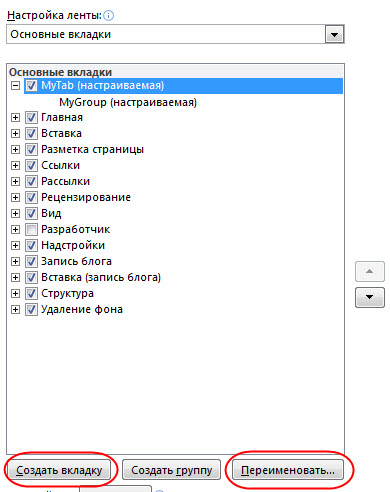
C помощью клавиш стрелочек можно изменить порядок вкладок и групп.
Теперь добавляем кнопку Сократить на страницу (Shrink One Page) в созданную вкладку.
Выбрать необходимую группу. В списке Выбрать команды (Choose commands from) выбрать Все команды (All Commands), выбрать Сократить на страницу (Shrink One Page). Нажать кнопку Добавить (Add). Нажать ОК.
Как уменьшить размер документа Ворд изменив формат DOC на DOCX — 1 способ
В большинстве случаев, на компьютерах используются современные версии программы Word, которые сохраняют файлы с расширениями «.docx». В версиях Microsoft Word 2003 и более ранних, применялся формат файла с расширением «.doc».
Несмотря на то, что прошло уже довольно много времени, файлы «DOC» еще используются. Между форматами имеется определенная разница, в том числе, в том, что аналогичный файл, сохраненный в формате «DOCX», будет меньшего размера, чем файл «DOC».
В этом легко убедиться, если посмотреть свойства обеих одинаковых по содержанию файлов в Проводнике.
Поэтому, для уменьшения размера исходного файла с расширением «.doc», необходимо сохранить его в «.docx». Сделать это можно разными способами, в том числе, в приложении Microsoft Office, начиная с версии Word 2007 или в более современных выпусках программы.
- Откройте файл «DOC» в программе Word.
- Войдите в меню «Файл», кликните по пункту «Экспорт».
- Нажмите на кнопку «Изменить тип файла».
- Выберите «Использование формата документов Word».
- Нажмите на кнопку «Сохранить как».
- Выберите место сохранения файла.
В результате вы получите файл Word меньшего размера.
Что еще важно знать
Кроме уже рассмотренных функций, есть ещё несколько заслуживающих внимания.
-
Маркированные и нумерованные списки . Помогают визуально структурировать перечисления, описания этапов, пункты договора и т.д. Есть возможность построить многоуровневые списки, то есть с использованием подпунктов. Стиль маркеров, а также оформление и тип нумерации можно менять.
-
Выравнивание текста . Выравнивает текст внутри абзаца соответственно по левому или правому краю, по центру, либо по ширине страницы. Чаще всего применяется выравнивание по ширине, тогда текст выглядит аккуратно, отсутствует «рваный» край. Выравнивание по правой стороне может понадобиться для шапки заявлений или подписи.
-
Коллекция готовых стилей. В Word есть готовые шаблоны форматирования заголовков, выделений, цитат. Можно создать свои стили.
-
Инструмент для записи формул. Word позволяет записать любые формулы с помощью встроенного мощного редактора. В специальное поле можно вставить дроби, индексы, интегралы и другие функции, а также математические знаки.
-
Вставка символов. Позволяет вставить специальные знаки и символы, отсутствующие на клавиатуре. Это фонетические знаки, обозначения валют, стрелки, технические знаки, а также буквы алфавитов.
-
Колонтитулы. Это одинаковое содержимое в верхней и/или нижней части страниц документа. Также можно автоматически пронумеровать страницы, выбрав нужный формат и расположение нумерации.
Редактирование изображений
Заметное влияние на размеры оказывают вставленные фотографии, рисунки и графические объекты. Особенно при использовании изображений с высоким разрешением, каждое из которых увеличивает объём на несколько мегабайт. Существует несколько способов, сжать файл Word с картинками – включая оптимизацию ещё не вставленных изображений и сжатие уже добавленных.
Редактируем изображения до вставки в документ Word
Если оптимизировать изображения перед добавлением в документ, их размеры уменьшаться. Для этого можно использовать графические редакторы типа Adobe Photoshop или даже Paint.
Чтобы изображение уменьшилось, можно попробовать уменьшить его разрешение. Для вставки в Ворд обычно хватает 1200×800, а иногда – 800×600 пикселей. Если картинка сохранена в «тяжёлом» формате BMP, уменьшить её размеры поможет сохранение в JPG.
Как сжать документ Ворд вместе с картинками
Ещё один способ, как сжать файл Word с фото – уменьшить размеры документа, в который уже были добавлены картинки. Процесс уменьшения состоит из следующих этапов:
- Войти в меню «Файл».
- Выбрать пункт «Сохранить как».
- Указать место сохранения.
- Выбрать в меню «Сервис» пункт сжатия рисунка.
- Указать параметры сжатия картинок. Для примера мы выбрали сжатие для отправки документа word по электронной почте.
После сохранения фотографии и картинки уменьшаться до выбранного пользователем уровня. Изменения коснутся всех изображений сразу, что может привести к ухудшению качества. Чтобы этого избежать, можно попробовать изменить отдельные графические объекты.
Сжимаем отдельное изображение в Word файле
Способ, как уменьшать размеры файла Word с картинками путём изменения только некоторых изображений, включает такие действия:
- Выбрать нужное изображение.
- Перейти на вкладку «Формат рисунка».
- Найти в группе Изменения пункт сжатия рисунков.
- Указать параметры сжатия картинки – для печати или для Интернета и экрана.
- При необходимости выбрать удаление обрезанных областей.
Изменение разрешения – один из оптимальных способов сжать файл Word для отправки по электронной почте. Причём, с его помощью уменьшить можно размеры сразу всех картинок. Для этого следует поставить точку напротив соответствующего пункта в группе «Применить».
Настройки масштабирования
Если текст выглядит непропорционально к полосе печати или заполняет только половину страницы, проверьте настройки масштабирования в Word. Чтобы это сделать, откройте вкладку «Масштаб» на панели инструментов в Word и убедитесь, что выбран соответствующий масштаб печати.
Оптимальный масштаб зависит от размера бумаги, на которой вы планируете печатать документ. Например, при использовании формата A4 рекомендуется выбирать масштаб «Фактический размер» или «По ширине страницы». При этом текст будет печататься без искажений и займет всю ширину страницы.
Если масштабирование документа настроено неправильно, печать может проходить по частям страницы, оставляя большое количество пустого пространства. В этом случае рекомендуется изменить настройки масштабирования, чтобы текст занимал всю печатаемую страницу.
При настройке масштабирования также стоит обратить внимание на ориентацию страницы. Если документ настроен на вертикальную ориентацию, убедитесь, что страница остается в вертикальной ориентации при печати
Исправление неправильных настроек масштабирования может помочь устранить проблему с печатью текста на пол страницы в Word.
Компьютер плюс
Не помещается текст в ячейке таблицы созданной в Word? А точнее, не весь текст виден в ячейке, поскольку часть его прячется за ее границами. Причина этого может быть как в настройках таблицы, так и в настройках параметров абзаца. Поэтому, чтобы избавиться от этой проблемы нужно изменить названные настройки.
Как может выглядеть таблица
Например, таблица со списком учебников должна выглядеть таким образом.
Здесь все содержимое таблицы хорошо видно
А на самом деле получается вот так:
В этой таблице слишком мала высота строк
То есть высота строк в этой таблице слишком мала для того, чтобы в ней отражалась полная информация о книгах.
Таблица может выглядеть и вот так:
А в этой таблице текст не помещается еще и по ширине
Здесь уже не только малая высота строк, но и по ширине текст, как бы наползает на границы ячейки (второй столбец) или вообще прячется за них (третий столбец). Кроме того видим, что высота третей строки слишком велика. Конечно, такое происходит не часто, но все же встречается, особенно когда приходится редактировать уже готовые созданные кем-то ранее таблицы.
Высота строк и ширина ячеек таблиц в документе Word может корректироваться автоматически в зависимости от размера текста, об этом мы говорили ранее. Но в данном случае этого нет, и вся неприглядность таблицы обусловлена неверной настройкой свойств таблицы и абзаца.
Настройки таблицы
Чтобы изменить свойства всей таблицы или отдельной ячейки нужно выделить эту таблицу или ячейку, настройки которой нас не устраивают, и, нажав в этом месте правой кнопкой мыши, перейти в выпадающее меню. В котором (выпадающем меню), нужно найти «свойства таблицы» и кликнуть по нему уже левой кнопкой. Что вызовет открытие окна «свойства таблицы».
В этом меню можно изменить высоту строк, ширину столбцов
Для увеличения или уменьшения высоты строки во вкладке «строка» нужно установить галочку напротив параметра высота и выбрать режим «минимум» теперь высота строки будет изменяться в зависимости от текста, находящегося в ячейке (чем больше текст, тем выше высота строки таблицы).
Если же высота строки слишком большая и текст даже не заполняет ее всю, то возможно в свойствах таблицы установлен точный размер высоты строки и/или указано слишком большое его значение. Тогда следует установить режим “минимум” и уменьшить (или удалить) значение высоты строки таблицы.
В случае если текст «наползает» на границы ячейки, возможно, неправильно выставлены поля ячейки, а точнее ширина полей равна нулю. Чтобы установить поля ячейки или изменить их нужно пройти во вкладку «ячейка», «параметры» и изменить здесь этот показатель.
Во вкладке “ячейка” настраиваются поля внутри ячейки
Настройки абзаца
Если же текст в таблице не просто «наползает» на границы ячейки, но часть его вообще прячется за нее, вероятно, нужно изменить параметры абзаца этого теста. Для этого выделяем требуемую ячейку или весь столбец и в главном меню входим в окно настройки «Абзац».
В окне настройки абзаца потребуется изменить отступ (слева, справа и первой строки), обычно везде требуется выставить нулевые значения. При этом положение текста в ячейке будет зависеть только от настройки полей ячейки (которые мы уже изменили).
Внутри таблицы можно изменять и параметры абзаца
Таким образом, изменяя свойства таблицы и абзаца можно делать таблицы более аккуратными и привлекательными. Это можно сделать с помощью текстового процессора Word. К тому же часть ценной информации не спрячется за границами ячеек таблицы. И это тоже хорошо!
Таблицы в Word можно создать с нуля или вставить из другой программы, например, скопировать в веб браузере с сайта или из другой программы.
Если таблица широкая, то она может выйти за край листа, пример этого показан на картинке ниже.
При печати на странице будет обрезанная таблица. Более того, может возникнуть ошибка, что текст выходит за пределы области печати.
Заключение
Возможность управлять отображением страниц в Word бесценна; Поиск в Google приводит к многочисленным жалобам на то, что по умолчанию он обрабатывает мониторы с высоким разрешением. Хотя мы рассмотрели несколько способов улучшить Word, например повторно представить пользовательский интерфейс и вкладки 2003 года, этот способ не требует никаких расширений или надстроек.
Если вы хотите отменить свои изменения, это так же просто, как выполнить Решение 2 и настроить раздел «Много страниц» в соответствии с требованиями. Простота этой настройки в сочетании с поляризационным характером стандартного подхода Word делает ее очень ценной.
Знаете ли вы также, что можно объединять документы в Microsoft Word и добавлять офлайн-видео? Если нет, проверьте это.
Если вы читаете это, вероятно, вы используете программу Microsoft Office Word на ПК с широкоэкранным монитором высокого разрешения.
На ПК с широкоэкранным монитором с высоким разрешением программа Word автоматически одновременно отображает несколько страниц документа рядом друг с другом. Например, на моем 24-дюймовом мониторе с разрешением 4k Word по умолчанию отображает две страницы рядом друг с другом.
Излишне говорить, что это происходит только тогда, когда документ состоит из нескольких страниц.
Хотя это хорошая функция, поскольку вы можете одновременно просматривать две страницы рядом, многие пользователи находят ее отвлекающей.
Большинство пользователей, включая меня, хотели бы видеть только одну страницу документа за раз, особенно при создании или редактировании документа. Наличие только одной страницы на экране помогает лучше сосредоточиться. Кроме того, многие пользователи переключаются в режим Фокус в программе Word при редактировании, который также по умолчанию отображает две страницы рядом друг с другом.
К счастью, Microsoft Word предлагает простой способ вернуться от просмотра нескольких страниц рядом друг с другом к просмотру одной страницы одним нажатием кнопки мыши. Вот как это сделать.
Способ 1 из 2



























