Как пользоваться яндекс навигатором на Android?
Активные люди заинтересованы в разнообразных навигационных программах, позволяющих успешно прокладывать маршруты к любым интересующим объектам. Yandex представляет специальную картографическую службу под названием Яндекс Карты. Удобный интерфейс, актуальные сведения, высокий уровень функциональности – основные преимущества программы. На что можно рассчитывать, внимательно изучая предлагаемый вариант приложения?
Особенности Яндекс Навигатора
Яндекс Навигатор – популярное навигационное приложение для Android устройств, которое можно без каких-либо проблем загрузить с Android Market абсолютно бесплатно. Объем дистрибутива составляет около 12 мегабайтов.

Основная задача – загрузка Яндекс Навигатора. Отдельно карты не нужно скачивать, потому что они доступны в интернете и могут кэшироваться в смартфоне. В то же время отсутствует возможность полностью выкачать карту.
Только последние версии приложения позволяют в off-line режиме прокладывать разнообразные маршруты для успешного поиска объекта. Если вас не устраивает чем-то данное приложение, то можете попробовать установить одно из вот этих.
Автомобилисты могут еще больше оценить Яндекс Навигатор: линия проложенного маршрута окрашивается в разные цвета, которые зависят от интенсивности движения транспорта. Таким образом, даже автомобильные пробки перестают быть опасными, ведь их во многих ситуациях удается успешно миновать.
Особенности работы в Яндекс Навигаторе
Итак, как пользоваться яндекс навигатором на андроид? На самом деле приложение отличается максимально простой схемой использования. Основная задача – прокладывание маршрута.

Водитель должен указать начальный и конечный пункт, после чего – ознакомиться с вариантами проезда. Путь может быть самым быстрым или коротким. Вверху публикуется информация о длине и времени проезда, которая дополняет проложенные маршруты.
Важное требование – правильная настройка отображаемых карт. Доступна возможность для использования 3D режима, ночного видения, автоматического масштаба или фиксации по принципу «север всегда наверху»
Как пользоваться Яндекс Навигатором в off-line режиме?
Для решения поставленной задачи требуется пройти четыре этапа. Однако общий процесс потребует минимум времени.
- Нужно зайти в Яндекс Навигатор на Android устройстве.
- Перейти в Меню.
- Теперь следует загрузить карты региона.
- Закачка может быть Обзорной или Полной.
Загруженные карты позволяют использовать Яндекс Навигатор в любых условиях.
«Яндекс навигатор» — это отличное приложение, детище поискового гиганта Яндекс. Выпущен несколько лет назад достаточно сырым, в итоге получив огромное количество не очень положительных отзывов. В данный момент многие ошибки исправлены и количество скачиваний, как и пользователей стремительно растет, только с Google Play уже более 10 миллионов скачиваний.
С этой короткой публикации вы поймете:
-
Как скачать установить и пользоваться бесплатным приложением Яндекс навигатор
. - Сможете понять как решить ту или иную проблему.
- Ознакомитесь с отзывами потребителей продукта.
Навигатор можно установить на :
- Android;
- iPhone;
- Windows Phone.
Для установки самой свежей версии навигатора проще всего обратиться к странице официального сайта или непосредственно к загрузчику приложений вашего смартфона или планшета.
Для примера покажу как установить Яндекс Навигатор на Android:
Для начала нужно посетить Google Play по указанной выше ссылке и нажать на кнопку «Установить», принять условия приложения и дожидаться окончания загрузки.

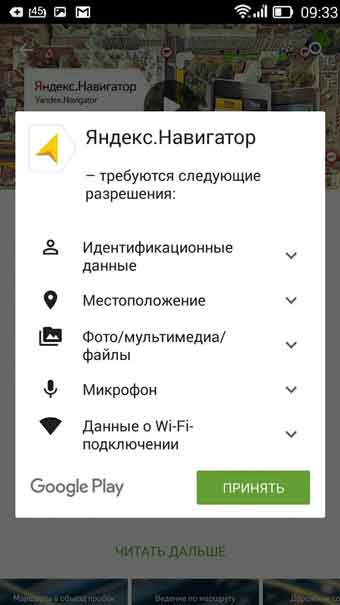
После окончания загрузки, приложение будет устанавливаться на смартфон. По окончанию появиться кнопка «Открыть», жмем на нее. Белый фон презентация Яндекс Навигатора, затем мне сразу предложили озвучку «Василия Уткина», можете включить или же нажать на крестик сверху.
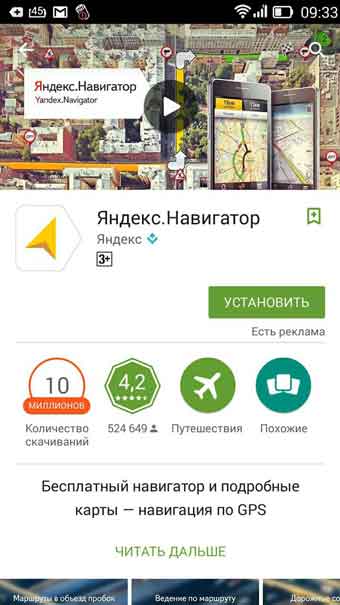
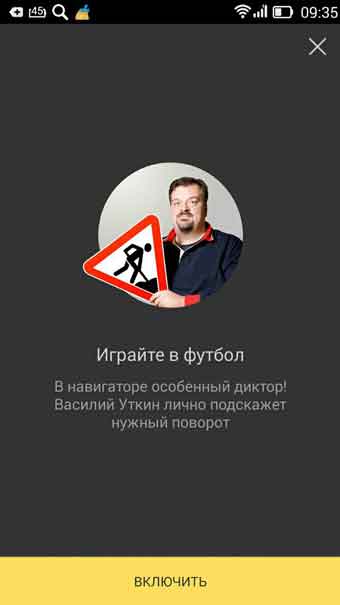
На этом установка Яндекс навигатора завершена, можно приступать к знакомству и настройкам.
Навигатор по конфигурации базы 1С 8.3
Универсальная внешняя обработка для просмотра метаданных конфигураций баз 1С 8.3.
Отображает свойства и реквизиты объектов конфигурации, их количество, основные права доступа и т.д.
Отображаемые характеристики объектов: свойства, реквизиты, стандартные рекизиты, реквизиты табличных частей, предопределенные данные, регистраторы для регистров, движения для документов, команды, чужие команды, подписки на события, подсистемы.
Отображает структуру хранения объектов базы данных, для регистров доступен сервис «Управление итогами».
Платформа 8.3, управляемые формы. Версия 1.1.0.85 от 10.10.2021
3 стартмани
Яндекс навигатор инструкция пользователя
Как в яндекс навигаторе ввести координаты
Если вы знаете координаты своей конечной точки прибытия вы можете вбить их в поиск, как это сделать. На компьютере это сделать проще, копируете координаты и вставляете, на смартфоне в принципи тоже можно так сделать, хотя давайте я вам покажу сразу несколько вариантов как забить координаты в Яндекс навигатор:
- В первый раз я нашел нужные мне координаты и переслал их себе с компьютера сообщением через Вконтакте. Затем зашел со смартфона в ВК и скопировал координаты. Потом вставил их в строчку поиска в навигаторе, все работает отлично, место определилось моментально.
- Тоже самое можно сделать через СМС.
- Потом я начал искать эти верхние нолики и кавычки на клавиатуре и немного покопавшись, таки их нашел. У меня этот верхний нолик (знак градусов) был в символах “?1:-)”, а от туда еще нужно перейти в “=\<“, на вашей клавиатуре может быть по другому, полазьте обязательно найдете этот злосчастный символ.
- Можете скопировать с этой страницы и вставить себе в навигатор, только цифры меняйте — 38°52′31″E 56°28′7″N
Напомню что координаты в Яндекс навигаторе вводятся в строчку поиска:
Как проложить маршрут в яндекс навигаторе
Проложить маршрут от текущей точки
Что бы построить маршрут от текущей точки в яндекс навигаторе нужно найти эту точку на карте:
- через голосовой поиск;
- прописать название (город, адрес);
- найти на карте самостоятельно;
- выбрать с сохраненных точек.
После того, как вы выбрали конечную точку нужно нажать “Поехали”.
Построить маршрут между двумя заданными точками
Для того что бы построить маршрут между двумя точками нужно сперва выбрать конечную точку и нажать “Сюда”, затем найти точку отправки и нажать “Отсюда”.
Все довольно просто, после того как маршрут задан и выбран один из преложенных вариантов нажимаем “Поехали”. Так же вы можете выбирать пункты отправки и прибытия с сохраненных мест.
Как уточнить маршрут и задать промежуточные точки
Что бы выбрать вариант маршрута или задать промежуточные точки нужно выбрать точку на карте и в контекстном меню выбрать кнопку “Через”.
Так же как и в предыдущих вариантах создания маршрута вы можете выбрать промежуточную точку с сохраненных ранее мест.
Как сохранить маршрут или точку на карте в “Мои места”
Чтобы сохранить маршрут или точку нужно зажать пальцем на проложенный маршрут и в появившемся меню выбрать “В мои места”. Задать в какую вкладку будет сохранено место и ее название.
Загрузка офлайн карт для Яндекс Навигатора
Для того что бы тратить меньше трафика и что бы быстрее подгружалась карта по маршруту лучше иметь скачанную карту нужного вам города или района перемещения.
Для того что бы скачать карты нужно:
- Зайти в “Меню”.
- Выбрать пункт “Загрузка карт”.
- Ввести в поиске город.
- Скачать и дождаться распаковки.
После распаковки карты будут доступны в офлайн режиме, без интернета. Стоит отметить несколько моментов:
- Карты занимают достаточно много места, к примеру карта Москвы и Московской области занимает более 400 Мб, по этому для загрузки лучше пользоваться бесплатным интернетом или WiFi.
- В офлайн режиме без подключения к интернету и GPS навигатор не сможет определить ваше местонахождение, карта же будет работать корректно, и тому кто умеет читать карты разобраться будет не так сложно.
- Скачанная карта значительно уменьшит количество потребляемого трафика и ускорит работу с навигатором.
Голоса для Яндекс навигатора
На данный момент Яндекс навигатор вмещает в свою сборку 3 голоса:
- Дима;
- Оксана;
- Василий Уткин.
Для того что бы сменить сопровождающий голос нужно зайти в меню навигатора пункт “Звуки”, далее “Диктор”, и выбрать интересующий вас голос.
В том же меню “Звуки” можно изменить и другие настройки:
- Язык;
- предупреждать о событиях;
- сообщение о превышении;
- включить/отключить голосовое сопровождение;
- голосовая активация.
Прокладываем маршрут в Яндекс.Навигаторе
В рассматриваемом приложении проложить маршрут достаточно просто. Проделать это можно тремя разными путями, идентичными для Андроид и иОС.
Вариант 1: Голосовой ассистент
- Первый и самый простой – использовать голосовой поиск посредством встроенного в приложение ассистента Алисы. Для этого просто нажмите на кнопку с изображением микрофона.
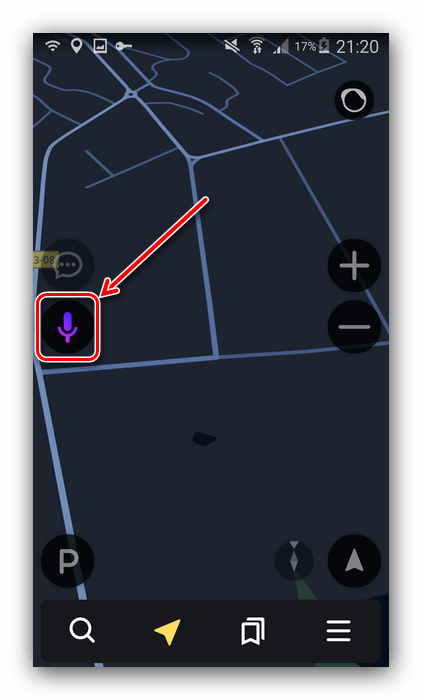
Когда появится окошко ввода, надиктуйте фразу:
Проложи маршрут до *название объекта*
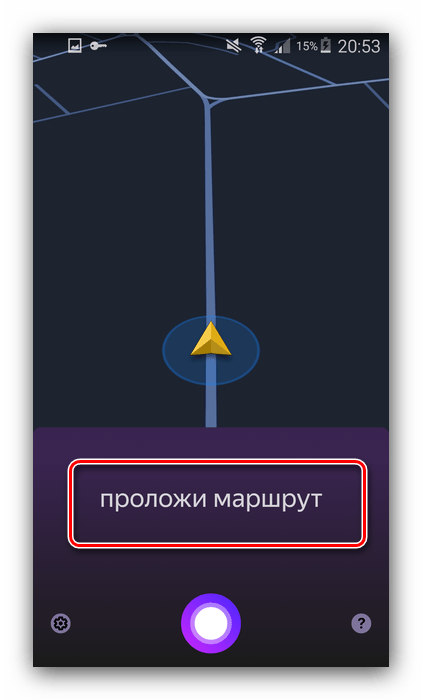
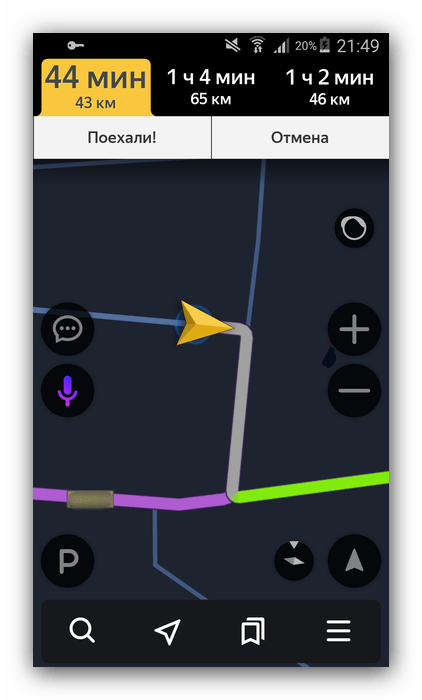
Вариант 2: Текстовый поиск
Второй вариант тоже достаточно простой – следует задействовать «Поиск».
- Найдите кнопку с изображением увеличительного стекла и тапните по ней.
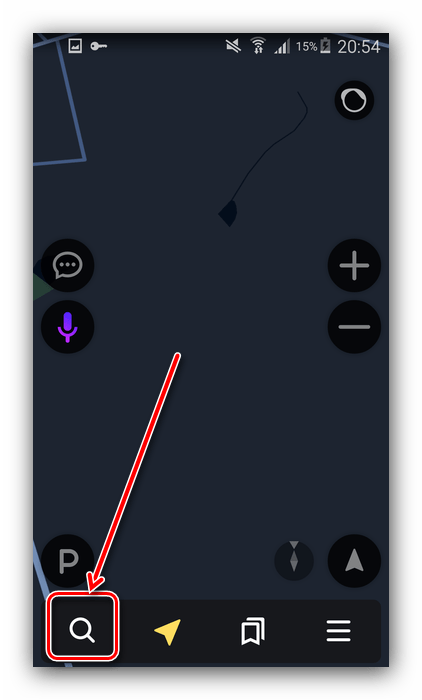
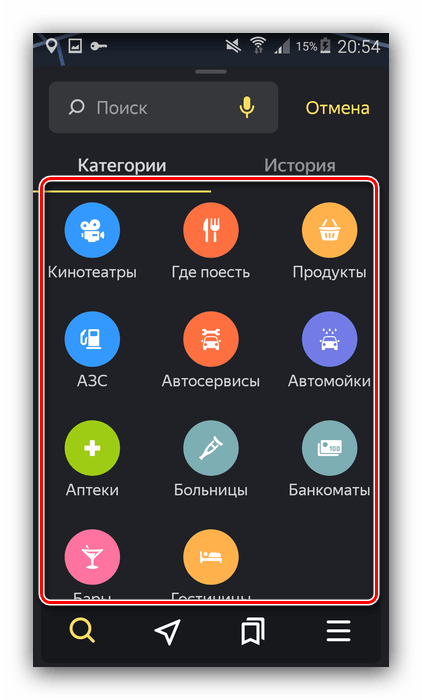
Использование строки поиска предполагает ввод названия интересующей позиции.
После того как объект обнаружен, тапните по кнопке «Поехали» и дождитесь, пока программа подготовит отображение.

Вариант 3: Ручной ввод
Последний из доступных методов прокладки маршрута – ручной выбор пунктов отправки и назначения.
- Найдите на карте местоположение отправной точки и сделайте по ней долгий тап. Появится контекстное меню, в котором следует коснуться кнопки «Отсюда».
К слову, если тапнули немного не там, где надо, всегда можно переместить карту к нужному пункту – она остаётся активной и при открытом контекстном меню. Далее точно таким же методом вызовите меню на пункте назначения, но на этот раз жмите на кнопку «Сюда».
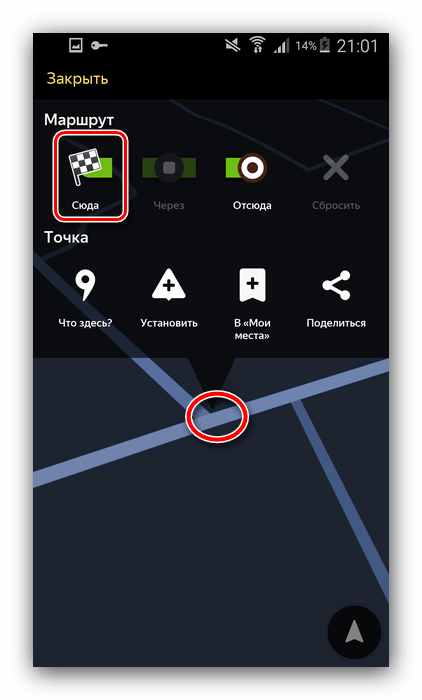
Подождите, пока программа создаст оптимальный путь, после нажимайте «Поехали».
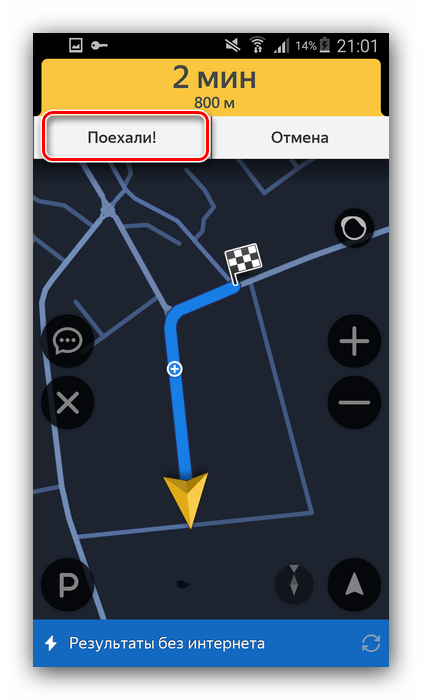
Что делать, если Навигатор не ведёт по маршруту
Иногда может случиться так, что маршрут проложен, но навигатор по нему не ведёт. Вот краткая инструкция по решению проблемы:
- Первым делом проверьте, включён ли GPS – приложение без активации этого модуля может работать некорректно.
Подробнее: Как включить GPS на Android и iOS
Также стоит проверить подключение к интернету: без него программа работает только частично, и для полноценной оффлайн-навигации надо загрузить карту желаемого региона.
Узнаем как повернуть карту в Яндекс.Карты на компьютере
Компания «Яндекс» предоставляет своим пользователям целый ряд интернет-сервисов, которые упрощают жизнь. К ним относятся и интерактивные карты местности. Разберемся, как пользоваться «Яндекс.Картами» и рассмотрим основные функции этого сервиса.
Где можно скачать?
Начнем с того, что для комфортного использования сервиса на мобильных устройствах рекомендуется загрузить фирменное приложение. Его можно бесплатно скачать в магазине Play Market или App Store в зависимости от операционной системы.
Основные функции
Если на вашем устройстве или в браузере включена опция определения местоположения, то в окне вы увидите точку, где расположены вы. В верхней части окна находится поисковая строка. В ней можно вводить названия улиц, домов, заведений, достопримечательностей и так далее. При поиске сервис использует стандартный поиск «Яндекс».
Рядом с этим находится кнопка построения маршрута. Нажав на нее, вы сможете выбрать тип транспорта (автомобиль, общественный транспорт, мототранспорт, пешком) и указать начальную/конечную точки. Можно составлять сложные пути с использованием нескольких промежуточных точек.
Далее следуют дополнительные функции. К ним относятся, например, отображение пробок, включение панорамы местности, где это доступно, и выделение парковок. Также можно менять схему отображения: схема, спутник или гибрид.
Последний блок с функциями содержит линейку, инструмент для печати и дополнительное меню. Если открыть меню, то вы сможете получить доступ к схемам метро и «народной карте». При помощи последней опции вы сможете самостоятельно дополнять рисунок местности вместе с другими пользователями.
Управление картой
Чтобы увеличить масштаб, достаточно прокрутить колесиком мышки в нужную сторону. Также можно воспользоваться кнопками «+» и «-» в правой части экрана. Там же расположена кнопка для перехода к вашему местоположению. Чтобы повернуть карту в «Яндекс.Картах» на телефоне, вам необходимо сначала задать маршрут. По умолчанию вверху расположена северная сторона. Вертеть изображение можно двумя пальцами одновременно. Чтобы вернуться к исходному положению, нужно нажать на кнопку компаса. В этом случае расположение будет зафиксировано.
Использование интерактивных карт на веб-страницах — это отличный и удобный способ показать клиенту, где именно располагается ваша организация. При использовании «Яндекс»-карт можно не только расположить модуль с картой, но и поставить по .
Не многие знают, но карты, предоставленные Google и «Яндекс» можно не только смотреть, но еще и распечатывать, причем достаточно детально и ровно так, как вы этого хотите. В данной статье мы подробно расскажем, как распечатать карту с «Яндекса», как .
Наверное, каждому пользователю смартфона приходилось обращаться за помощью к навигатору. Бывают случаи, когда вы находитесь в чужом городе и не знаете, как пройти к определенному месту. Если у вас есть смартфон, то лучше всего обратиться за помощью .
Электронным кошельком от «Яндекса» пользуются очень многие люди. С помощью него легко можно оплачивать различные покупки в интернете, не выходя при этом из дома. Особо удобен кошелек для тех людей, которые зарабатывают во всемирной сети. У .
Карманная геолокация — дело довольно распространенное и в последнее время привычное. Сейчас на всех моделях современных телефонов есть GPS-система. Но часто по поводу нее у пользователей возникают вопросы.
Ни для кого не станет секретом новость, что каждый угол нашей планеты разведали орбитальные спутники, которые своим буквально всевидящим оком рассмотрели объекты настолько детально, что даже не верится, кажется какой-то магией. Однако магией здесь даже и не пахнет, лишь технологическим прогрессом человечества. В данной статье мы расскажем, как в «Яндекс.Картах» ввести координаты определенной точки.
«Яндекс Навигатор» – современный и многофункциональный навигатор. Карты рассчитаны для всех городов на территории Украины и России. Не знаете, как пользоваться навигатором, как найти нужное место и где взять координаты? Прочитав статью, вы узнаете обо всех тонкостях работы с «Яндекс Навигатором».
Когда открывается новая компания, есть возможность сэкономить на рекламе и получить клиентов бесплатно. Это можно сделать с помощью сервиса «Яндекс.Карты».
Что такое GPS-навигатор? Вы наверняка хотя бы слышали об этом устройстве, а некоторые, может, и использовали его в своих целях. Оно работает с сигналом глобальной системы позиционирования. Устройство нужно для того, чтобы определить свое местоположение на Земле. Делается это с помощью данных о широте и долготе, а порой даже высоте объекта.
Установка и пользование Алисой в Навигаторе
Как скачать и установить Яндекс Навигатор с Алисой и без Яндекс.Алисы?
Для того, чтобы скачать Яндекс.Навигатор с голосовым помощником «Алиса», необходимо зайти в магазин приложений (на iOS – Apple Store, а на Android – Google Play). В магазин приложений находите поисковую строку и вводите наименование приложения, которое хотите установить. В нашем случае вводим в строку «Яндекс.Навигатор». Разработчики добавили голосовой помощник «Алиса» в последнюю версию приложения «Яндекс.Навигатор». Вам нужно нажать кнопку «Установить». И «Яндекс.Навигатор» скачается на ваш мобильный телефон.
Как включить и отключить Яндекс. Алису в навигаторе?
Для того, чтобы включить голосовой ассистент «Алиса» в навигаторе от Яндекс, необходимо обновить Яндекс.Навигатор до последней новейшей версии. Затем нужно зайти в настройки и выбрать голосовой помощник «Алиса» диктором. Затем пользователю нужно произнести вслух фразу: «Включи свой голос».
Отключаем виртуальный помощник «Алиса»:
- Заходим в приложение «Яндекс.Навигатор».
- Затем нажимаем на три белые полоски – Настройки.
- Теперь отключаем голосовой ассистент. Вам нужно нажать на переключатель «Алиса». Нужно его отключить. Если вы его отключили, то переключатель будет серым.
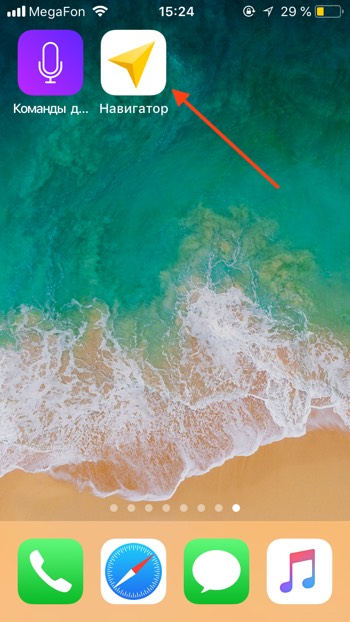
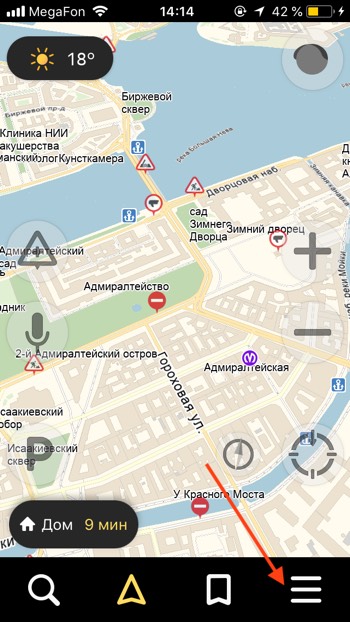
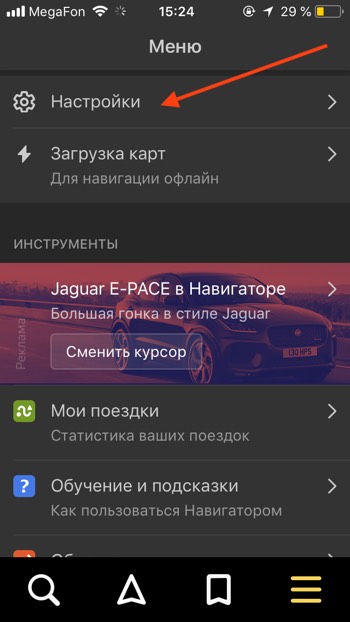
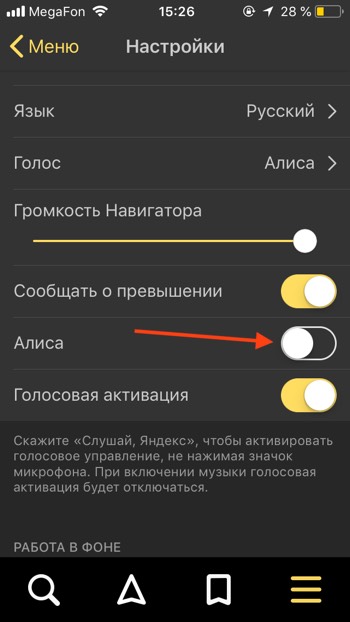
Как вызвать Алису в Навигаторе? Команды Алисы в Навигаторе
«Слушай.Яндекс». Эта фраза активирует управление голосом.
Пользователь также в праве построить собственный маршрут: ему нужно произнести «поехали и название нужного места».
Если построенный маршрут вам не подходит или не нравится, то нужно сказать «Отменить».
Бывает, что водитель не может найти парковочное место. Для решения этой проблемы обратитесь к приложению «Яндекс.Навигатор». Пользователь должен произнести вслух фразу «Найди парковку».
Настройки Яндекс Алисы в Навигаторе.
Для любого приложения важна правильная и грамотная настройка. Для настройки приложения «Яндекс.Навигатор» необходимо для начала открыть его. Приложение открылось. Пользователя сразу просят дать доступ к микрофону и к геолокации.
Если вы не подключите геолокацию, то приложение не будет полезным: для того, чтобы показывать дорожную ситуацию, Навигатору необходимо знать ваше местоположение.
Доступ к микрофону тоже необходим: именно через микрофон владелец смартфона сможет общаться с голосовым помощником «Алиса».
На этом настройка девайса не заканчивается.
Теперь вам нужно найти в раздел «Настройки». Здесь каждый должен настроить «под себя». К примеру, масштаб карты.
Проблемы в работе Алисы в Навигаторе, как их исправить?
У многих людей часто возникают проблемы с приложением. Одна из основных проблем пользователей это их невнимательность: многие забывают, что приложение работает при подключении Интернета.
Как удалить Алису в Навигаторе?
Голосовой помощник «Алиса» нельзя удалить. Его можно лишь отключить (выше описано, как именно это сделать). Однако, если вы еще не успели обновить приложение «Яндекс.Навигатор», то «Алисы» у вас нет. Если она вам не нужна, то просто не обновляйте. Но, выбрав этот способ, вы рискуете остаться без новых «фишек» и функций девайса.
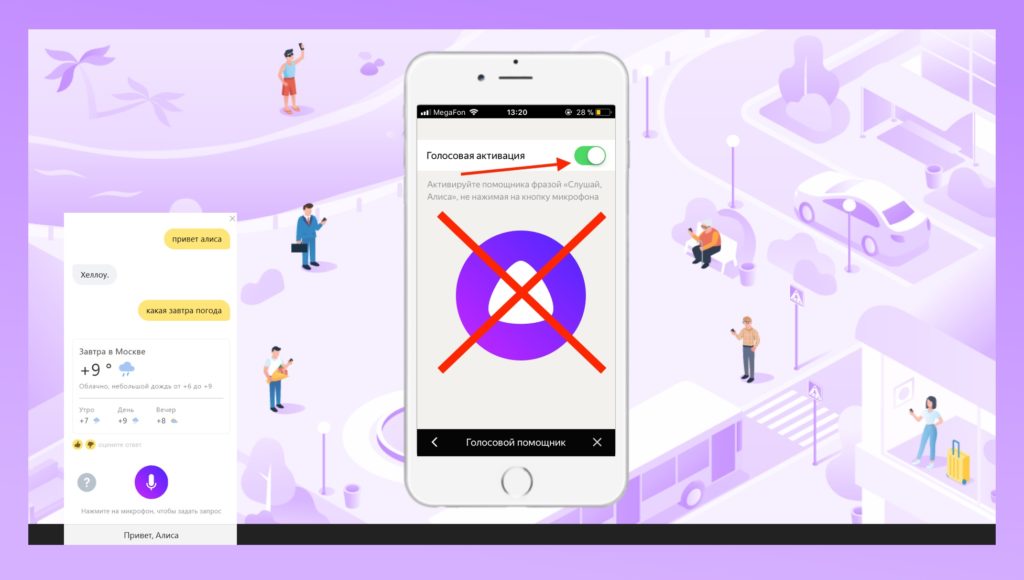
Стройте маршрут в Яндекс.Навигаторе полностью без рук. Чтобы включить голосовое управление приложением, скажите «Слушай, Яндекс!» Когда появится приглашение «Говорите!», — произнесите нужную команду. Чтобы подтвердить построенный маршрут, просто скажите Навигатору «Поехали». Если по дороге вы увидели ДТП и хотите предупредить об этом своих попутчиков, достаточно сказать навигатору «Слушай, Яндекс! — > авария в правом ряду» и он автоматически добавит отметку на карту дорожного движения.
Яндекс навигатор в Android Auto! Наконец-то!
4 августа без объявления войны Яндекс навигатор вышел в Андроид авто! Видимо Яндекс полностью разочаровался в своем Яндекс Авто и решил начать зарабатывать на Навигаторе другими путями.
До сегодняшнего дня не мог полностью протестировать Яндекс Навигатор, так как то был в отпуске, то за рулем все время была жена. Но вот сегодня я добрался до авто и попробовал.
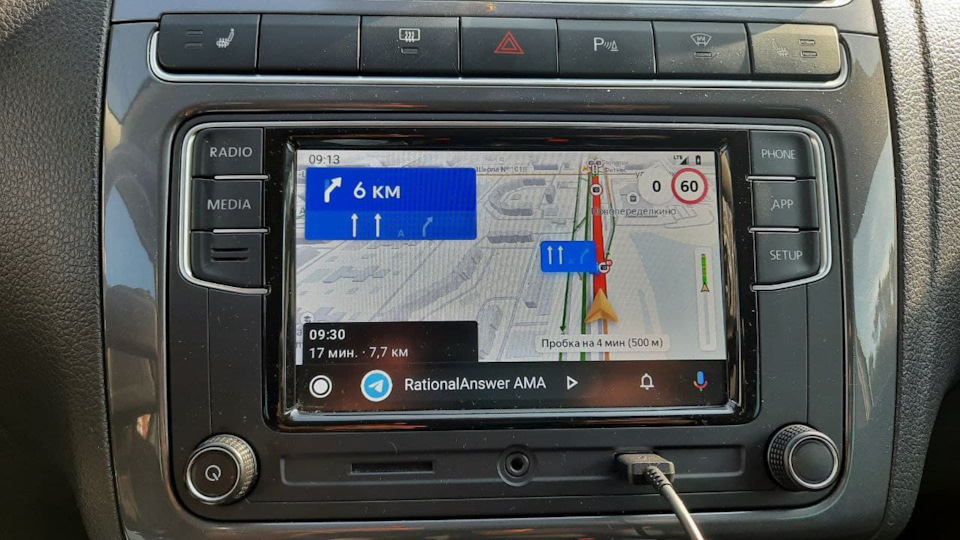
Навигатор навигирует, показывает скорость, говорит куда ехать и предупреждает о камерах. Казалось бы, чего еще желать? Но есть нюансы.
1. Нельзя пальцем двигать карту. Говорят что это техническое ограничение Android Auto. Почему-то Google запретил это делать. По моему в Apple Car Play то же самое, но я не проверял.2. Не работает Алиса. С голосовым ассистентом Яндекса пообщаться не получится. А жаль. Я ее просил включить треки.3. Работает только при оплаченном Яндекс Плюс.4. Нельзя оплатить заправку с экрана авто. Надо переходить на экран телефона и оплачивать оттуда. Google накладывает лапу на все платежи, идущие через Android Auto, а Яндекс не хочет отдавать 30%. Поэтому оплата только через экран телефона.
В предыдущих записях в БЖ я писал про работу навигатора 2gis в Android Auto, и это было не плохо, не считая что он стоит маршруты через одно место. 2gis так же не может двигать карту, но у него, хотя бы, есть кнопки изменения масштаба. Можно уменьшить масштаб карты и оценить, насколько далеко идет пробка. В Яндекс Навигаторе такого нет, а жаль. Надеюсь в дальнейшем добавят.
Когда Яндекс объявил, что собирается выпустить Навигатор для Android Auto, я думал, что это полностью заменит (для меня, по крайней мере), магнитолу на Андроиде. Но теперь я понимаю, что это не так. Google не даст заменить в Android Auto гугл ассистента на Алису, поэтому Яндекс навигатор так и останется глухим. Так же не получиться повозить пальцем по карте. Посмотрим, в каком направлении Яндекс продолжит развивать Навигатор в Android Auto, и будем дальше приглядываться к магнитоле на Андроиде.
Яндекс навигатор карта и интерфейс настройки

Мобильные приложения
Привет! Сегодня я покажу вам как настроить интерфейс и карту навигатора Яндекс, в приложении андроид. Вы можете настроить вид карты, автомасштаб, курсор, погоду, маршрут, язык, рекламу и т.д. Всё очень просто и быстро! Смотрите далее!
Яндекс навигатор карта и интерфейс
Откройте на своём смартфоне приложение Яндекс Навигатор . На главной странице, внизу справа, нажмите на кнопку Меню .
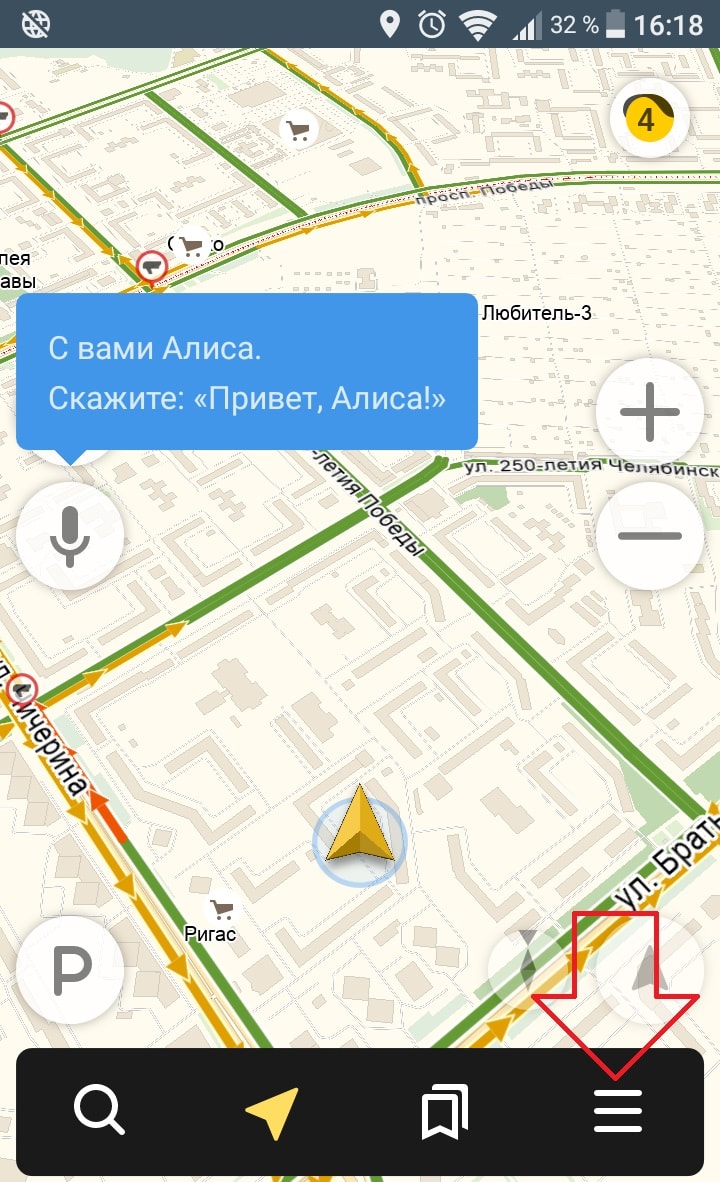
Далее, в меню, вверху, нажмите на вкладку Настройки .
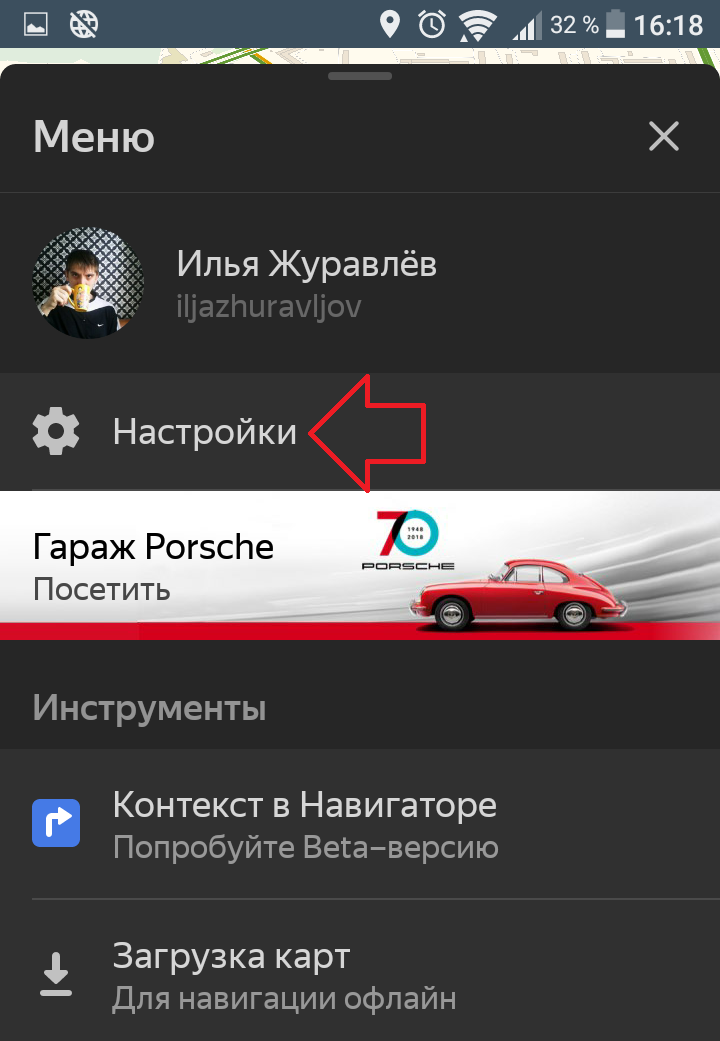
В настройках, нажмите на вкладку Карта и интерфейс .
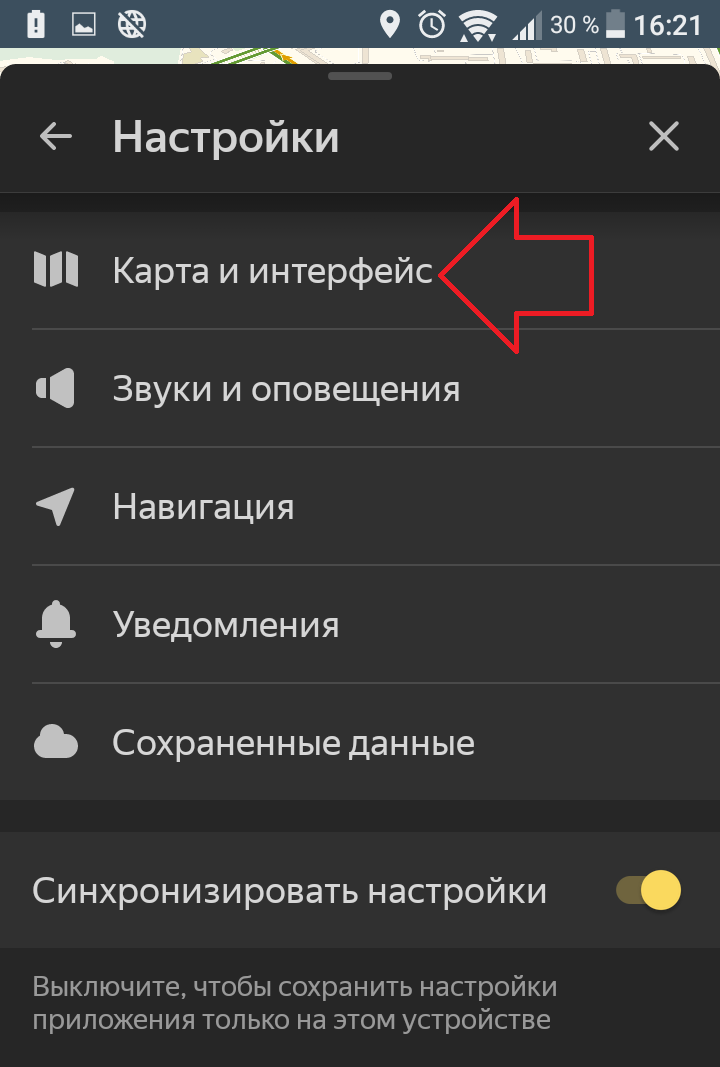
Далее, в настройках вы можете настроить:
- Вид карты;
- Ночной режим;
- 3D-режим;
- Автомасштаб;
- Сделать север всегда на верху;
- Отображать избранное;
- Курсор. Можно выбрать другой указатель;
- Включить показ погоды на карте;
- Включить альтернативные маршруты;
- Дорожные события. Здесь вы можете включить или отключить: Показывать свободные места, Разговорчики, ДТП, Дорожные работы, Пользовательская камера, Разведение мостов, Перекрытие;
- Изменить язык в приложении;
- Настроить обновление карт;
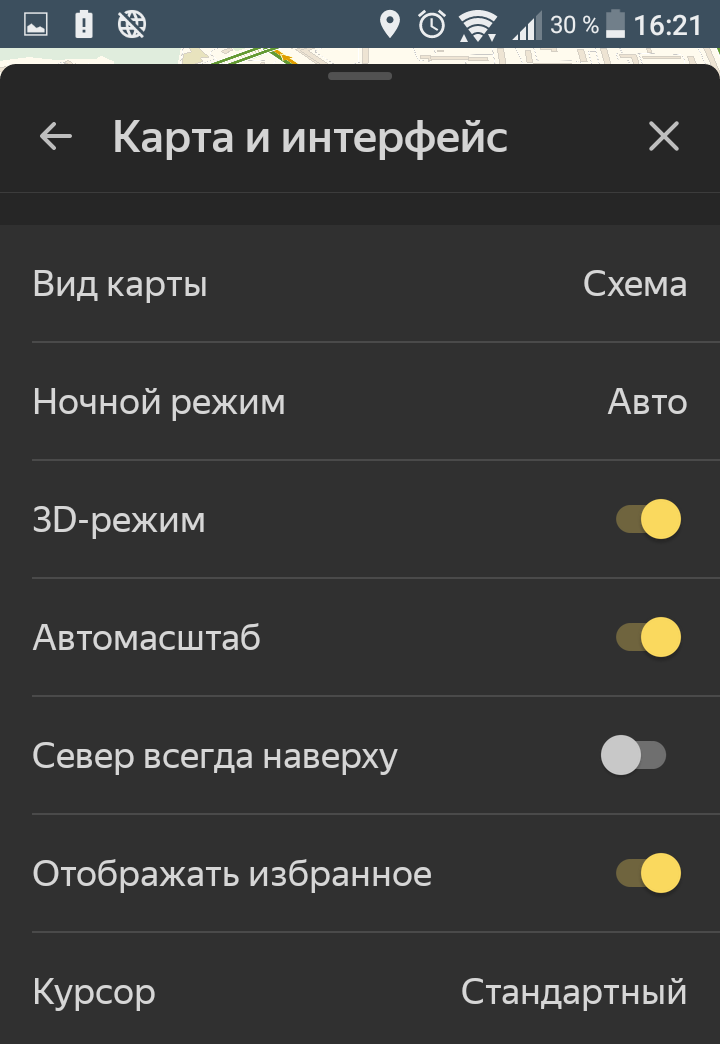
Внизу нажмите на вкладку Другие настройки .
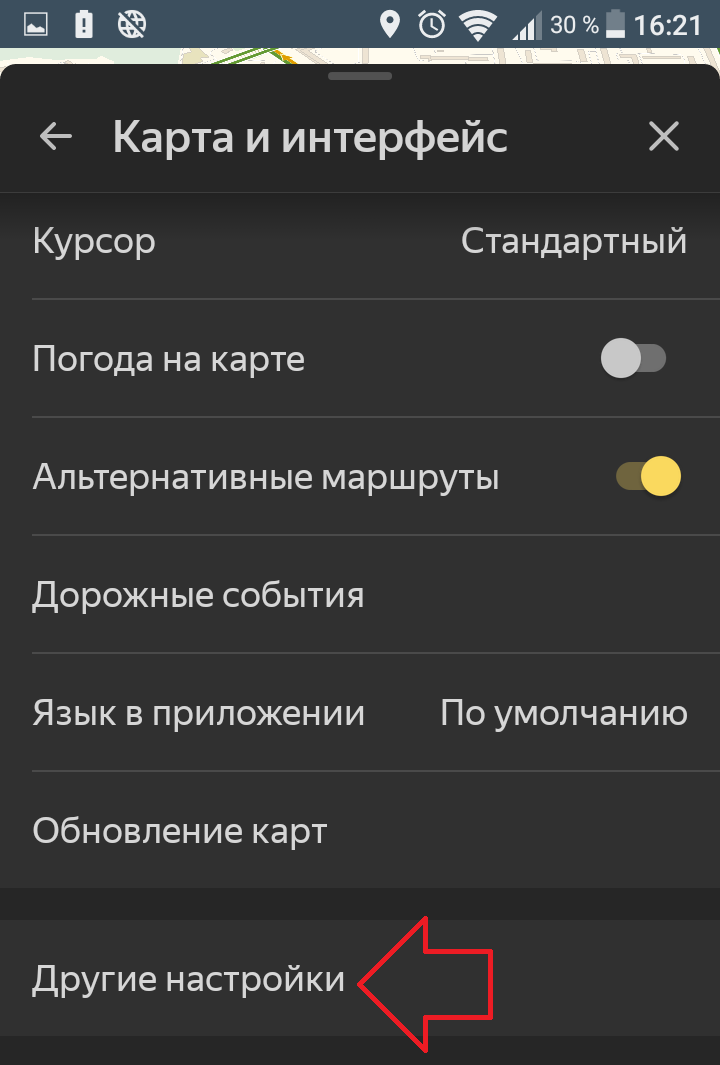
В других настройках, вы можете настроить:
- Реклама мест в поиске;
- Реклама мест на маршруте;
- Аудиореклама;
- Поиск в панели уведомлений;
- Место свободно.
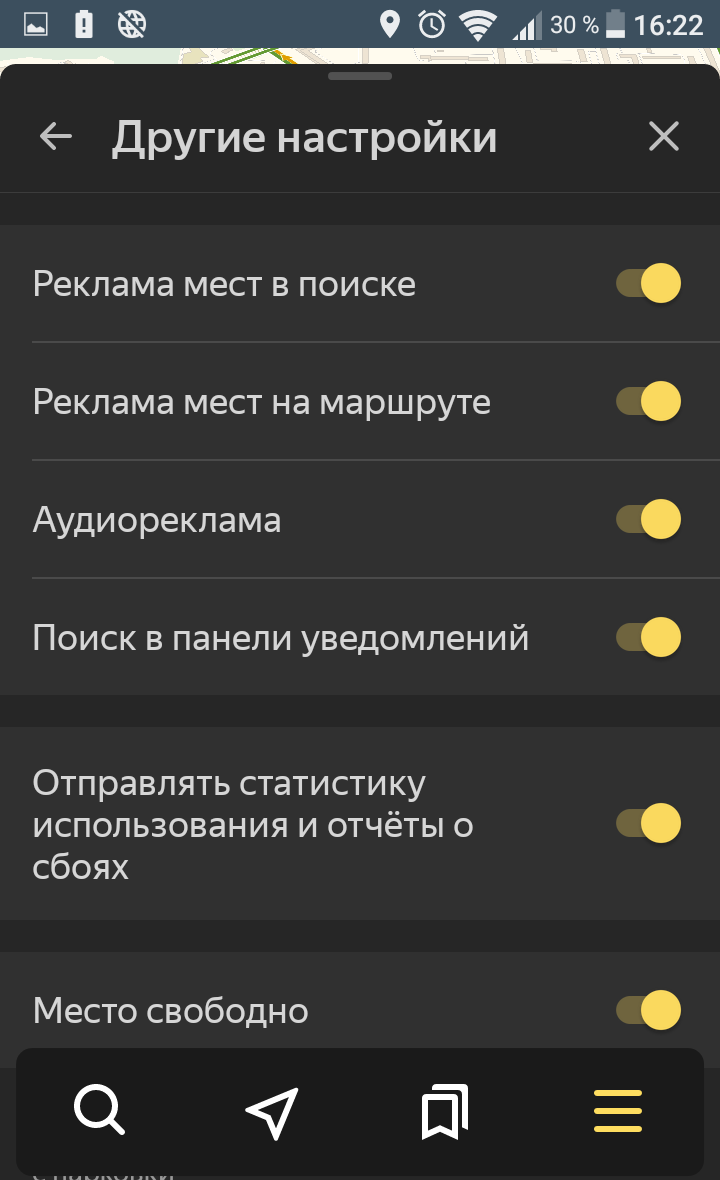
Всё готово! Вот так просто и быстро вы можете настроить карту и интерфейс навигатора Яндекс.
Остались вопросы? Напиши комментарий! Удачи!
Здравствуйте. Недавно скачал новую версию Яндекс-Навигатора (3.70) и столкнулся с такой проблемой — очень мелкий шрифт названий улиц и номеров домов, трудно читаемый даже в очках. Причём, при увеличении масштаба карты шрифт не увеличивается. В настройках тоже ничего не нашёл по поводу шрифта. Подскажите, пожалуйста, как можно решить эту проблему.
Добрый вечер. Да, в настройках нет возможности изменить шрифт. Может это связано с вашим смартфоном. Лично у меня всё хорошо воспринимается, шрифт читается без проблем. Поищите настройки текста в вашем телефоне. Такая проблема только в данном приложении?
Московская область город Ногинск улица Островского- движение по улице с обоих сторон запрещено, (установлены соответствующие знаки ) навигатор ведёт точно под запрещающие знаки и народ попадает на штрафы. Можно ли внести поправки в навигацию конкретного места?
В приложении: Настройки — Карта и интерфейс — Альтернативные маршруты, попробуйте отключить. Больше ничего не нашёл.
Как настроить хранение карт на карте памяти в яндекс навигаторе.
Да, можно: Настройки — Сохранённые данные — Папка для карт, выберите На карте памяти.
Добрый день. Как поменять цвет всего интерфейса? Раньше бвл темный, как у вас на картинках, настройки сбились, теперь белый, а он мне не нравится. Смогла только через ночной режим изменить, но тогда и карта ночная становится, а мне надо карту дневную, интерфейс темный. Спасибо.
Здравствуйте. Ночной режим выключите и будет так как вы хотите.
У меня и так ночной режим выключен и все меню тоже в белых тонах, а мне надо, чтобы оно (меню) было темное (как на ваших картинках), но при этом ночной режим должен быть выключен
Вы когда последний раз приложение обновляли? У меня ночной режим выключен, меню тёмное, карта светлая. Других настроек для изменения цвета фона я не нашёл.

























