Потоковое воспроизведение Spotify на вашем HomePod
Spotify — одно из самых популярных музыкальных приложений, которые вы найдете в App Store. Он обеспечивает доступ к миллионам исполнителей, а также к песням и многому другому. Благодаря последним обновлениям программного обеспечения Apple iOS теперь управлять Spotify с помощью голоса стало проще, чем когда-либо.
Новая функция, известная как ярлыки Siri, теперь доступна на устройствах под управлением iOS 12. Для начала давайте узнаем, как установить, а затем создать ярлыки Siri:
- Зайдите в App Store и загрузите приложение Shortcuts.
- Чтобы установить его, нажмите «Получить ярлык», а затем нажмите «Открыть».
- Перейдите в свою библиотеку и найдите ярлык Spotify Siri.
- Чтобы открыть экран редактирования, коснитесь трех точек и выберите «Настройки».
- Включите ярлыки Spotify Siri, нажав «Добавить в Siri»
- Затем нажмите значок «Запись», чтобы записать желаемую команду. Вы можете попробовать «Play Spotify» или «Spotify Siri».
- Дважды нажмите «Готово».
С этого момента вы можете получить доступ к ярлыкам Spotify, активировав Siri и произнеся фразу, которую вы установили для инициализации. Когда вы это сделаете, Siri откроет ярлыки, а затем отобразит поле, известное как «Текст диктовки».
Просто произнесите песню или исполнителя, которого вы ищете, и Siri запустит Spotify и предложит вам исполнителя или песню.
Использование команд Spotify Siri
После установки ярлыка Spotify Siri вы можете начать использовать основные команды Siri для управления приложением.
Найти художника
- Скажите: «Привет, Siri, включи Spotify»
- Скажите «Адель», и Spotify Siri выполнит поиск исполнителя и воспроизведет лучший трек.
Найти песню
- Скажите: «Привет, Siri, включи Spotify»
- Затем произнесите «Swalla by Drake».
Помните, что чем конкретнее вы будете, тем выше вероятность найти то, что вы ищете.
Установка и использование дополнительных ярлыков Spotify
В библиотеке ярлыков есть ряд других ярлыков Spotify. К ним относятся:
- Воспроизвести трек Spotify
- Pay Spotify альбом
- Поиск исполнителя Spotify
- Поиск в плейлисте Spotify
Поиск плейлиста
Активируйте Siri и произнесите свою команду:
«Привет, Siri, включи Spotify»
Используйте конкретное описание для поиска нужного плейлиста, и как только Siri его найдет, она воспроизведет его.
Apple и Spotify могут скоро позволить вам играть в Discover Weekly
Согласно новому отчету The Information , Apple и Spotify ведут переговоры о разрешении Siri воспроизводить музыку из Discover Weekly, ведущего музыкального сервиса по подписке. Spotify стремится воспользоваться возможностями, которые будут доступны в iOS 13.
Благодаря обновлениям, другие музыкальные приложения на iOS 13 будут работать наравне с Apple Music, когда пользователи будут делать запросы через голосовое управление Siri. Если Spotify использует эти инструменты, вы можете воспроизводить музыку из сервиса без использования приложения Home на вашем устройстве или сложных ярлыков.
Эти улучшения могут положить конец давней напряженности между Apple и Spotify, а также другими сторонними музыкальными сервисами.
Воспроизведение музыки на HomePod при активации сцен на HomeKit
В настоящее время вы не можете интегрировать свой умный домашний динамик в сцены и автоматизацию HomeKit. С помощью этой функции вы можете активировать свою любимую сцену вместе с любимой музыкой на HomePod.
Но благодаря ярлыкам Siri вы можете добиться этого , подключив сцену к списку воспроизведения в приложении. Для этого:
- Откройте приложение iOS «Ярлыки».
- Нажмите на «Создать ярлык»
- Введите «Получить список воспроизведения» в строке поиска и добавьте его в ярлыки.
- Затем нажмите «Выбрать», чтобы выбрать нужный плейлист.
- Выберите «Воспроизвести музыку» и добавьте ее.
- Выберите «Запустить домашнюю сцену» и добавьте ее.
- Нажмите «Выбрать», чтобы выбрать дом, а затем нажмите «Выбрать», чтобы выбрать нужную сцену.
- Выберите значок переключателя, назовите ярлык и нажмите «Добавить в Siri», чтобы записать триггерную фразу.
- Нажмите «Готово»
Потоковое воспроизведение музыки на HomePod
Как продукт Apple, вы могли ожидать, что HomePod будет поддерживать потоковую передачу музыки только из сервисов Apple. Но вы можете транслировать музыку из любого сервиса, работающего на устройствах Apple. К ним относятся Amazon Prime (а теперь Amazon Music HD) Music, Pandora Spotify и YouTube Music; и список постоянно растет.
Однако потоковая передача музыки на HomePod из этих служб немного отличается от обычной потоковой передачи из служб и продуктов Apple. Вам нужно будет сделать несколько дополнительных шагов, которые мы подробно обсудим ниже. Это стоит затраченных усилий, поскольку позволяет наслаждаться музыкой на великолепно звучащем HomePod.
Использование iPhone или iPad
Поскольку HomePod не имеет встроенной поддержки потоковой передачи музыки от сторонних производителей, вам придется проявить немного изобретательности. Вам нужно будет использовать технологию Apple, известную как AirPlay, бесплатную функцию, включенную во все устройства iOS. Суть функции состоит в том, чтобы вы могли передавать музыку между совместимыми устройствами.
Для потоковой передачи музыки с помощью устройства iOS необходимо, чтобы HomePod и устройство были в одной сети Wi-Fi. Выполните следующие действия, чтобы начать потоковую передачу:
- Перейдите в «Центр управления» на вашем устройстве iOS. В большинстве случаев это можно сделать, проводя снизу вверх. Но на iPhone X вам нужно будет провести вниз от правого верхнего угла.
- В правом верхнем углу элемента управления музыкой коснитесь двух линий.
- Вы увидите список устройств AirPlay. В этом списке коснитесь имени HomePod, на который вы хотите транслировать.
- Закройте Центр управления.
- Откройте приложение, из которого вы хотите начать потоковую передачу, и начните воспроизведение музыки. Он должен транслироваться на ваш HomePod.
Потоковая передача сторонних музыкальных сервисов с Mac на HomePod
Хотя для потоковой передачи музыки из стороннего сервиса на вашем Mac также используется AirPlay, настройка немного отличается. Вот как это сделать:
- Перейдите в меню Apple в верхнем левом углу и откройте «Системные настройки».
- Выберите «Звук» и, если «Выход» еще не выбран, также выберите его.
- Выберите имя HomePod, на который вы хотите транслировать музыку.
- Затем установите флажок рядом с «Показывать громкость в строке меню», чтобы получить доступ к HomePod через строку меню. Это будет намного проще, чем каждый раз просматривать системные настройки.
- Слушайте музыку, которую хотите, через браузер или приложение на Mac, и вы услышите ее на HomePod.
Ограничения потоковой музыки
Важно отметить, что при потоковой передаче музыки на HomePod с помощью AirPlay и сторонних сервисов существует одно серьезное ограничение: вы не можете использовать голосовое управление, поскольку нет доступа к Siri. Следовательно, вы должны использовать альтернативные методы управления воспроизведением
Apple Музыка
Самый простой способ воспроизводить музыку с помощью голосового управления Siri на HomePod — через службу Apple Music. Это единственная услуга (в настоящее время), которая позволяет полностью без проблем использовать цифровой помощник.
Сервис также дает вам доступ к вашей собственной библиотеке iTunes Music, а также ко всему каталогу Apple Music. Это огромная база данных музыки, и может быть сложно обойти ее и найти свои любимые песни.
К счастью, Siri поможет вам в этом. Особенность голосового управления на HomePod или любом другом умном динамике заключается в том, что вам нужно знать правильную команду, чтобы добиться цели
Обратите внимание, что использование голосового управления при воспроизведении музыки применимо только при использовании Apple Music. Если вы используете сторонний сервис и AirPlay, вам придется делать все вручную, как мы увидим позже в этой статье
Но пока вот некоторые вещи, которые вы, возможно, захотите сделать, и несколько примечаний о том, как заставить Siri делать это за вас:
Создание стереозвука
Есть ли в вашей жизни поклонник музыки? Многие пуристы согласятся на не что иное, как высококачественную стереосистему с правым и левым динамиками для воспроизведения звука именно так, как задумал артист.
Чтобы наслаждаться такой музыкой, просто добавьте HomePod в комнату, где уже живет другой. На экране появится всплывающее окно с вопросом, хотите ли вы создать стереопару .
Кроме того, вы можете поискать эту опцию в своем приложении Home. Вот как:
- Убедитесь, что два динамика находятся в одной комнате в приложении Home.
- Запустите приложение Home, затем нажмите и удерживайте значок HomePod и нажмите «Настройки».
- Нажмите «Создать стереопару».
- Выберите второй HomePod, чтобы сделать пару
- Чтобы определить левый и правый динамики, коснитесь левой стороны одного HomePod и правой стороны другого.
- Если вы хотите поменять их местами, нажмите значок обмена на экране.
- Нажмите «Назад», а затем «Готово».
Использование HomePod в качестве динамика телевизора
Большинство телевизоров не могут предложить ничего хорошего в плане качества звука. Хотя HomePod не предназначен для работы в качестве динамика телевизора, он может творить чудеса, улучшая качество звука, пока вы наслаждаетесь любимым шоу.
До недавнего времени это было возможно только для пользователей Apple TV. Но благодаря запуску AirPlay 2 на телевизорах Samsung и многому другому для Sony, LG и Vizio вы можете подключить HomePod к большому количеству телевизоров.
Если вы смотрите свое любимое шоу на Apple TV, вы можете передать звук на HomePod, удерживая кнопку «Воспроизведение / пауза» на пульте дистанционного управления телевизором. Затем выберите опцию HomePod, и теперь вы получите звук из умного динамика.
Если вы хотите установить его как динамик телевизора по умолчанию:
- Зайдите в настройки Apple TV и выберите настройки видео и аудио.
- Выберите аудиовыход
- Выберите свой HomePod
Часть 2. Установите преобразованную музыку в качестве мелодии звонка с помощью iTunes
После преобразования вы обнаружите, что преобразованные песни Apple Music не защищены DRM. iTunes имеет функцию передачи песен между вашим компьютером и вашим iPhone. Вы можете легко перенести песни Apple Music без DRM на свой iPhone после преобразования. Таким образом, вы можете выполнить эту часть, чтобы установить Apple Music в качестве мелодии звонка для вашего iPhone с помощью iTunes.
Запустите iTunes на ПК или Mac, затем нажмите «Файл» > «Добавить файл в библиотеку», чтобы импортировать преобразованные песни Apple Music (MP3/M4A/M4R) в библиотеку iTunes.
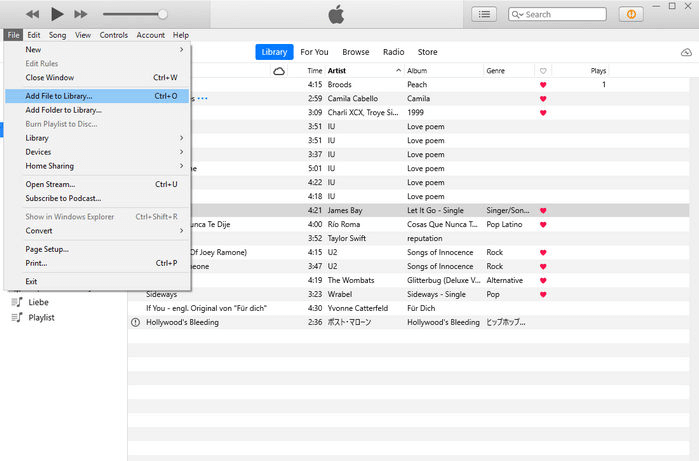
- Выберите песню, щелкните правой кнопкой мыши название песни и выберите «Информация о песне». Во всплывающем окне перейдите на вкладку «Параметры».
- Нажмите «Параметры» во всплывающем окне, выберите конкретный клип, установив время начала и время окончания рингтона, затем нажмите «ОК».
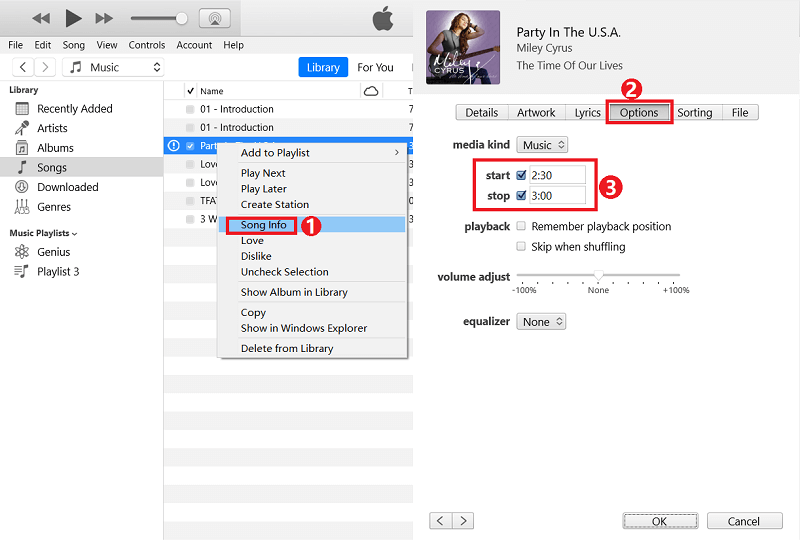
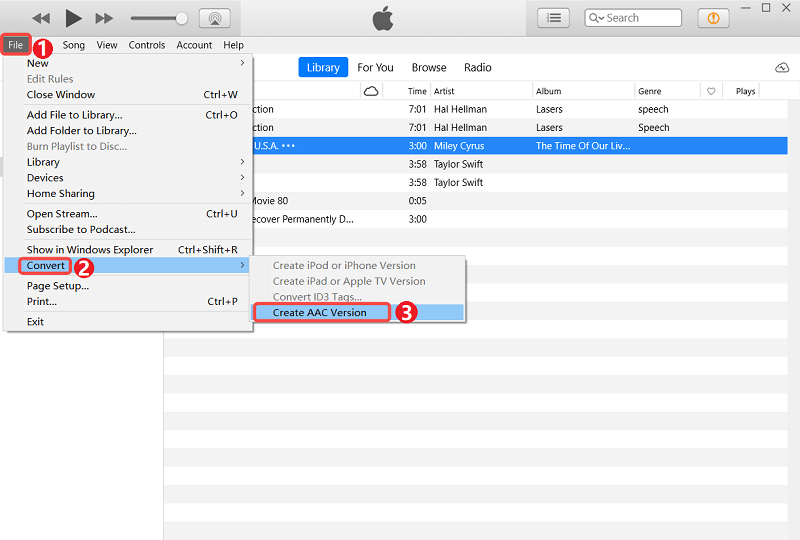
- Щелкните правой кнопкой мыши созданный рингтон. Затем нажмите «Показать в проводнике Windows», чтобы найти файл рингтона. если вы используете компьютер с Windows. На Mac будет написано «Показать в папке». Переименуйте файл рингтона, изменив его расширение с M4A на M4R.
- Теперь вы можете установить Apple Music в качестве мелодии звонка на телефоне с преобразованными песнями Apple Music. Подключите ваш iPhone к компьютеру с помощью USB-кабеля. Затем нажмите «Тоны» в разделе «Устройства» на левой панели. Перетащите файл мелодии звонка M4R в список мелодий в правой части iTunes, чтобы передать его на ваш iPhone.
- Подключите ваш iPhone к компьютеру с помощью USB-кабеля и нажмите «Тональные сигналы» в разделе «Устройства» на левой панели. Перетащите файл мелодии звонка M4R в список мелодий в правой части iTunes, чтобы передать его на ваш iPhone.
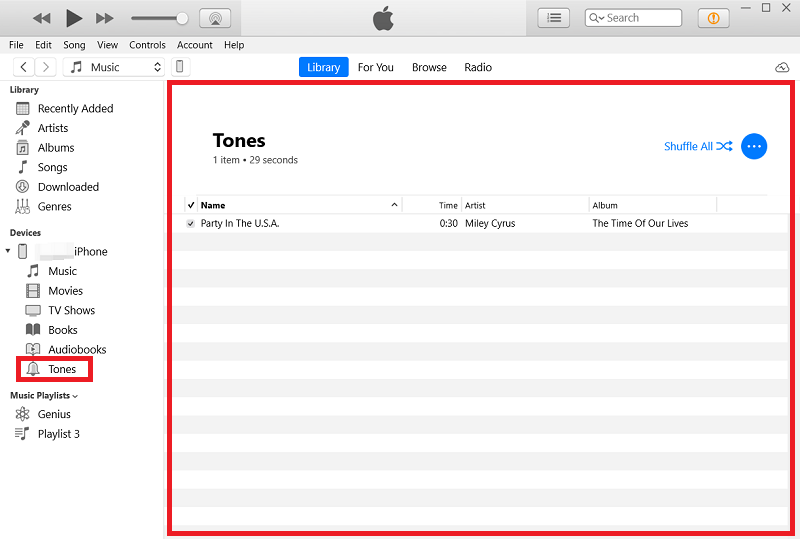
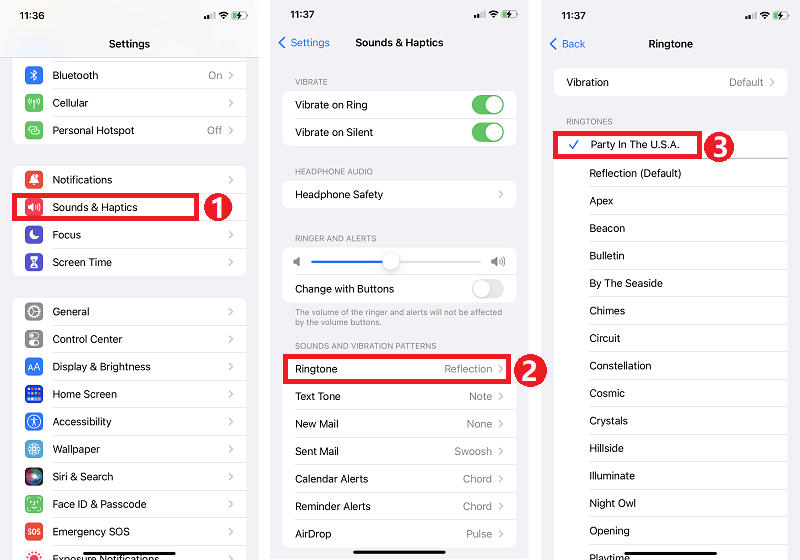
Так легко установить Apple Music в качестве мелодии звонка. Чтобы использовать Apple Music в качестве мелодии звонка для iPhone, сначала необходимо удалить DRM из Apple Music. Если вам надоели существующие рингтоны для iPhone и вы хотите установить свои любимые песни в качестве рингтонов для iPhone, вы можете легко создать свои рингтоны для своего iPhone с помощью TunesFun Apple Music Converter, затем импортируйте новый созданный рингтон в библиотеку iTunes и синхронизируйте его со своим iPhone!

























![Приложения для музыки: обзор самых лучших [2019]](http://mtrufa.ru/wp-content/uploads/c/0/b/c0b09c9ff519ad95fe8183f309c33c14.jpeg)


