Для чего нужны швы в UV-развёртке
Швы «разрезают» меш на части: на сегментах модели выделяют рёбра и отмечают границы предполагаемых срезов.
Разметка шва в Blender инструментом «Пометить шов» (Mark Seam)GIF: Blender / Blender Foundation
После разметки швов и дальнейшего проецирования в UV-пространстве появляется «выкройка», состоящая из деталей, которые в рамках 3D-моделирования называют островами или шеллами. Изображение на этих участках будет спроецировано на соответствующие части меша. Чем сложнее геометрия, тем тщательней нужно продумывать разбивку модели на отдельные сегменты с помощью швов.
На месте шва текстура прерывается. Это особенно заметно, когда на всю модель применяют одно изображение.
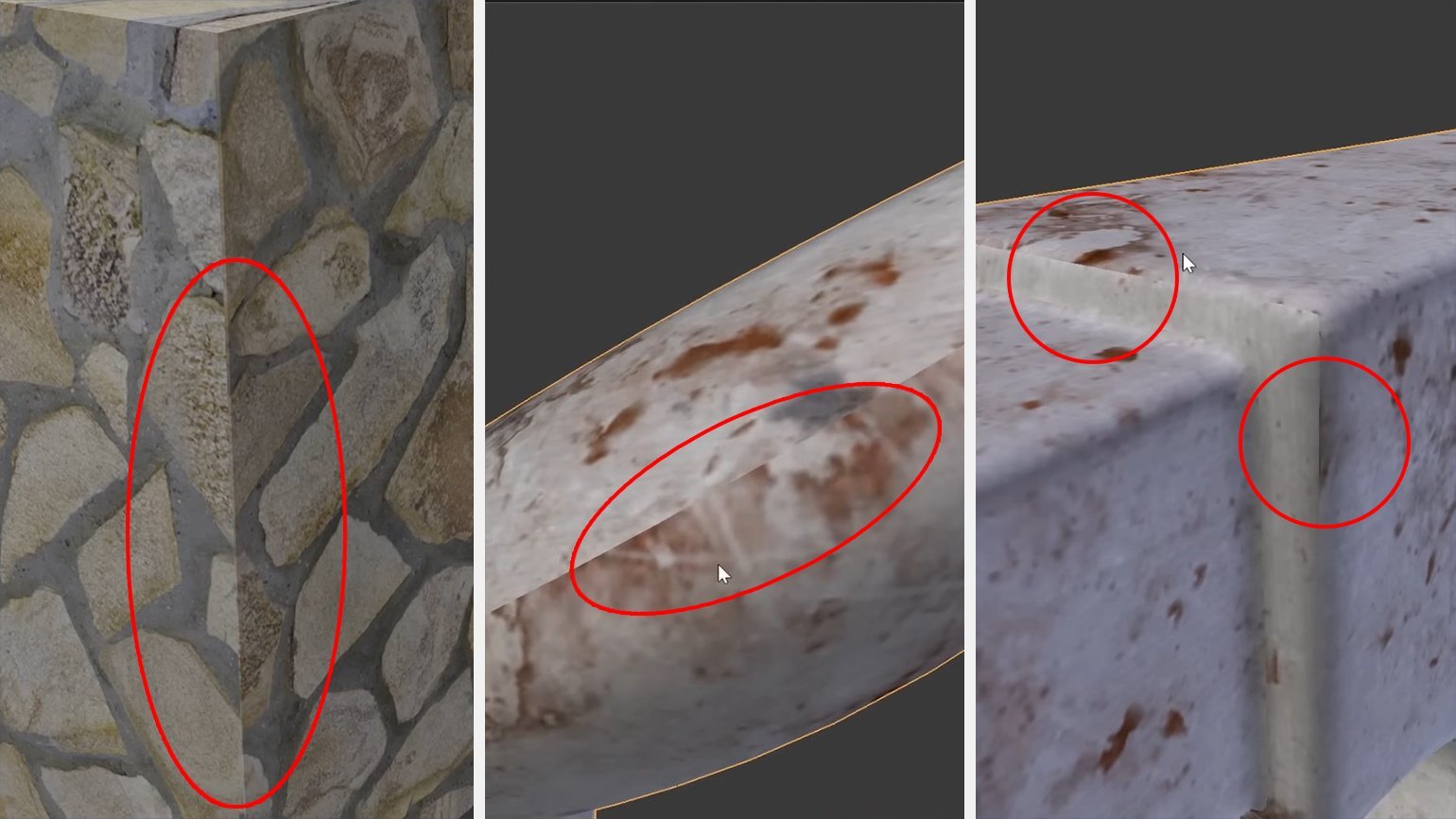
Обрывы текстур на месте швов на примере тайлового текстурированияКадр: Blender Guru / YouTube
При оригинальном текстурировании на поверхности модели изображение также может прерываться. В основном это происходит из-за неправильного запекания во время переноса свойств 3D-геометрии в формат текстурных карт.
Преимущества использования чекера в Blender
Включение чекера в Blender имеет ряд преимуществ, которые значительно упрощают работу и повышают эффективность процесса моделирования и анимации. Вот некоторые из них:
Обнаружение ошибок: Чекер позволяет обнаружить различные ошибки в модели, такие как несоединенные ребра, неверные нормали или пересекающиеся грани. Это помогает избежать проблем при экспорте модели или ее использовании в других программных средах.
Упрощение процесса детализации: Чекер предоставляет возможность автоматически упростить модель, удаляя неиспользуемые вершины или ребра, что может значительно ускорить процесс детализации и оптимизации.
Улучшение работы с нормалями: Чекер позволяет обнаружить и исправить проблемы с нормалями модели, такие как перевернутые или повернутые в неправильном направлении грани. Это особенно полезно при создании реалистичных моделей, так как правильное расположение нормалей влияет на освещение и отражение материалов.
Оптимизация производительности: Чекер может оптимизировать модель, удаляя ненужные полигоны, что позволяет улучшить производительность работы с большими и сложными сценами
Это особенно важно при работе с реалистичными анимациями или использовании физических симуляций.
Улучшение точности модели: Чекер может предупредить о возможных проблемах с геометрией модели, таких как недопустимые пересечения или неправильные пропорции. Это помогает создать более точную и реалистичную модель, которая лучше соответствует заданным требованиям и ожиданиям.
В целом, использование чекера в Blender является неотъемлемой частью процесса моделирования и анимации, которая помогает обеспечить высокое качество и эффективность работы.
Универсальное решение для контроля текстурного отображения: Blender чекер UV-развертки
Одним из ключевых элементов текстурного отображения является правильная настройка UV-развертки — процесс распределения текстуры на модель. Однако, часто бывает сложно понять, как именно текстура отображается на модели до ее рендеринга.
Для помощи в контроле текстурного отображения в Blender существует универсальное решение — чекер UV-развертки. Это особый шаблон, который можно добавить на модель в качестве текстуры, чтобы визуализировать и анализировать ее развертку.
Чекер UV-развертки представляет собой сетку с определенным сочетанием цветов или шаблонов, которая отображается на модели в соответствии с ее разверткой. Это позволяет видеть, как текстура перекликается и растягивается на разных участках модели, и делает процесс настройки UV-развертки более интуитивным и понятным.
Чтобы добавить чекер UV-развертки в Blender, нужно создать специальную текстуру и присвоить ее модели. Затем настроить соответствующие параметры, такие как масштабирование и поворот сетки. После этого можно сразу видеть, как текстура повторяется и применяется на модели, и вносить необходимые корректировки в развертку.
Использование чекера UV-развертки в Blender позволяет улучшить процесс создания текстурных материалов, помогает предотвратить эффекты искажения и растягивания, и дает возможность точно контролировать, как текстура располагается на модели.
В заключение, Blender чекер UV-развертки — это универсальное решение для контроля текстурного отображения, которое значительно упрощает процесс работы с UV-разверткой в Blender. Он помогает настроить развертку более точно и эффективно, улучшает качество текстурных материалов и визуализацию моделей. Использование чекера UV-развертки позволяет достичь более реалистичных и профессиональных результатов в создании моделей и анимации.
| Преимущества использования Blender чекера UV-развертки: |
|---|
| Более точный контроль над текстурным отображением |
| Предотвращение эффектов искажения и растягивания текстуры |
| Улучшение качества текстурных материалов |
| Упрощение процесса работы с UV-разверткой |
| Достижение более реалистичных и профессиональных результатов |
Alternative method[edit | edit source]
If you looked around the textured globe we just made, you would have noticed that around the ‘equator’ there were lines, or ‘seams’, where the two UV islands met. This is a common problem with UV mapping and there are a couple of ways to avoid it. In our case, since we’re using a sphere, the best way to remove the seams is to use spherical mapping.
Go into edit mode, and select all the vertices of sphere. Press U → Sphere Projection. If you’ve got the UV/Image editor open you should see a very different UV map, as shown below. Note that only the ‘Unwrap’ option will use the seams we just made, all of the other options completely ignore it.
You can also try, especially handy when you use a more detailed map in the place of the seam:
First unwrap with cube projection and then with sphere projection. It’s now a square like UV.
Now lets make the UVs fit more evenly over the texture. In the UV/Image editor, press UVs → Constrain to Image Bounds. This will make sure that during editing none of the UVs will go over the bounds of the texture; if they did, it would cause the texture to repeat itself in the area of the UVs outside the bounds.
Now select all the UVs with A and scale them up till it is stopped by the image bounds. In my case, there is one vertex in the top-right corner, and a few in the bottom-right corner that are quite distant from the rest of the UVs; to fix this, I simply selected those vertices and moved them closer to the rest of the UVs.
Now simply scale all the UVs by the X axis until the UVs stretch over all of the image. Doing this is exactly the same as scaling in the 3D viewport, press S and X , then drag the mouse.
Now rerender your model, and you will see that there are no seams!
You can also use an image with clouds. if you render this you will see seams. you can fake this away a bit by making the diffuse at material sea-blue by using the color picker after rendering the first render (If it looks good it is good).
Процесс работы
После установки аддона для Blender и его активации, вы можете начать использовать Texel density checker для проверки плотности текстуры (текселей) в вашей модели. Процесс работы с аддоном состоит из нескольких шагов:
Шаг 1: Подготовка модели
Прежде чем начать проверку тексельной плотности, необходимо подготовить вашу модель в Blender. Убедитесь, что ваша модель имеет назначенный материал с текстурой, которую вы хотите проверить. Также, убедитесь, что модель имеет подходящий UV-развертывание, чтобы текстура корректно сопоставилась.
Шаг 2: Загрузка аддона
После подготовки модели, загрузите аддон Texel density checker в Blender. Для этого перейдите к Настройкам аддона в Blender, найдите аддон Texel density checker и активируйте его.
Шаг 3: Запуск аддона
После активации аддона, вы сможете найти его в меню «Отсканировать» в 3D видах Blender. Выберите эту опцию, чтобы запустить аддон.
Шаг 4: Результаты проверки
После запуска аддона, вы увидите результаты проверки тексельной плотности в виде цветовой карты (heat map) накладываемой на вашу модель. Отлично плотные участки текстуры будут показаны зеленым цветом, а низкая плотность — красным. Также, вы можете видеть числовые значения плотности в окне аддона.
Шаг 5: Исправление проблемных участков
После получения результатов проверки, вы можете редактировать свое моделирование для исправления проблемных участков с низкой тексельной плотностью. Внесите изменения в ваше моделирование и повторите процесс проверки, чтобы убедиться, что тексельная плотность находится в требуемом диапазоне.
Используя аддон Texel density checker, вы можете значительно ускорить и улучшить процесс работы с текстурами в Blender, обеспечивая правильную тексельную плотность на вашей модели.
Результаты работы и преимущества использования чекера в блендере
Результаты работы чекера представлены в удобном и информативном виде. Внутри Blender вы можете просмотреть детализированный отчет о выявленных проблемах, таких как несоответствие пересечений объектов или искажения в текстурах. Такие данные помогают оптимизировать проект и создавать более качественные модели и анимации.
Чекер в Blender также способствует соблюдению стандартов и правил в процессе работы. Он проверяет соответствие модели и анимации требованиям, таким как правильное использование ограничивающих примитивов и правила хорошего построения топологии. Это позволяет создавать более профессиональный контент и облегчает совместную работу в больших проектах.
Кроме того, чекер в Blender автоматизирует процесс проверки, что помогает избежать утомительной и монотонной рутины. Он проводит проверку на основе заранее заданных параметров и настроек, что позволяет сэкономить время и сосредоточиться на творческой составляющей работы.
Наконец, использование чекера в Blender помогает повысить качество работы и улучшить пользовательский опыт. Он упрощает работу с ошибками, что особенно полезно для начинающих и неопытных пользователей. Благодаря чекеру, они могут быстро обнаружить проблемы и получить рекомендации по их устранению, что способствует развитию уровня и навыков.
| Преимущества использования чекера в Blender: |
|---|
| 1. Возможность выявления и исправления ошибок до рендеринга |
| 2. Информативные и детализированные отчеты о проблемах |
| 3. Соответствие стандартам и правилам моделирования |
| 4. Автоматизированный процесс проверки |
| 5. Повышение качества работы |
Uv toolkit blender: лучшие практики и советы по использованию
Вот несколько лучших практик и советов, которые помогут вам максимально использовать Uv toolkit в Blender:
Правильное размещение развёртки на полотне: при развёртке модели на полотно, старайтесь уместить все элементы развёртки в пределах полотна. Избегайте перекрывания и наложения разных элементов.
Используйте маскирование: чтобы улучшить видимость и удобство работы с развёрткой, можете использовать маскирование. Это позволит скрыть лишние элементы и сфокусироваться на нужных.
Выравнивание элементов развёртки: после развёртки модели на полотно, сделайте выравнивание элементов развёртки
Здесь важно, чтобы элементы были симметричны и удобны для последующего текстурирования.
Используйте зеркальное отображение: если ваша модель симметрична, можете использовать зеркальное отображение. Это упростит работу с развёрткой и сохранит время.
Максимальное использование пространства: при развёртке старайтесь максимально использовать всё доступное пространство на полотне
Это позволит создавать более детализированные и качественные текстуры.
Уследите за перекрёстными связями: при работе с развёрткой может возникнуть ситуация, когда элементы развёртки перекрывают друг друга. Старайтесь избегать таких перекрытий или использовать удобные связи, чтобы облегчить текстурирование.
Проверьте развёртку на сглаживание: перед экспортом модели в другие программы или движки, проверьте развёртку на сглаживание. Убедитесь, что нет непропорционального или слишком сильного сглаживания, так как это может повлиять на качество текстур.
Следуя этим лучшим практикам и советам, вы сможете максимально использовать Uv toolkit в Blender и создавать качественные текстуры для ваших моделей.
Интерфейс
Аддон Texel density checker имеет простой и интуитивно понятный интерфейс, который делает его удобным в использовании как для новичков, так и для опытных пользователей Blender.
Главное окно аддона представляет собой небольшое плавающее окно, которое можно перемещать и изменять размеры. В окне отображаются основные инструменты, которые позволяют контролировать плотность текстурных пикселей в выбранных объектах и материалах.
В верхней части окна находится панель с кнопками для выбора режима работы аддона. Здесь можно выбрать режим «Object Space», который позволяет проверять и настраивать плотность пикселей внутри объектов. Также есть режим «Material Space», который позволяет контролировать плотность пикселей внутри материалов. С помощью этих кнопок можно быстро переключаться между режимами и настраивать контроль над текстурными пикселями.
Ниже панели режимов находятся настройки аддона, которые позволяют управлять отображением и настройками проверки плотности пикселей. Здесь можно настроить шкалу, отображающую плотность пикселей, выбрать цветовую схему для отображения изображения и настроить другие параметры, влияющие на визуализацию и проверку плотности пикселей.
В нижней части окна находится панель инструментов с кнопками для выполнения основных действий. Здесь можно выбрать объекты, для которых будет выполняться проверка плотности пикселей, задать разрешение текстур и выполнить другие операции связанные с контролем плотности пикселей.
Интерфейс аддона Texel density checker позволяет быстро и эффективно контролировать плотность текстурных пикселей в Blender, что делает его незаменимым инструментом для работы с текстурами и материалами.
Преимущества использования
1. Контроль плотности тесел в реальном времени: Texel density checker позволяет наглядно визуализировать плотность тесел в выбранной модели, что позволяет контролировать и оптимизировать ее размещение. Это особенно полезно при создании игровых моделей, где эффективное использование ресурсов является критически важным фактором.
2. Улучшение качества текстурирования: Аддон позволяет быстро и точно оценить масштаб и пропорции текстуры на модели. Это очень полезно при создании реалистичных текстур, так как тесктуры с правильной пропорцией значительно повышают качество модели.
3. Экономия времени: Texel density checker ускоряет процесс создания моделей и текстур, позволяя легко и быстро настраивать плотность тесел и размеры текстур. Благодаря этому, артисты и дизайнеры могут сосредоточиться на творческом процессе, минимизируя издержки времени.
4. Удобство использования: Аддон Texel density checker интегрируется непосредственно в пользовательский интерфейс Blender, что делает его удобным и интуитивно понятным в использовании. Он не требует дополнительных программ или сложных настроек, что делает его доступным для широкого круга пользователей.
5. Повышение производительности: Тесктурирование моделей с правильной плотностью тесел позволяет достичь более эффективного использования ресурсов компьютера, что в свою очередь повышает производительность в процессе работы с данными моделями.
В целом, аддон Texel density checker является неотъемлемым инструментом для профессионалов, работающих с Blender. Его использование позволяет значительно упростить и улучшить процесс создания моделей и текстур, а также повысить их качество и оптимизировать использование ресурсов.
Советы и рекомендации по использованию Uv toolkit Blender
1. Привлекательный и функциональный UV-развертывание
Используйте Uv toolkit Blender для создания привлекательного и функционального UV-развертывания модели. Вам нужно будет расположить каждую часть модели на двумерной текстуре, чтобы обеспечить правильное отображение материалов и текстур на 3D-объекте.
2. Используйте кромки и сшивку
Для достижения безупречного UV-развертывания, используйте инструменты кромок (Seams) и сшивки (Unwrap) в Uv toolkit Blender. Эти инструменты позволяют вам указать, какие части модели должны быть отделены друг от друга и как они будут расположены на текстуре.
3. Мирроринг развертывания
Если ваша модель имеет симметричную геометрию, вам может быть полезен инструмент мирроринга развертывания. Он поможет вам экономить время и усилия при расположении одинаковых или симметричных частей модели на текстуре.
4. Автоматическое развертывание
Uv toolkit Blender предлагает инструменты автоматического UV-развертывания, которые могут значительно упростить процесс. Однако будьте осторожны, поскольку автоматическое развертывание может создавать неожиданные результаты
Важно проверять и корректировать развертывание, чтобы убедиться в его правильности и соответствии заданным требованиям
5. Выравнивание и масштабирование
Убедитесь, что развертывание вашей модели выровнено и масштабировано правильно, чтобы гарантировать правильное отображение текстур и материалов. Используйте инструменты Uv toolkit Blender для выравнивания, масштабирования и перемещения развертки в пределах текстуры.
6. Использование текстурных атласов
Рассмотрите возможность использования текстурных атласов, чтобы объединить несколько текстур в одну. Это может помочь улучшить эффективность использования ресурсов и оптимизировать производительность вашей модели.
7. Использование отображения развертки
Используйте отображение развертки (Uv/Image Editor) в Blender для проверки и настройки развертки. Этот инструмент позволяет вам увидеть, как различные части текстуры соотносятся с геометрией модели.
8. Экспорт и импорт развертки
После того, как вы завершили работу над разверткой, убедитесь, что вы экспортируете ее в подходящий формат файла для дальнейшего использования. Также имейте в виду, что вы можете импортировать развертку извне в Blender, если она была создана в другом программном обеспечении.
Используйте эти советы и рекомендации, чтобы научиться эффективно использовать Uv toolkit Blender и достичь великолепных результатов при работе с UV-развертыванием.
Преимущества использования Uv Toolkit Blender
| Удобный интерфейс | Uv Toolkit Blender имеет простой и интуитивно понятный интерфейс, что позволяет пользователю легко освоить все функциональные возможности инструмента. |
| Большой выбор инструментов | Uv Toolkit Blender предоставляет обширный набор инструментов, необходимых для эффективной работы с текстурами. Инструменты включают в себя различные плагины для развертывания UV-текстур, инструменты для редактирования и сглаживания UV-разверток, а также удобные средства для создания и редактирования текстурных координат. |
| Увеличение производительности | Использование Uv Toolkit Blender позволяет существенно увеличить производительность работы с текстурами и UV-разверткой моделей. Благодаря оптимизированным алгоритмам и инструментам, работать с большим количеством объектов становится более быстрым и эффективным. |
| Качественный результат | Uv Toolkit Blender обеспечивает высокое качество работы с текстурами и UV-разверткой моделей. Используя этот инструмент, вы сможете точно управлять расположением текстурных координат, сглаживать развертки, устранять искажения и многое другое, что позволит создавать качественные и реалистичные текстуры. |
| Поддержка форматов | Uv Toolkit Blender поддерживает широкий спектр форматов текстур, включая PNG, JPG, TIFF и другие. Это обеспечивает удобство работы с различными типами текстур и позволяет экспортировать готовые проекты в нужных форматах для дальнейшего использования. |
| Uv Toolkit Blender — это бесплатное расширение для Blender, доступное каждому пользователю. Благодаря этому, вы получаете мощный инструмент для работы с текстурами без дополнительных затрат. |
Использование Uv Toolkit Blender значительно упрощает работу с текстурами и UV-разверткой моделей, делая ее более удобной, быстрой и качественной. Получите все преимущества этого инструмента и создавайте великолепные текстуры с легкостью!
A note about UV layout
When using Texel Density Checker, there can be instances where setting the texel density on multiple islands at once leads to overlapping UVs. A workaround for this is as follows:
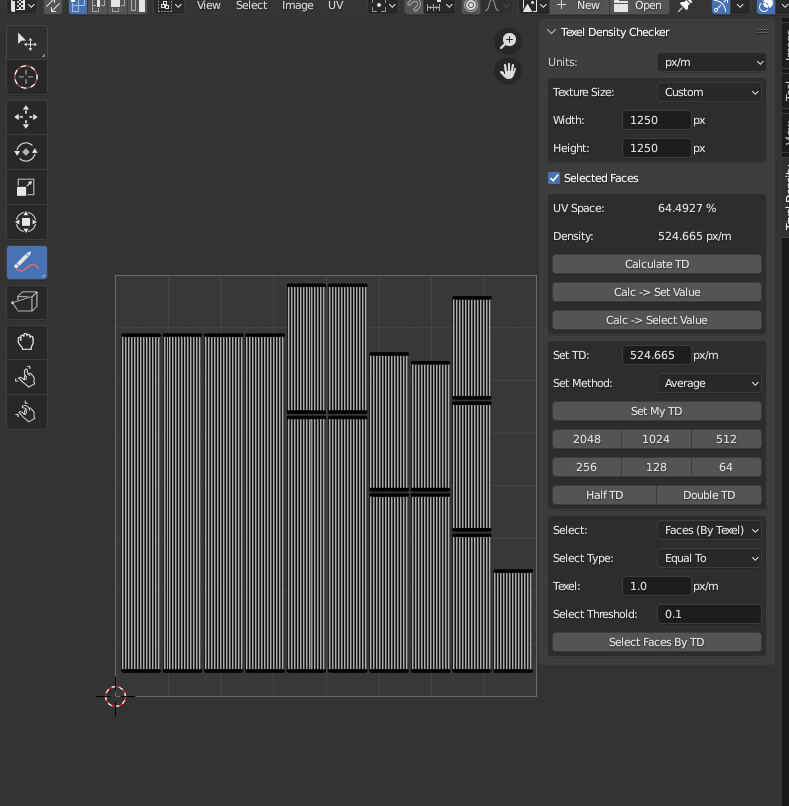
Use Blender’s annotate tool to mark the length of a shell. Then use the Pack Islands operation to ensure that everything is laid out well.
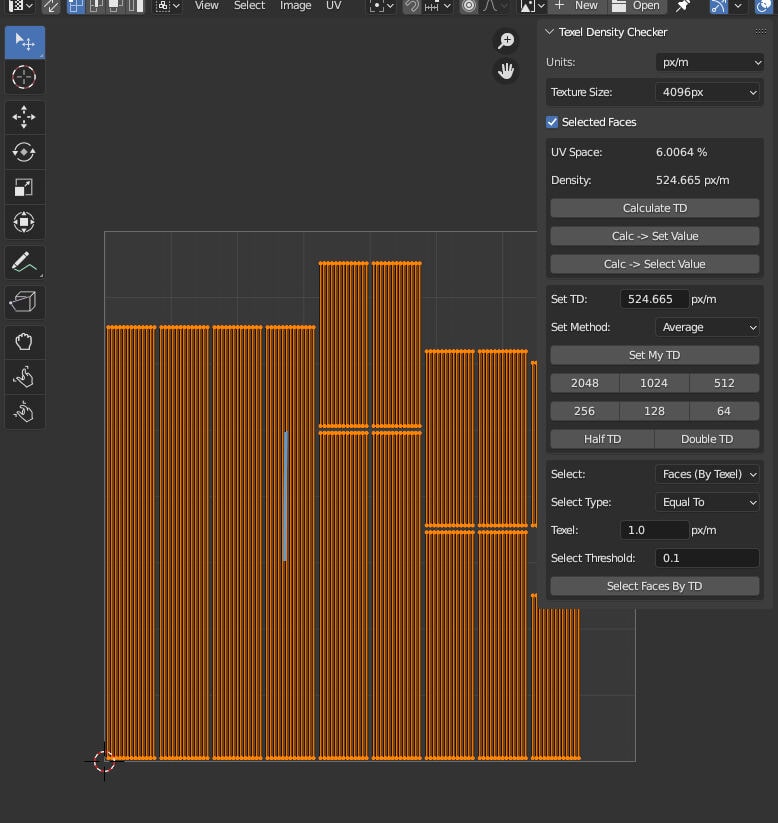
After, simply scale the islands down until the shell you used as reference aligns with your mark.
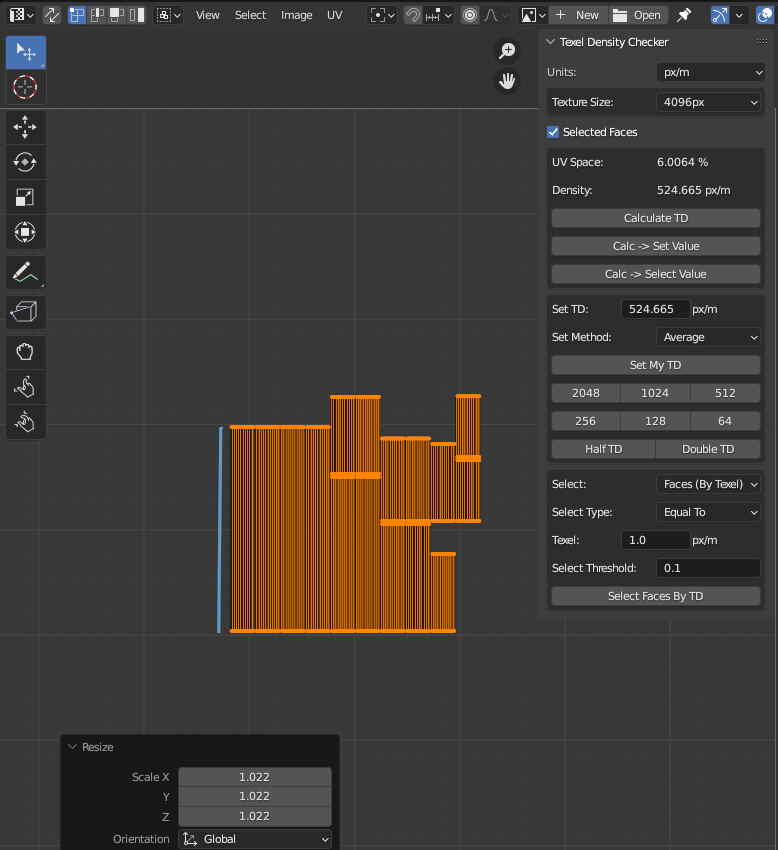
For the sake of brevity, let’s have a look at the final UV layouts for all the objects that were achieved using the steps outlined so far, (with a few changes here and there to some seams in meshes for better layout).
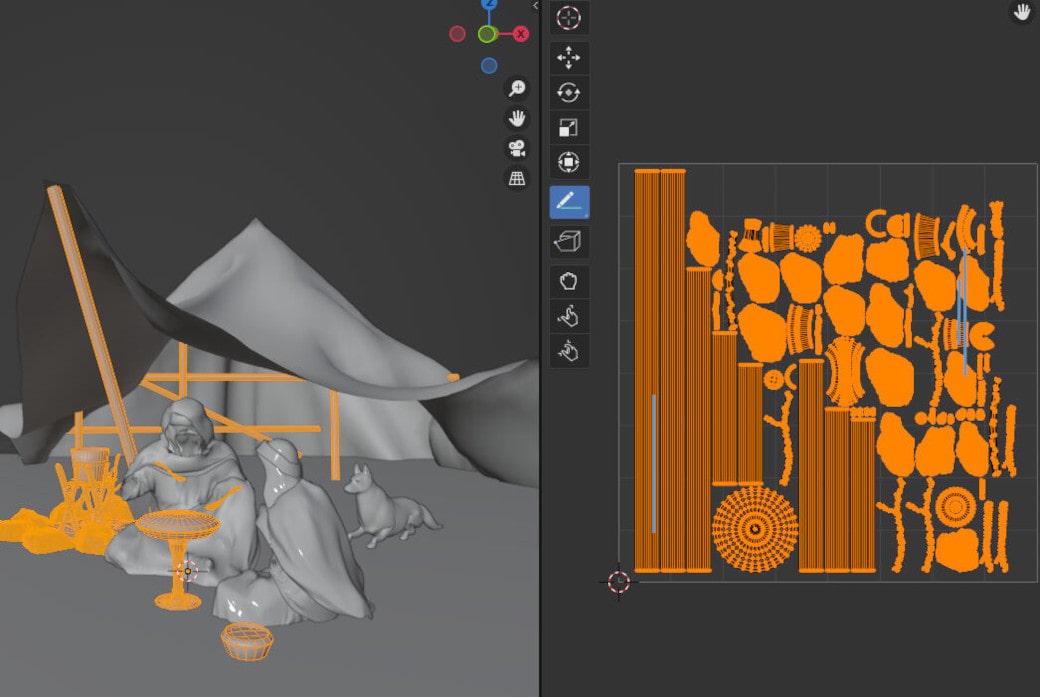
Tent poles and small props (Texture Size: 4096 x 4096)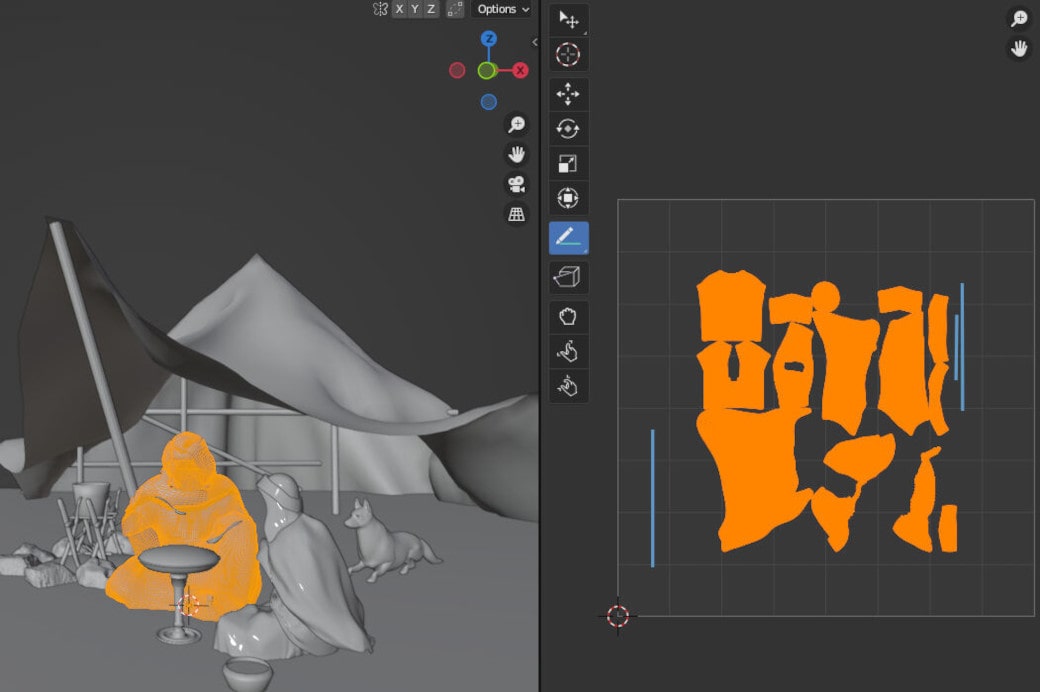
Male character clothes (Texture Size: 2048 x 2048)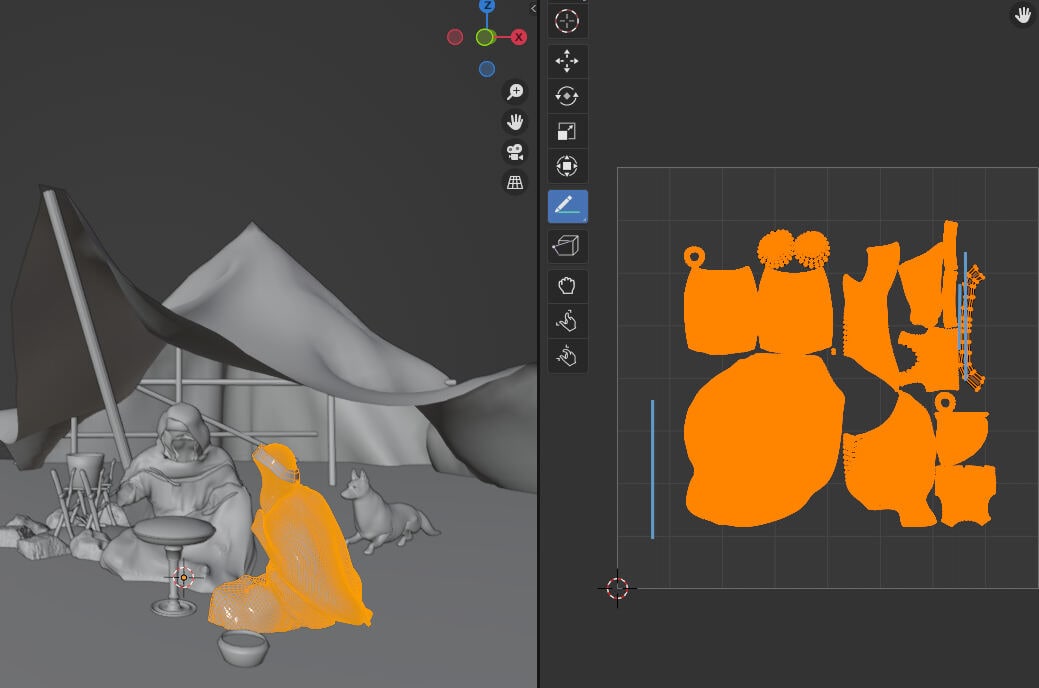
Female character clothes (Texture Size: 2048 x 2048)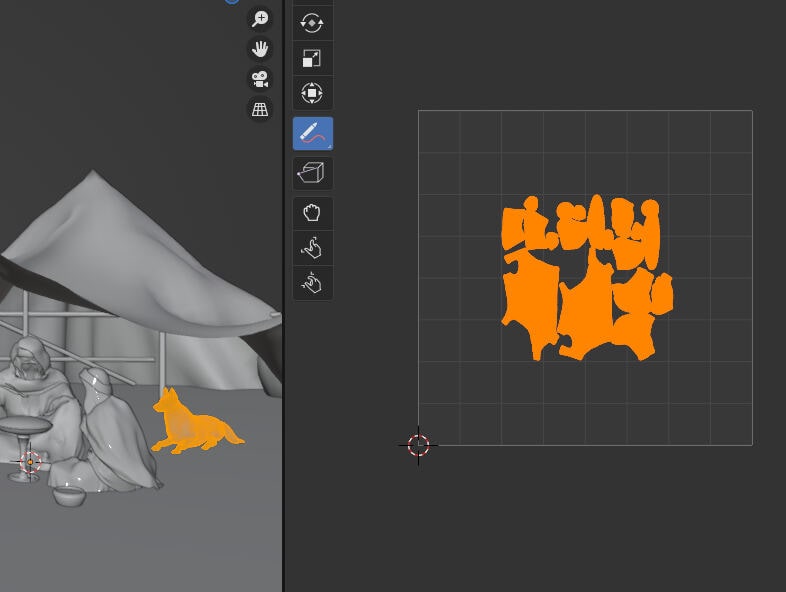
Dog (Texture Size: 1024 x 1024)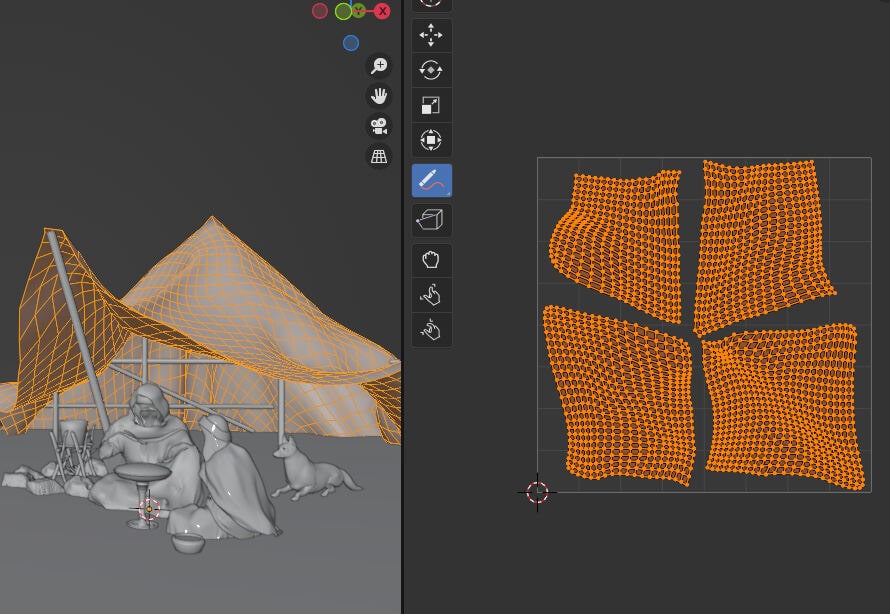
Tent Flaps (Texture Size: 4096 x 4096)
Here is a density check for the render:
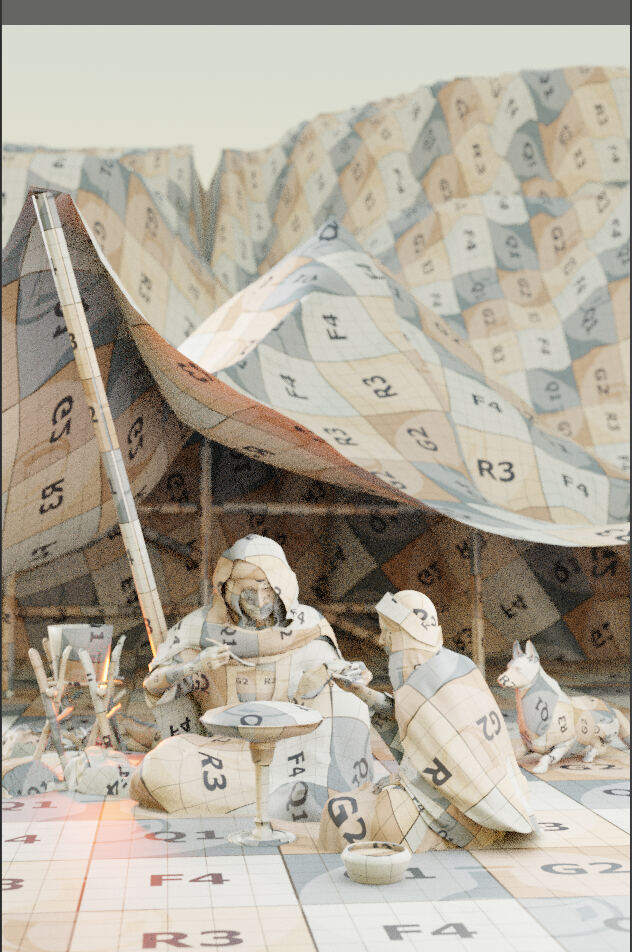
Every element that we worked on in the shot has a consistent Texel Density!
And here’s an initial render to serve as our work in progress:

Создание UV-развертки
Выбираем объект ПКМ
и переходим в «Режим правки
» (TAB
). Выделяем грани для реза (Shift-ПКМ
— выделение рёбер поштучно; Shift-Alt-ПКМ
— выделение всех точек в грани).
Выделение граней реза для uv-развертки
Жмём Ctrl-E
и выбираем появившемся списке пункт «Пометить шов
«.
Пометка шва реза для uv-развертки
Меняем набор окон в списке преесетов на «UV-Editing
«. Выделяем все узлы выбранного объекта объекта — A
. Жмем U
и выбираем из списка меню «Развернуть
«.
Создание uv-развертки
Полученые сетки развертки в окне «Редактор UV/изображений
» компануем на листе так, чтобы было удобно в последствии их разукрашивать в Blender или в стороннем редакторе (GIMP, Adobe Photoshop и т.п.). Для этого можем использовать следующие горячие клавиши: L
— выбор отдельного элемента; G
— перемещение элемента; R
— вращение элемента; S
— изменение размера элемента.
При необходимости, можем менять геометрию сетки выбирая ПКМ
отдельные узлы и перемещая их.
Создаем изображение текстуры нашего объекта выбрав пункт меню «Изображение > Создать изображение
«. Настраиваем параметры по необходимости или оставляем по умолчанию, жмем клавишу «ДА
«. Размер изображения в пикселях рекомендуется выбирать кратным числу 2 с целью оптимизации работы с памятью (пример: 2, 4, 8, 16, 32, 64, 128, 256, 512, 1024, 2048). Другие размеры допустимы, но могут оказаться не рациональными, конечный выбор можно произвести исходя из производительности в каждом конкретном случае, предворительно проведя ряд эксперементов.
Теперь можно перейти к раскрашиванию текстуры. Для это можно воспользоваться инструментами Blender. Выбираем режим «Кисть
«. Выводим панель инструментов — T
. Приступаем к разукрашиванию.
Режим создания текстуры для uv-развертки
ВАЖНО!
После создания изображения текстуры, его необходимо сохранить во внешний файл. Выбираем пункт меню «Изображение > Сохранить изображение как
»
Как отмечать швы на модели
Навык правильной разметки приходит с опытом. Во многом помогает анализ структуры модели и последующее деление её на логические части. На практике принято отмечать срезы на рёбрах с острыми и прямыми углами, которые создают жёсткий переход между гранями. Также швы стараются отмечать на рёбрах меша, которые будут вне зоны видимости зрителя.
Понять принцип «разрезания» моделей поможет наблюдение за окружающим миром. Если присмотреться к предметам в реальной жизни, выяснится, что они тоже состоят из многих частей. Фактура поверхностей часто прерывается в определённых местах: ножки стола прикручены к столешнице, одежда сшита из нескольких кусков ткани, а внешний корпус автомобиля часто состоит из разных материалов, например металла и пластика. Этими же принципами можно руководствоваться при разметке швов на аналогичных трёхмерных моделях.
Почему включение чекера в блендер важно для регулярного использования
Основная функция чекера — обнаружение ошибок и пропущенных деталей, которые могут негативно сказаться на конечном результате проекта. Он предупреждает пользователя о неправильном использовании инструментов и настраиваемых параметров, а также о любых проблемах с геометрией модели.
При регулярном использовании чекера, пользователь может увидеть предупреждения или ошибки, которые могут быть исправлены незамедлительно. Это позволяет избежать накопления недочетов и проблем, которые могут стать неприятным сюрпризом позже в процессе работы.
Включение чекера также помогает поддерживать соответствие моделей и материалов требованиям проекта или стандартам, установленным командой. Например, в некоторых случаях может быть ограничение на полигонов в модели или на использование определенной текстуры. Чекер поможет отследить любые нарушения этих требований и предупредит пользователя.
Итак, включение чекера в блендер — это важный шаг, который поможет повысить качество работы, сократить количество ошибок и упростить процесс создания моделей и текстур
Регулярное использование чекера поможет быть уверенным в точности и соответствии ваших проектов, что особенно важно при работе над крупными и сложными проектами
Правильное распределение деталей и оптимизация ресурсов
В рамках создания реалистических моделей и сцен в Blender очень важно правильно распределить детали и текстуры, чтобы достичь оптимальной плотности текселей. Благодаря дополнению Texel Density Checker вы сможете визуализировать и проанализировать плотность текселей в различных частях модели
Это позволит вам определить, где необходимо увеличить или уменьшить разрешение текстуры, чтобы достичь баланса между качеством и производительностью
Благодаря дополнению Texel Density Checker вы сможете визуализировать и проанализировать плотность текселей в различных частях модели. Это позволит вам определить, где необходимо увеличить или уменьшить разрешение текстуры, чтобы достичь баланса между качеством и производительностью.
Например, если в некоторых областях модели тексели слишком плотно расположены, это может привести к излишней нагрузке на видеокарту и снижению производительности. В таких случаях можно уменьшить разрешение текстуры в этих областях, чтобы оптимизировать использование ресурсов.
С другой стороны, некоторые области модели могут оказаться недостаточно детализированными из-за низкой плотности текселей. В этом случае можно увеличить разрешение текстуры в этих областях, чтобы добавить больше деталей и придать модели более реалистичный вид.
Оптимизация ресурсов также является важным аспектом создания моделей и сцен в Blender. Использование дополнения Texel Density Checker позволяет провести анализ распределения текселей и оптимизировать использование ресурсов, что позволяет создавать модели и сцены с высоким качеством и при этом не перегружать компьютер.
| Преимущества правильного распределения деталей и оптимизации ресурсов: |
|---|
| Улучшение производительности компьютера |
| Сокращение времени рендеринга |
| Снижение нагрузки на видеокарту |
| Повышение качества моделей и сцен |
Настраиваем UV-map для рендера в Cycles
Если мы хотим рендерить сцену в Cycles, нам придётся задавать координаты в окне «Редактор узлов
» при помощи узлов (нодов). Для этого мы можем выбрать из набора окон «Compositing
«. Затем в окне «Редактор узлов
» активировать пункт «Использовать узлы
«.
Выставляем узлы добавляя их при помощи горячей клавиши Shift-A
или при помощи пункта меню «Добавить
«.
Нам потребуются следующие узлы: «Текстура
» > «Изображение-текстура
» и «Ввод
» > «Текстурные координаты
«. В узле «Изображение-текстура
» кнопкой «Открыть
» выбираем необходимую текстуру из файлов. Из узла «Текстурные координаты
» соединяем UV
с Вектор
в узле «Изображение-текстура
«. После чего можем рендерить сцену.
Conclusion Blender UV Mapping
Blender UV Mapping is a very important process if you want to produce high quality textures and then renders. Though, as we saw – UV editing can be difficult to work with and needs some time to get used to.
But it becomes easier over time. Both because you learn more and receive experience and because technologies help you. Some time ago there was no way for automatic Unwrapping such as Smart UV Project and all needed to be made manually. Maybe in some time more the process will be even more automated. See also our other Blender Tutorials or since Blender can now also work with Daz3D Assets checkout our Daz Product 3d Model Highlights.
Texel density in scene creation
As we make our plans, it would benefit us later on to determine what texel density to work with as early as now. For this image, the ground could serve as a good starting point since it’s relatively close to where the camera would be. Let’s start by creating a plane with a checker map texture 4096 x 4096 pixels in size:
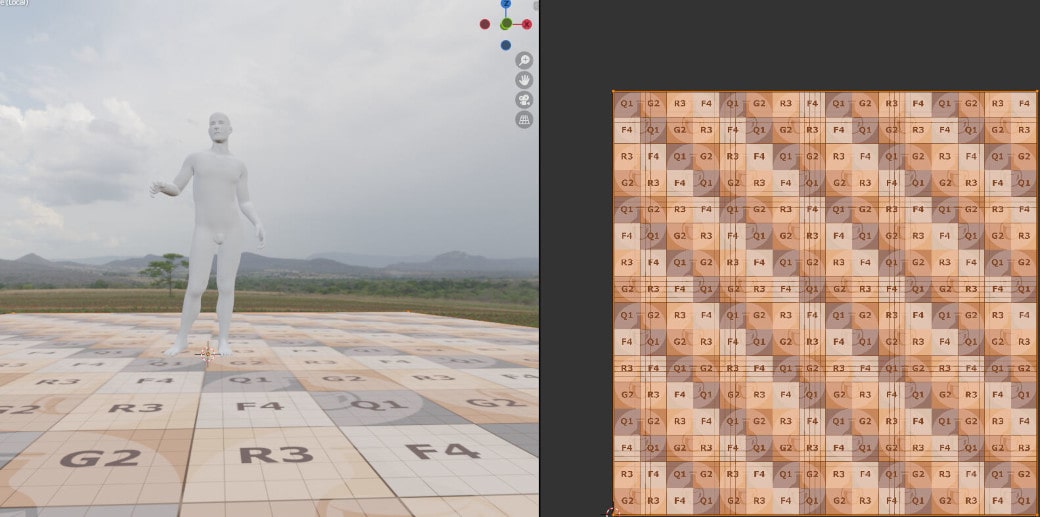
The texture detail at this size and camera range seems sufficient, so let’s go with it! Now that we have a point of reference, we would start creating our models and unwrapping them. Let’s assume that’s over and done with. Here’s our scene at this point:

For this article, we’ll be working with the foreground elements and the characters’ clothing, but we’ll save the mountains and the characters themselves for a future article about UDIMs. Stay tuned!
We could approximate the texel density for each of the elements based on our checker mapped ground plane, but that would be tedious and thanks to the work of Ivan Vostrikov, unnecessary! Instead, we’ll use his handy Texel Density Checker addon, which is available for free, but certainly worth leaving a donation for!
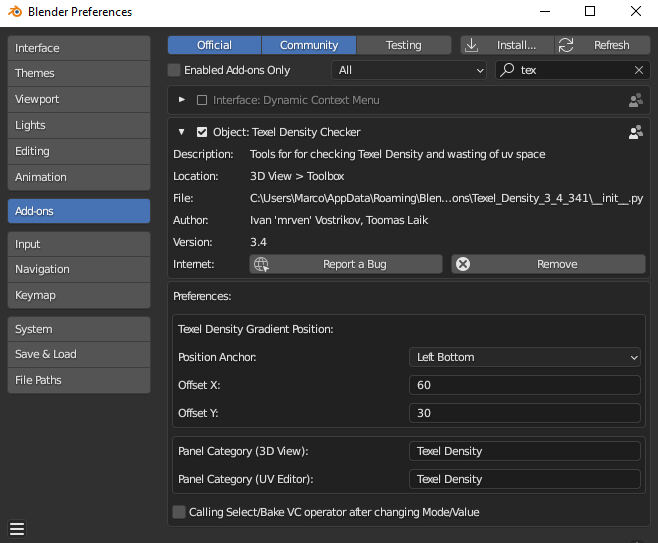
Once you’ve downloaded the zip from the link above, just install as you would any other addon.
Let’s pull up the addon from within our UV Editor:
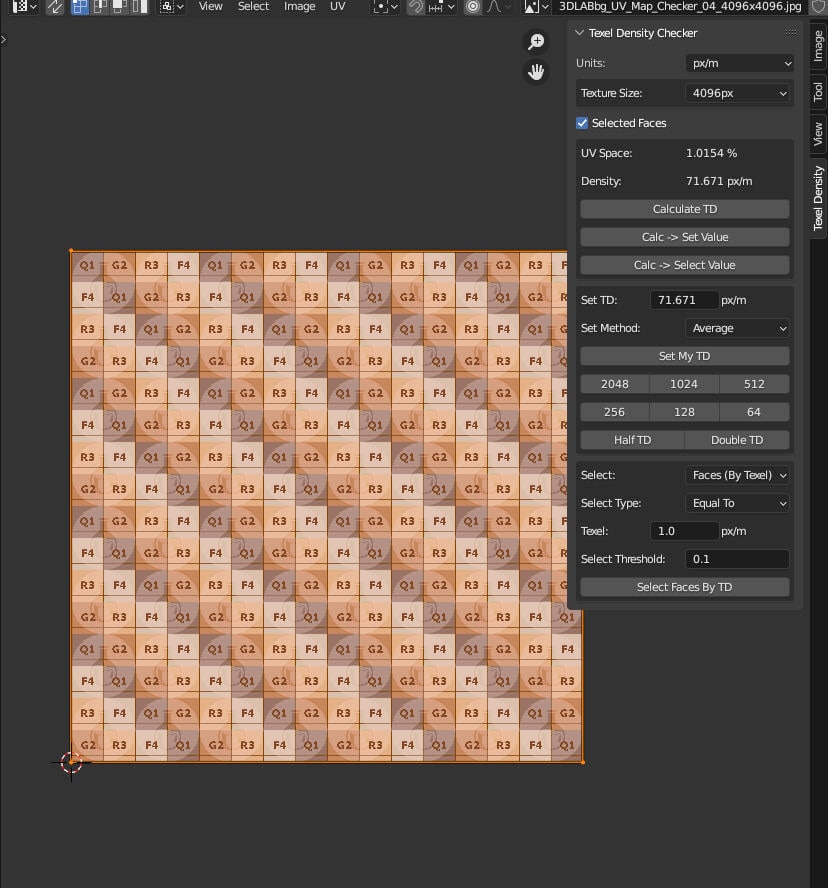
We have our ground plane’s UV shell occupying the entire UV grid, and we know our checker texture has a 4K resolution, so we’ll set our Texture size accordingly and (arbitrarily) have our units at pixels per meter.
By hitting “Calculate TD” we can see that our shell occupies almost 100 percent of the 0-1 grid, and has a density of 524.665 px/m. Let’s hit “ Calc-> Set Value” to establish this value as the point of reference for our other UVs:
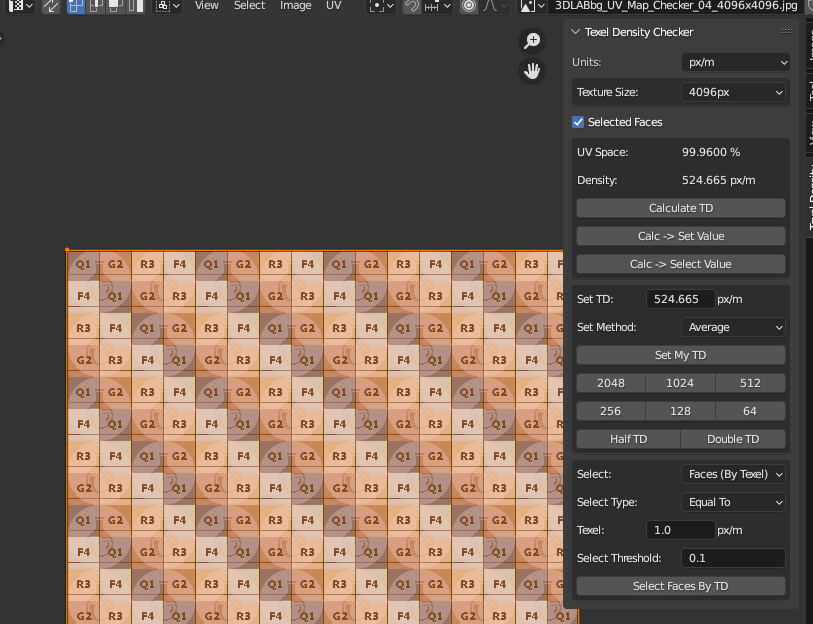
Now if we select any other unwrapped mesh, we can use the “Set My TD” button to scale the UV shells or islands in proportion to the reference value.
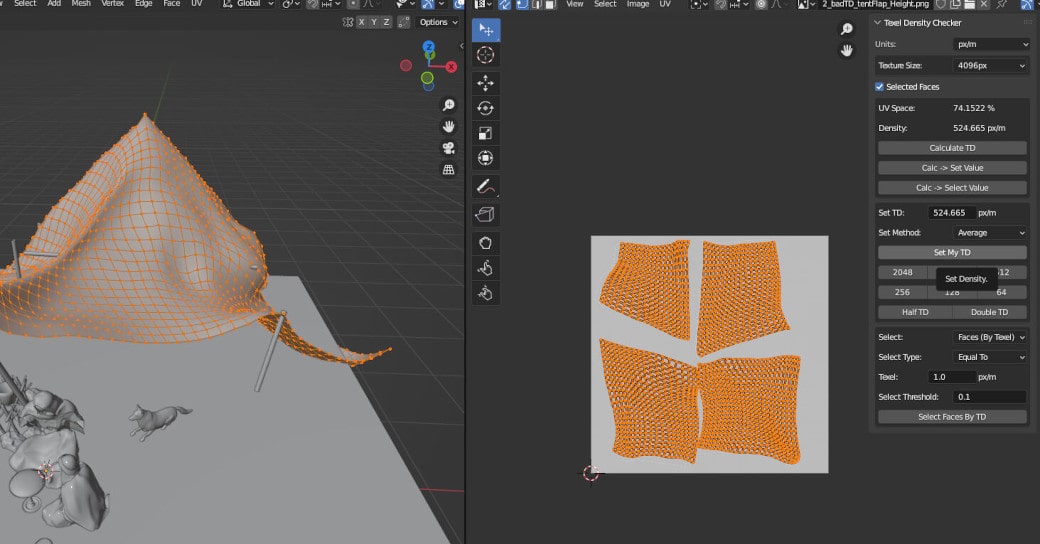
Starting with the tent flaps, let’s select all the islands in the UV Editor and choose “Average” for the “Set Method” field in the texel density checker panel. Choosing average will scale all of the selected islands proportionally to the value that was set.
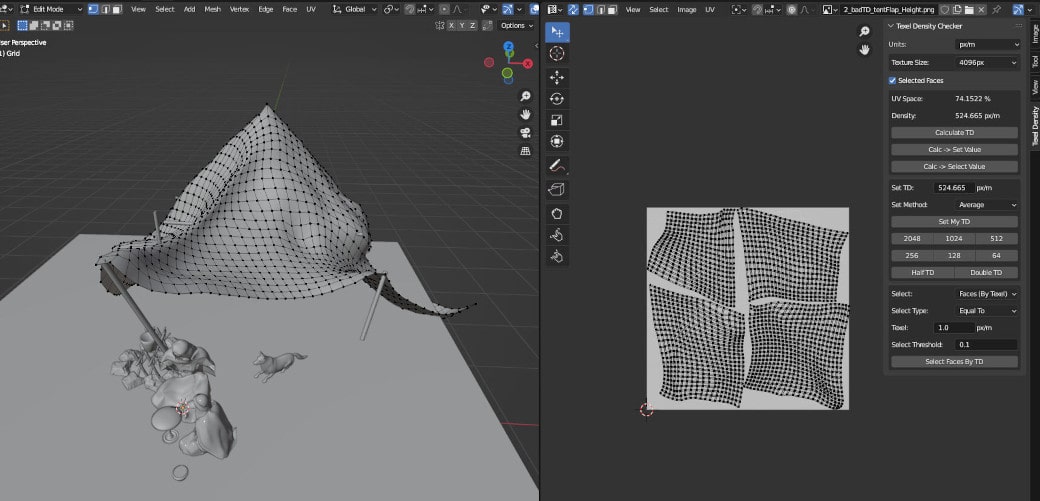
Let’s do the same for the tent poles.
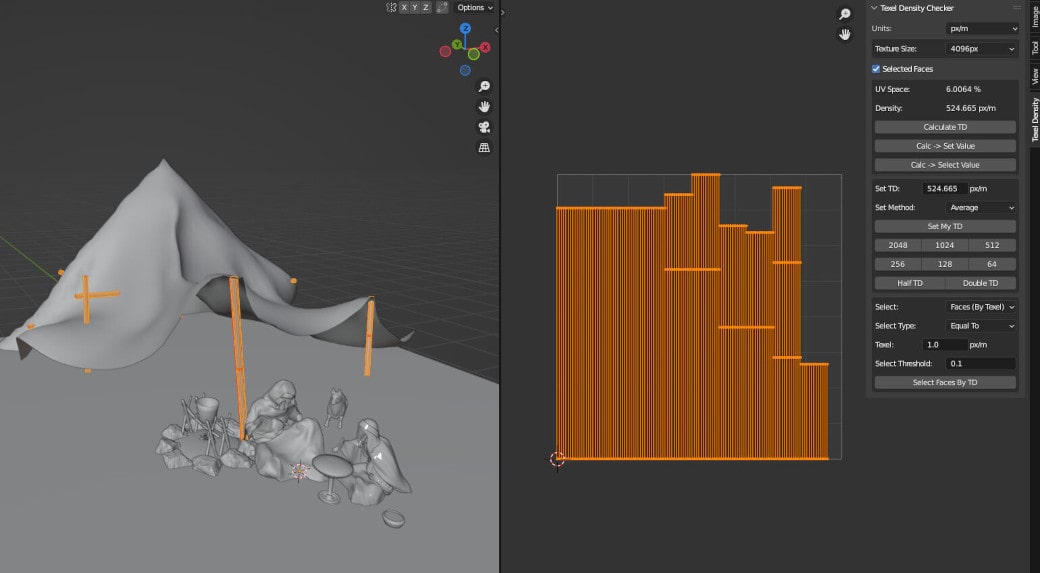
Before setting TD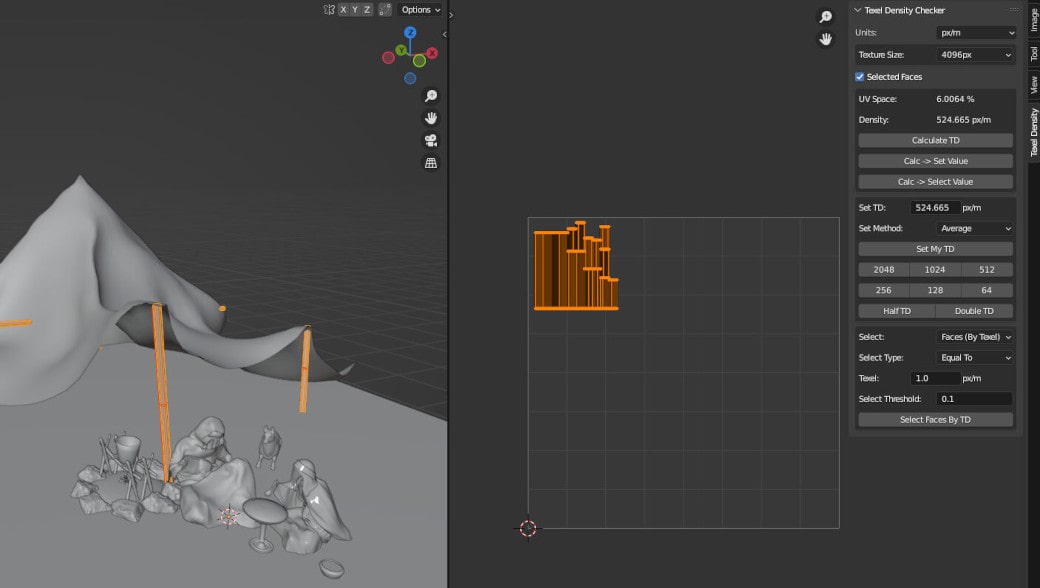
After setting TD
Since the poles are much smaller compared to the ground, the islands have shrunk correspondingly, and we’re now left with a lot of empty space in the UV Grid, which would be a waste of texture space. Here are some ways we can optimize things:1. Change Texture SizeIf we wanted a dedicated set of textures to this mesh, we could reduce the texture size.
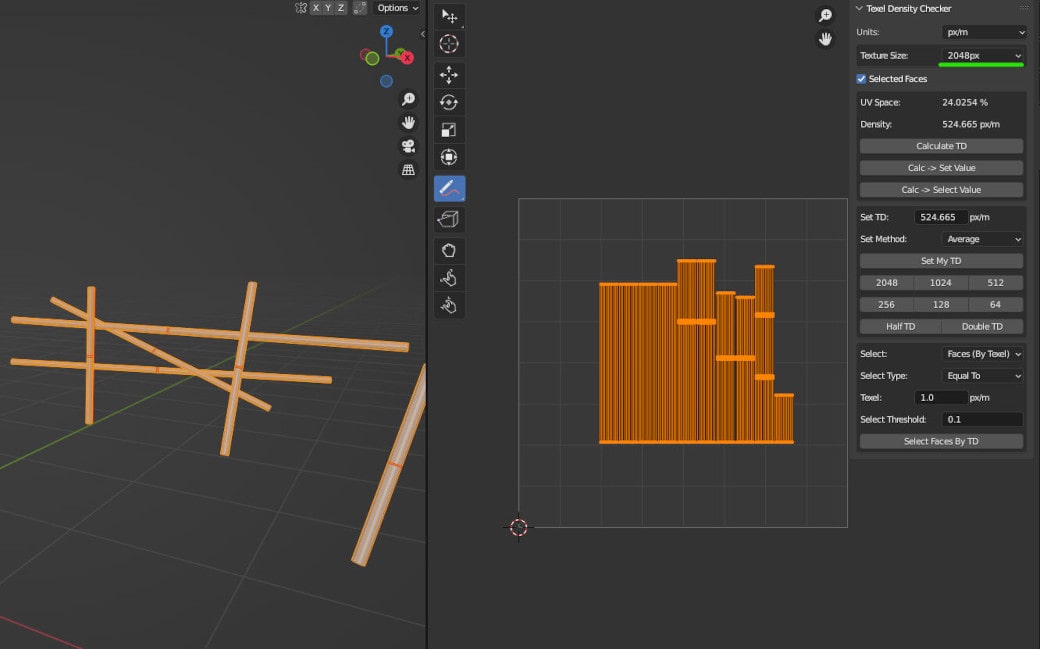
By changing the Texture Size from 4096 to 2048 and hitting “Set My TD” again, we can make use of more texture space.
2. Set Custom Texture Size
A size of 1024 would have been ideal, but the islands were just a little too big for the grid. We could set a custom size to get around this, but that would mean having to work around any unpredictable tiling during our texturing phase.

Using a custom size of 1250 x 1250
3. Share UV Grid with other models.Sharing the UV Grid with other meshes is the optimal way to maximize texture space and reduce the amount of maps your render engine will have to compute during rendering. This makes the project file lighter and render faster, though by how much depends on the number of models in the scene that use image textures. If we were to animate this scene and use an online render farm to render out frames, this method would help immensely in driving down expenses.
The downside of this approach however, is that texturing each mesh that shares this UV grid will require more manoeuvring in our texturing application, especially if the meshes are meant to have different surface characteristics. In any case, we’ll use this tactic for our demonstration.
Процесс создания и редактирования UV-развертки с помощью Uv Toolkit Blender
Шаг 1: Установка и активация Uv Toolkit Blender
Первым шагом является установка и активация Uv Toolkit Blender. Для этого необходимо скачать плагин с официального сайта Blender и установить его в программу. После установки плагина нужно активировать его в настройках Blender, перейдя во вкладку «Preferences — Add-ons» и найдя Uv Toolkit Blender в списке. После активации плагина, он будет доступен для использования.
Шаг 2: Выбор и размещение сетки
Для создания UV-развертки необходимо выбрать и разместить сетку, которую вы хотите развернуть. Это может быть любой объект или модель, которую вы создали или импортировали в Blender. Вы можете выбрать сетку, щелкнув на нее правой кнопкой мыши в режиме «Объект», а затем перейдя в режим «Редактирование».
Шаг 3: Расстановка швов и развертывание сетки
После выбора сетки и перехода в режим «Редактирование» необходимо расставить швы — это линии, которые разделяют различные части сетки. Чтобы расставить швы, вы можете использовать инструменты Uv Toolkit Blender, такие как «Seam (Шов)», «Mark Sharp (Отметить острым)» и «Unwrap (Развернуть)». Эти инструменты позволяют выбрать грани и вершины, на которых вы хотите разместить швы, и затем развернуть сетку в плоскость так, чтобы она соответствовала разложенной текстуре.
Шаг 4: Отображение и редактирование развертки
После развертывания сетки необходимо отобразить UV-развертку на экране и произвести необходимые корректировки. Для этого вы можете воспользоваться инструментами Uv Toolkit Blender, такими как «UV Editor (Редактор UV)» и «Weld (Сварка)». Редактор UV позволяет просматривать и редактировать развертку, а инструмент сварки позволяет объединить вершины, которые должны соответствовать одной точке в текстуре.
Шаг 5: Применение текстуры
После создания и редактирования UV-развертки, можно применить текстуру к сетке. Для этого необходимо создать или импортировать текстуру в Blender, затем перейти в настройки объекта и подключить текстуру к материалу с помощью развертки UV. После этого текстура будет отображаться на сетке в соответствии с точками UV-развертки.
Uv Toolkit Blender предоставляет мощный и удобный инструментарий для создания и редактирования UV-развертки в Blender. Следуя этим шагам, вы сможете создавать качественные UV-развертки для ваших моделей.






























