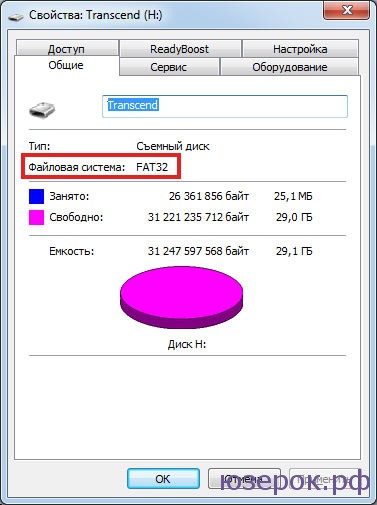Закрытие программы перед копированием
Перед копированием программы на флешку с компьютера следует закрыть все связанные с ней процессы и программы. Это позволит избежать возможных ошибок и конфликтов при копировании.
Вот несколько шагов, которые помогут правильно закрыть программу перед ее копированием:
- Сохраните все необходимые изменения в программе. Убедитесь, что все файлы и данные, с которыми вы работаете, сохранились.
- Закройте все окна программы. Перед закрытием окон программы убедитесь, что вы выполнили все необходимые действия, связанные с сохранением данных или параметров программы.
- Остановите все связанные с программой процессы. Если программа имеет службы или процессы, работающие в фоновом режиме, убедитесь, что они остановлены перед копированием.
- Проверьте, нет ли активных задач программы в диспетчере задач. Откройте диспетчер задач, нажав комбинацию клавиш Ctrl + Shift + Esc и убедитесь, что нет активных процессов или задач, связанных с программой.
После того, как вы закрыли программу и все связанные с ней процессы, вы можете безопасно скопировать программу на флешку. Убедитесь, что флешка имеет достаточно свободного пространства и правильно отформатирована.
Следуя этим простым инструкциям, вы сможете успешно скопировать программу на флешку с компьютера без проблем и ошибок.
Терминология и основные термины
Для правильного использования и понимания флешек, необходимо знать основные термины, связанные с этим устройством хранения данных.
Флешка — это сокращенное название для флэш-накопителя, который представляет собой портативное электронное устройство для хранения информации.
USB — это сокращение от Universal Serial Bus, что означает универсальная последовательная шина. USB-соединение широко используется для подключения флешек к компьютерам и другим электронным устройствам.
Коннектор — это разъем, который используется для подключения флешки к USB-порту компьютера. Наиболее распространенными типами коннекторов являются USB-A и USB-C.
Ёмкость — это объем данных, который может вместить флешка. Обычно флешки доступны с различными значениями ёмкости, например 8 Гб, 16 Гб, 32 Гб и т.д.
Скорость записи и чтения — это скорость, с которой флешка может записывать или считывать данные. Обычно выражается в мегабайтах в секунду (МБ/с).
Форм-фактор — это физический размер и форма флешки. Наиболее распространенными форм-факторами являются USB-флешки в виде плашки или трубки.
Форматирование — это процесс подготовки флешки к записи и хранению данных. Во время форматирования создается файловая система и удаляются все существующие данные на флешке.
Бренд — это торговая марка, под которой представлены различные производители флешек. Некоторые известные бренды включают SanDisk, Kingston, Transcend и др.
Конфиденциальность — это функция, позволяющая защитить данные на флешке от несанкционированного доступа с помощью пароля или шифрования.
Что для этого нужно
Нам потребуется:
- любой современный браузер
- текстовый редактор (типа MS Word)
- компьютер с выходом в интернет
Если все это у Вас есть, то можете смело пропустить данную часть и приступать непосредственно к самому процессу.
Компьютер с интернетом
. Речь пойдет о скачивании текста на компьютер или ноутбук (нетбук). Для смартфонов, планшетов и прочих современных устройств этот способ не подходит.
Так как мы будем учиться скачивать из сети, то, конечно, на компьютере должен работать интернет — без него ничего не получится. Хотя после того, как мы скачаем информацию, интернет уже будет не нужен — текст и так откроется.
Браузер
— это программа, в которой мы открываем интернет. Если Вы сейчас читаете эту статью с компьютера, то открыта она у Вас именно в такой программе.
Браузеры бывают разные. Самые популярные — это Google Chrome, Opera, Yandex, Mozilla Firefox и Internet Explorer. Нам подойдет любой из этих браузеров.
Текстовый редактор
— это программа для печати и редактирования текста.
Таких программ в мире существует много, но есть одна, которой пользуется большинство. Называется она Microsoft Office Word. Также на компьютерах встречаются аналоги этой программы — OpenOffice Writer и LibreOffice Writer.
Как узнать, есть ли какая-нибудь из них на Вашем компьютере. Все просто: щелкаем правой кнопкой мышки по пустому месту на Рабочем столе (на экране компьютера).
Откроется список, в котором нужно навести курсор на пункт «Создать». Появится дополнительный список.
Если в нем имеется пункт, в названии которого присутствует надпись Microsoft Office Word или OpenDocument, то все в порядке — текстовый редактор на компьютере есть и можно приступать к процессу скачивания.
В том случае, если Вы ничего подобного не обнаружили, то следует открыть Пуск, выбрать Все программы и в появившемся списке поискать пункт Microsoft Office (OpenOffice или LibreOffice). Затем щелкнуть по найденному пункту и в списке найти Microsoft Office Word (OpenOffice Writer или LibreOffice Writer).
А вот если и в «Пуске» Вы ничего такого не найдете, то придется скачать и установить на компьютер какую-нибудь из таких программ. Лично я рекомендую OpenOffice.
Это набор из нескольких программ — практически полная копия пакета Microsoft Office, только бесплатный. В этом наборе есть и нужный нам текстовый редактор, называется он Open Office Text.
Для скачивания бесплатного набора Open Office на русском языке просто щелкните по этой ссылке . Начнется загрузка файла. Скачайте его, затем откройте и установите программу — для этого нужно просто все время со всем соглашаться (нажать ОК или Запустить, затем все время Далее, Установить и Готово). После установки откройте программу OpenOffice Writer (Пуск — Все программы — OpenOffice), нажмите «Далее» и «Готово».
Можно, конечно, обойтись и без установки программы — в компьютере есть уже встроенный редактор, называется он WordPad.
Но он не принимает картинки, схемы и таблицы. То есть если мы будем пользоваться им, то в результате получим просто «голый» текст.
Виды флеш накопителей
Флеш накопители используется повсюду и применимы практически к любому устройству: от телефона до современного телевизора. Самые популярные и востребованные – это USB-накопители. Они используются для переноса любой информации: фото, музыка, программы и рабочие файлы. С этими устройствами работают многие гаджеты: компьютер, телефон, телевизор и т.п.
Второе место занимают флешки для работы с телефоном – Micro SD карта. Они имеют объем от 2 Гб до 128 Гб. Для работы с ними можно использовать как сам телефон, так и компьютер (для этого понадобиться специальное устройство – картридер, либо подсоединив телефон кабелем).
Третий вид карт применяется в основном для фотоаппаратов. Имеет название SD – карта. Известны объемы до 64 гб. Для работы с такими флешками понадобится либо фотоаппарат, либо компьютер.

Принцип работы USB
Основным принципом работы USB является поддержка «горячего подключения» и «горячего отключения». Это значит, что устройства можно подключать и отключать во время работы компьютера, без необходимости перезагрузки или выключения.
USB использует два типа устройств: хост и периферийные устройства. Хост-устройство, например, компьютер или ноутбук, служит как контроллер и управляет передачей данных между периферийными устройствами. Периферийные устройства, такие как принтеры, сканеры и камеры, подключаются к хосту через USB-порты.
Принцип работы USB основан на коммуникации между хостом и периферийными устройствами через передачу пакетов данных. Каждое устройство подключается к хосту через свой собственный порт, называемый конечной точкой (endpoint). Хост и устройства взаимодействуют друг с другом, обмениваясь информацией посредством передачи пакетов через конечные точки.
USB поддерживает несколько версий со скоростями передачи данных от 1.5 Мбит/с до 20 Гбит/с. Более поздние версии USB обычно обратно совместимы с более ранними версиями, что означает, что устройства, разработанные для более высокой версии USB, могут быть подключены к порту более старой версии с меньшей скоростью.
USB широко используется в различных устройствах, включая компьютеры, ноутбуки, планшеты, смартфоны, игровые консоли и другие электронные устройства. Благодаря своей простоте и универсальности, USB остается одним из наиболее популярных интерфейсов для подключения устройств и передачи данных.
Современный стандарт передачи данных
USB предоставляет возможность передачи данных в различных режимах, включая синхронный и асинхронный режимы. Он также поддерживает горячее подключение и отключение устройств, что позволяет пользователям подключать и отключать устройства без необходимости перезагружать компьютер.
Одной из особенностей USB является возможность передачи питания для подключенных устройств. Это позволяет использовать USB не только для передачи данных, но и для зарядки устройств, таких как смартфоны, планшеты и другие портативные устройства.
Стандарт USB охватывает несколько версий, начиная с USB 1.0 и заканчивая самой последней версией USB 4.0. Каждая последующая версия стандарта предлагает более высокую скорость передачи данных и более эффективное использование шины USB.
| Версия USB | Максимальная скорость передачи данных | Год выпуска |
|---|---|---|
| USB 1.1 | 12 Мбит/с | 1998 |
| USB 2.0 | 480 Мбит/с | 2000 |
| USB 3.0 | 5 Гбит/с | 2008 |
| USB 3.1 | 10 Гбит/с | 2013 |
| USB 3.2 | 20 Гбит/с | 2017 |
| USB 4.0 | 40 Гбит/с | 2019 |
USB является универсальным стандартом, который широко применяется в различных устройствах, включая компьютеры, принтеры, флэш-накопители, клавиатуры, мыши и другие периферийные устройства. Благодаря своей простоте и удобству использования, USB остается основным интерфейсом для подключения устройств к компьютеру и другим электронным устройствам.
Двунаправленность и возможности подключения
Для подключения устройства к компьютеру по USB необходимо использовать USB-кабель, который имеет коннекторы с одной стороны для подключения к устройству и с другой стороны — для подключения к компьютеру или другому устройству.
USB-интерфейс имеет несколько поколений, каждое из которых предлагает различные возможности подключения и передачи данных. Наиболее распространенными поколениями USB являются USB 2.0 и USB 3.0.
USB 2.0 поддерживает скорость передачи данных до 480 Мбит/с (60 Мбайт/с) и может использоваться для подключения различных устройств, таких как клавиатуры, мыши, принтеры и внешние накопители.
USB 3.0 предлагает еще более высокую скорость передачи данных до 5 Гбит/с (625 Мбайт/с) и позволяет подключать более сложные устройства, такие как внешние жесткие диски, видеокамеры высокого разрешения и многие другие.
Скорость передачи данных
USB интерфейс обеспечивает высокую скорость передачи данных между устройствами. В зависимости от поколения USB, скорость передачи данных может значительно отличаться.
Ниже приведена таблица со скоростями передачи данных для разных поколений USB:
| Поколение USB | Скорость передачи данных |
|---|---|
| USB 1.0 | 1.5 Мбит/с |
| USB 1.1 | 12 Мбит/с |
| USB 2.0 | 480 Мбит/с |
| USB 3.0 | 5 Гбит/с |
| USB 3.1 | 10 Гбит/с |
| USB 3.2 | 20 Гбит/с |
Следует отметить, что реальная скорость передачи данных может отличаться от указанной в таблице, так как она зависит не только от поколения USB, но и от качества кабеля, устройств, наличия других подключенных устройств и др.
Возможность копирования программы
Для начала надо определиться, возможен ли вообще перенос программы, в принципе. Например, некоторые программы, требующие лицензии и регистрации, перенести практически невозможно: их регистрационный ключ «привязан» к аппаратной начинке вашего компьютера, поэтому на другом компьютере такие программы запускаться не будут. В этом случае программу придется устанавливать и регистрировать на каждом компьютере, на котором вы хотите ее использовать. К таким программам относится, например, Photoshop, многие видеоредакторы и современные игры.
Откройте свой проводник. Теперь вернитесь в левую часть окна и прокрутите, пока не найдете свой внешний диск. Пусть файлы скопированы. Чтобы удалить лицензию со старого компьютера и активировать ее на новом компьютере. Скопируйте номер своего клиента справа.
Теперь у нас есть пошаговые инструкции о том, как ваши задания перемещаются между компьютерами. Выберите нужные файлы с помощью пальцевого крана, чтобы импортировать их на планшет. Если вы просто удалите палку, вам придется перезапустить планшет, чтобы адаптер был распознан снова.
Важно: питание через адаптер очень ограничено.
Это приводит к проблемам, особенно с 2, 5-дюймовыми жесткими дисками.
Чтобы загрузить его, просто нажмите здесь.
Процесс переноса информации
Перед тем как вникнуть в процесс, как скопировать файл на флешку, важно научиться правильно её подключать. Съёмные накопители могут иметь статичный разъём или выдвижной. Если вы взяли в руки накопитель и не видите такого разъёма, не переживайте, всё имеется в наличии, только производитель сделал его выдвижным
Сбоку на корпусе вы увидите ползунок, потянув его вверх, разъём появится, после этого вы сможете без затруднений вставить накопитель в компьютерную технику.
В ноутбуке таких USB-разъёмов может быть несколько, при этом они могут располагаться с правой и с левой стороны. В компьютерном системном блоке тоже несколько разъёмов, но они находятся на передней и задней панели. Внимательно осмотрите свою компьютерную технику, найдите такой USB-разъём, и подключите цифровой носитель. Если вы всё правильно сделали, съёмный накопитель отобразится на вашем ПК.
Можно самостоятельно проявить любопытство и просмотреть его отображение. Достаточно кликнуть по ярлыку «Компьютер», откроется окно, в котором будут отображены все логические диски и ваш подключенный носитель. Кроме этого, вы сможете обнаружить, под какой буквой он отображается и какое свободное место имеется на нём.
После такой успешной подготовительной работы можно приступать к дальнейшему освоению материала, как быстро и правильно сбросить с компьютера информацию на вашу флешку.
Алгоритм действий
Существует несколько вариантов действий, позволяющих осуществить копирование любого контента как на съёмный накопитель, так с него на ПК. Прежде всего, вам нужно открыть сам подключенный вами накопитель. Это можно сделать несколькими способами. Можно просто кликнуть по ней в окне «Компьютер» двойным щелчком, после этого она откроется.
Также можно кликнуть один раз по ней, но только правой клавишей мышки, а потом выбрать параметр «Открыть». В любом случае носитель без проблем откроется. Теперь предлагаем вам воспользоваться первым способом, как на флешку скинуть файл.
Для этого откройте папку на компьютере, на котором хранится тот документ, который вам очень нужно скопировать на съёмный носитель. Кликните по этому документу правой клавишей мышки и выберите параметр «Копировать». Теперь откройте окно цифрового носителя, снова кликните правой клавишей мышки, но теперь выберите параметр «Вставить».
Если ваш документ имеет маленький размер, он скопируется мгновенно. Если же ваш документ имеет большой размер, или вы копируете видео, то придётся немного подождать. Процесс копирования будет отображаться у вас на экране. Постепенно будет заполняться строка копирования зелёным цветом. Когда эта строка полностью окрасится в зелёный цвет, тогда документ будет скопирован.
Существует и второй вариант действий, как перекинуть на флешку файл. Для этого откройте два окна одновременно. В одном окне должен размещаться нужный вам файл, а второе окно – это куда вы желаете скопировать контент. Теперь кликните по документу, с которым вам нужно поработать и разобраться, как скопировать его на съёмный носитель.
После того как вы кликнули по нему один раз, зажмите левую клавишу мышки, не отпуская палец, потяните мышку по направлению к окну, отвечающей за ваш USB-накопитель. После того как ваша рука переместится на это окно, отпустите зажатый палец. Всё, после этого автоматически запустится процесс копирования. Проделав такие манипуляции повторно, вы будете не только знать, как документ скинуть на флешку, но и мастерски всё это выполнять.
Если вы желаете узнать, как скопировать программу на флешку с компьютера, тогда знайте, что процесс копирования ничем не отличается. Только в большинстве случаев копируют инсталляционный файл, чтобы им впоследствии воспользоваться и установить программу на другом ПК.
Если же перекопировать папку с установленной программой, это не позволит впоследствии в большинстве случаев воспользоваться таким ПО. После завершения процесса копирования остаётся извлечь правильно цифровой носитель, кликнув по её изображению и выбрав параметр «Безопасное извлечение».
Итак, нет никаких проблем с копированием документов на съёмный носитель. Вы никогда не столкнётесь со сложностями, если изучите эти рекомендации и будете чётко следовать этому алгоритму.
Как скопировать на флешку
Здравствуйте уважаемый посетитель сайта! В этом уроке я расскажу вам, как скопировать на флешку файлы, а также из этого урока вы узнаете, как на флешку записать файл большого размера.
И так чтобы скопировать на флешку файлы, такие как фотографии, видео, образы, документы, архивы и многое другое, вам нужно выполнить следующие действие:На своем компьютере подключите флешку, затем откройте ту папку, в которой у вас файлы, которые вы хотите скопировать на флешку.Для примера мы скопируем архив с фотографиями.И так чтобы скопировать архив с фотографиями вам нужно навести курсор мыши на архив, затем один раз нажать левую кнопку мыши, после чего архив будет выделен, теперь не отводя курсор мыши, один раз нажмите правую кнопку мыши. После чего раскроется контекстное меню, в котором вам нужно выбрать пункт «Копировать».
Обратите внимание:Если вы хотите скопировать на флешку несколько файлов, например, такие как музыка, видео, папку с файлами, документы, то вам нужно выполнить следующие действие:Нажмите и удерживайте клавишу Ctrl затем наведите курсор мыши на тот файл, который хотите скопировать нажмите один раз левую кнопку мыши, затем неотпускная клавишу Ctrl наведите курсор мыши на другой файл и нажмите один раз левую кнопку мыши.Когда вы выделите нужное количество файлов вам нужно навести курсор на любой из выделенных файлов и один раз нажать правую кнопку мыши, после чего раскроется контекстное меню, в котором вам нужно выбрать пункт «Копировать»
Когда вы выберите пункт «Копировать» вам нужно на своем компьютере открыть флешку на которую, вы собираетесь скопировать файлы.
Когда вы на своем компьютере откроете флешку вам нужно в любом пустом месте один раз нажать правую кнопку мыши, после чего откроется контекстное меню windows, в котором вам нужно выбрать пункт «Вставить».
Когда вы выберите пункт «Вставить», на вашем компьютере начнется процесс записи файлов на флешку.Процесс записи файлов на флешку может занять несколько минут в зависимости, сколько файлов вы закачиваете на флешку, а также размер закачиваемых файлов.
Когда на вашем компьютере закончится процесс загрузки файлов на флешку, вы в своей флешки увидите файлы, которые вы скачивали на флешку.
Теперь давайте попробуем закинуть на флешку фильм большого размера, для этого выделяем видео, которое хотим скопировать, затем один раз нажимаем правую кнопку мыши, в появившемся контекстном меню выбираем пункт «Копировать».
Когда вы скопируете видео большого размера, вам нужно открыть на своем компьютере флешку, затем открыть контекстное меню windows и выбрать пункт «Вставить».
Когда вы нажмете кнопку «Вставить», на вашем компьютере через несколько секунд откроется окошко с сообщением, о том, что данный файл слишком велик для конечной файловой системы, в этом окошке нажмите на кнопочку «Отмена».Что же делать, если наша флешка имеет размер больше чем закачиваемый фильм?Чтобы решить данную проблему и закачать на флешку фильм большого размера, нам нужно отформатировать флешку под файловую систему ntfs.Если вы не знаете, как отформатировать флешку под файловую систему ntfs, то вы можете ознакомится с инструкцией, о том, как отформатировать флешку под ntfs.
Когда вы отформатируете флешку под ntfs вам нужно снова скопировать файл большого размера, затем перейти во флешку, открыть контекстном меню windows и выбрать пункт «Вставить».После чего на вашем компьютере начнется процесс загрузки видео большого размера, также в процессе загрузки видео на флешку вы увидите, сколько времени осталось до завершения загрузки файла на флешку.
Когда закончится процесс загрузки видео большого размера вы на своей флешки увидите саченный видео файл. Теперь вы знаете, как скачать на флешку музыку, видео файлы, документы, фотографии, папку с документами.
На этом у меня все, всем пока, удачи! До новых встреч на сайте computerhom.ru.
Почему файлы не копируются на флешку
В приведенном выше примере, нам без труда удалось записать файлы, но так бывает не всегда. Попробуем записать на туже флешку файл с видео в формате HD, продолжительность которого составляет около 8 часов. Сперва попробуем воспользоваться файловым менеджером Total Commander и… получаем сообщение об ошибке.
Получаем странное сообщение, что якобы необходимо снять защиту от записи
Пробуем провести копирование описанным выше способом и снова неудача — появляется окно «Файл слишком велик».

Файл слишком велик для конечной файловой системы
Давайте разбираться: размел файла 14,9 Гб, а объем флешки 32 Гб, т.е. объёма носителя вполне хватает для копирования
Однако еще раз читаем сообщение Windows и обращаем внимание на слова «слишком велик для конечной файловой системы«. В данном случае речь идет о файловой системе флешки
По умолчанию, флешки отформатированы (размечены) при помощи файловой системы FAT32, в чем легко можно убедиться щелкнув по ярлыку флешки и выбрав команду Свойства.
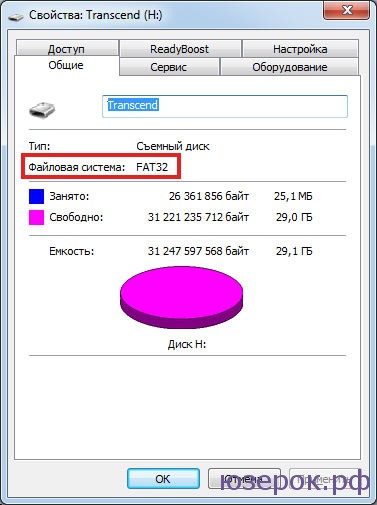
Заглянув в свойства съемного диска, мы легко находим информацию, что у него файловая система FAT32
У файловой системы FAT32 ограничения на размер файла составляют 4 Гб, т.е. нам не удается записать файл так как он больше, чем 4 Гб.
Скачать с компьютера на флешку пошагово

В мире цифровых технологий, очень быстро все меняется. На смену дискетам пришли диски, а потом флешки и переносные жесткие диски. Флешки и флеш накопители сейчас используются практически во всех современных устройствах. Они не габаритные и могут хранить много информации. В данной статье мы расскажем, как скопировать с флешки на компьютер информацию: фильмы, музыку, файлы и т.д.
Как скопировать с флешки на компьютер?
Рассмотрим самый простой пример, без использования файловых менеджеров. Будем использовать обычный проводник (стандартный просмотр файлов для компьютера). Первым делом подключаем флешку к компьютеру и ожидаем несколько секунд. Должен сработать автозапуск флешки и нужно выбрать “Открыть папку для просмотра файлов”.
Если окно автозапуска не появилось, или вы его случайным образом закрыли, необязательно опять вынимать и вставлять флешку. Если система Window XP,Windows 7, заходим в «Пуск» и нажимаем «Компьютер».
Если Вы используете систему Window 8 и более свежую версию, заходим в «Мой компьютер» на рабочем столе или запускаем проводник.
Перед Вами откроется окно, в котором будут отображены: жесткие диски, CD/DVD – дисководы и съемные носители (флешки)!
Важно! Подключения любого стороннего устройства будет отображаться в этом окне
Как копировать, перемещать файлы и папки?
Рассмотрим два способа копирования информации с флешки на компьютер.
Способ №1. Копирование с помощью контекстного меню.
Нажимаем на флешку, и открываем ее двойным щелчком мыши. Выбираем на флешке файлы или папки, которые нам нужны чтобы скопировать либо вырезать(переместить), нажимаем правую кнопку мыши, появится контекстное меню и выбираем нужный Вам пункт.
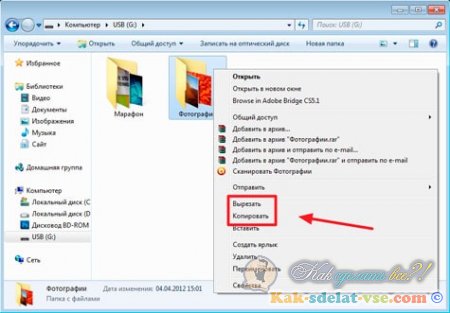
После выбора необходимо пункта с контекстного меню, выбираем место, куда Вам нужно скопировать или вставить файлы. В нашем примере мы выбрали папку «Документы», нажимаем правую кнопку мыши в любом месте на белом фоне, и нажимаем левой кнопкой на контекстном меню «вставить» и ожидаем пока файлы скопируются в папку.
Когда копирование закончилось, можно извлечь безопасно флешку. Теперь Ваши файлы находятся в папке «Документы».
Способ №2. Перемещение с окна в окно.
Открываем два окна. Одно окно флешки(откуда будем копировать), второе окно папку куда будем копировать.
Теперь зажимаем левой кнопкой мыши (файл или папку) и, не отпуская левую кнопку перемещаем в нужное нам окно.
Отличия от первого способа в том, что этот объект мы переместили и с флешки(или с папки от куда мы копировали он пропал). Такое отличие копирования от перемещения.
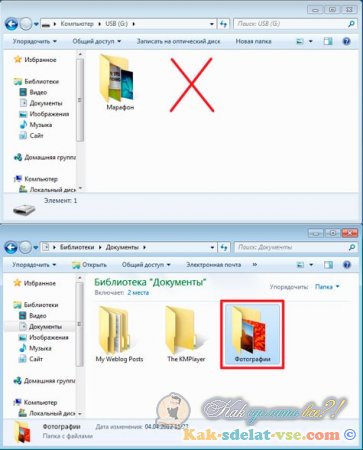
Таким образом, проходит копирования с любых носителей на Ваш компьютер. В этой статье можете посмотреть, как записать музыку на флешку.
Видео. Как скопировать с флешки на компьютер?
Проверка доступности флешки и объема памяти
Перед тем, как скопировать программу на флешку с компьютера, необходимо убедиться в доступности самой флешки и в ее объеме памяти. Для этого следуйте инструкциям:
- Подключите флешку к одному из USB-портов компьютера.
- Дождитесь, пока система распознает устройство и установит необходимые драйверы.
- Откройте проводник (в Windows) или Finder (в MacOS). Вам необходимо найти флешку в списке доступных устройств.
- Проверьте, что флешка успешно распознана системой и отображается в списке устройств.
- В Windows флешка может быть отображена в разделе «Этот компьютер» или «Мой компьютер».
- В MacOS флешка может быть отображена на рабочем столе или в боковом меню Finder.
- Правой кнопкой мыши нажмите на значок флешки и выберите пункт «Свойства» или «Информация».
| Операционная система | Интерфейс флешки | Общая ёмкость | Доступное пространство |
|---|---|---|---|
| Windows | FAT32, NTFS, exFAT | Отображается в свойствах | Отображается в свойствах |
| MacOS | Mac OS Extended (HFS+), APFS, exFAT | Отображается в информации | Отображается в информации |
С помощью указанных выше способов вы сможете проверить доступность флешки и узнать ее объем памяти. Убедитесь, что объем доступного пространства на флешке достаточен для копирования программы.
Как правильно использовать флешку для сохранности данных
Флешка — это устройство для хранения данных, которое часто используется для сохранности информации. Однако, чтобы правильно использовать флешку и обеспечить сохранность ваших данных, следует учитывать несколько важных моментов.
1. Регулярно создавайте резервные копии
Одним из основных правил использования флешки для сохранности данных является регулярное создание резервных копий. Не полагайтесь только на флешку как основное хранилище, ведь она может выйти из строя или быть потеряна. Создавайте копии важных файлов и храните их на других носителях, таких как жесткие диски, облачные сервисы или другие флешки.
2. Защитите флешку паролем
Если на флешке содержится конфиденциальная или чувствительная информация, рекомендуется защитить ее паролем. Большинство флешек имеют функцию установки пароля или предлагают специальное программное обеспечение для этой цели. Установив пароль на флешке, вы защитите данные от несанкционированного доступа.
3. Используйте флешку с надежным качеством
При выборе флешки для сохранности данных обращайте внимание на ее качество и надежность. Рекомендуется покупать флешки от известных производителей, которые предлагают гарантию на свою продукцию. Это поможет избежать непредвиденных сбоев или потери данных из-за ненадежного носителя
Это поможет избежать непредвиденных сбоев или потери данных из-за ненадежного носителя.
4. Правильно извлекайте флешку из компьютера
Чтобы избежать повреждения данных на флешке, следует всегда правильно извлекать ее из компьютера. Перед извлечением флешки убедитесь, что все процессы чтения и записи данных на нее завершены. Затем выберите опцию «Безопасное извлечение стороннего устройства» в операционной системе, чтобы предотвратить потерю данных или повреждение флешки при отключении.
5. Храните флешку в безопасном месте
Важно сохранять флешку в безопасном месте, чтобы избежать ее потери или повреждения. Идеальным вариантом будет хранить флешку в чехле или специальном кейсе, который защитит ее от внешних воздействий. Также рекомендуется не оставлять флешку на виду или передавать ее другим людям без необходимости
Также рекомендуется не оставлять флешку на виду или передавать ее другим людям без необходимости.
6. Проверяйте флешку на наличие вирусов
Перед использованием флешки для сохранности данных рекомендуется проверить ее на наличие вирусов. Многие антивирусные программы позволяют провести проверку носителей, включая флешки. Это поможет избежать заражения вашего компьютера и потери данных.
7. Обновляйте флешку
Определенное время использования флешка может стать устаревшей или не соответствовать современным требованиям по сохранности данных. Рекомендуется периодически обновлять флешку, приобретая более емкую или быструю модель. Это поможет избежать проблем со скоростью записи или общей емкостью флешки.
8. Будьте осторожны при использовании открытых сетей
При использовании флешки в открытых сетях, таких как интернет-кафе или общественные компьютеры, будьте особенно осторожны. В таких местах может существовать риск заражения флешки вирусами или несанкционированным доступом к вашим данным. Постарайтесь избегать использования флешки в таких условиях или использовать надежное программное обеспечение для защиты данных.
| Выводы |
|---|
|