Способ 2: Программа Блокнот
При рассмотрении предыдущего способа вы должны были заметить, что по умолчанию созданный текстовый документ открывается через приложение Блокнот, в котором и производится дальнейшее редактирование. Соответственно, можно обойтись без контекстного меню «Проводника», просто запустив этот софт и начав редактирование.
- Откройте меню «Пуск» и нажмите левой кнопкой мыши по поисковому полю.
Введите название приложения и запустите его через результаты поиска.
Начните вводить или вставьте заранее скопированный текст.
По завершении вызовите меню «Файл» и выберите пункт «Сохранить». Вместо этого можно применить стандартное сочетание клавиш Ctrl + S.
В окне сохранения для начала укажите путь, куда хотите поместить файл, затем задайте ему имя и подтвердите действие.
При желании это приложение можно вовсе вынести на рабочий стол или закрепить на панели задач.
Настройка абзацев
В Ворд можно создать индивидуальные настройки для разных абзацев, либо поменять отступы для всего документа:
- выделите отдельный фрагмент;
- на “Линейке” при помощи мышки перемещайте указатели правого и левого отступа;
- так же меняйте “Отступ первой строки” для создания “красной строки”;
- в верхнем Меню откройте вкладку “Макет” и настройте отступы;
- откройте меню “Абзац”, установите нужные параметры.
Чтобы изменить “Отступ первой строки” и “Выступ” для всего текста в файле, выделите его при помощи клавиш Ctrl+A. Быстро применить настройки одного абзаца к другому можно при помощи уже знакомой кнопки “Формат по образцу”.
Также быстро изменить отступ на фиксированный интервал можно кнопками Основного меню “Уменьшить отступ” и “Увеличить отступ”.
Обзор меню и инструментов Microsoft Word
Главное меню Microsoft Word (с версии 2013 г. оно называется лентой) состоит из вкладок (Главная, Вставка и т.д.). На них сгруппированы иконки и другие элементы управления, позволяющие быстро выполнить те или иные действия. Помимо ленты, интерфейс Word обладает множеством удобных инструментов, размещенных по периметру окна.
Рисунок 3. Элементы управления современных версий Microsoft Word. Автор24 — интернет-биржа студенческих работ
Рассмотрим назначение основных вкладок ленты Word.
- Главная: здесь сосредоточены основные команды для работы с Microsoft Word — копирование, вставка, форматирование абзацев и выбор стиля документа; вкладка Главная становится активной при запуске программы по умолчанию;
- Вставка: содержит инструменты, позволяющие вставлять в документ диаграммы, таблицы, рисунки, фигуры, титульные листы и прочие визуальные объекты;
- Дизайн: эта вкладка появилась в последней версии и открывает доступ к настройкам документов Microsoft Word, таким как форматирование, оформление границ страницы; это позволяет подготовить документ к печати, чтобы он имел опрятный и современный вид;
- Разметка страницы: здесь производятся изменения настроек форматирования, таких как ширина полей, ориентация (портретная, альбомная), разрывы страниц и т.д.; как и предыдущая, эта вкладка полезна при предпечатной подготовке;
- Ссылки: вкладка позволяет добавлять в документ заметки, сноски цитаты, заголовки, оглавление, список литературы; такие элементы особенно полезны при подготовке научных публикаций;
- Рассылки: здесь можно быстро составить письмо, оформить адрес на конверте или создать серийные наклейки;
- Рецензирование: открывает широкие возможности для коллективной работы, такие как добавление примечаний и отслеживание исправлений сотрудничающими авторами;
- Вид: позволяет переключаться между режимами просмотра документа, и при необходимости разделять экран, чтобы видеть сразу два фрагмента одного и того же текста; это бывает полезно как при подготовке к печати, так и при вычитке объемных документов;
- Контекстные вкладки: не имеют фиксированного положения, а появляются на ленте меню при работе с определенными инструментами, такими как вставка таблиц или рисунков; эти вкладки содержат подобранные по функционалу группы команд, позволяющие быстро выполнять смежные задачи.
Некоторые сторонние программы, например, Adobe Acrobat, добавляют собственные инструменты и вкладки (надстройки или плагины) в ленту меню.
Общие горячие клавиши программы
- Ctrl + N: создать новый документ
- Ctrl + O: открыть существующий документ
- Ctrl + S: сохранение документа
- F12: откройте диалоговое окно «Сохранить как»
- Ctrl + W: закрыть документ
- Ctrl + Z: отменить действие
- Ctrl + Y: повторить действие
- Alt + Ctrl + S: Разделить окно или удалить разделенный вид
- Ctrl + Alt + O: Просмотр структуры
- Ctrl + Alt + N: черновик
- Ctrl + F2: предварительный просмотр
- F1: откройте панель справки
- F9: обновить коды полей в текущем выборе
- Ctrl + F: поиск
- F7: Запуск проверки орфографии и грамматики
- Shift + F7: откройте тезаурус. Если вы выбрали слово, Shift + F7 ищет это слово в тезаурусе.
Как выровнять текст в ворде для курсовой?
Для начала необходимо выделить ту часть текста, которую нам потребуется изменить. Щелкаем на него правой кнопкой мышки. После в появившемся окне выбираем пункт «Абзац». Далее в окне «Выравнивание» необходимо выбрать нужный вариант выравнивания: по левому краю, по центру, по ширине, либо по правому краю.
При добавлении изображений, фигур и других объектов в документы Office они автоматически располагаются слоями. Порядок наложения отдельных фигур и других объектов или групп объектов можно изменять. Например, можно перемещать объекты выше или ниже на один слой либо сразу на передний или на задний план. Перекрытие объектов можно использовать для создания различных эффектов.
В разделе «Выравнивание» выберите нужное вам выравнивание текста (вверх, вниз, по центру и т.д.).
Чтобы сместить текст вверх или вниз в Microsoft Word, вам понадобится воспользоваться функцией «Выравнивание». Для этого следуйте пошаговой инструкции:
Шаг 1: Откройте документ в Microsoft Word и выделите текст, который хотите сместить.
Шаг 2: Нажмите правой кнопкой мыши на выделенный текст и в открывшемся контекстном меню выберите пункт «Параграф».
Шаг 3: В открывшемся окне «Параграф» перейдите на вкладку «Выравнивание».
Шаг 4: В разделе «Выравнивание» выберите нужное вам выравнивание текста (вверх, вниз, по центру и т.д.).
Шаг 5: Щелкните на кнопку «ОК» и обратите внимание, как текст сместился в соответствии с выбранным выравниванием. Теперь вы знаете, как сместить текст вверх или вниз в Microsoft Word, используя функцию «Выравнивание»
Это может пригодиться при создании документов различного типа, позволяя более точно настраивать внешний вид текста
Теперь вы знаете, как сместить текст вверх или вниз в Microsoft Word, используя функцию «Выравнивание». Это может пригодиться при создании документов различного типа, позволяя более точно настраивать внешний вид текста.
Безопасность при работе с Word
Документы, редактируемые в Microsoft Word, могут содержать конфиденциальную информацию. Ее можно защитить с помощью паролей.
В программе предусмотрены 3 типа паролей:
- для открытия документа;
- для изменения документа;
- пароль для ограничения форматирования и редактирования.
Замечание 1
Основную защиту документа от несанкционированного доступа обеспечивает пароль для открытия документа. Остальные типы паролей в Word могут быть легко удалены и служат скорее для организации коллективной работы, чем для предотвращения несанкционированного доступа.
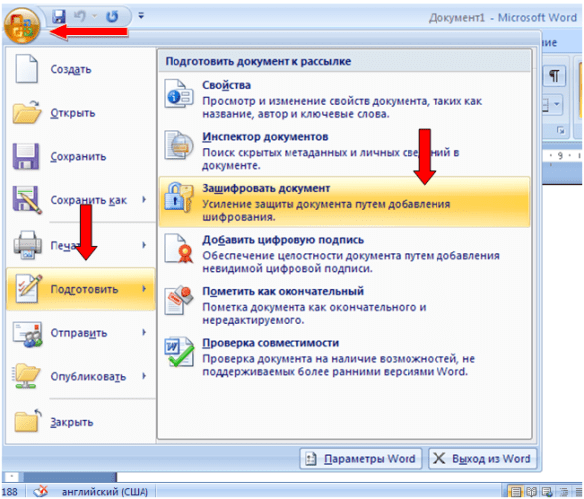 Рисунок 4. Как защитить документ паролем. Автор24 — интернет-биржа студенческих работ
Рисунок 4. Как защитить документ паролем. Автор24 — интернет-биржа студенческих работ
Угрозу при работе в Microsoft Word могут также представлять так называемые макросы — пользовательские минипрограммы, написанные на специальном скриптовом языке. Они позволяют автоматизировать рутинные действия, но если макросы получены из сторонних источников, то могут содержать вредоносные фрагменты кода. Чтобы не стать жертвой злоумышленников, пользователям рекомендуется отключать запуск макросов по умолчанию.
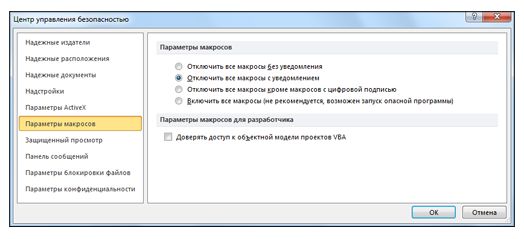 Рисунок 5. Как отключить макросы. Автор24 — интернет-биржа студенческих работ
Рисунок 5. Как отключить макросы. Автор24 — интернет-биржа студенческих работ
Как в Word добавить сочетания быстрых клавиш. Как в Word отредактировать горячие клавиши
Само собой, здесь рассмотрены далеко не все сочетания клавиш Word.
И даже более того, вы можете назначать свои собственные сочетания клавиш для команд, стилей, даже автоматической вставки текста.
Вы можете не только назначить свои горячие клавиши, вы также можете переназначить уже существующие. Для этого в меню Файл выберите Параметры:
Переключитесь на вкладку «Настроить ленту» и кликните кнопку «Сочетание клавиш. Настройка»:
Команды разбиты на категории. По именам команд иногда трудно догадаться, что именно она делает, поэму читайте описание в нижней части диалогового окна.
Далее выберите, сохранить изменение в шаблоне Normal (сделанные изменения будут иметь силу для всех новых документов), либо сохранить только для текущего документа.
Когда вы нашли команду, для которой хотите установить сочетание клавиш, то выделите ей и кликните на поле «Новое сочетание клавиш». Затем нажмите (введите) это сочетание. Кликните кнопку «Назначить».
Применение форматирования абзаца
И точно так же, как с форматированием символов, Word имеет кучу горячих клавиш, характерных для форматирования абзацев.
- Ctrl + M: увеличивает отступ абзаца на один уровень каждый раз, когда уы нажимаете его
- Ctrl + Shift + M: уменьшает отступ абзаца на один уровень при каждом нажатии
- Ctrl + T: увеличивает висячий отступ каждый раз, когда Вы нажимаете
- Ctrl + Shift + T: каждый раз, когда Вы нажимаете кнопку, уменьшает висячий отступ
- Ctrl + E: центрировать абзац
- Ctrl + L: выровнять по левому краю абзац
- Ctrl + R: выровнять по правому краю абзац
- Ctrl + J: обозначить абзац
- Ctrl + 1: установка однократного интервала
- Ctrl + 2: установить двойной интервал
- Ctrl + 5: установить 1,5 интервал строк
- Ctrl + 0: удаление одного интервала строки перед абзацем
- Ctrl + Shift + S: открыть всплывающее окно для применения стилей
- Ctrl + Shift + N: применить обычный стиль абзаца
- Alt + Ctrl + 1: применить стиль заголовка 1
- Alt + Ctrl + 2: применить стиль заголовка 2
- Alt + Ctrl + 3: применить стиль заголовка 3
- Ctrl + Shift + L: применить стиль списка
- Ctrl + Q: удалить все форматирование абзаца
Смещение элементов вверх или вниз в Word
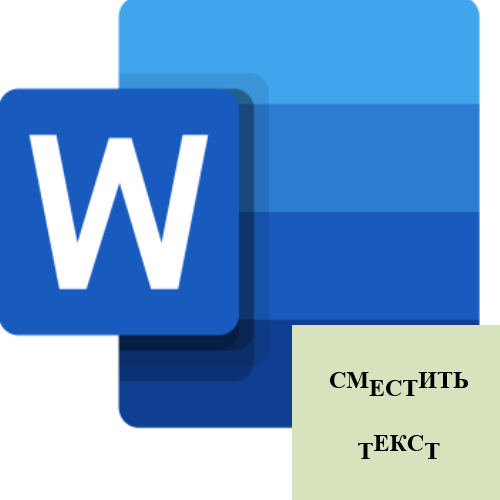
Если в MS Word необходимо сместить текст с заданной периодичностью, используйте отступы в окне «Абзац». Для смещения вверх/вниз применяют категорию «Интервал перед/после», устанавливая стандартные значения 6 или 12 пт. Для лучшего отображения текста поэкспериментируйте с величинами.
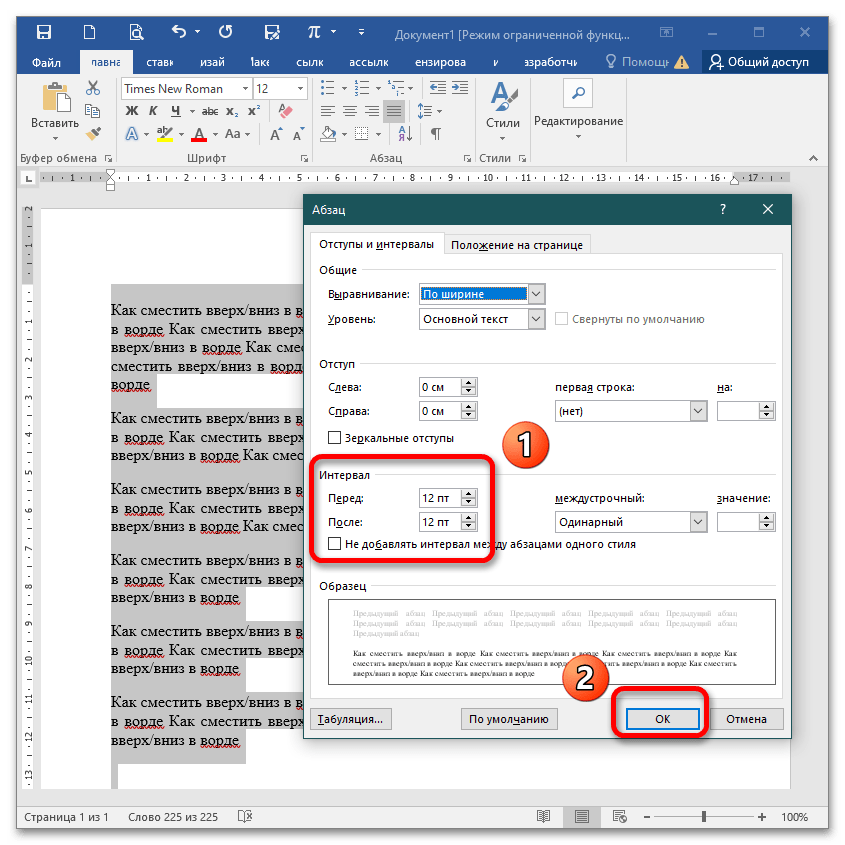
Если нужно сместить фрагмент на новую страницу, установите курсор перед его началом и вызовите окно «Абзац». На вкладке «Положение на странице» установите переключатель «С новой страницы», щелкните «ОК». После закрытия окна фрагмент съедет вниз и начнется на новом листе.
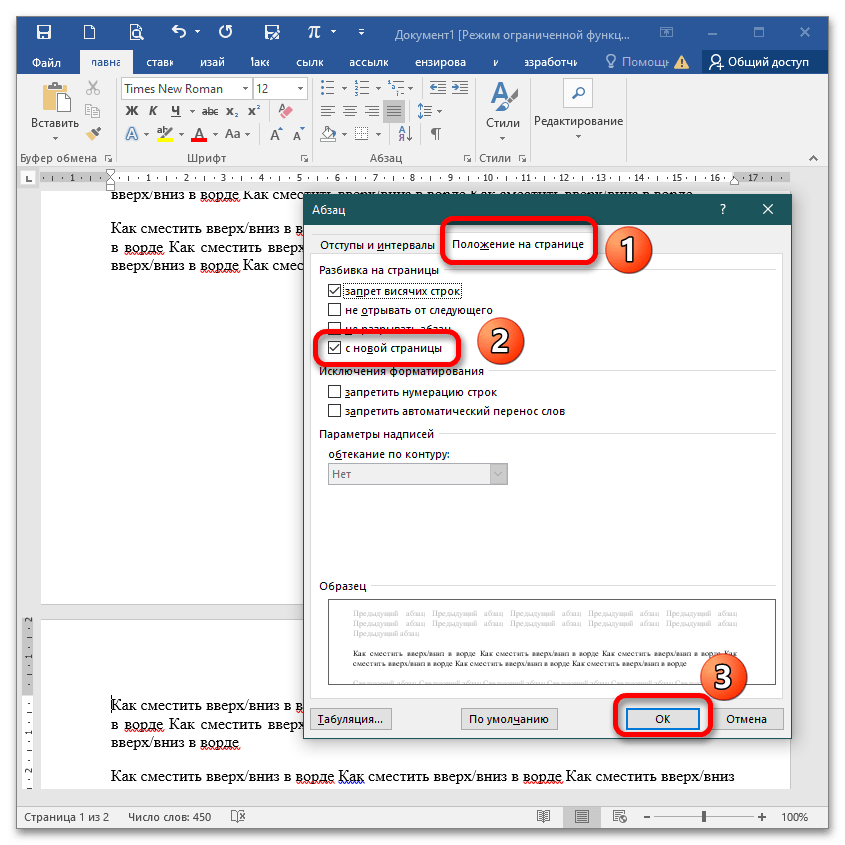
Если открыть это же окно, убрать галочку с опции «С новой страницы» и подтвердить действие, текст автоматически поднимется и встанет на свое место.
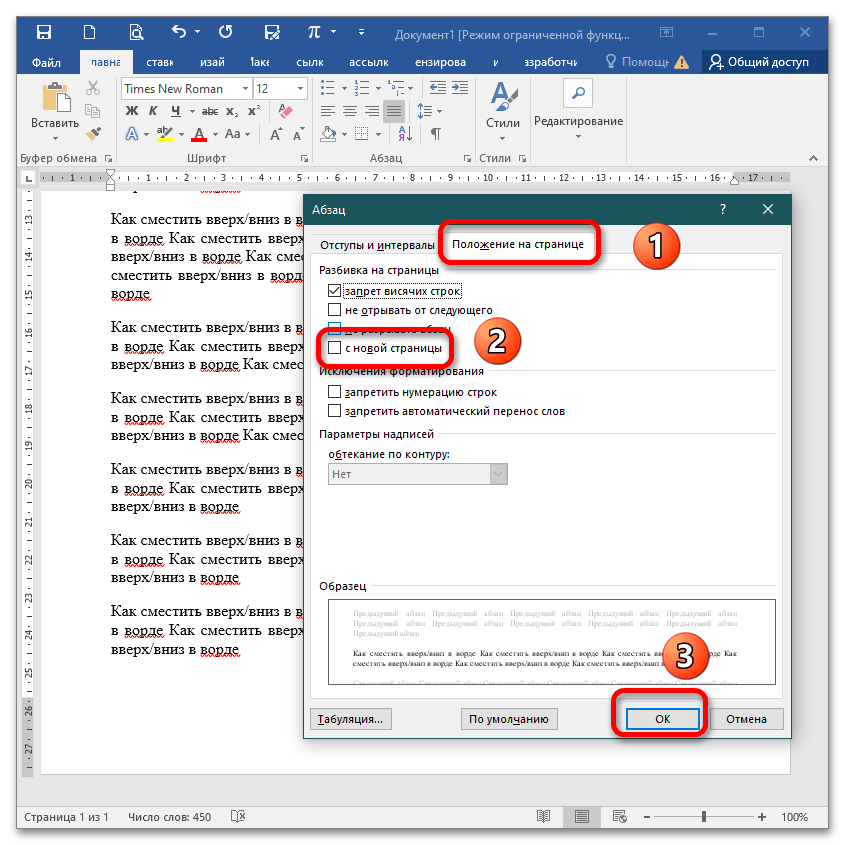
Вариант 2: Отдельные буквы
Чтобы сместить несколько букв относительно заданной плоскости:
- Напишите текст или откройте документ и выберите те элементы, которые будут редактироваться. Перейдите в меню «Шрифт», кликнув на стрелку на панели инструментов.
- При открытии диалогового окна раскройте вкладку «Дополнительно» и в поле «Смещение» в выпадающем списке выберите «Вверх» или «Вниз». В рядом стоящем поле «на» укажите количество пунктов, на которые выделенный фрагмент сдвинется.
Вариант 3: Подстрочный и надстрочный знак
Выделите фрагмент, подлежащий редактированию. На панели инструментов есть две рядом стоящие кнопки, которые располагают символы в верхнем/нижнем индексе. Нажав на них, вы преобразуете текст.
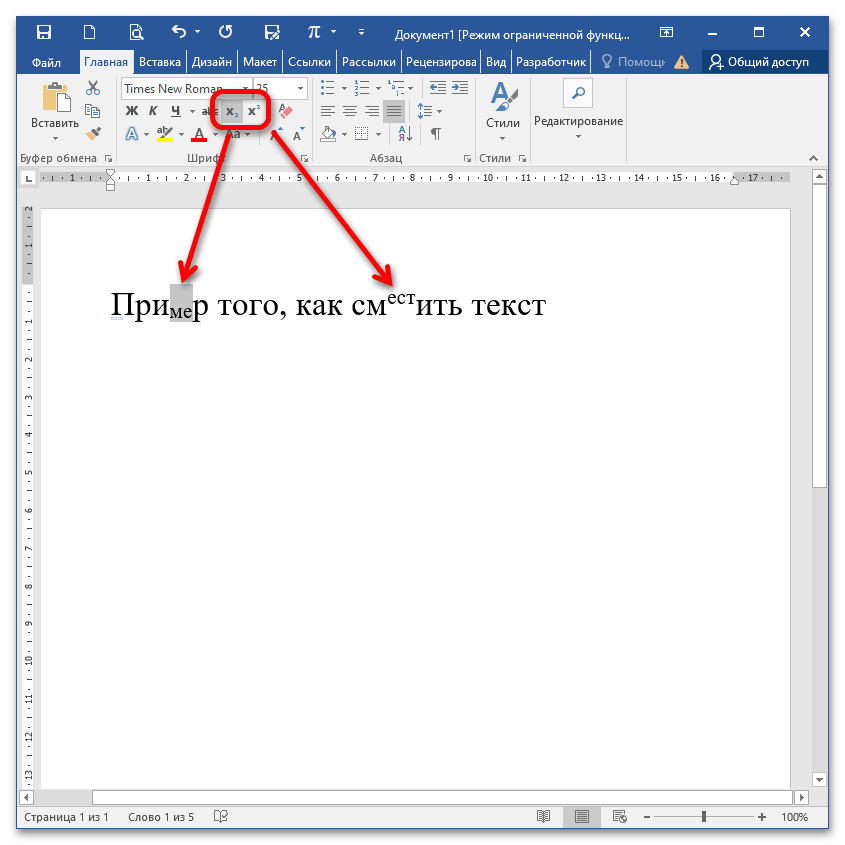
Для увеличения скорости форматирования фрагмента используйте горячие клавиши: CTRL+= (выше основной клавиатуры) для подстрочного индекса и CTRL+SHIFT+= – для надстрочного.
Вариант 4: Надпись
При необходимости сдвига текста в надписи перейдите в меню «Вставка» – «Фигуры» – «Надпись», начертите фигуру в положенном месте и пропишите необходимый текст.
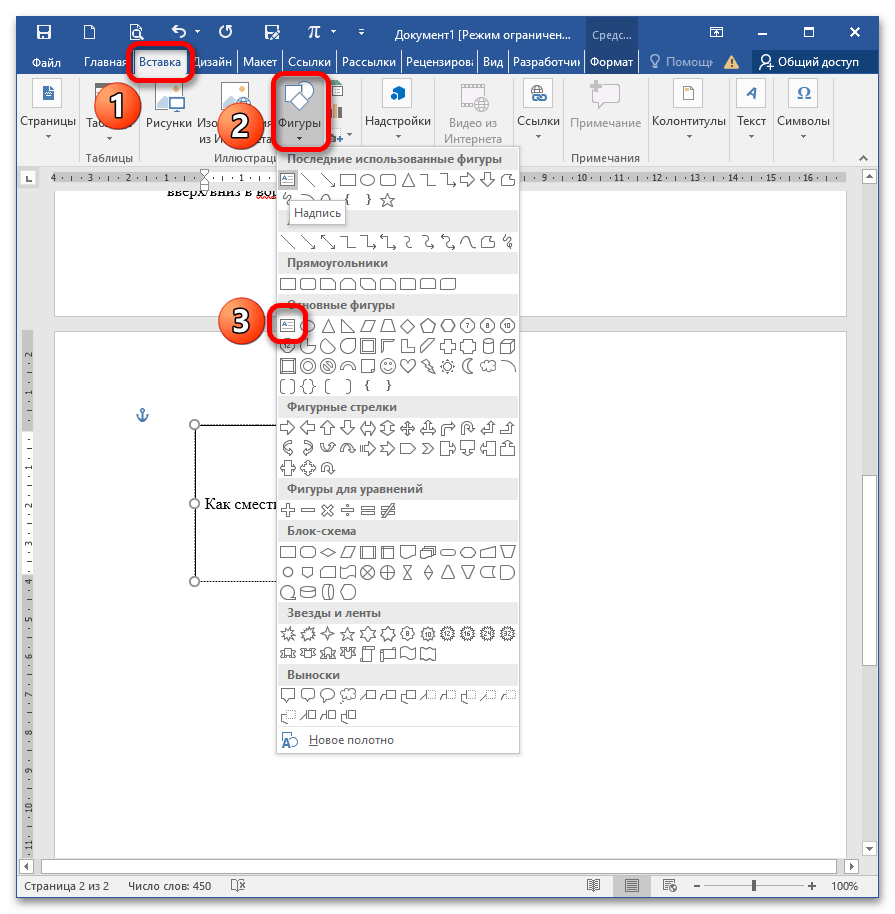
Перейдите в меню «Формат», раскройте опцию «Выровнять текст» и выберите понравившееся положение. При этом текст не нужно выделять, написанное сдвигается «в полном составе» и выравнивается «По верхнему краю», «По середине» или «По нижнему краю».

Вариант 5: Разрывы
Чтобы сместить текст вниз до начала новой страницы, можно сделать разрыв. Перейдите во вкладку «Макет» («Разметка страницы») и выберите «Разрывы» – «Со следующей страницы».
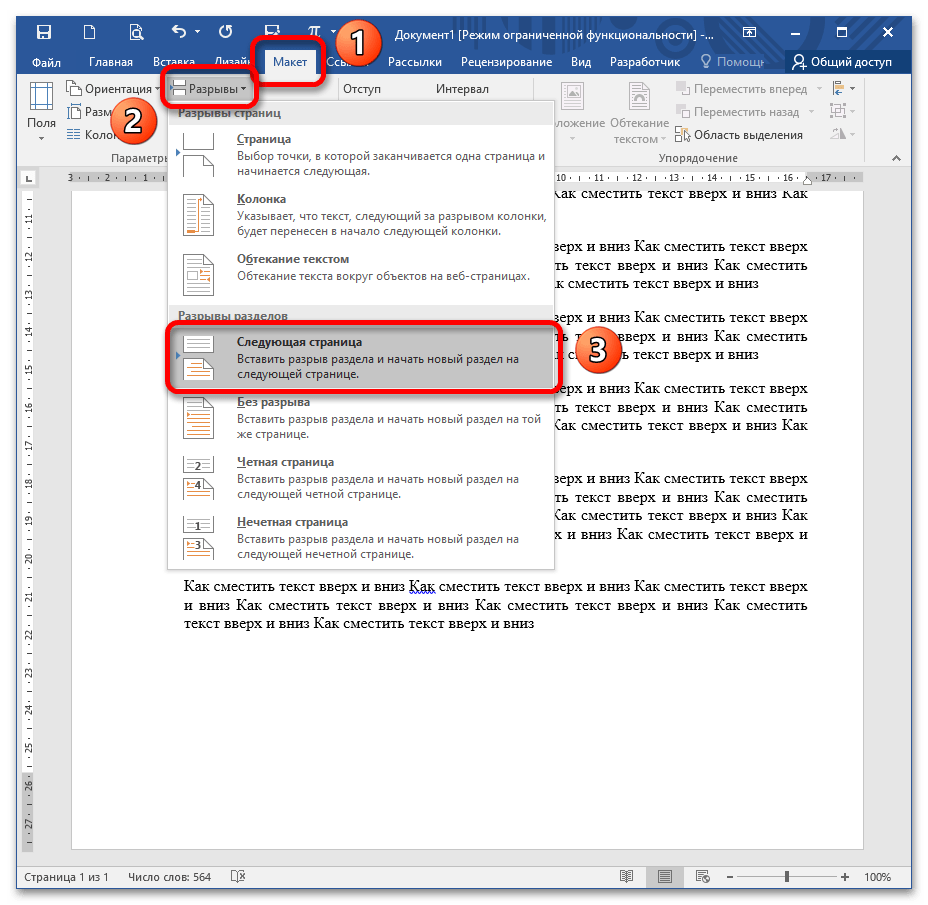
После этого вы увидите, что весь текст, расположенный за курсором «съехал» на новый лист. Если просмотреть в режиме отображения непечатных знаков (CTRL+SHIFT+8), можно увидеть, что после предыдущего абзаца отсутствуют какие-либо знаки, например, Enter.
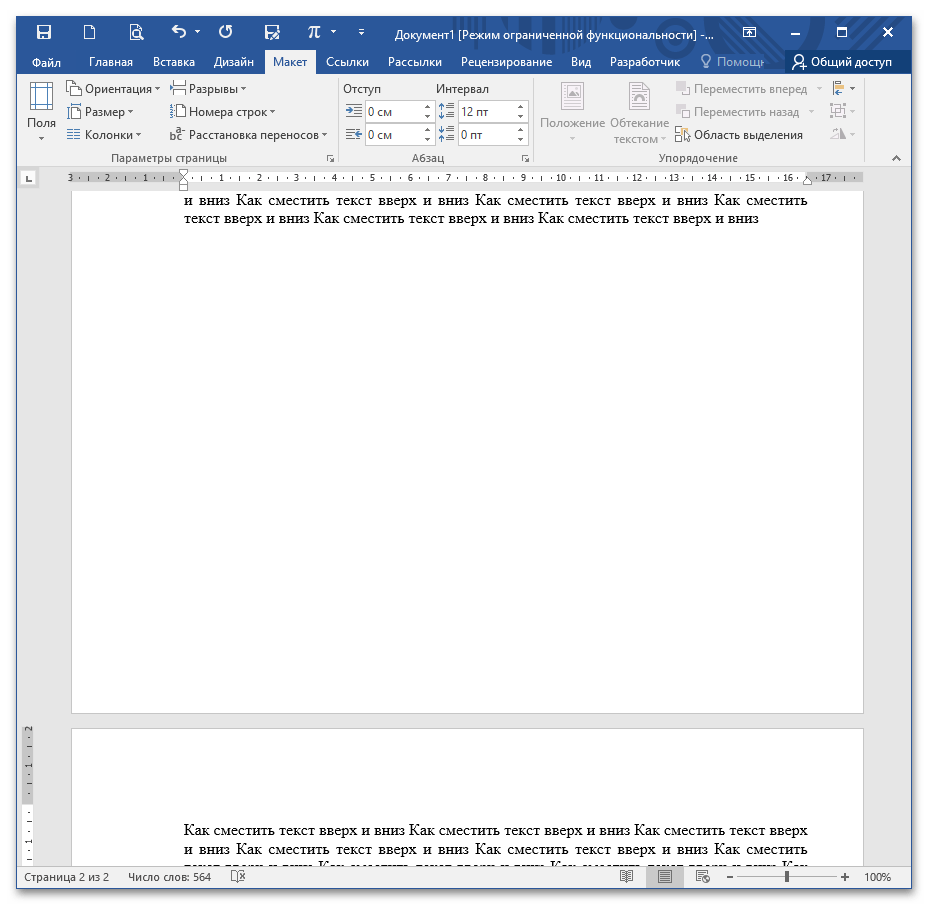
Вариант 6: Боковая линейка
Если у вас не отображается линейка, включите ее на вкладке «Вид» (установите галочку «Линейка»).
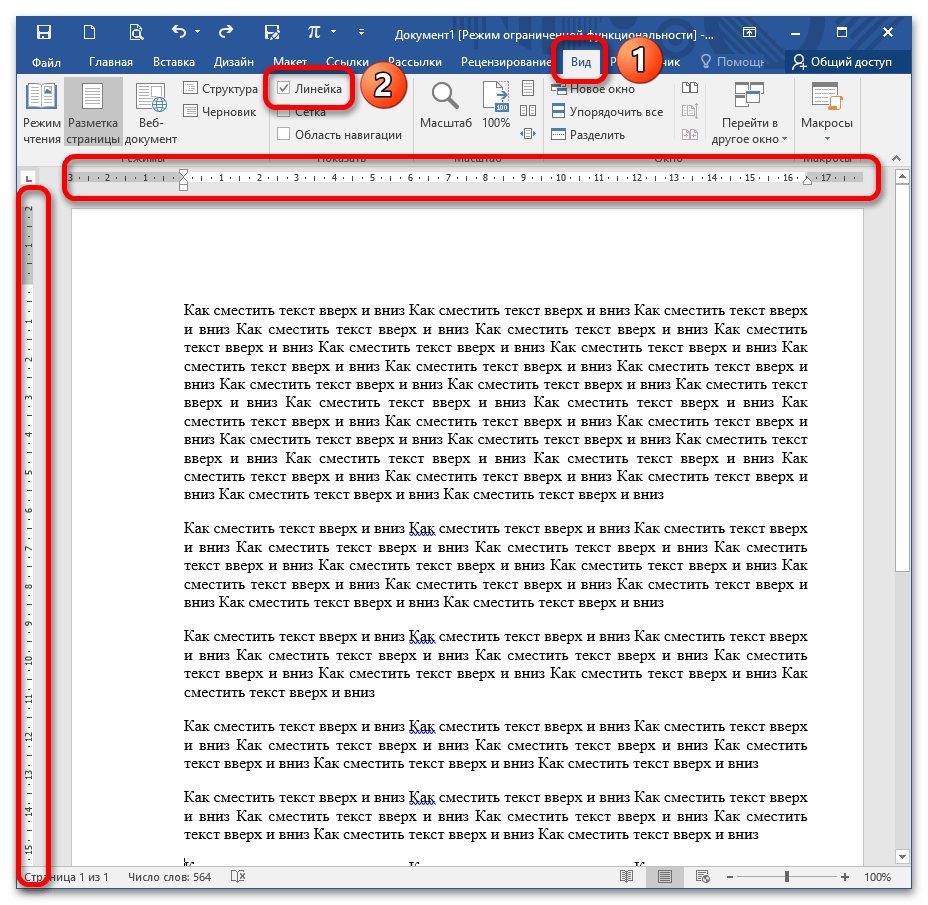
Установите курсор в тексте, наведите мышку на границу серого и белого полей слева от текста, удерживайте кнопку мыши и потяните вниз.
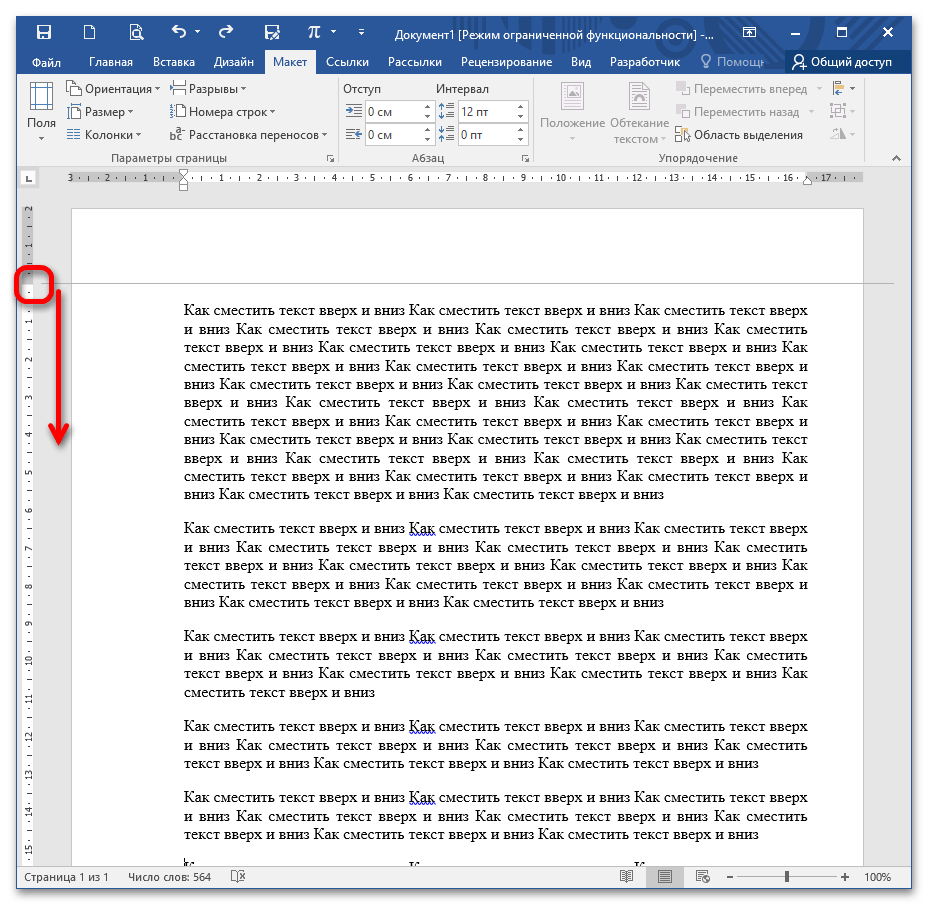
Чтобы поднять текст вверх и таким образом создать особую рабочую зону, перелистните к концу страницы и, аналогично удерживая мышку, подтяните границу вверх.
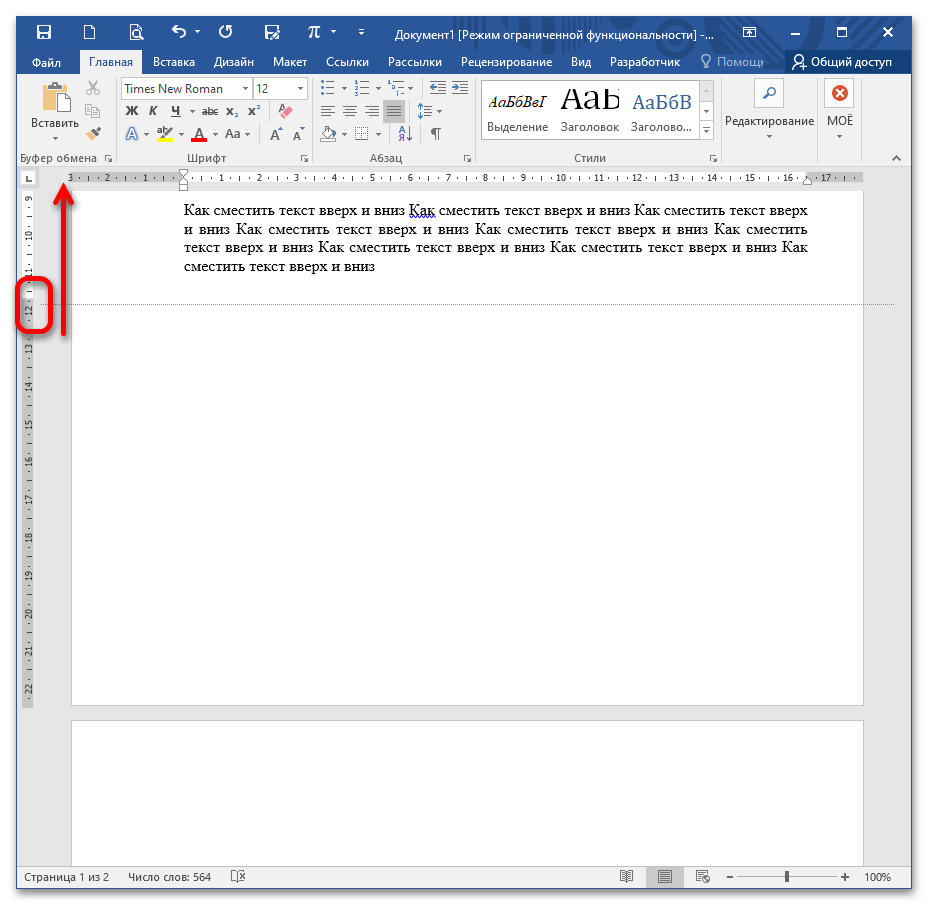
При уменьшении масштаба вы заметите, что на всех листах рабочая зона находится в указанном с помощью линейки интервале.
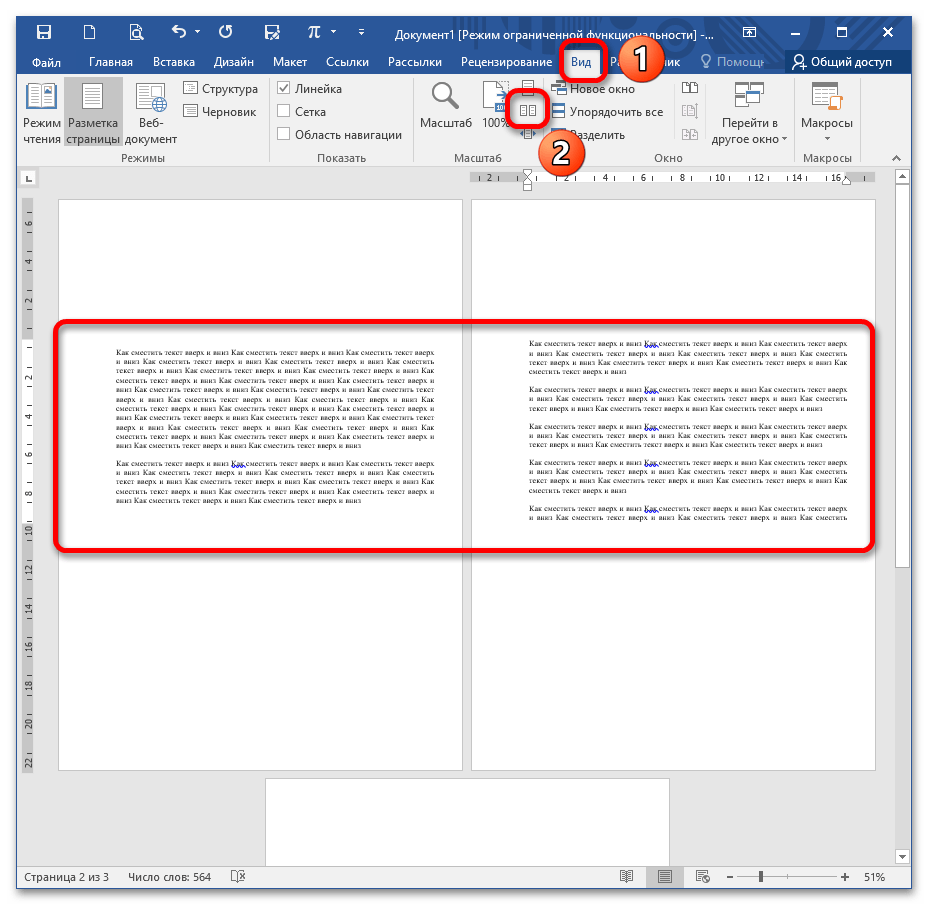
Самый простой способ (однако он приводит к проблемам с форматированием) – это опускать текст с помощью клавиши Enter и поднимать вверх с помощью BackSpace.
Вставка
- Shift + Enter: вставить разрыв строки
- Ctrl + Enter: вставка разрыва страницы
- Ctrl + Shift + Enter: вставить разделитель столбца
- Ctrl + дефис(-): добавить необязательный дефис. Необязательный дефис говорит Word не использовать дефис, если слово не сломается в конце строки. Если это так, Word будет использовать дефис, где Вы его разместили.
- Alt + Ctrl + дефис(-): вставить тире
- Ctrl + Shift + дефис(-): вставить неразрывный дефис. Это говорит Word не сломать слово в конце строки, даже если там есть дефис. Это было бы полезно, например, если бы Вы включили что-то вроде номера телефона и хотели убедиться, что все это появилось на одной строке.
- Ctrl + Shift + Пробел: вставить неразрывное пространство
- Alt + Ctrl + C: вставить символ авторского права
- Alt + Ctrl + R: вставить символ зарегистрированного товарного знака
- Alt + Ctrl + T: вставить символ товарного знака
Как передвинуть текст в ворде в любое место
При использовании заголовков можно быстро упорядочивать содержимое документа. Перетаскивайте разделы вместо использования привычных команд «Вырезать» и «Вставить».
Область навигации
Чтобы включить область навигации, выберите Вид > Область навигации. В этой области отображаются только заголовки. Если перетащить заголовок в другое место, также переместится весь текст под ним.
Мгновенное создание оглавления
Чтобы быстро создать оглавление на основе заголовков, выберите Ссылки > Оглавление. Дополнительные способы форматирования оглавлений описываются в приведенных ниже учебных курсах.
Вам нужны дополнительные возможности?
Что еще можно сделать — это использовать область навигации, которая стала доступна после Word 2010. Сейчас я вам покажу ее.
Перейдите на вкладку «Вид» и установите флажок «Область навигации». В левой части документа появятся все заголовки.
Весь текст, где вы использовали иной тип стиля, не будет отображаться.
Фактически, это — схема вашего документа.
Теперь предположим, что ваш преподаватель астрономии, который еще и английский язык преподает,
хочет увидеть планеты в алфавитном порядке.
Во-первых, нужно у него спросить, зачем. Во-вторых, ну ладно, сделаем.
Если бы мне пришлось делать это привычным для многих образом, мне нужно было бы щелкнуть заголовок Mercury,
выделить весь этот текст, проверить ничего ли я не упустил.
Далее мне нужно вырезать его и затем подумать, куда его вставить.
Для этого я пролистаю документ, найду нужное место и вставлю свой текст.
В объемных документах можно захватить лишние пробелы или символы, вставить в ненужное место и т. д.
Изменение расположения текста может стать утомительной процедурой довольно-таки быстро со всеми этими вырезаниями и вставками в документе.
Давайте посмотрим на область навигации. Что можно здесь делать, так это перетягивать разделы.
Итак, давайте расставим их в алфавитном порядке (на английском языке). Earth будет в начале, затем — Jupiter.
Я буду просто перетягивать их, а затем отпускать, когда нужно.
Луны Юпитера расположены произвольно, их тоже можно сортировать.
Neptune, Saturn будут выше Venus. U, V, Venus будет в конце, но перед карликовыми планетами.
Таким образом я быстро расставил заголовки в алфавитном порядке, и весь документ теперь изменен здесь в главном окне.
Давайте еще поднимемся к содержанию. Содержание не обновляется автоматически, как динамический просмотр.
Необходимо обновить его вручную. Но это не сложно. Я просто щелкну содержание
и выберу команду «Обновить таблицу». Это можно сделать и на ленте. Вы можете обновить только номера страниц, оставив заголовки на месте. Давайте сделаем это.
Теперь вы видите Mercury на странице четыре, а Saturn на странице шесть.
Но я обновлю все содержание, в том числе алфавитный порядок заголовков (на английском языке).
Щелкнем команду «Обновить таблицу», «Обновить целиком»,
чтобы упорядочить планеты по алфавиту (на английском языке).
Вот так с помощью стилей можно быстро изменить внешний вид содержимого документа и упорядочить его.
Вы можете быстро создать содержание, упорядочить данные в области навигации,
Как в ворде сдвинуть текст вверх?
Какой клавишей поднять текст вверх?
1) Сначала выделить текст, который вам нужно поднять, а затем вырезать его с помощью комбинации клавиш «Ctrl» + «X». 2) Затем поставить курсор в нужное место и вставить этот текст с помощью «Ctrl» + «V». Другой вариант: Это перетаскивание текста с помощью мыши.
Как сдвинуть текст в ворде?
Изменение выравнивания текста
- Чтобы выровнять текст по левому краю, нажмите клавиши CTRL + L.
- Чтобы выровнять текст по правому краю, нажмите клавиши CTRL + R.
- Чтобы выровнять текст по центру, нажмите клавиши CTRL + E.
Как в ворде в таблице поднять текст вверх?
В правом верхнем углу строки меню щелкните «Работа с таблицами | Макет». В правой части окна, в инструменте «Выравнивание» доступно несколько вариантов расположения текста, например, «Выровнять по центру по левому краю» или «Выровнять сверху по правому краю».
Как сделать так чтобы текст в ворде не смещался?
Смещение текста в ворде
- Откройте рабочий документ
- Используя мышь или клавиатуру выделите необходимые символы
- Наведите курсор на выделенный текст, зажмите левую кнопку мыши и сместите текст вверх или вниз
Как сместить текст вверх?
Изменение интервала между знаками
- Выделите текст, который требуется изменить.
- На вкладке Главная нажмите кнопку вызова диалогового окна Шрифт, а затем щелкните вкладку Дополнительно. …
- В поле Интервал выберите параметр Разреженный или Уплотненный, а затем введите нужное значение в поле на.
Как в таблице Ворд поднять текст?
Выравниваем текст в таблице
- Выделите все данные в таблице или отдельные ячейки (столбцы или строки), содержимое которых нужно выровнять.
- В основном разделе “Работа с таблицами” откройте вкладку “Макет”.
- Нажмите кнопку “Выровнять”, расположенную в группе “Выравнивание”.
Как сдвинуть вниз таблицу в ворде?
- В Режим разметки наведите указатель мыши на таблицу, пока не отобразится маркер перемещения таблицы.
- Удерживайте указатель на маркере перемещения таблицы, пока он не примет вид крестообразной стрелки, а затем щелкните его.
- Перетащите таблицу в новое место.
Как перемещать текст в Ворде 2010?
Шаг 1 — Выберите часть текста, используя любой из методов выделения текста. Шаг 2 — Теперь наведите указатель мыши на выделенный текст, удерживайте левую кнопку мыши и удерживайте ее, перемещаясь по документу.
Как поднять текст в таблице?
Выравнивание текста в ячейке
- Выделите ячейки с текстом, который вы хотите выровнять.
- На вкладке Главная выберите один из указанных ниже вариантов выравнивания.
- Чтобы выровнять текст по вертикали, выберите Выровнять по верхнему краю , Выровнять по середине или Выровнять по нижнему краю .
Как изменить формат разделительных линий в таблице?
Если вы хотите изменить несколько линий, выберите первую, а затем, удерживая нажатой клавишу CTRL, щелкните остальные. На вкладке Формат щелкните стрелку Контур фигуры. Примечание: Если вы не видите вкладку Формат, убедитесь, что выбрали линию. Наведите указатель на пункт Штрихи, а затем щелкните нужный стиль.
Как закрепить область в ворде?
Закрепление столбцов и строк
- Выберите ячейку, расположенную над строками и справа от столбцов, которые вы хотите закрепить.
- На вкладке Вид нажмите кнопку Закрепить области и выберите пункт Закрепить области.
Как закрепить текст на картинке в ворде?
Если вы хотите, чтобы изображение оставалось на месте даже при удалении текста вокруг него, можно закрепить его привязку:
- Выделите рисунок.
- Щелкните значок Параметры разметки .
- Нажмите кнопку Показать большеи выберите пункт закрепить точку привязки.
Редактирование текста
Редактирование текста в текстовых документах на компьютере — это процесс изменения, удаления или добавления текста в уже существующий документ. Этот процесс может проводиться в программах-редакторах, таких как Microsoft Word, Google Docs, LibreOffice Writer и других.
Чтобы открыть текстовый документ, необходимо выбрать соответствующую программу для редактирования и открыть файл документа. Далее можно начать процесс редактирования текста.
Среди основных функций редактирования текста в программе-редакторе можно выделить:
-
Изменение шрифта, размера шрифта, цвета шрифта, стилей шрифта.
-
Изменение выравнивания текста, отступов и интервалов.
-
Добавление, удаление или вставка текста.
-
Исправление орфографических ошибок и грамматических ошибок.
-
Изменение форматирования текста, такого как жирный, курсив, подчеркнутый.
-
Создание и редактирование таблиц.
-
Добавление и редактирование изображений и других элементов.
-
Создание оглавления, списка литературы и других навигационных элементов.
-
Подготовка текстовых документов для печати или публикации в Интернете.
После завершения процесса редактирования можно сохранить изменения и закрыть документ
Важно помнить, что чем проще и понятнее текст, тем легче его будет отредактировать и воспринять для читателя.
Как передвинуть строку в ворде вправо?
Поставьте курсор в любую ячейку строки и нажмите Shift+Alt+Вверх или Shift+Alt+Вниз, чтобы передвинуть стоку вверх или вниз. Строка выделена и перемещается. Вы можете использовать этот же трюк для перемещения абзацев вверх и вниз. Поставьте курсор в абзац и зажмите Shift+Alt+Вверх или Shift+Alt+Вниз.
Переместить выбранный фрагмент текста из одного места документа в другое можно с помощью стандартных функций Microsoft Word «Вырезать» и «Вставить».
- С помощью мышки или клавиш «Ctrl», «Shift», «стрелки» выделите текст, который требуется переместить.
На этом озвученная в заголовке статьи задача считается решенной – текст будет перемещен из одного места в другое, а буфер обмена, в который вырезанное содержимое помещалось для последующей вставки, в данном случае выступил в качестве посредника. Несложно догадаться, что аналогичным образом можно переносить записи между разными документами.






























