Проверьте, что путь или имя файла исправлены
Если вы получаете ошибку «Путь или имя файла неверны» при попытке открыть презентацию в PowerPoint, важно проверить правильность указанного пути и имени файла. Вот несколько шагов, которые помогут вам исправить эту ошибку:
- Убедитесь, что путь к файлу указан полностью и правильно. Проверьте, что вы не допустили опечаток или случайно не удалили часть пути.
- Проверьте, что имя файла указано точно. Убедитесь, что вы не использовали неправильные символы или не добавили лишние пробелы.
- Если путь или имя файла содержит русские символы, убедитесь, что они корректно отображаются. Иногда может возникать проблема с кодировкой символов.
- Если файл находится на удаленном сетевом диске, убедитесь, что у вас есть доступ к этому диску и права на чтение файла.
- Попробуйте скопировать путь и имя файла из другой презентации или из другого источника, чтобы убедиться, что они указаны правильно.
Если после выполнения этих шагов проблема не решается, возможно, вам потребуется запросить помощь у системного администратора или специалиста по работе с программным обеспечением, чтобы проверить наличие ошибок в системе или провести более подробную диагностику проблемы.
Почему в PowerPoint не меняется шрифт?
PowerPoint предлагает ограниченный выбор шрифтов для текста‚ что может быть причиной его непереключаемости.
Ограничения выбора шрифта
В PowerPoint есть ограниченное число предустановленных шрифтов‚ которые можно использовать для форматирования текста. Это ограничение может быть причиной того‚ что некоторые шрифты не доступны для выбора и не меняются в презентации. PowerPoint поддерживает широкий спектр шрифтов‚ но все они должны быть установлены на компьютере‚ на котором будет проигрываться презентация. Если выбранный шрифт отсутствует на компьютере просмотра‚ PowerPoint автоматически заменит его на другой шрифт‚ чтобы подобрать наиболее близкий по стилю и размеру.
Неправильное применение форматирования
Еще одной причиной‚ почему шрифт в PowerPoint может не изменяться‚ может быть неправильное применение форматирования текста. Возможно‚ вы не применили форматирование к нужному тексту или применили его некорректно. Убедитесь‚ что правильно выбрали текст‚ который хотите изменить‚ и примените необходимые изменения шрифта‚ например‚ через панель инструментов или контекстное меню. Также стоит проверить наличие любых специальных символов или форматирования‚ которые могут применяться к тексту и не позволяют изменять шрифт.
Несоответствие шрифта на других компьютерах
Еще одной возможной причиной того‚ что шрифт в PowerPoint не меняется‚ может быть несоответствие шрифта на других компьютерах. Если вы используете нестандартный шрифт‚ который не установлен на компьютере‚ на котором будет воспроизводиться презентация‚ PowerPoint автоматически заменит его на шрифт‚ который доступен на этом компьютере. Это может привести к изменению внешнего вида текста и неправильному отображению форматирования. Чтобы избежать этой проблемы‚ рекомендуется использовать шрифты‚ которые являются стандартными и доступны на большинстве компьютеров‚ чтобы гарантировать единообразие и правильное отображение шрифта на разных устройствах.
Проблемы с установкой шрифта
Еще одной причиной проблем с изменением шрифта в PowerPoint может быть неудачная установка шрифта на компьютере. Если вы пытаетесь использовать в презентации определенный шрифт‚ убедитесь‚ что этот шрифт правильно установлен на вашем компьютере. Если шрифт установлен неправильно или поврежден‚ PowerPoint может не распознать его и не позволить вам изменить шрифт в презентации. В таком случае‚ попробуйте переустановить шрифт или выбрать другой шрифт из списка доступных в PowerPoint. Также стоит проверить обновления для программы PowerPoint и установить их‚ чтобы исправить возможные ошибки или проблемы‚ связанные с шрифтами.
Использование защищенных шрифтов
Когда в PowerPoint нельзя изменить шрифт‚ одной из возможных причин может быть использование защищенного шрифта. Защищенные шрифты имеют ограничения на их использование и изменение‚ чтобы предотвратить несанкционированное копирование и распространение. Если вы используете защищенный шрифт в презентации‚ возможно‚ у вас будет ограниченный выбор вариантов форматирования этого шрифта‚ включая невозможность изменения его размера или стиля. Чтобы решить эту проблему‚ попробуйте выбрать другой шрифт‚ который не является защищенным‚ или обратитесь к владельцу шрифта для получения дополнительной информации о его использовании и ограничениях.
Причина 4: Открытие в синхронизированной папке
Если файл находится в синхронизированной с облачным хранилищем папке (например, OneDrive или DropBox), то открыть его напрямую в PowerPoint вряд ли получится, даже если использовать Способ 2, попытавшись добавить его расположение в список надежных источников.
В этом случае достаточно скачать или скопировать/вырезать проблемный файл из синхронизированной папки в любое другое место на локальном диске. Также может потребоваться добавить этот каталог в список исключений – для этого вернитесь к Способу 2.
Дополнительная рекомендация
Если ничего из вышеописанного не помогло, то вполне вероятно, что файл поврежден. Для его восстановления придется прибегнуть к помощи стороннего специализированного софта. Одной из наиболее эффективных и популярных программ является Stellar File Repair, позволяющей восстанавливать документы офисного пакета Microsoft. Она работает с такими форматами, как DOC, DOCX, XLS, XLSX, PPT, PPTX и другими.
Если процедуру удастся выполнить, тогда презентация окажется открыта и отобразится в открывшемся окне. Вы сможете ее просмотреть или сохранить в любом удобном месте.
Сохранение презентации в PDF
Не редко перед пользователями встает задача сохранения презентации PowerPoint в формате PDF. Это может понадобиться, например, для распечатки или просмотра презентации на компьютере без установленной программы PowerPoint.
Если у вас современная версия программы PowerPoint, то вы можете сохранить презентацию в PDF без использования стороннего софта. Все что вам необходимо сделать это открыть меню «Файл», перейти в раздел «Экспорт» и выбрать «Создать документ PDF/XPS».
Если у вас старая версия PowerPoint, в которой нет функции экспорта в PDF, то вы можете установить на компьютер программу PDF принтер. Это что-то вроде виртуального принтера, который вместо того, чтобы распечатывать документ, сохраняет его в формате PDF.
После установки этой программы вам необходимо просто открыть «Файл – Печать», выбрать в качестве принтера установленный PDF принтер и распечатать документ. Более подробно о виртуальных PDF принтерах можно почитать в статье о создании PDF файлов.
Доступные форматы
1. Форматы PPTX и PPT. Самый распространенный формат презентации PowerPoint — *.pptx. Он подходит для всех версий программы от 2007-й. Если вам предстоит презентовать файл с другого компьютера, где установлена более младшая версия – подойдет расширение *.ppt. В ином случае программа просто не сможет запустить файл.
Для сохранения файла в старом формате в выпадающем меню с расширениями выберите «Презентация PowerPoint 97-2003». Теперь вы будете уверены, что файл откроется на другом компьютере, однако стоит заметить, что некоторые фишки Повер Поинта при этом могут потеряться. Программа предупредит об этом в открывшемся диалоговом окне. Рекомендуем новый «файл.ppt» предварительно посмотреть еще раз.
2. Формат PPSX, PPSM и PPS. Оба вышеупомянутых формата сохраняют возможность редактировать файл. Если все уже полностью готово и вам предстоит презентовать файл перед большой аудиторией – лучше сразу выбрать формат демонстрации. В выпадающем меню он так и записан «Демонстрация PowerPoint» (также есть версия для 97-2003.pps или с поддержкой макросов.ppsm).
Макросы – своеобразная магия PowerPoint, которая становится недоступна при выборе некоторых форматов. Для сохранения макросов выбирайте соответствующее расширение — .pptm для возможности дальнейшего редактирования или .ppsm для демонстрации готовой презентации.
3. PDF-файл. Если файл планируется рассылать клиентам или отправлять на проверку – можно выбрать формат .pdf. Это документ, который можно открыть практически на любом железе или даже с телефона через интернет-обозреватель. Однако формат не поддерживает многих функций Повер Поинта – анимация, аудио и видео будут потеряны.
4. OpenDocument – позволит открыть файл в соответствующей программе. Для сохранения выбирайте расширение *.odp.
5. Также можно сохранить каждый слайд в картинках с расширением: gif, jpeg, tiff, png, dib.
Решение проблем с доступом к программе PowerPoint
PowerPoint является одной из самых популярных программ для создания и презентации слайдов. Однако, иногда могут возникать проблемы с доступом к этой программе. В данной статье мы рассмотрим частые ошибки и их решения.
1. Проблемы с установкой PowerPoint
Если у вас возникли проблемы при установке программы PowerPoint, проверьте следующее:
- Убедитесь, что ваш компьютер соответствует минимальным требованиям системы для установки PowerPoint.
- Загрузите программу PowerPoint с официального сайта Microsoft, чтобы быть уверенным в ее подлинности.
- Установите последнюю версию программы PowerPoint, так как более старые версии могут содержать ошибки или проблемы совместимости.
2. Проблемы с открытием файлов PowerPoint
Если у вас возникают проблемы с открытием файлов PowerPoint, попробуйте следующие решения:
- Убедитесь, что у вас установлена последняя версия программы PowerPoint.
- Проверьте, что файл PowerPoint не поврежден. Попробуйте открыть его на другом компьютере или попросите отправить вам другую копию файла.
- Проверьте, что ваш компьютер имеет достаточно памяти и ресурсов для открытия файлов PowerPoint. Закройте все ненужные программы и приложения перед открытием файла.
3. Проблемы с сохранением презентаций
Если у вас возникают проблемы с сохранением презентаций в программе PowerPoint, попробуйте следующие решения:
- Убедитесь, что у вас есть достаточно свободного места на диске для сохранения файла презентации.
- Проверьте, что вы имеете соответствующие разрешения для сохранения файла в выбранном месте. Попробуйте сохранить файл в другую директорию или на другой диск.
- Установите последнюю версию программы PowerPoint, так как более старые версии могут содержать ошибки сохранения.
4. Проблемы со слайд-шоу
Если у вас возникают проблемы со слайд-шоу в программе PowerPoint, рассмотрите следующие решения:
- Проверьте, что вы правильно настроили параметры слайд-шоу. Убедитесь, что вы выбрали правильный монитор для отображения слайдов и указали нужный режим слайд-шоу (автоматическое воспроизведение или ручное управление).
- Проверьте, что у вас установлены все необходимые кодеки и плагины для воспроизведения мультимедиа-элементов в слайд-шоу. Обновите соответствующие программы и кодеки, если необходимо.
- Попробуйте открыть слайд-шоу на другом компьютере или другой программе для презентаций, чтобы узнать, возникают ли проблемы только с программой PowerPoint.
5. Проблемы с печатью слайдов
Если у вас возникают проблемы с печатью слайдов в программе PowerPoint, рассмотрите следующие решения:
- Проверьте, что принтер правильно подключен к компьютеру и имеет достаточно бумаги и чернил.
- Убедитесь, что вы выбрали правильные параметры печати в программе PowerPoint. Проверьте размер бумаги, ориентацию страницы и другие настройки.
- Попробуйте сохранить презентацию в формате PDF и распечатать этот файл, чтобы узнать, возникают ли проблемы только с печатью из программы PowerPoint.
Надеемся, что эти решения помогут вам решить проблемы с доступом к программе PowerPoint и насладиться созданием и презентацией своих слайдов без проблем.
Сохранение презентации в PowerPoint 2010
Базовый алгоритм сохранения презентации в программе 2010 года во многом схож с последующими версиями, но есть ряд нюансов, которые важно учесть. Рассмотрим процесс сохранения пошагово
- Нажмите комбинацию «Файл» > «Сохранить как».
- Перед тем как сохранить презентацию в PowerPoint 2010 определите, какой из указанных ниже вариантов для вас предпочтительнее:
- для презентации, поддерживаемой лишь в PowerPoint 2007-2010 в списке «Тип файла» выберите «*.pptx»;
- для презентации, которая будет открываться в PowerPoint 2010 или других ранних версиях, выберите «* .ppt».
- Выберите папку для сохранения.
- Введите в поле «Имя файла» название презентации и нажмите «Сохранить».
Для последующего сохранения презентации достаточно будет нажать «Сохранить».
Примечание. Вместо опции «Сохранить» можно использовать сочетание клавиш CTRL+S.
Возможные причины
Проблемы со сохранением презентации PowerPoint могут возникать по разным причинам. Ниже представлены некоторые распространенные причины:
|
1. |
Файл заблокирован или открыт другим приложением |
|
2. |
Проблемы с файловой системой или недостаток свободного места на диске |
|
3. |
Установленная версия PowerPoint несовместима с текущей версией файла |
|
4. |
Повреждение файла презентации |
|
5. |
Неправильные настройки безопасности или ограничения доступа |
Если вы столкнулись с проблемой сохранения презентации PowerPoint, рекомендуется проверить и исправить возможные причины, о которых было упомянуто выше. Если проблема не решается, обратитесь к технической поддержке или попробуйте использовать альтернативные способы сохранения презентации.
Файл слишком большой
Если ваша презентация PowerPoint не сохраняется, это может быть связано с тем, что файл слишком большой. Следует помнить, что размер файла PowerPoint ограничен, и если ваша презентация содержит множество слайдов, изображений высокого разрешения или видеоматериалов, он может быть слишком объемным для сохранения.
Для решения этой проблемы можно воспользоваться несколькими подходами. Во-первых, можно попробовать сжать изображения в презентации, чтобы уменьшить ее размер. Для этого выберите каждое изображение, щелкните правой кнопкой мыши и выберите «Сжать изображение». Затем выберите параметры сжатия и нажмите «ОК». Это позволит уменьшить размер файлового PowerPoint.
Во-вторых, можно также удалить ненужные слайды или элементы, которые несущественны для презентации. Например, вы можете удалить дублирующиеся слайды или избыточные изображения. Это поможет сократить размер файла и упростить процесс сохранения.
Если все вышеперечисленные методы не помогли уменьшить размер файла до приемлемого уровня, можно рассмотреть другие способы сохранения презентации. Например, вы можете разбить презентацию на несколько частей и сохранить каждую часть отдельно. При необходимости вы сможете объединить эти части в одну презентацию после сохранения.
Также стоит отметить, что сохранение презентации в другом формате, таком как PDF или изображение, может существенно сократить размер файла. Для этого выберите «Сохранить как» и выберите соответствующий формат файла.
Важно помнить о том, что сохранение больших или сложных презентаций может потребовать больше времени и ресурсов компьютера. Если ваш компьютер не может обработать такой объем данных или работает медленно, возможно, стоит обратиться к более мощному компьютеру или уменьшить размер презентации
Неправильное имя файла
Одной из возможных причин, по которой презентация PowerPoint не сохраняется, может быть неправильное имя файла. Верное указание имени файла необходимо для сохранения презентации на компьютере или другом устройстве.
Если при сохранении файла вы допустили опечатку или использовали недопустимые символы, то система может отказаться сохранять презентацию. Опечатки могут состоять из неправильного написания расширения файла (например, «.ppt» вместо «.pptx») или неправильного написания имени файла (например, использование специальных символов или запрещенных символов).
Чтобы решить эту проблему, следует проверить правильность написания имени файла и расширения
Важно убедиться, что имя файла не содержит специальных символов и не превышает максимальную длину имени, которую позволяет операционная система
Если имя файла набрано правильно, но проблема сохранения все равно возникает, рекомендуется сохранить презентацию в другом месте, использовать другое имя файла или попробовать сохранить файл в другом формате (например, в формате PDF).
Недостаточно памяти
К одной из возможных причин невозможности сохранения презентации PowerPoint может быть недостаточное количество оперативной памяти на компьютере. Это может произойти, если презентация содержит множество графических элементов, видеофайлов или анимаций, что занимает большой объем памяти.
Чтобы решить эту проблему, можно попробовать следующие решения:
- Закрыть все ненужные программы и приложения, чтобы освободить дополнительную память для работы с PowerPoint.
- Увеличить объем оперативной памяти на компьютере. Для этого можно добавить дополнительные модули памяти или обратиться к специалистам для установки новых компонентов.
- Оптимизировать презентацию, удалив или сократив графические элементы, видеофайлы или анимации. Попробуйте использовать сжатие изображений и видео, чтобы уменьшить размер файлов.
Если проблема не решается даже после выполнения этих рекомендаций, возможно, стоит обратиться к специалисту для более подробного анализа причин и поиска альтернативных решений.
Откройте PowerPoint в безопасном режиме
Но как бы то ни было и по какой бы то ни было причине, большинство пользователей в большинстве случаев хотите, чтобы это было исправлено как можно скорее. Одна из самых интересных мер, которые мы можем предпринять здесь, если мы не можем получить доступ к программе как таковой, — это открыть ее в безопасном режиме.
Стоит упомянуть, что для тех из вас, кто не знает, то, что мы делаем здесь, — это запускаем программу как таковую таким же образом. Однако в этом случае он открывается с конфигурацией по умолчанию, также без загрузки дополнительных элементов. И во многих случаях эти элементы или неправильная настройка могут быть причиной блокировки приложения . Таким образом, чтобы выполнить то, что мы обсуждаем, первое, что мы делаем, — это находим исполняемый файл программы или прямой доступ к нему.
Затем, прежде чем дважды щелкнуть по нему или нажать Enter, чтобы запустить его, мы удерживаем Клавиша CTRL . Таким образом, мы достигаем того, что приложение Office определяет, что мы хотим запустить его в вышеупомянутом безопасном режиме. Обо всем и об этом, прежде чем вообще начинать, проконсультируйтесь с нами посредством сообщения.
Более того, в то же время это то, что мы можем выполнить, открыв в безопасном режиме, выполняя тот же описанный процесс, но с значок документа, созданного в самой программе презентации.
Запустите в безопасном режиме альтернативным методом
Конечно, в то же время вам может быть интересно узнать, что это не единственный способ открыть PowerPoint в безопасном режиме. Поэтому, если вы хотите попробовать альтернативный метод для этого, который мы комментируем, для начала мы открываем Windows коробка исполнения. Например, это то, чего мы можем достичь с помощью Win + R комбинация клавиш. Итак, чтобы достичь этого, что мы обсуждали, откройте программу Microsoft в безопасном режиме, мы напишем следующее: powerpnt / safe.
Таким образом, мы наконец-то получили и запустили приложение для мультимедийных презентаций. Затем у нас будет возможность проверить, где неисправность, которая блокирует его нормальный запуск. Оказавшись здесь, мы, конечно же, рекомендуем вам удалить новые дополнения, которые мы недавно внесли, или отменить последние изменения. Некоторые из них, которые должны быть причиной ошибка устранение должно решить проблему, с которой мы сталкиваемся.
Как исправить ошибки при сохранении файлов в PowerPoint?
1 Используйте альтернативную платформу для презентаций: Adobe Spark
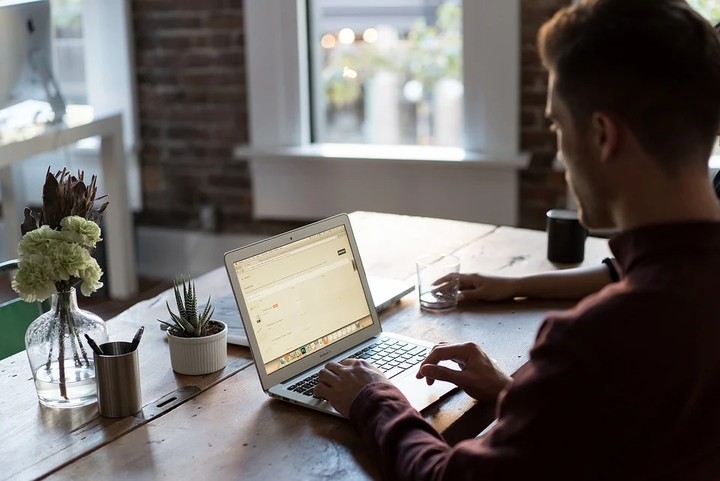
Если вы тот, кто часто оказывается перед большой аудиторией, вы знаете, что самая неприятная вещь, которая может случиться, – это то, что ваша презентация не работает из-за неправильного сохранения.
Это обычная неприятность, поэтому вам нужна альтернатива для создания презентаций, которые могут быть доступны на множестве платформ и работают с любого устройства с подключением к Интернету.
Adobe Spark – как раз такое приложение. Этот веб-инструмент для создания идеален для создания профессионально выглядящих презентаций, плакатов, листовок, публикаций в Facebook и Instagram, а также баннеров.
Adobe Spark предлагает высококачественные изображения и графику, тысячи простых в использовании шаблонов и помогает создавать несколько типов мультимедиа на одной платформе.
Это отличное решение также имеет кроссплатформенную поддержку, включая мобильный и мгновенный доступ к вашим творениям из любой точки мира, так что вам обязательно стоит попробовать.
2 Сохраните файл как новую презентацию PowerPoint.
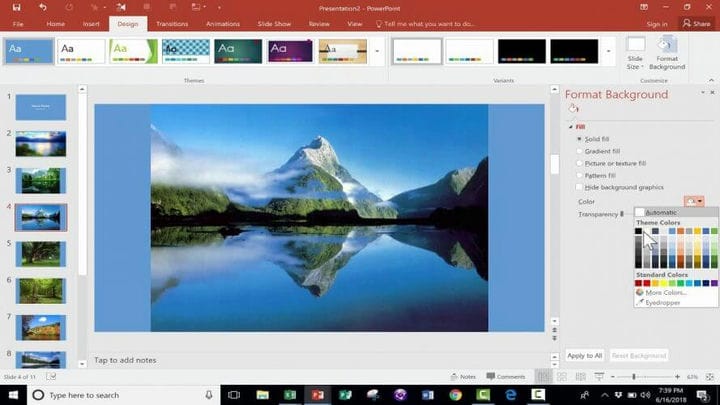
- Выполните любое необходимое редактирование, а если появится сообщение об ошибке, нажмите кнопку «Пуск» Windows.
- Введите PowerPoint и снова откройте его в новом окне.
- Выберите ” Просмотр”, а затем “Сортировщик слайдов”.
- Переключитесь назад к первой презентации и выберите сортировщика слайдов, а также
- Нажмите «Изменить», а затем выберите «Выбрать все».
- Вернитесь в Редактировать и нажмите Копировать.
- Вернитесь ко второму окну PowerPoint.
- Нажмите «Правка» и выберите «Вставить».
- Сохраните второй документ PowerPoint под другим именем.
Это умный способ сохранить презентацию, если что-то пойдет не так. После сохранения под новым именем ваша презентация должна работать нормально.
3 Удалите элемент управления ActiveMovie из пользовательской формы Microsoft Visual Basic
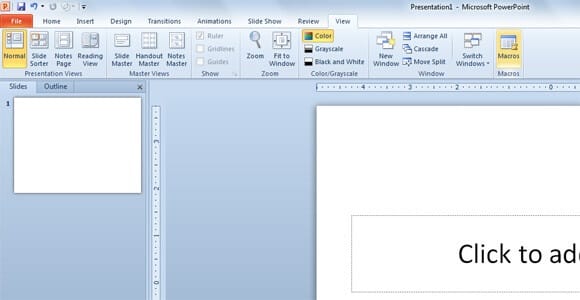
- Выполните любое необходимое редактирование, а если появится ошибка, нажмите «Отмена» и выберите «Инструменты».
- Выберите «Макрос» и выберите «Редактор Visual Basic».
- Выберите форму пользователя с помощью элемента управления ActiveMovie.
- Перейдите в меню «Файл» и выберите «Удалить имя пользовательской формы», а затем выберите «Нет».
- Вернитесь в меню «Файл».
- Выберите Закрыть и вернуться в Microsoft PowerPoint.
Более того, ошибки могут быть результатом неправильных реестров, вызванных старой установкой PowerPoint, поэтому быстрое восстановление или новая установка также могут быть допустимыми решениями.
4 Восстановить PowerPoint
- Введите панель управления на вкладке поиска Windows и щелкните, чтобы открыть приложение Панель управления из результатов.
- Щелкните правой кнопкой мыши ” Восстановить программы Office”.
- Выберите Изменить.
- Сделайте быстрый ремонт.
- Выполните онлайн-ремонт позже.
5 Выполните новую установку PowerPoint
- Полностью удалите старый Microsoft Office.
- Затем загрузите Microsoft 365.
- Купите пакет Office по вашему выбору.
- Войдите в систему, используя учетные данные своей учетной записи Microsoft.
- Выберите «Установить сейчас», чтобы сохранить установочный файл на свой компьютер.
- Дважды щелкните загруженный файл и следуйте инструкциям мастера установки на экране.
Если вы не знаете, как полностью удалить Microsoft Office, ознакомьтесь с этим отличным руководством, которое поможет вам сделать это в кратчайшие сроки.
Если все остальное не помогло, вам, возможно, придется подумать об использовании стороннего инструмента для восстановления файлов PowerPoint.
Мы надеемся, что наши решения помогли вам исправить эту ошибку при сохранении файла PowerPoint и вы быстро сохранили свою презентацию. Если у вас есть другие предложения по устранению этой ошибки, оставьте нам комментарий ниже.
Источник записи: windowsreport.com
Первый способ (самый простой)
Тревожное сообщение
Что сделал я и что нужно попробовать сделать вам для начала. Переместите презентацию в формате Microsoft PowerPoint на другой диск и попробуйте открыть оттуда. Для чего это делается? Все просто. Возможно, ваш жесткий диск (или съемный) содержит ошибки, которые препятствуют успешному открытию презентации.
При копировании, убедитесь в том, что все вложенные картинки, видео и другие медиа файлы также копируются на другой диск. Если после копирования вы смогли успешно открыть презентацию с другого диска — значит проблема с исходным диском, нужно запустить проверку диска из Windows и исправить все поврежденные сектора.
Как восстановить забытый аккаунт гугл (Google)? | ТОП-6 Самых действенных способов
Причины возникновения ошибки
В большинстве случаев ошибка, сообщающая о прекращении работы программы, возникает из-за некоторых надстроек, активированных в разделе параметров текстового редактора и других приложений пакета. Одни из них включены по умолчанию, другие – устанавливаются пользователем самостоятельно.
Есть и другие, не самые очевидные, но при этом негативно влияющие на работу программы факторы. В их числе следующие:
- Устаревшая версия офисного пакета;
- Повреждение отдельных приложений или Office в целом;
- Несовместимые или устаревшие драйверы.
Исключить первую и третью причину из этого списка можно и нужно уже сейчас, поэтому прежде чем приступить к исправлению ошибки, озвученной в теме статьи, убедитесь, что на вашем компьютере установлена последняя доступная версия Майкрософт Офис. Если это не так, обновите это программное обеспечение, воспользовавшись нашей инструкцией.
Некорректно установленные, устаревшие или отсутствующие в системе драйверы, казалось бы, не имеют никакого отношения к офисному пакету и его работоспособности. Однако на деле они влекут за собой много проблем, одной из которых вполне может оказаться и аварийное прекращение работы программы
Поэтому, обновив Ворд, обязательно проверьте целостность, актуальность и, что особенно важно, наличие всех драйверов в операционной системе. Если потребуется, обновите их и установите отсутствующие, а наши пошаговые инструкции помогут вам это сделать
Если после обновления программных компонентов ошибка все равно появляется, для ее исправления переходите к выполнению предложенных ниже рекомендаций, действуя строго в указанном нами порядке.
Способ 1: Автоматическое исправление ошибок
На сайте технической поддержки Майкрософт можно скачать фирменную утилиту, разработанную специально для поиска и устранения проблем в работе Office. Воспользуемся ею для исправления рассматриваемой ошибки, но прежде чем приступить к действиям, закройте Word.
- Загрузив утилиту, запустите ее и нажмите «Далее» в приветственном окне.
Ознакомьтесь с отчетом и закройте окно фирменного средства Майкрософт.
Запустите Ворд и проверьте его работоспособность. Если ошибка больше не появится, отлично, в противном случае переходите к следующему варианту ее исправления.
Способ 2: Ручное отключение надстроек
Как мы уже сказали во вступлении данной статьи, основной причиной прекращения работы Microsoft Word являются надстройки, причем как стандартные, так и самостоятельно установленные пользователем. Обычного их отключения зачастую недостаточно для устранения проблемы, поэтому придется действовать более изощренно, запустив программу в безопасном режиме. Делается это так:
- Вызовите системную утилиту «Выполнить», зажав на клавиатуре клавиши «WIN+R». Введите в строку представленную ниже команду и нажмите «ОК».
По заверениям представителей службы поддержки Майкрософт Офис, чаще всего причиной рассматриваемой нами ошибки являются следующие надстройки:
- r;
- PowerWord;
- Dragon Naturally Speaking.
Если вы используете любую из них, можно с уверенностью сказать, что именно она и провоцирует возникновение проблемы, негативно влияя на работоспособность Word.
Способ 3: Восстановление Microsoft Office
Внезапное прекращение работы Майкрософт Ворд может быть связано с повреждением непосредственно этой программы или любого другого компонента, входящего в состав офисного пакета. В таком случае наиболее оптимальным решением будет его быстрое восстановление.
- Запустите окно «Выполнить» («WIN+R»), введите в него указанную ниже команду и нажмите «ОК».
Способ 4: Переустановка Microsoft Office
Если ни один из предложенных нами выше вариантов решения не помог избавиться от ошибки «Прекращена работа программы», придется прибегнуть к экстренной мере, а именно, переустановить Word или весь Microsoft Office (зависит от версии пакета). Причем обычного удаления в данном случае недостаточно, так как следы программы или ее компонентов могут остаться в системе, спровоцировав повторное возникновение ошибки в дальнейшем. Для действительно качественной и эффективной «чистки» рекомендуем воспользоваться фирменным инструментом, предлагаемым на сайте поддержки пользователей офисного пакета.
- Загрузите приложение и запустите его. В приветственном окне нажмите «Далее».
Наверняка избавившись от всех следов, перезагрузите ПК и снова установите офисный пакет, воспользовавшись нашим пошаговым руководством. После этого ошибка уж точно вас не потревожит.






























