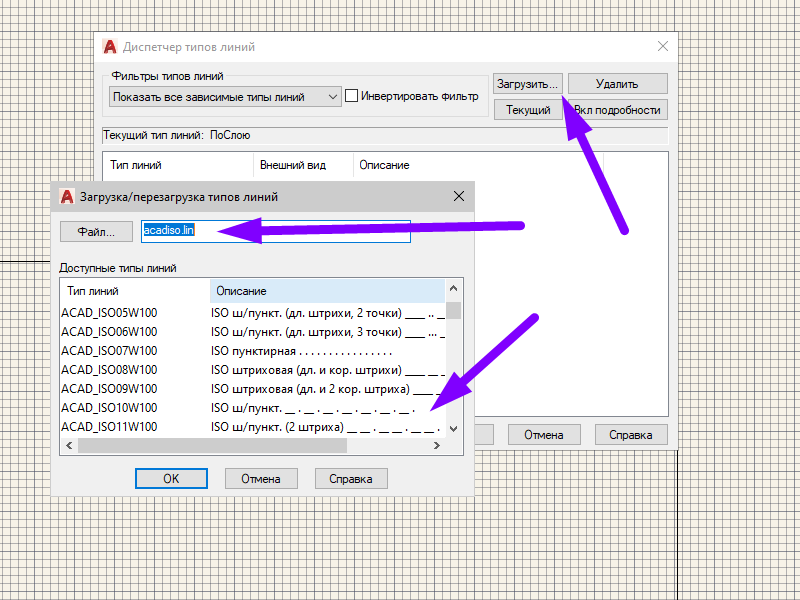Полилинии в AutoCAD
Полилинии в Автокад, или polyline в английской версии AutoCAD – это один из инструментов, позволяющий создать связанную последовательность сегментов из линий.
Можно назвать этот инструмент одним из самых широко используемых за счет того, что практически любой объект создается полилиниями. Они могут быть как линейными, так и дуговыми и создают единый объект, с которым удобно работать, можно менять ширину линии, переносить масштабировать весь объект целиком, а не его отдельные части. Также полилинию легко изменить, можно перемещать вершины, меняя изгиб, можно добавлять или удалять вершины, преобразовывать изогнутые элементы в прямые и наоборот.
 Рисунок 1. Скриншот программы Автокад, стрелка указывает на команду Полилиния
Рисунок 1. Скриншот программы Автокад, стрелка указывает на команду Полилиния
Ширина полилинии
Изменить ширину полилинии можно как посегментно, так и для всего объекта. Ее ширину можно редактировать через свойства (контекстное меню «Ширина» или с помощью команды ПОЛРЕД.
3D-полилинии
Переходя от работы в одной плоскости к трехмерному проектированию, инструмент Полилиния также остается крайне востребованным. Автокад позволяет создавать 3DПолилинию с помощью кнопки «3DПолилиния»в раскрывающемся меню «Рисование» в левой части меню инструментовили команды 3DПЛИНИЯ. Созданная полилиния будет состоять из прямых сегментов и также будет единым объектом, который можно легко переносить и трансформировать, не теряя заданных свойств и пропорций. Отличие 2Dи 3D версии состоит в том, что в объеме нельзя применять дуговые элементы.
Как преобразовать линию в полилинию в AutoCAD
Если требуется преобразовать линию (line), то в меню «Рисование» выбираем «Отрезок» или «Прямая». Нанесенную в модели линию преобразуем в полилинию, используя команду ПОЛРЕД. Далее программа предложит выбрать отрезок, который должен стать полилинией, для применения команды к отрезку необходимо ввести «Да»(Y) и нажать Enter.Чтобы добавить еще сегменты к полилинии (которая в отличие от отрезков является единым объектом) в следующем запросе командной строки нужно выбрать опцию «Добавить» и выделить те сегменты, которые станут полилинией.
Как объединить полилинии в AutoCAD
Чтобы объединить несколько полилиний в один объект используется команда «Редактировать полилинию». Ее можно найти в панели редактирования. Вначале необходимо выбрать полилинию и нажать клавишуEnter, затем следует ввести в командной строке «С» (connect) и далее выбрать присоединяемые полилинии и снова нажать клавишуEnter для завершения команды.
Как преобразовать сплайн в полилинию
Сплайн также легко преобразовать в полилинию, для этого используйте команду РЕДСПЛАЙН. Программа попросит выбрать сплайн, если он еще не выбран и ввести «П» для преобразования.
Как преобразовать отрезок в полилинию
Команда «Отрезок» также относится к самым часто используемым, она позволяет создавать прямые отрезки. Мы можем задать координаты начала и конца или длину отрезка. Можем начертить один отрезок или продолжить строить линию из отрезков, где вершина предыдущего отрезка является началом следующего. Алгоритм перевода отрезка в Полилинию описан выше, но также можно пойти другим путем, выбрать все отрезки и ввести команду «Соединить».
 Рисунок 2. Скриншот программы Автокад, стрелка указывает на команду «Отрезок»
Рисунок 2. Скриншот программы Автокад, стрелка указывает на команду «Отрезок»
Лайфхак
Убедись, что между отрезками отсутствуют зазоры, иначе они не станут полилинией.
Шаг 2: Создание основной линии
После установки AutoCAD на вашем компьютере и открытия программы, вы можете приступить к созданию основной волнистой линии.
1. На панели инструментов выберите инструмент «Линия» или нажмите клавишу «L» на клавиатуре. Это позволит вам начать рисование линий.
2. Возьмите курсор и поместите его на точку, с которой вы хотите начать рисование волнистой линии. Нажмите левую кнопку мыши, чтобы установить точку.
3. Переместите курсор на сторону, где вы хотите создать первую волну. Нажмите левую кнопку мыши, чтобы установить вторую точку.
4. Продолжайте создавать волны, перемещая курсор в желаемое место и щелкая левой кнопкой мыши, чтобы установить следующую точку.
5. Для создания кривых или изгибов в волнистой линии используйте инструмент «Сгиб» или клавишу «F». Установите нужные точки для изгибов, перемещая курсор и нажимая левую кнопку мыши.
|
Пример волнистой линии, созданной с использованием инструмента «Линия» и инструмента «Сгиб» в AutoCAD. |
6. После завершения создания волнистой линии, не забудьте сохранить свою работу, чтобы в дальнейшем вы могли открыть и использовать ее при необходимости.
Теперь вы знаете, как создать основную волнистую линию в AutoCAD. Вы можете экспериментировать с различными формами и изгибами, добавлять цвета и толщину линий, чтобы создать еще более интересные и креативные проекты.
PTC Creo
Система 2D- и 3D-параметрического проектирования сложных изделий от компании PTC. САПР PTC Creo широко используется в самых разных областях проектирования.
Выгодные отличия системы от конкурирующих решений:
- эффективная работа с большими и очень большими сборками;
- моделирование на основе истории и инструменты прямого моделирования
- работа со сложными поверхностями;
- возможность масштабирования функциональности системы в зависимости от потребностей пользователя;
- разные представления единой, централизованной модели, разрабатываемой в системе;
- тесная интеграция с PLM-системой PTC Windchill.
UPD к сожалению, сейчас приобрести продукты PTC Creo на территории России невозможно
Сохранение и экспорт волнистой линии в AutoCAD
После того, как вы создали волнистую линию в AutoCAD, вы можете сохранить ее в файл или экспортировать в другие форматы для дальнейшего использования. В этом разделе мы рассмотрим, как выполнить эти действия.
Сохранение волнистой линии в файл:
- Выберите волнистую линию, которую вы хотите сохранить.
- Нажмите правой кнопкой мыши на выбранную линию и выберите пункт меню «Копировать».
- Откройте новый документ AutoCAD или откройте существующий документ, в который вы хотите вставить волнистую линию.
- Нажмите правой кнопкой мыши в месте, где вы хотите вставить волнистую линию, и выберите пункт меню «Вставить».
- Волнистая линия будет вставлена в выбранное место документа. Теперь вы можете сохранить документ с волнистой линией в нужном формате.
Экспорт волнистой линии в другие форматы:
AutoCAD позволяет экспортировать волнистую линию в различные форматы, такие как DXF, DWG или PDF. Для этого выполните следующие шаги:
- Выберите волнистую линию, которую вы хотите экспортировать.
- Нажмите правой кнопкой мыши на выбранную линию и выберите пункт меню «Копировать».
- Откройте новый документ AutoCAD или откройте существующий документ, в который вы хотите вставить волнистую линию.
- Нажмите правой кнопкой мыши в месте, где вы хотите вставить волнистую линию, и выберите пункт меню «Вставить».
- Волнистая линия будет вставлена в выбранное место документа. Теперь вы можете выбрать нужный формат экспорта, перейдя в меню «Файл» и выбрав пункт «Сохранить как».
- Укажите имя и место сохранения файла, а затем выберите нужный формат (DXF, DWG, PDF и т.д.). Нажмите кнопку «Сохранить».
После завершения этих шагов ваша волнистая линия будет сохранена или экспортирована в выбранный формат, и вы сможете использовать ее в других программах или передать другим пользователям.
Обратите внимание, что доступные форматы экспорта могут отличаться в зависимости от версии AutoCAD и установленных дополнений
Как создать тип линии
Типы линий, соответствующие стандартам, можно найти в интернете, но можно создать нужную линию и самостоятельно. Для этого создается файл с описанием нужной линии, которая может состоять из пунктиром, штрихов и тире, разрешение файла должно быть *.lin, а редактировать его можно через «Блокнот».
Нажав на «Свойства» в верхней панели инструментов, в выпадающем списке типов линий выбираем «Другое». В новом диалоговом окне «Диспетчер типов линий», наживаем кнопку «Загрузить». В новом окне программа предложит те типы линий, которые имеются в шаблонном файле, нужно выбрать необходимый вам тип линии и нажать «Ок». Добавленный тип линии станет доступен в раскрывающемся меню «Свойства».
T-FLEX CAD
Одна из самых мощных отечественных САПР среднего уровня, построенная на основе лицензионного трехмерного ядра Parasolid. Благодаря этой особенности T-FLEX CAD является наиболее удачным выбором при переходе на российский софт для тех, кто работал с системами NX, SolidWorks и SolidEdge, использующих это же ядро. T-FLEX CAD содержит профессиональные инструменты для создания параметрических моделей и чертежей, оптимизации, анализа изделий и создания пакета КД.
- мощнейшие инструменты параметризации эскизов, деталей и сборок, многие из которых являются уникальными даже для зарубежных САПР, поскольку не требуют навыков программирования;
- продвинутые средства трехмерного моделирования, поддерживающие стабильную работу даже со сложными сборками из сотен тысяч компонентов;
- интеллектуальные инструменты для расчета и оптимизации конструкций;
- огромный набор бесплатных библиотек типовых и стандартных элементов, ускоряющих процесс проектирования;
- простой механизм создания приложений для автоматизации конкретных задач предприятия без использования программирования;
- возможность совместной работы над проектом множества специалистов, своевременное внесение и журналирование изменений документов;
- интеграция с программами комплекса T-FLEX PLM.
Сегодня T-FLEX CAD используют в основном крупные предприятия авиастроительной отрасли, что много говорит о его производительности и выдающейся функциональности. Узнать об инструментах решения или попробовать их в действии можно на странице продукта.
Fusion 360
САПР Fusion 360 ориентирована на решение широкого круга задач, начиная от простого моделирования и заканчивая проведением сложных расчетов. Разработчик системы – компания Autodesk.
Особенности Fusion 360:
- продвинутый интерфейс пользователя;
- сочетание разных методов моделирования;
- продвинутые инструменты работы со сборками;
- возможность работы в онлайн и оффлайн режимах (при наличии и отсутствии постоянного подключения к сети интернет);
- доступная стоимость приобретения и содержания;
- расчеты, оптимизация, визуализация моделей;
- встроенная CAM-система;
- возможности прямого вывода моделей на 3D-печать.
Приобрести Fusion 360 из России сложно, но можно. Для этого , и менеджеры свяжутся с вами для дальнейших инструкций.
САПР среднего уровня
Средние системы САПР — это программы для 3D-моделирования изделий, проведения расчетов, автоматизации проектирования электрических, гидравлических и прочих вспомогательных систем. Данные в таких системах могут храниться как в обычной файловой системе, так и в единой среде электронного документооборота и управления данными (PDM- и PLM-системах). Часто в системах среднего класса присутствуют программы для подготовки управляющих программ для станков с ЧПУ (CAM-системы) и другие программы для технологического проектирования.
САПР среднего уровня – самые популярные системы на рынке. Они оптимальны с точки зрения соотношения цены и функциональности, способны решить подавляющее число проектных задач и удовлетворить потребности большей части клиентов.
Создание нового проекта в AutoCAD
AutoCAD — это программное обеспечение для создания и редактирования двухмерных и трехмерных чертежей. Прежде чем приступить к работе над проектом, необходимо создать новый файл для работы.
Чтобы создать новый проект в AutoCAD, выполните следующие шаги:
-
Запустите программу AutoCAD, кликнув дважды на ярлык на рабочем столе или в меню «Пуск».
-
После запуска программы откроется окно «Начальный экран». На этом экране можно выбрать один из предоставляемых шаблонов или создать новый проект с нуля. Для создания нового проекта кликните на кнопку «Новый чертеж».
-
В открывшемся окне «Шаблон чертежа» выберите наиболее подходящий шаблон для вашего проекта. Например, если вы хотите создать чертеж для архитектурного проекта, выберите шаблон «Архитектурный дизайн». Если вы не уверены, выберите «Общий чертеж».
-
После выбора шаблона нажмите на кнопку «Открыть», чтобы создать новый проект на основе выбранного шаблона.
-
После создания нового проекта вы увидите рабочую область AutoCAD, где вы можете начать создавать и редактировать чертежи. Вокруг рабочей области есть различные инструменты и панели, которые вам понадобятся для работы с проектом.
Теперь у вас есть новый проект в AutoCAD, и вы готовы приступить к созданию волнистой линии или выполнению других задач в рамках проекта.
КОМПАС-График
К счастью, на отечественном рынке присутствуют не только зарубежные разработчики. Одной из самый популярных российских программ для создания чертежей и автоматической генерации проектной и конструкторской документации можно считать КОМПАС-График – разработку компании «Топ Системы»
Важно отметить, что этот продукт идеально сочетается практически с любой CAD-системой, поэтому может служить хорошим дополнением вашей 3D-САПР
Среди особенностей решения КОМПАС-График можно отметить:
- поддержку ЕСКД, СПДС и других распространенных российских и мировых стандартов;
- большой спектр выпускаемой документации, которая может потребоваться для производства и дальнейшего использования изделий;
- наборы инструментов для машиностроения и строительства, которые помогают автоматизировать значительную часть задач, типичных для данных отраслей;
- поддержку файлов всех распространенных форматов для простого обмена данными с другими системами.
Ну и, конечно, не стоит забывать о стабильности работы решения, которое гарантированно останется с вами, поскольку является полностью российской разработкой. Узнать о возможностях КОМПАС-График подробнее можно на странице продукта на нашем сайте.
Шаг 1: Запуск программы AutoCAD
Для создания волнистой линии в AutoCAD необходимо, в первую очередь, запустить программу.
Для этого следуйте инструкциям:
1. Найдите иконку AutoCAD на рабочем столе или в меню «Пуск».
Примечание: Если у вас установлен AutoCAD версии 2021 и выше, иконка программы может быть представлена в виде черепа (DWG) или иного нестандартного изображения.
2. Нажмите на иконку AutoCAD двойным щелчком мыши.
После этого программа начнет загружаться.
3. Дождитесь полной загрузки AutoCAD.
Вы увидите главное окно AutoCAD со списком доступных команд и инструментов. Готово! Теперь вы можете приступить к созданию волнистой линии.
SolidWorks
Трехмерный программный комплекс для автоматизации конструкторских работ промышленного предприятия. Разработчик – компания Dassault Systemes.
Черты системы, выгодно отличающие ее от других CAD:
- продуманный интерфейс пользователя, ставший образцом для подражания;
- обилие надстроек для решения узкоспециализированных задач;
- ориентация как на конструкторскую, так и на технологическую подготовку производства;
- библиотеки стандартных элементов;
- распознавание и параметризация импортированной геометрии;
- интеграция с системой SolidWorks PDM.
UPD к сожалению, сейчас приобрести продукты SolidWorks на территории России невозможно
Как включить вес линий в AutoCAD
Чтобы облегчить работу над чертежом в Autocad многие проектировщики отключают отображение веса линий, хотя придерживаются всех условных обозначений. Эта мера позволяет при крупном масштабе видеть все линии, которые могли бы слиться из-за того, что толщина основных элементов перекрывала бы остальные, жирные линии сливались бы в одну плохо читаемую картинку. Включить вес линий в старых версиях программы можно со статусной строки, нажав на иконку «Вес линии». Она находится в нижней части экрана. Для более поздних версий эту настройку нужно включить в настройках самой статусной строки.
Рисунок 4. Скриншот программы Автокад, стрелка указывает на команду «Вес линии»
Шаг 3: Применение эффекта волнистости
После создания базовых линий вы можете добавить эффект волнистости для придания вашему рисунку большей динамики и интересности. Следуйте этим простым инструкциям, чтобы применить эффект:
- Выберите базовую линию, которую вы хотите сделать волнистой, с помощью инструмента «Выбрать».
- Нажмите правую кнопку мыши и выберите «Изменить» в контекстном меню.
- В диалоговом окне «Изменение» выберите «Волнистость» в разделе «Эффекты».
- Настройте параметры волнистости, такие как амплитуда, длина и количество периодов, с помощью ползунков или ввода значений в соответствующие поля.
- Просмотрите предварительный просмотр эффекта волнистости и убедитесь, что он соответствует вашему видению.
- Нажмите «Применить» для применения эффекта к выбранной линии.
- Повторите этот процесс для всех остальных линий, которые вы хотите сделать волнистыми.
После завершения работы над эффектом волнистости вы можете сохранить свой рисунок в AutoCAD или экспортировать его в другие форматы для дальнейшего использования.
Системные требования AutoCAD 2017
Прочитайте перед установкой autocad системные требования. Программа постоянно обновляется, её функционал расширяется. Файлы требуют больше места и производительности. Чтобы без проблем работать в САПР, используйте подходящий персональный компьютер. В противном случае, работа в autocad не принесет ничего, кроме головной боли и разочарования. Продукт адаптирован под Windows, OS X. Владельцам «Мака» доступна программа 2013 года выпуска. Поздние обновления не подойдут.
Рассмотрим актуальную модификацию автокада с системными требованиями более подробно:
- ОС: Windows 7, 8.1, 10;
- Процессор: 32 либо 64-разрядный, минимальная частота работы – 1 ГГц;
- Оперативная память: если процессор 32-разрядный – от 2-3 Гб, если 64-разрядный – от 4-8 Гб;
- Разрешение экрана: True Color, минимальные параметры – 1360х768, рекомендуемые – от 1600х1050;
- Видеокарта подходит для DirectX (версия 9, 11), поддерживает минимальное разрешение экрана;
- Свободного места на жестком диске – от 6 Гб;
- Браузер – если используете Internet Explorer, подойдет обновление 9.0 и выше;
- .NET Framework 4.6.
Другие требования предъявляются при использовании в autocod подшивок, облаков точек, 3D-моделей:
- Оперативная память: от 8 Гб;
- 6 свободных гигабайт на жестком диске;
- Видеокарта поддерживает разрешение от 1600х1050, имеет память от 128 Мб, совместима с Direct3D, а версия Pixel Shader не ранее 3.0;
- Процессор 64-х разрядный.
Основные возможности программы AutoCAD
Прежде чем ответить на вопрос, как работать в автокаде, напомним о скидке для читателей. Она составляет 50% за подписку на новые материалы сайта и распространяется на все виды работ. Чтобы сэкономить время и гарантированно получить хороший результат, обращайтесь к специалистам. Они создадут чертеж в acad строго в соответствии с техническим заданием. Вы можете и сами это сделать, если узнаете больше о функциях программы.
Самая популярная САПР отличается огромным набором возможностей. Именно этим обусловлен выбор пользователей. Рассматривать каждую функцию отдельно – цель обучающих статей и учебников. Слишком много времени уйдет на описание возможностей программы. Да и эта статья обзорная, поэтому каждому вопросу уделено не слишком много внимания. В актуальной программе автокад функций очень много. В ранних версиях круг возможностей был заметно меньше, система представляла собой «электронный кульман».
Чтобы создать объект в двухмерной плоскости, пользователь прибегает к помощи графических примитивов. В рамках поверхностного, твердотельного полигонального проектирования доступно рисование 3D-рисунков. Работа в автокаде позволяет справиться с самыми разными заданиями. Но если пользователь специализируется исключительно на 3D-моделировании, AutoCAD будет мало. Придется воспользоваться узкопрофильными программами. В таких ситуациях многие отдают предпочтение SolidWorks.
Возможности Автокада включают в себя взаимодействие с аннотативными объектами, различными слоями. Если пользователь работает в актуальной версии программы, то легко свяжет чертеж с настоящими данными карты или выведет рисунок на 3D-принтер, чтобы создать объемный макет. Форматы, в которых можно открыть файл в программе, различны. Среди наиболее распространенных вариантов – DWT, DWG.
Окунемся немного в «автокад для чайников» и рассмотрим, что скрывается под каждым из вышеупомянутых форматов:
- DWG. Используется для хранения чертежа, объектов в разных измерениях и плоскостях. Файл легко открыть другой программой, выпущенной компанией Autodesk, особенно на базе Автокад.
- DWT. Представляет собой шаблон. Используйте данный формат автокада, чтобы воспользоваться проектом с заданными настройками в будущем, для создания нового чертежа.
Для этого во время сохранения выберите формат шаблона.
Выше речь шла о приложении автодеск – автокад. Компания использует AutoCAD в качестве базы для создания прикладных программ. Обычно это узкоспециализированные системы. Например, AutoCAD Architecture или Mechanical. Есть приложение для взаимодействия с 4D-объектами – PLANT-4D. Это далеко не весь список.
SolidEdge
Система трехмерного моделирования машиностроительных изделий, которую разрабатывает Siemens PLM Software.
Среди преимуществ системы можно выделить:
- комбинацию технологий параметрического моделирования на основе конструктивных элементов и дерева построения с технологией прямого моделирования в рамках одной модели;
- расчетные среды, включая технологию генеративного дизайна;
- поддержку ЕСКД при оформлении документации;
- расширенные возможности проектирование литых деталей и оснастки для их изготовления;
- встроенный модуль автоматизированного создания схем и диаграмм;
- тесную интеграцию с Microsoft SharePoint и PLM-системой Teamcenter для совместной работы и управления данными.
UPD к сожалению, сейчас приобрести продукты Siemens PLM Software на территории России невозможно
Что такое AutoCAD и для чего он используется?
Сразу после определения этой программы, AutoCAD — это программное обеспечение, которое можно установить на компьютер для создания проектов, которые стоит обновить . Это программное обеспечение самый используемый в мире потому что он предлагает большое количество инструментов в архитектуре, производстве, строительстве и графическом дизайне.
С помощью этой расширенной программы вы сможете создавать как двухмерные, так и трехмерные технические чертежи с векторными изображениями, тем самым достигая динамизма и глубины в дизайне. Имя AutoCAD происходит от аббревиатуры CAD что означает помощник зачатия Что по-испански — это компьютерный дизайн.
в настоящее время AutoCAD служит дизайнером для создания планов , и если вы знакомы с программой или являетесь опытным дизайнером, вы можете извлечь из нее максимум пользы. Поскольку в нем есть параметры моделирования, вы можете использовать инструменты для твердых тел, сеток и прочего; и другие, проектировать или изменять 3D-модели .
Установка AutoCAD на компьютер
Для установки AutoCAD на ваш компьютер следуйте следующим инструкциям:
Перейдите на официальный веб-сайт Autodesk, разработчика AutoCAD.
Перейдите на страницу загрузки AutoCAD.
Выберите версию AutoCAD, которую вы хотите установить
Обратите внимание на совместимость с вашей операционной системой.
Нажмите на кнопку «Скачать» или «Загрузить» для начала загрузки инсталляционного файла AutoCAD.
После завершения загрузки откройте файл инсталляции AutoCAD.
Следуйте инструкциям мастера установки AutoCAD. Введите необходимую информацию, такую как имя пользователя и серийный номер (если требуется).
Выберите путь установки AutoCAD на вашем компьютере.
Нажмите на кнопку «Установить», чтобы начать процесс установки AutoCAD.
Подождите, пока установка будет завершена
Это может занять некоторое время, в зависимости от производительности вашего компьютера.
По завершении установки AutoCAD будет доступен на вашем компьютере и готов к использованию.
Теперь у вас есть установленная версия AutoCAD на вашем компьютере, и вы можете приступить к созданию волнистых линий и других проектов. Удачной работы!
Использование инструментов для изменения и редактирования кривых
AutoCAD предоставляет ряд инструментов, которые позволяют вам легко изменять и редактировать кривые. Вот некоторые из них:
1. Перемещение точек: С помощью инструмента «Переместить» вы можете выбрать одну или несколько точек на кривой и переместить их в нужное место. Для этого выберите инструмент «Переместить», выберите точки и указывайте новое положение.
2. Изменение размера кривой: Инструмент «Масштабирование» позволяет увеличить или уменьшить размер кривой, сохраняя при этом ее пропорции. Выберите инструмент «Масштабировать», укажите начальную точку и затем указывайте масштабный коэффициент или новый размер.
3. Поворот кривой: Инструмент «Поворот» позволяет вам вращать кривую вокруг определенной точки. Для этого выберите инструмент «Поворот», выберите кривую, укажите точку вращения и укажите угол поворота.
4. Удаление сегментов: Если вам нужно удалить определенный сегмент кривой, вы можете воспользоваться инструментом «Обрезать». Выберите сегмент, который нужно удалить, и AutoCAD удалит его.
5. Добавление точек: В случае, когда вам нужно добавить дополнительные точки на кривую, используйте инструмент «Разделение». Выберите кривую, на которой хотите добавить точки, и указывайте места для разделения.
Помните, что эти инструменты позволяют вам создавать и редактировать кривые более гибко и эффективно. Они могут быть весьма полезными в работе с проектами, где требуется точное позиционирование и манипулирование кривыми.
Как мы можем создавать или создавать параллельные линии с помощью команд в AutoCAD?
Выполнение этих строк, один из основных инструментов AutoCAD, — несложный процесс; Если вы хотите получить максимальную отдачу от его инструментов, это один из основных.
Первое, что нужно сделать, это посмотрите все вкладки вверху экрана, опцию «Изменить» и в появившемся окне выберите «Смещение». Затем, чтобы создать параллельные линии, вам нужно нарисовать базовую линию, чтобы можно было выполнить смещение, и она автоматически появится на экране.
На этом этапе программа AutoCAD перенесет вас запросит расстояние, которое вы хотите иметь между базовой линией и линией, которую вы создаете . Расстояние может составлять 0,5, хотя это остается на усмотрение дизайнера, а затем вы нажимаете Enter на своем компьютере.
Чтобы завершить процесс создания, программа спросит, хотим ли мы, чтобы создаваемая линия располагалась выше или ниже базовой линии. Один раз сделал, на экране автоматически появятся параллельные линии с расстоянием, которое мы указали ранее; если нам нужно больше параллельных линий, они только выбираются.