Настройка отображения линейки на экране
В программе AutoCAD можно настроить отображение линейки на экране для удобства работы с чертежами. С помощью линейки можно быстро определить размеры и расстояния между объектами на чертеже.
Для настройки отображения линейки выполните следующие действия:
| Шаг | Описание |
| 1 | Откройте окно программы AutoCAD. |
| 2 | Выберите в меню «Вид» пункт «Настройки отображения». |
| 3 | В открывшемся окне настройки выберите вкладку «Линейки». |
| 4 | Установите необходимые параметры для отображения линейки на экране. Можно выбрать единицы измерения, шаг делений и другие настройки. |
| 5 | Нажмите кнопку «Применить» для сохранения настроек. |
| 6 | Закройте окно настроек и перейдите к работе с чертежами. |
После выполнения этих действий линейка будет отображаться на экране программы AutoCAD в соответствии с выбранными настройками. Вы сможете легко измерять расстояния и размеры объектов на чертежах, упростив таким образом работу с программой.
История создания программы AutoCAD
Интерфейс AutoCAD
Программа AutoCAD
– это настоящий мастодонт среди САПР, ведь первая версия была продемонстрирована в далеком 1982 году на выставке COMDEX в Атлантик Сити. В то славное время автомобили были карбюраторными, микросхемы – большими, а персональные компьютеры только-только выходили на широкий рынок.
Большинство программ создавалось для огромных мэйнфреймов IBM. Тем не менее, предприимчивая группа из тринадцати программистов сумела увидеть перспективу развития вычислительной техники и создала продукт именно для персональных компьютеров
Программа привлекла всеобщее внимание уже после первой демонстрации, и разработчики поняли, что теперь их главная задача – совершенствовать свое «детище»
Компания Autodesk
до сих пор успешно и своевременно этим занимается. В результате AutoCAD
является самой популярной программой для работы как с двумерными чертежами, так и с 3D-моделями уже на протяжении более чем тридцати лет.
Полилинии в AutoCAD
Полилинии в Автокад, или polyline в английской версии AutoCAD – это один из инструментов, позволяющий создать связанную последовательность сегментов из линий.
Можно назвать этот инструмент одним из самых широко используемых за счет того, что практически любой объект создается полилиниями. Они могут быть как линейными, так и дуговыми и создают единый объект, с которым удобно работать, можно менять ширину линии, переносить масштабировать весь объект целиком, а не его отдельные части. Также полилинию легко изменить, можно перемещать вершины, меняя изгиб, можно добавлять или удалять вершины, преобразовывать изогнутые элементы в прямые и наоборот.
Рисунок 1. Скриншот программы Автокад, стрелка указывает на команду Полилиния
Ширина полилинии
Изменить ширину полилинии можно как посегментно, так и для всего объекта. Ее ширину можно редактировать через свойства (контекстное меню «Ширина» или с помощью команды ПОЛРЕД.
3D-полилинии
Переходя от работы в одной плоскости к трехмерному проектированию, инструмент Полилиния также остается крайне востребованным. Автокад позволяет создавать 3DПолилинию с помощью кнопки «3DПолилиния»в раскрывающемся меню «Рисование» в левой части меню инструментовили команды 3DПЛИНИЯ. Созданная полилиния будет состоять из прямых сегментов и также будет единым объектом, который можно легко переносить и трансформировать, не теряя заданных свойств и пропорций. Отличие 2Dи 3D версии состоит в том, что в объеме нельзя применять дуговые элементы.
Как преобразовать линию в полилинию в AutoCAD
Если требуется преобразовать линию (line), то в меню «Рисование» выбираем «Отрезок» или «Прямая». Нанесенную в модели линию преобразуем в полилинию, используя команду ПОЛРЕД. Далее программа предложит выбрать отрезок, который должен стать полилинией, для применения команды к отрезку необходимо ввести «Да»(Y) и нажать Enter.Чтобы добавить еще сегменты к полилинии (которая в отличие от отрезков является единым объектом) в следующем запросе командной строки нужно выбрать опцию «Добавить» и выделить те сегменты, которые станут полилинией.
Как объединить полилинии в AutoCAD
Чтобы объединить несколько полилиний в один объект используется команда «Редактировать полилинию». Ее можно найти в панели редактирования. Вначале необходимо выбрать полилинию и нажать клавишуEnter, затем следует ввести в командной строке «С» (connect) и далее выбрать присоединяемые полилинии и снова нажать клавишуEnter для завершения команды.
Как преобразовать сплайн в полилинию
Сплайн также легко преобразовать в полилинию, для этого используйте команду РЕДСПЛАЙН. Программа попросит выбрать сплайн, если он еще не выбран и ввести «П» для преобразования.
Как преобразовать отрезок в полилинию
Команда «Отрезок» также относится к самым часто используемым, она позволяет создавать прямые отрезки. Мы можем задать координаты начала и конца или длину отрезка. Можем начертить один отрезок или продолжить строить линию из отрезков, где вершина предыдущего отрезка является началом следующего. Алгоритм перевода отрезка в Полилинию описан выше, но также можно пойти другим путем, выбрать все отрезки и ввести команду «Соединить».
Рисунок 2. Скриншот программы Автокад, стрелка указывает на команду «Отрезок»
Лайфхак
Убедись, что между отрезками отсутствуют зазоры, иначе они не станут полилинией.
Преимущества и недостатки
В данном разделе мы рассмотрим основные преимущества и недостатки программ Autocad и Nanocad, чтобы помочь вам сделать выбор в соответствии с вашими потребностями и ожиданиями.
Преимущества Autocad:
- Известность и популярность: Autocad является одной из самых популярных программ для 2D и 3D моделирования и создания технических чертежей. Она широко используется в различных отраслях и на всех уровнях сложности проектов.
- Большой функционал: Autocad предлагает множество инструментов для создания и редактирования геометрических объектов, а также возможность работы с текстом, размерами, слоями, блоками и многим другим. Она обладает исчерпывающими возможностями для проектирования и детализации различных объектов.
- Поддержка форматов: Autocad поддерживает большое количество различных форматов файлов, что позволяет легко обмениваться проектами с другими программами и специалистами.
- Большое сообщество пользователей: Благодаря своей популярности, для Autocad существует большое сообщество пользователей, где можно получить поддержку, советы и обмен опытом с другими специалистами.
Недостатки Autocad:
- Высокая стоимость: Autocad является коммерческой программой и требует приобретения лицензии. Она может быть дорогой для индивидуальных пользователей или небольших компаний, особенно при покупке подписки на длительный срок.
- Сложность интерфейса: Некоторые пользователи считают интерфейс Autocad сложным и запутанным для новичков. Он требует времени и обучения, чтобы освоить все функции и настройки программы.
- Требовательность к системным ресурсам: Autocad требует достаточно мощного компьютера для комфортной работы, особенно при работе с большими и сложными проектами.
Преимущества Nanocad:
- Бесплатность и открытые исходники: Nanocad доступен для скачивания и использования бесплатно, что делает его отличным выбором для индивидуальных пользователей, небольших компаний или студентов.
- Удобный и понятный интерфейс: Nanocad имеет простой и понятный интерфейс, который легко осваивается даже новичками. Он содержит все основные функции и инструменты для работы с чертежами и моделями.
- Поддержка форматов: Nanocad поддерживает основные форматы файлов, включая DWG, что позволяет легко обмениваться данными с другими программами и пользователями.
- Низкие системные требования: Nanocad работает стабильно на компьютерах с низкими системными требованиями, что делает его доступным и для более старых компьютеров.
Недостатки Nanocad:
- Ограниченный функционал: В сравнении с Autocad, Nanocad обладает более ограниченным функционалом и возможностями. Некоторые продвинутые инструменты и функции могут быть недоступны или работать менее эффективно.
- Ограниченная поддержка: Nanocad может предоставлять ограниченную поддержку или отсутствовать возможность получения советов и помощи у большого сообщества пользователей, как это есть у Autocad.
Что такое AutoCAD?
Созданный Autodesk Inc. в 1982 году, AutoCAD представляет собой инструмент САПР (автоматизированного проектирования), созданный специально для разработки проектов в таких областях, как архитектура, гражданское строительство, машиностроение, машиностроение, автомобильная промышленность. и тому подобное.

Что такое AutoCAD: Порты

Что такое AutoCAD: проектирование зданий
Среди основных функций AutoCAD — возможность создавать 3D-объекты и перемещать их в различных положениях.

Что такое AutoCAD: 3D-дом

Что такое AutoCAD: 3D моделирование

Что такое AutoCAD: 3D блоки
Так, например, AutoCAD позволяет исследовать интерьер и экстерьер автомобиля (или дома, в случае архитекторов и дизайнеров интерьеров) с большим количеством деталей.
Кроме того, AutoCAD выполняет структурные расчеты, интерпретирует чертежи и способствует сокращению ошибок в окончательном проекте, завоевывая поддержку самых разных профессионалов в этих областях благодаря простоте разработки различных идей гибким способом и быстрой проверки ожидаемого результата.
См. Также: VRay — Что это такое? Узнайте, как порадовать своего клиента, представив проект
Системные требования AutoCAD 2017
Прочитайте перед установкой autocad системные требования. Программа постоянно обновляется, её функционал расширяется. Файлы требуют больше места и производительности. Чтобы без проблем работать в САПР, используйте подходящий персональный компьютер. В противном случае, работа в autocad не принесет ничего, кроме головной боли и разочарования. Продукт адаптирован под Windows, OS X. Владельцам «Мака» доступна программа 2013 года выпуска. Поздние обновления не подойдут.
Рассмотрим актуальную модификацию автокада с системными требованиями более подробно:
- ОС: Windows 7, 8.1, 10;
- Процессор: 32 либо 64-разрядный, минимальная частота работы – 1 ГГц;
- Оперативная память: если процессор 32-разрядный – от 2-3 Гб, если 64-разрядный – от 4-8 Гб;
- Разрешение экрана: True Color, минимальные параметры – 1360х768, рекомендуемые – от 1600х1050;
- Видеокарта подходит для DirectX (версия 9, 11), поддерживает минимальное разрешение экрана;
- Свободного места на жестком диске – от 6 Гб;
- Браузер – если используете Internet Explorer, подойдет обновление 9.0 и выше;
- .NET Framework 4.6.
Другие требования предъявляются при использовании в autocod подшивок, облаков точек, 3D-моделей:
- Оперативная память: от 8 Гб;
- 6 свободных гигабайт на жестком диске;
- Видеокарта поддерживает разрешение от 1600х1050, имеет память от 128 Мб, совместима с Direct3D, а версия Pixel Shader не ранее 3.0;
- Процессор 64-х разрядный.
Каковы различные области применения AutoCAD?
AutoCAD используется в различных отраслях промышленности. Хотя изначально он был создан для использования в архитектуре и строительстве, в настоящее время он используется во множестве секторов и приложений.
Архитектурный дизайн
AutoCAD в основном используется архитектором для подготовки планов этажей, конструкций и проектов зданий. Поскольку эти планы, как правило, очень подробные и точные, AutoCAD позволяет архитектору легко воплотить свое видение в жизнь, не жертвуя точностью размеров.
AutoCAD также позволяет проектировщику просматривать точные данные о проекте здания, помогая им выявлять и исправлять недостатки проекта до начала фактического строительства.
Дизайн интерьера
AutoCAD чаще всего используется дизайнерами интерьеров, которые предпочитают создавать 3D-версии своих интерьеров. AutoCAD позволяет дизайнеру интерьеров создавать реалистичные модели помещений, обеспечивая поддержку твердотельных, поверхностных и сетчатых моделей.
Также доступны инструменты 3D-рендеринга и навигации, поддерживающие вращающиеся, движущиеся или парящие дисплеи, поэтому дизайнер интерьеров может действительно отображать и представлять свои проекты так, как они хотят.
AutoCAD также поддерживает презентацию, позволяя дизайнеру применять уникальное освещение и материалы, чтобы придать своим 3D-моделям более реалистичный и элегантный вид. Облачный рендеринг также поддерживается, поэтому нет необходимости иметь мощный ноутбук, поддерживающий приложения для 3D-моделирования. Проверять Лучшие приложения с дополненной реальностью для дизайна интерьера и декора для Android.
Машиностроение
Хотя AutoCAD в первую очередь предназначен для архитекторов и дизайнеров, инженеры-механики также часто используют его для подготовки визуальных материалов, помогающих в его работе. Инженер-механик использует AutoCAD для подготовки конкретных моделей и чертежей, связанных с различными продуктами.
Модный дизайн
Некоторых это может удивить, но Fashion Designer также использует AutoCAD. Он считается одним из лучших инструментов повышения производительности для дизайнера одежды, позволяя им более точно подготавливать рисунки, выкройки и детализированные проекты.
Кроме того, модельер также может создавать различные варианты одного и того же дизайна, а поскольку AutoCAD сохраняет размеры для дальнейшего использования, дизайнер может применять их к различным текстурам и узорам. Проверять Лучшие сайты для создания собственной обуви онлайн.
Как сделать пунктирную линию в AutoCAD
акже при оформлении чертежа необходимо правильно обозначать те части, которые находятся вне зоны видимости, но тем не менее должны быть отражены, для них используется штриховая линия. Настроить правильное отражение линий позволяет меню «Тип линий». Чтобы добавить новый тип линий: начертите линию, зайдите в «Меню», чтобы открыть «Свойства», и в выпадающем списке выберите «Другое».
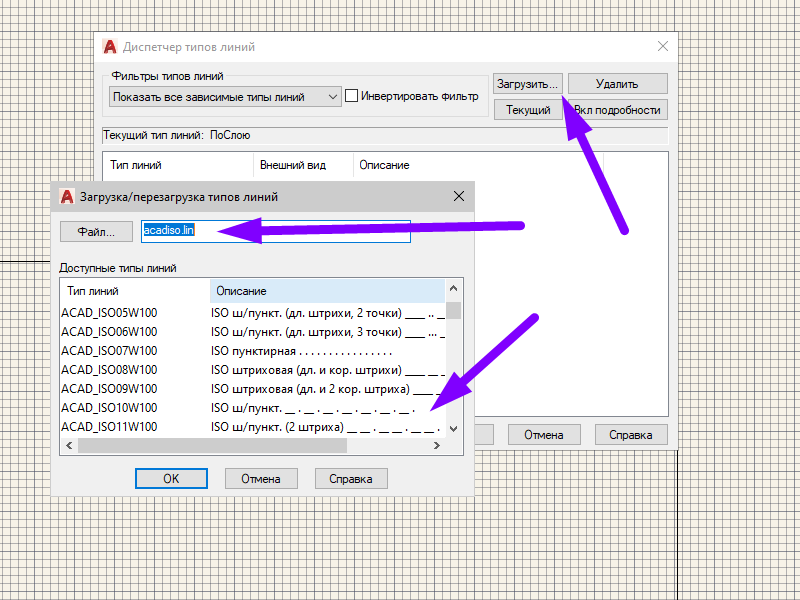 Рисунок 3. Скриншот программы Автокад, стрелка указывает на команду «Загрузка типов линий»
Рисунок 3. Скриншот программы Автокад, стрелка указывает на команду «Загрузка типов линий»
Лайфхак
Шаблоны с типами линий устанавливается вместе с ПО, дополнительные типы линий можно найти в интернете, установив один раз шаблон можно пользоваться им в любом проекте, добавляя нужные линии. В зависимости от свойств линия может быть непрерывной или чередовать штрих и пунктир.
Как включить вес линий в AutoCAD
Чтобы облегчить работу над чертежом в Autocad многие проектировщики отключают отображение веса линий, хотя придерживаются всех условных обозначений. Эта мера позволяет при крупном масштабе видеть все линии, которые могли бы слиться из-за того, что толщина основных элементов перекрывала бы остальные, жирные линии сливались бы в одну плохо читаемую картинку. Включить вес линий в старых версиях программы можно со статусной строки, нажав на иконку «Вес линии». Она находится в нижней части экрана. Для более поздних версий эту настройку нужно включить в настройках самой статусной строки.
Рисунок 4. Скриншот программы Автокад, стрелка указывает на команду «Вес линии»
Открытие панели инструментов в AutoCAD
AutoCAD предоставляет различные панели инструментов, которые облегчают выполнение задач и ускоряют работу с программой. Чтобы открыть панель инструментов в AutoCAD, выполните следующие действия:
- Запустите AutoCAD, откройте новый или существующий чертеж.
- В верхней части экрана находится панель меню, содержащая различные вкладки.
- Щелкните на вкладке «View» (Вид) в верхнем меню.
- После этого откроется выпадающее меню. В нем выберите опцию «Toolbars» (Панели инструментов).
- Появится список доступных панелей инструментов. Выберите нужную панель инструментов.
- Панель инструментов будет отображена на экране, обычно в виде плавающего окна.
- Чтобы закрепить панель инструментов в нужном месте, перетащите ее краем к док-панели или к любому другому месту интерфейса.
Теперь вы можете использовать открытую панель инструментов для выполнения различных задач в AutoCAD. На панели инструментов обычно находятся кнопки с различными инструментами и командами, которые помогают вам рисовать, редактировать и управлять элементами чертежа.
Обратите внимание, что в AutoCAD есть несколько встроенных панелей инструментов, а также возможность создания пользовательских панелей инструментов для удобства работы
Поиск линейки в панели инструментов AutoCAD
AutoCAD — это программное обеспечение для создания двухмерных и трехмерных чертежей, широко используемое в инженерном и промышленном дизайне. Один из основных инструментов AutoCAD — это линейка, которая позволяет измерять расстояния на чертеже.
Для того чтобы найти линейку в панели инструментов AutoCAD, следуйте следующим шагам:
- Откройте программу AutoCAD и создайте новый или откройте существующий чертеж.
- Найдите панель инструментов «Рисование» в верхней части экрана. Обычно она находится справа от меню «Файл».
- В панели инструментов «Рисование» найдите кнопку «Линейка». Иконка линейки обычно изображает две перпендикулярные линии с указанием длины между ними.
- Нажмите на кнопку «Линейка». После этого курсор должен измениться на инструмент линейки.
Теперь вы можете использовать линейку для измерения расстояний на вашем чертеже. Для этого просто переместите курсор к нужной точке на чертеже и щелкните левой кнопкой мыши. Затем переместите курсор к второй точке и снова щелкните левой кнопкой мыши. AutoCAD отобразит расстояние между этими двумя точками в единицах измерения, установленных в вашем чертеже.
Линейка в AutoCAD — это не только инструмент измерения, но и средство для создания отдельных отрезков прямых линий. Для этого щелкните на начальной точке, затем переместите курсор к конечной точке и снова щелкните. AutoCAD нарисует отрезок прямой линии между этими двуми точками.
Благодаря линейке AutoCAD становится проще и удобнее работать над чертежами. Она может быть использована как инструмент измерения, позволяющий точно определять размеры объектов на чертеже, так и инструмент создания прямых линий.
Цена и лицензии
С другой стороны, NanoCAD предлагает более доступный вариант цены. Он имеет бесплатную версию, которая предоставляет некоторые базовые функции и инструменты. Кроме того, NanoCAD также предлагает платные пакеты с дополнительными возможностями и функциями по более приемлемой цене, чем AutoCAD.
При выборе между AutoCAD и NanoCAD важно учитывать свои потребности и доступный бюджет. Если вам требуются продвинутые функции и возможности, а также если ваш бюджет позволяет, AutoCAD может быть лучшим вариантом
Однако, если вы новичок, у вас ограниченный бюджет или вам не требуются все продвинутые функции AutoCAD, то NanoCAD может быть более предпочтительным вариантом.
- AutoCAD:
- Коммерческое программное обеспечение
- Ежегодная плата за лицензию
- Высокая цена
- NanoCAD:
- Бесплатная версия доступна
- Платные пакеты по более приемлемой цене
- Более доступный вариант для пользователей с ограниченным бюджетом
Итак, при выборе между AutoCAD и NanoCAD важно учитывать стоимость и лицензионные условия, чтобы определить наиболее подходящий вариант для ваших нужд и возможностей
Рекомендации и выбор
При выборе между Autocad и Nanocad, стоит учесть свои индивидуальные потребности и цели использования программы. Вот несколько рекомендаций для помощи в принятии решения:
1. Определите цель использования
Перед выбором программы необходимо понять, для чего вы собираетесь использовать ее. Autocad и Nanocad предоставляют широкий спектр функций для создания и редактирования чертежей, 2D и 3D моделирования, анализа и подготовки документации. Определите свои потребности, чтобы выбрать программу, которая соответствует вашим требованиям.
2
Обратите внимание на функциональность. Сравните функциональность Autocad и Nanocad, чтобы понять, какие инструменты и возможности предоставляются каждой программой
Некоторые различия между этими двумя программами могут быть в инструментах редактирования, форматах файлов, поддержке стандартов и дополнительных модулях. Решите, какие функции вам необходимы, и выберите программу, которая их предоставляет
Сравните функциональность Autocad и Nanocad, чтобы понять, какие инструменты и возможности предоставляются каждой программой. Некоторые различия между этими двумя программами могут быть в инструментах редактирования, форматах файлов, поддержке стандартов и дополнительных модулях. Решите, какие функции вам необходимы, и выберите программу, которая их предоставляет.
3. Учтите доступность и стоимость
При выборе между Autocad и Nanocad учтите доступность и стоимость программы. Autocad является коммерческой программой и может иметь высокую стоимость, особенно для небольших компаний или частных пользователей. Nanocad, в свою очередь, имеет бесплатную версию, а также доступные цены на полные версии программы. Решите, какую программу вы можете себе позволить и готовы ли вы платить за дополнительные возможности.
4. Изучите отзывы и рекомендации
Прежде чем принять окончательное решение, изучите отзывы и рекомендации других пользователей. Узнайте, какую программу предпочитают профессионалы в вашей области работы и какую программу они советуют. Это поможет вам получить дополнительную информацию и сделать осознанный выбор.
5. Попробуйте бесплатную версию
Если вы все еще сомневаетесь, попробуйте бесплатную версию Nanocad или использование пробного периода Autocad. Это поможет вам более подробно оценить возможности программы и понять, подходит ли она вам или нет.
AutoCAD 2023: новые возможности и обновления
AutoCAD 2023 — это последняя версия популярного программного обеспечения для проектирования и черчения, которая содержит большое количество новых функций и обновлений. Эти изменения позволяют улучшить эффективность работы, повысить точность результатов и расширить возможности пользователей.
Улучшенная 3D-моделирование и визуализация
Одной из главных новых возможностей AutoCAD 2023 является расширенная поддержка 3D-моделирования и визуализации. Теперь пользователи могут создавать более сложные и реалистичные модели, использовать новые инструменты для настройки освещения и материалов, а также проводить виртуальные прогулки по моделям, чтобы лучше понимать их пространственное расположение.
Улучшенные инструменты аннотации и размеров
AutoCAD 2023 предлагает усовершенствованные инструменты аннотации и размеров, которые позволяют более точно определить размеры и расположение объектов на чертеже. Теперь можно быстро и легко добавлять размеры с указанием точных значений, использовать новые шаблоны аннотаций и создавать аннотационные объекты с помощью точек привязки.
Повышенная производительность и работа с облаком точек
AutoCAD 2023 улучшает производительность работы с большими объемами данных, включая облака точек и сетки. Теперь пользователи могут быстро импортировать и экспортировать облака точек, а также улучшить их обработку и визуализацию. Благодаря этим изменениям процесс работы с большими объемами данных становится более быстрым и эффективным.
AutoCAD 2023 предоставляет множество новых возможностей и обновлений, которые помогут повысить производительность и качество работы. Это отличное решение для профессионалов в области проектирования и черчения, которым необходимо работать с точностью и эффективностью.
Настройка линейки в AutoCAD: важные шаги для правильной работы
Настраивая линейку в AutoCAD, вы можете установить масштаб и единицы измерения, которые будут использоваться в вашем проекте. Это позволит вам работать с максимальной точностью и удобством.
Вот несколько важных шагов, которые вам следует выполнить для правильной настройки линейки в AutoCAD:
- Откройте чертеж в AutoCAD. Запустите программу AutoCAD и откройте чертеж, в котором вы хотите настроить линейку.
- Перейдите во вкладку «Параметры». Нажмите на кнопку «Параметры» в верхнем меню AutoCAD.
- Настройте масштаб и единицы измерения. В окне «Параметры» выберите раздел «Единицы» и установите нужные вам единицы измерения. Также вы можете выбрать масштаб, который будет использоваться при отображении объектов.
- Измените предпочтительные настройки. В окне «Параметры» вы можете изменить различные предпочтительные настройки линейки, такие как цвет, стиль и толщина линий. Выберите нужные настройки и нажмите «ОК», чтобы применить их.
- Проверьте настройки. После настройки линейки, проверьте работу инструмента, чтобы убедиться, что он отображает размеры и расстояния правильно.
Настройка линейки в AutoCAD – важный шаг для обеспечения точности и удобства работы. Следуя указанным шагам, вы сможете настроить линейку в AutoCAD так, чтобы она соответствовала вашим потребностям.
Использование линейки в AutoCAD для измерения объектов
В AutoCAD существует возможность использовать линейку для измерения объектов на чертеже. Это может быть полезно при работе с различными размерами и расстояниями, а также для создания точных и масштабированных чертежей.
Для использования линейки в AutoCAD нужно выполнить следующие шаги:
- Откройте чертеж, в котором нужно произвести измерение объектов.
- Выберите вкладку «Вызывная панель» в верхней части экрана.
- Найдите и выберите инструмент «Линейка» внутри панели «Измерение».
- Наведите курсор на объект, который нужно измерить, и укажите начальную и конечную точки измерения.
- На экране появится линейка с указанием измеряемого расстояния.
Кроме того, AutoCAD позволяет измерять не только прямолинейные объекты, но и кривые, углы и другие геометрические формы. Для этого нужно выбрать соответствующий инструмент, который подразумевает измерение выбранной формы.
При использовании линейки в AutoCAD также можно включить отображение измерений на чертеже. Для этого следует выбрать опцию «Геометрия» в меню «Линейка» и включить показ элементов измерения.
| Инструмент | Описание |
|---|---|
| Пикетка | Измерение длины линии или кривой формы. |
| Угол | Измерение угла между двумя линиями или геометрическими формами. |
| Длина | Измерение расстояния между двумя точками. |
Использование линейки в AutoCAD упрощает работу с размерами и расстояниями на чертеже, позволяя создавать точные и масштабируемые чертежи. Необходимо только знать, как правильно выбрать и использовать соответствующий инструмент из панели «Измерение».
Для чего используется Автокад?

Был создан AutoCAD В основном для 2D-дизайна. Даже сегодня многие дизайнеры предпочитают AutoCAD из-за его превосходных возможностей 3D-проектирования. Однако Autodesk продолжала внедрять новые функции, и сегодня AutoCAD также поддерживает XNUMXD-дизайн.
В AutoCAD есть ряд различных команд, которые помогают дизайнерам подготавливать более точные и подробные проекты, включая такие функции, как автоматическое центрирование линий или установка размеров чертежа в фиксированных пропорциях.
Для 3D-проектирования AutoCAD предлагает несколько представлений, что позволяет дизайнерам вносить более тонкие изменения и улучшения. AutoCAD также сохраняет проектные данные для использования в будущем. Он поддерживает просмотр в реальном времени в облаке, переключение графики и даже обеспечивает реалистичное освещение в презентациях. Проверять Лучшие онлайн-инструменты для дизайна садов и парков.
Типы линий на чертежах в AutoCAD
К Автокад или AutoCAD применяются те же правила, оформления чертежей, что и для ручной графики, то есть чертеж должен быть читаемым и понятным, во многом читаемость чертежа достигается за счет правильного применения типов линий:
- осевые линии используются для обозначения осей;
- основные линии для обозначения видимых элементов;
- невидимые линииобозначаются штриховой линией.
Удобство Автокада состоит в том, что типы линий можно назначать и применять самостоятельно, к примеру вы работаете с планом первого этажа и можете создать свой тип линий, для обозначения комментариев, нанесения инженерных коммуникаций, проработки нового варианта планировки, их легко сделать невидимыми и вернуть обратно на чертеж.
Обновите программное обеспечение AutoCAD до последней версии
AutoCAD – одна из самых популярных программ для компьютерного проектирования и создания чертежей
При работе с AutoCAD важно иметь актуальную версию программного обеспечения, чтобы использовать все последние возможности и исправления ошибок
Вот несколько причин, по которым стоит обновиться до последней версии AutoCAD:
- Улучшенная производительность: Каждое обновление AutoCAD включает оптимизации и улучшения производительности, которые позволяют работать более быстро и эффективно.
- Новые функции и возможности: AutoCAD постоянно развивается и добавляет новые функции, которые упрощают работу и расширяют возможности программы.
- Исправление ошибок и уязвимостей: Обновления AutoCAD также включают исправления ошибок и уязвимостей, которые помогают обеспечить более стабильную и безопасную работу с программой.
Чтобы обновить AutoCAD до последней версии, следуйте этим шагам:
- Откройте программу AutoCAD на вашем компьютере.
- В верхнем меню выберите вкладку «Справка».
- На панели инструментов, выберите опцию «О программе AutoCAD».
- В открывшемся окне щелкните на ссылке «Проверить наличие обновлений».
- AutoCAD автоматически проверит доступные обновления и предложит вам установить их.
- Следуйте инструкциям по установке обновлений и дождитесь их завершения.
- После установки обновлений перезагрузите AutoCAD, чтобы изменения вступили в силу.
Не забывайте регулярно проверять наличие обновлений для AutoCAD и устанавливать их, чтобы всегда работать с актуальной версией программы.
Обновление программного обеспечения AutoCAD до последней версии поможет вам использовать все возможности и исправления, что сделает вашу работу в программе более продуктивной и безопасной.





























