Команда SCALE (Масштаб)
Способы
ввода команды:
-
Набрать
с клавиатуры командуSCALE . -
Вызов
меню:MODIFY?SCALE. - Кнопка
на панелиModify.
Пропорциональное
увеличение или уменьшение размеров объекта или группы объектов относительно
заданной базовой точки. Для увеличения объектов задают коэффициент больше
единицы. Для уменьшения объектов коэффициент имеет значение меньше единицы.

Подсказки,
которые выдаются системой:
| Command _scale |
Команда Масштаб |
| Select objects: 1 found |
Выбрать объект или группу объектов |
|
Select objects : |
НажатьEnter |
| Specify base point: |
Указать базовую точку |
| Specify scale factor or : 2 |
Задать коэффициент масштабирования. |
Задать
масштабный коэффициент можно интерактивным способом. После выбора базовой точки
от нее до перекрестка тянется резиновая нить. Увеличивая или уменьшая ее размер,
можно задать значение коэффициента.
ОпцияReference(Опорный
отрезок) позволяет задать коэффициент масштабирования, введя первоначальную
длину отрезка и его новую длину. Коэффициент рассчитывается как отношение
второго числа к первому. Длина отрезка при этом может быть определена
автоматически как расстояние между двумя указанными с помощью курсора точками
.
Используем
команду для увеличение объекта в 8 / 5 раз.
Диалог
с системой будет иметь вид:
| Command : _scale | Команда Масштаб |
| Select objects: 1 found |
Выбрать объект 1 |
|
Select objects: 1 found, total 2 |
Выбрать объект 2 |
|
Select objects : |
НажатьEnter |
|
Specify scale factor or : r |
Выбрали опциюReference. |
| Specify reference length < 1 > : 5 |
Длинна отрезка. |
| Specify new length : 8 | Новая длинна отрезка. |
Основные термины и понятия
AutoCAD – это компьютерная программа, предназначенная для создания двухмерных и трехмерных чертежей и моделей различных объектов. Она широко используется в инженерии, архитектуре, дизайне и других отраслях, связанных с проектированием и конструированием.
Чертеж – это графическое изображение объекта или конструкции, выполняемое по определенным правилам и стандартам. В AutoCAD чертежи создаются с помощью специальных инструментов и можно сохранять в различных форматах.
Трехмерное моделирование – это процесс создания трехмерной модели объекта с помощью программы AutoCAD. Оно позволяет визуализировать объект в пространстве и проводить различные анализы и модификации.
Пользовательский интерфейс – это набор инструментов, панелей и элементов управления, предоставляемых программой AutoCAD. Он позволяет пользователю взаимодействовать с программой и выполнять различные операции.
Линия – это базовый графический элемент в AutoCAD, который используется для создания различных графических объектов. Линии могут быть горизонтальными, вертикальными, наклонными или кривыми.
Блок – это группировка одного или нескольких графических объектов, которые объединяются вместе для удобства использования и редактирования. Блоки могут быть повторно использованы в различных частях чертежа или в других проектах.
Точка – это базовый графический элемент в AutoCAD, представляющий собой координаты в пространстве. Точки могут быть использованы для указания определенных позиций или для создания линий и других объектов.
Палитра инструментов – это окно программы AutoCAD, которое содержит набор инструментов для создания, редактирования и управления графическими объектами. Палитры инструментов позволяют быстро найти нужный инструмент и выполнить соответствующую операцию.
Диалоговое окно – это специальное окно, которое появляется при выполнении определенных команд в программе AutoCAD. В диалоговом окне пользователь может настроить различные параметры и выполнить указанные операции.
Печать – это процесс вывода чертежей и моделей на бумагу или в электронный формат. AutoCAD предоставляет различные опции и настройки печати, которые позволяют получить качественные и точные результаты.
Масштабирование – это процесс изменения масштаба размеров графических объектов на чертеже или в трехмерной модели. AutoCAD позволяет масштабировать объекты по разным осям и в разных пропорциях, чтобы добиться нужного визуального эффекта.
Аннотация – это процесс добавления текста, размеров и других атрибутов на чертеж или в трехмерную модель. Аннотации используются для указания размеров объектов, добавления подписей и пояснений, а также для создания спецификаций и других документов.
Таблица – это графический элемент, позволяющий представлять данные в виде таблицы на чертеже или в трехмерной модели. Таблицы могут содержать числа, текст, формулы и другие данные, а также могут быть связаны с внешними источниками информации.
Команда ERASE (Стереть)
Способы
ввода команды:
-
Набрать
с клавиатуры командуERASE. -
Вызов
меню:Modify?ERASE. - Кнопка
на панелиModify. - Из
контекстного меню объекта выбрать командуErase.
Допускается
выбор объектов до ввода команды или после ввода команды. В первом случае после
ввода команды выбранные объекты удаляются. Во втором случае система предлагает
выбрать объекты.
В
командной строке выводится диалог:
Command:
_erase
Select
objects: 1 found
Select
objects: 1 found, 2 total
Select
objects: 1 found, 3 total
Select
objects:
После
выбора объектов нажмите клавишуEnter.
Объекты будут удалены. Если необходимо удалить объект не полностью, а лишь
определенную его часть, то используют командыTRIM(Обрезать)иBREAK(Разорвать).
Ассоциативная и неассоциативная штриховка AutoCAD
Ассоциативные штриховки Автокад привязывается к замкнутому контуру и при его изменении, она автоматически обновляется.
Вызовем команду Штрих, затем выберем опцию «Параметры». Диалоговое окно «Штриховка и градиент» в области «Настройка» содержит флажок Ассоциативная. Если убрать этот флажок, то создаваемая штриховка в Автокад потеряет ассоциативность и будет неассоциативной штриховкой.
Временная вкладка Создание штриховки ленты инструментов в группе «Параметры» также содержит кнопку «Ассоциативный». Если эта кнопка подсвечивается синим цветом, то наносимая штриховка в Автокад будет ассоциативной.
Компас и автокад: основные отличия
1. Интерфейс
- Компас: Компас имеет простой и понятный интерфейс, который позволяет быстро освоить программу и начать работать. Инструменты и команды в Компасе легко доступны и позволяют работать с моделированием и черчением.
- Автокад: Автокад имеет более сложный интерфейс с большим количеством инструментов и команд. Для освоения и работы в Автокаде требуется некоторое время и определенные навыки.
2. Стоимость и доступность
- Компас: Компас является бесплатной программой для студентов, что делает ее доступной для обучения и домашнего использования. Кроме того, есть коммерческая версия Компаса с расширенными возможностями, которая стоит определенную сумму.
- Автокад: Автокад является коммерческой программой, и его использование требует лицензионного ключа. Стоимость Автокада может быть довольно высокой, особенно для индивидуальных пользователей.
3. Функциональность и возможности
- Компас: Компас предлагает широкий спектр инструментов для черчения, моделирования и анализа. Программа поддерживает 2D и 3D моделирование, имеет мощные инструменты для создания детальных чертежей и сборочной документации.
- Автокад: Автокад также предлагает множество инструментов для черчения и моделирования. Однако, Автокад более пригоден для работы с большими проектами и командами, имеет продвинутые функции для создания деталей и анимации.
4. Совместимость и обмен данными
- Компас: Компас поддерживает импорт и экспорт файлов различных форматов, включая DWG и DXF.
- Автокад: Автокад также поддерживает импорт и экспорт файлов форматов DWG и DXF, позволяя легко обмениваться данными с другими программами.
Окончательный выбор между компасом и автокадом будет зависеть от ваших потребностей и предпочтений. Обе программы являются мощными инструментами для проектирования и моделирования, и каждая из них имеет свои достоинства. Поэтому, перед выбором стоит ознакомиться с функциональностью и возможностями каждой программы, а также определить, какие задачи вам необходимо решить.
Команда MIRROR (Зеркало)
Способы
ввода команды:
-
Набрать
с клавиатуры командуMIRROR. -
Вызов
меню:MODIFY?MIRROR. - Кнопка
на панелиModify.
Командой
получают зеркальное отражение объекта с сохранением или удалением исходного
объекта. После выбора объектов нужно задать ось, относительно которой образуется
зеркальное отражение.
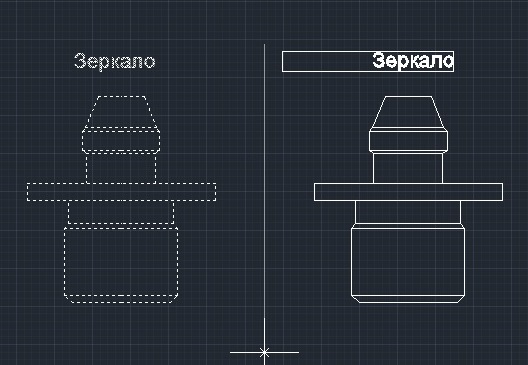
Диалог
с системой:
| Command: _mirror |
Команда Зеркало. |
|
Select objects: 1 found |
Выбрать объект. |
|
Select objects: |
Нажмите Enter. |
| Specify first point of mirror line: |
Указать первую точку оси. |
| Specify second point of mirror line: |
Указать вторую точку оси |
|
Delete source objects?[Yes / No] <N>: n |
Запрос на удаление исходного объекта |
Как удалить красные кружочки на чертеже? AutoCAD2013
На чертеже появились красные кружочки. Они не выделяются и не уничтожаются. Что это и как от них избавиться?
| DWG 2013 | Разделитель соломенных тюков на косточки.dwg (66.0 Кб, 4082 просмотров) |
Просмотров: 43268
Конструктор по сути (машиностроитель)
Регистрация: 10.10.2005
Набережные Челны (это где КамАЗ)
Сообщений: 11,391
точно такая же тема была вроде уже. Выяснили, что причина в сторонней программе разработки электроники. А при экспорте оттуда всего-то надо было нужную галочку нажать или отжать (не помню)
—— добавлено через ~1 мин. —— Хотя вот открыл и ничего такого не вижу — только эскиз весь из черных линий. При открытии предупреждений на прокси не было
__________________ Век живи, век учись — .
Регистрация: 29.10.2004
Сообщений: 16,322
нет там никаких кружочков. можно попробовать регенерацию _regen
Изображения
| Безымянный.jpg (79.1 Кб, 2536 просмотров) |
Регистрация: 10.02.2006
Сообщений: 373
Спасибо. Закрыл потом открыл и кружки исчезли. Глюк какой-то.
Регистрация: 29.10.2004
Сообщений: 16,322
кружочки могут появляться, например, при попытке штриховки в местах разрывов контуров.
Регистрация: 07.06.2010
Сообщений: 1,151
Сообщение от Хмурый
кружочки могут появляться, например, при попытке штриховки в местах разрывов контуров.
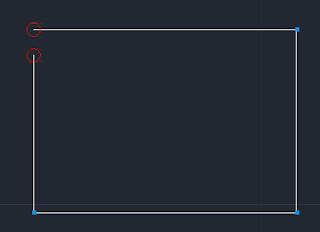
Именно тогда они и появляются. Определение незамкнутого контура появилось в 2010. Вот только чаще всего эти кружки появляются где попало и висят до регенерации.
__________________ Мой блог по Revit
| extraneous |
| Посмотреть профиль |
| Посетить домашнюю страницу extraneous |
| Найти ещё сообщения от extraneous |
Регистрация: 29.10.2004
Сообщений: 16,322
так, регенерируй чертёж. _regen
Конструктор по сути (машиностроитель)
Регистрация: 10.10.2005
Набережные Челны (это где КамАЗ)
Сообщений: 11,391
У меня тогда вопрос наоборот — как эти кружочки включить. Замкнутый, незамкнутый, никогда не загораются. Или штрихует, если допуск позволяет, или ошибку выдает.
PS Удивляюсь все-таки мощи компа — попробовал заштриховать незамкнутый контур, после просьбы «проанализировать» нажал «да» — в насыщенном чертеже тормозил всего секунд 5-6, прежде чем сказал «не нашел границ».
__________________ Век живи, век учись — .
Эффективное удаление красных кружков в Автокаде с помощью «PURGE»
В программе Автокад часто возникают ситуации, когда на чертеже появляются красные кружки. Они могут быть оставлены после удаления объектов или иметь другое происхождение. Удаление этих красных кружков может быть достаточно сложной задачей, особенно если их много. Однако, существует эффективный способ решения этой проблемы с помощью команды «PURGE».
Команда «PURGE» позволяет удалить неиспользуемые объекты, слои, стили и другие элементы из чертежа. Она специально разработана для очистки файла от ненужных элементов и оптимизации его размера. Используя эту команду, вы сможете быстро и эффективно удалить красные кружки с чертежа в Автокаде.
- Откройте чертеж в Автокаде, в котором присутствуют красные кружки.
- Введите команду «PURGE» в строке команд и нажмите Enter.
- В появившемся диалоговом окне «Подтверждение удаления» выберите пункт «Все» и нажмите «OK».
- Автокад просканирует чертеж и удалит все неиспользуемые элементы, включая красные кружки.
После выполнения команды «PURGE» вы можете проверить, что красные кружки были успешно удалены, просмотрев чертеж. Если красные кружки все еще остаются, попробуйте повторить команду «PURGE» или обратитесь к специалисту Автокада для помощи.
Использование команды «PURGE» позволяет быстро и эффективно очистить чертеж от красных кружков и других неиспользуемых элементов. Это может значительно повысить производительность работы с чертежами и упростить их дальнейшую обработку.
Revit
Revit – это комплексная система автоматизированного проектирования зданий, которая позволяет архитекторам, инженерам и строителям создавать, изменять и управлять информацией о проекте в одном цифровом моделировании здания.
Основные особенности программы Revit:
- Интеграция всех аспектов проектирования и строительства зданий в одном моделировании;
- Возможность создания трехмерной модели здания с подробными эскизами, планами и спецификациями;
- Автоматизированный расчет и анализ различных параметров здания, включая прочность, энергопотребление и освещение;
- Интеграция с другими программами, такими как AutoCAD и Navisworks;
- Возможность генерации документации и отчетов, включая чертежи и спецификации;
- Легкая совместная работа и обмен данными между участниками проекта;
- Расширяемость и наличие множества дополнительных модулей и плагинов.
Revit является одной из наиболее популярных программ для проектирования и моделирования зданий и используется в различных отраслях, таких как архитектура, строительство и инженерия.
Одним из преимуществ Revit является то, что она предоставляет возможность работать с цифровой информацией о здании на всех его этапах – от проектирования до эксплуатации и ремонта. Это позволяет значительно сократить время и затраты на проектирование, улучшить качество и точность проекта, а также обеспечить более эффективную работу всего проектного коллектива.
Графический интерфейс: сравнение компаса и автокада
Оба программных продукта, Компас и AutoCAD, обладают графическим интерфейсом, предназначенным для удобного взаимодействия пользователя с функциональными возможностями программы. Однако, есть некоторые отличия в интерфейсе, которые могут повлиять на выбор пользователей.
Возможно, одним из самых заметных отличий в графическом интерфейсе является расположение основных инструментов в программе. В AutoCAD они расположены в верхней части экрана, в меню и панели инструментов. В Компасе, напротив, основные инструменты находятся по бокам экрана, в специальных панелях.
Еще одно отличие заключается в возможности настройки графического интерфейса. В AutoCAD пользователь может настроить расположение и видимость инструментов, а также создать собственные панели инструментов. В Компасе также есть возможность настройки интерфейса, однако она ограничена предустановленными вариантами, которые пользователь может выбрать.
Кроме того, в Компасе выделяется особенность в виде наличия чернового режима, который предоставляет пользователю возможность работать с чертежом без открытия графического окна. Это позволяет значительно ускорить работу с программой и сократить количество операций для выполнения задач.
Также стоит отметить, что в автокаде больше возможностей для работы с трехмерными моделями и создания архитектурных проектов, в то время как Компас сконцентрирован на 2D-моделировании и машиностроении.
| Графический интерфейс | Компас | AutoCAD |
|---|---|---|
| Расположение инструментов | По бокам экрана, в специальных панелях | В верхней части экрана, в меню и панели инструментов |
| Настройка интерфейса | Ограничена предустановленными вариантами | Возможность настройки расположения и видимости инструментов |
| Черновой режим | Доступен | Нет |
Применение AutoCAD в различных отраслях
AutoCAD — это программное обеспечение, которое нашло широкое применение в различных отраслях. Благодаря своим функциям и возможностям, AutoCAD стал незаменимым инструментом в проектировании и моделировании.
Архитектура и строительство. AutoCAD позволяет архитекторам и инженерам создавать и редактировать 2D и 3D модели зданий и сооружений. Программа предоставляет широкие возможности для проектирования домов, офисных зданий, мостов, дорог и других инфраструктурных объектов. С помощью AutoCAD можно создавать планы этажей, фасады, разрезы, а также выполнять визуализацию проекта.
Машиностроение и промышленность
Для инженеров и конструкторов важно иметь инструмент, с помощью которого можно создавать и моделировать детали и механизмы. AutoCAD позволяет проектировать на сборочных единицах, создавать трехмерные модели и выполнять структурный анализ изделий
Это позволяет сократить время разработки и снизить ошибки при проектировании.
Гражданское строительство и обустройство территории. Конструкторы и инженеры, занимающиеся проектированием общественных мест, площадей и парков, используют AutoCAD для создания детальных планов территории и размещения объектов. Программа позволяет легко выстраивать геометрические формы, выполнять масштабирование и изменение размеров объектов.
Электротехника и электроника. В сфере электротехники AutoCAD используется для проектирования электрических схем, печатных плат и других электронных компонентов. Благодаря возможности создавать точные и подробные чертежи, AutoCAD помогает разработчикам создавать надежные и эффективные системы.
Мультимедиа и игровая индустрия. AutoCAD также находит применение в мультимедийной и игровой индустрии. Аниматоры и дизайнеры используют программу для создания персонажей, архитектурных элементов, объектов окружения и других компонентов игровых миров. AutoCAD позволяет им воплощать свои идеи и создавать виртуальные миры с высокой степенью детализации.
Примеры применения AutoCAD в различных отраслях:
Отрасль
Применение
Архитектура
Проектирование зданий, создание планов, фасадов и разрезов
Машиностроение
Проектирование деталей и механизмов
Электротехника
Создание электрических схем и печатных плат
Гражданское строительство
Проектирование общественных мест и территорий
Мультимедиа и игровая индустрия
Создание персонажей, архитектурных элементов и объектов окружения
AutoCAD обладает множеством функций и инструментов, которые делают его незаменимым в различных отраслях. Благодаря удобному интерфейсу и широким возможностям, программа упрощает процесс проектирования, позволяет создавать высококачественные модели и способствует развитию инноваций в различных областях.
Как включить подсветку в AutoCAD?
1) Щелкните правой кнопкой мыши в любом месте области рисования (без выделенных объектов) и выберите «Параметры» в контекстном меню. 2) Выберите вкладку Выбор. Вы можете включить предварительный просмотр выбора независимо от того, активны команды или нет. Вы также можете полностью отключить его, отключив обе опции, но я не рекомендую вам это делать.
Почему я не могу выбрать линии в AutoCAD?
Это может быть вызвано несколькими причинами: Требуемые объекты находятся в области просмотра компоновки, а область просмотра неактивна. Слой объектов заблокирован. Активен режим редактирования внешней ссылки.
Почему мой AutoCAD не привязывается?
Убедитесь, что функция привязки включена (команда OSNAP), а также выбрана функция привязки. Выровняйте рисунок или убедитесь, что все объекты находятся в одной плоскости или имеют одинаковое значение Z. Проверьте значение переменной AUTOSNAP и убедитесь, что это нечетное число.
Как включить аппаратное ускорение в AutoCAD?
Введите команду OPTIONS или выберите ее в меню Application, чтобы открыть диалоговое окно Options. На вкладке «Система» нажмите кнопку «Производительность графики». Затем нажмите кнопку «Аппаратное ускорение», чтобы включить или выключить его.
Как включить циклическое выделение в AutoCAD?
Чтобы включить его, нажмите кнопку «Настройка», выберите «Циклический выбор» в меню, а затем щелкните за пределами меню, чтобы закрыть его
Обратите внимание, что инструмент циклического выделения теперь отображается в строке состояния. Нажмите на нее, чтобы включить Циклическое выделение
Как выделить линию в Autocad?
Привет! Когда курсор находится над линией (стрками), нажмите и удерживайте клавишу Shift, а затем несколько раз нажмите клавишу пробела, чтобы перейти к объектам под курсором. После того, как тот, который вы хотите, будет выделен, щелкните мышью, чтобы выбрать его.
Будущее AutoCAD и его роль в индустрии
AutoCAD — это программное обеспечение, которое было создано ещё в 1982 году и с тех пор стало одним из самых популярных инструментов для проектирования и моделирования в различных отраслях. Сегодня, AutoCAD играет важную роль в индустрии, и его будущее выглядит обещающим.
С развитием технологий и появлением новых методов проектирования, AutoCAD продолжает адаптироваться и добавлять новые функции. Одним из направлений развития AutoCAD является внедрение искусственного интеллекта (ИИ) и машинного обучения (МО).
Искусственный интеллект в AutoCAD позволит автоматизировать многие процессы и повысить эффективность работы. Например, ИИ сможет оптимизировать процесс размещения элементов на плане здания, учитывая различные факторы, такие как безопасность, эргономика и экономия пространства.
Машинное обучение поможет AutoCAD учиться на основе большого количества данных и опыта проектировщиков. Это позволит программе предлагать решения и варианты проектирования, которые соответствуют требованиям и предпочтениям пользователя.
В будущем AutoCAD также будет продолжать развиваться в направлении улучшения визуализации. Усовершенствование графического интерфейса и возможности создания реалистичных 3D-моделей позволят пользователям визуализировать и представить свои проекты ещё более точно и наглядно.
Кроме того, AutoCAD активно разрабатывает свои возможности в области совместной работы и облачных технологий. В будущем, пользователи смогут работать над проектами одновременно, даже находясь в разных местах, а данные будут храниться в облаке, что обеспечивает удобство и безопасность данных.
Роль AutoCAD в индустрии будет только расширяться. С помощью этого программного обеспечения специалисты смогут создавать проекты более быстро, точно и с меньшими затратами. AutoCAD остается незаменимым инструментом для архитекторов, инженеров, дизайнеров и всех, кто занимается созданием и проектированием различных объектов.
Преимущества AutoCAD в будущем
Преимущество
Описание
Автоматизация процессов
AutoCAD с помощью ИИ и МО будет способен автоматизировать многие задачи, ускоряя процесс работы и уменьшая вероятность ошибок.
Улучшение визуализации
Благодаря развитию графического интерфейса и возможностей 3D-моделирования, пользователи смогут создавать более реалистичные и точные модели.
Совместная работа и облачные технологии
AutoCAD развивает возможности совместной работы и хранение данных в облаке, что позволяет пользователям эффективно работать в команде и обеспечивает безопасность данных.
Таким образом, будущее AutoCAD обещает быть увлекательным и полезным для профессионалов, которые используют его в своей работе. Это программное обеспечение продолжит развиваться, добавлять новые функции и доступность, и останется необходимым инструментом для многих отраслей.
Цвет и фон штриховки Автокад
Начиная с версии программы 2011 на вкладке «Штриховка» диалогового окна Штриховка и градиент в области «Тип и массив» находятся два раскрывающих списка с цветами. В первом раскрывающемся списке «Цвет» вы можете выбрать цвет узора линий штриховок AutoCAD, а во втором назначить цвет фона под штриховкой.
Цвет узора (образца) штриховки в Автокаде можно установить:
- текущий цвет;
- цвет послою;
- цвет поблоку;
- назначит любой цвет из списка (палитры).
Цвет фона образца штриховки в AutoCAD можно установить:
- нет (без фона);
- назначить любой цвет из списка (палитры).
Обычно выбирают цвет узора образца штриховок в Автокад «Послою», а фон ее не задают (значение «Нет»).
Заранее создайте и настройте свойства слоя на котором будете размещать штриховки.

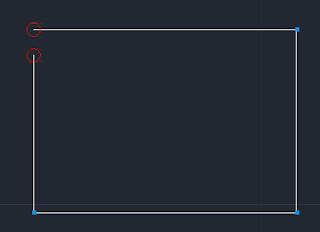













![[autocad штриховка] как сделать штриховку в автокад](http://mtrufa.ru/wp-content/uploads/f/0/5/f051e732f1976025e86e90b38a4aa7c5.jpeg)








![Объект autocad [штриховка]](http://mtrufa.ru/wp-content/uploads/7/7/0/770c8d1f2b72a5f74eeec110dff40d1c.jpeg)






