Как настроить произвольный многоуровневый список
Что если нужно изменить в списке только один уровень, например, способ его нумерации (маркировки) или величину отступа? Это тоже можно сделать. Многоуровневые списки в Word довольно гибко настраиваемы, позволяя вносить изменения практически во все аспекты.
Начните с размещения курсора в любом месте любой строки вашего списка. Откройте раскрывающийся список «Многоуровневый список», а затем выберите команду «Определить новый многоуровневый список».
Появится окно «Определение нового многоуровнего списка», показывающее ряд основных параметров для настройки внешнего вида линий в вашем списке. Тем не менее, здесь есть нечто большее, чем кажется на первый взгляд, поэтому нажмите кнопку «Больше» в левом нижнем углу.
Теперь ваше окно должно выглядеть так, с множеством дополнительных опций справа.
Кратко рассмотрим как настраивать уровни списка в индивидуальном порядке. Сначала выберите уровень списка, который вы хотите изменить. Вы можете щёлкнуть либо в простом нумерованном списке слева, либо в строке в центре окна, которая показывает, как на самом деле выглядит список.
Ниже вы найдёте множество опций для изменения формата чисел и позиционирования для выбранного уровня.
Рассмотрим доступные действия:
- Формат номера: Вы можете ввести текст для номера строки так, как вы хотите, чтобы он отображался в этом поле. Нажмите кнопку «Шрифт» справа, чтобы изменить шрифт, используемый для уровня.
- Нумерация для этого уровня: используйте этот раскрывающийся список, чтобы изменить стиль выбранного числового уровня. Вы можете изменить его на любое число или любой другой стиль. Таким образом, вы можете даже смешать маркеры в нумерованном списке (или наоборот).
- Включить номер уровня: используйте этот раскрывающийся список, чтобы включить номер с предыдущего уровня. Это позволяет вам создавать номера строк, такие как 1.1; 1.1.1; и так далее.
- Начать с: выберите номер или букву, с которой вы хотите начать нумерацию.
- Нумеровать заново: перезапустите список после того, как он достигнет определённой цифры или буквы.
- Положение: используйте элементы управления в разделе «Положение», чтобы изменить способ выравнивания и отступа выбранного уровня номера. Вы также можете нажать кнопку «Для всех уровней», чтобы управлять выравниванием и отступами для всего списка. Вы также можете выбрать, следует ли за номером строки символ табуляции (по умолчанию), пробел или вообще без символа.
А в правом верхнем углу окна вы найдёте несколько дополнительных опций, в том числе:
- Применить: Выберите, хотите ли вы применить изменения ко всему списку, от точки, в которой курсор находится в списке, или только к выбранным вами уровням.
- Связать уровень со стилем: Вы можете использовать этот раскрывающийся список, чтобы связать выбранный уровень со стилем, будь то встроенный стиль Word или тот, который вы создали. Это может быть особенно удобно для связи уровней со стилями заголовков.
- Уровень в коллекции: Этот раскрывающийся список позволяет выбрать уровень списка, который отображается в галерее на вкладке «Главная» Word. Честно говоря, это не очень полезная опция, и обычно лучше оставить для неё значение по умолчанию — Уровень 1.
- Имя списка полей ListNum: Используйте это поле, чтобы связать уровень с именем, которое затем можно использовать вместе с функцией Word LISTNUM. Это полезно, если вы создаёте функции для создания списков.
После внесения изменений на определённом уровне вам нужно будет повторить процесс для каждого дополнительного уровня списка, который вы хотите изменить. Итак, выберите уровень, внесите изменения, выберите следующий уровень, внесите эти изменения и так далее.
Когда вы закончите изменять все уровни, которые вы хотите, нажмите кнопку «ОК», и ваш многоуровневый список покажет ваши изменения.
Зачем нужны заголовки в Microsoft Word?
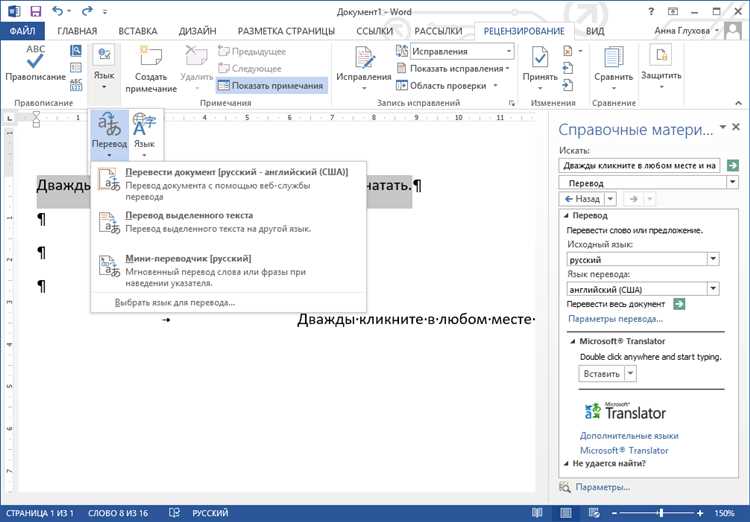
Во-первых, заголовки позволяют организовать иерархию информации в документе. Они создают структуру текста и помогают читателю быстро и удобно ориентироваться. Заголовки вносят логическую последовательность в содержание документа, отражая его основные разделы и подразделы.
Во-вторых, заголовки используются для создания автоматического содержания, что позволяет быстро навигировать по документу. При создании содержания заголовки автоматически пронумеровываются и упорядочиваются, что делает его более структурированным и понятным для читателя.
Заголовки также позволяют быстро изменять форматирование всего раздела документа, применяя стили. Стили заголовков позволяют единообразно форматировать все разделы одного уровня в документе, что существенно повышает его визуальное качество и профессиональный вид.
Кроме того, заголовки облегчают работу с документами в целом. Благодаря использованию заголовков можно быстро перемещаться по документу, переходя от одного раздела к другому с помощью одного клика. Кроме того, заголовки помогают быстро определить, какие части документа нужно отредактировать или обновить.
В целом, заголовки в Microsoft Word являются мощным инструментом для организации информации и повышения эффективности работы с документами. Они создают четкую и логическую структуру документа, делая его более удобным для чтения и редактирования.
Как создать список в Ворде
Прежде чем переходить к непосредственному форматированию документа и вставки списков, текст следует определенным образом подготовить.
Как вы понимаете, список, это перечень перечисления чего бы то ни было. Поэтому, каждый интересующий нас текст, должен быть расположен с новой строчки, при помощи клавиши «Enter».
К примеру, нам нужен список дней недели. Прежде чем создавать маркированный, нумерованный или многоуровневый список, отформатируйте текст как показано на рисунке ниже.
Напишите будущий список в столбец, создавая перенос при помощи клавиши Enter.
Теперь, когда текст готов, приступим к созданию разных видов списков.
Как сделать маркированный список
Самым простым видом списка является маркированный список. Он не требует логического построения документа и обычно применяется для обозначения перечня входящего в одну категорию. Пункты следуют один за другим и их количество не велико.
Создать простой, маркированный список, можно следующим образом:
- Выделите текст, нуждающийся в форматировании в простой маркированный список.
- Откройте вкладку «Главная» раздел «Абзац».
- Выберите команду «Создание маркированного списка».
- Из выпадающего списка, выберите интересующий стиль маркера.
В некоторых случаях, установленные по умолчанию маркеры не способны удовлетворить требованиям. В этом случае, можно выбрать пункт «Определить новый маркер», тогда:
- Откроется новое окно «Определение нового маркера»:
- Кнопка «Символ». Отвечает за вставку в текст, маркера из библиотеки символов редактора Word. Применяется для стандартизированных документов.
- Кнопка «Рисунок». Позволит либо вставить рисунок из библиотеки, либо использовать личный рисунок, сохраненный на жестком диске вашего компьютера. Применяется для документов с элементами дизайна.
- Кнопка «Шрифт». Откроет окно с полноценным набором функций для редактирования шрифта, будущего маркера. Применяется для документов, нуждающихся в списках с дополнительной информацией.
- Функция «Выравнивание» имеет три варианта использования, и предлагает выбрать «Выравнивание» маркера списка «По левому краю», «По центу» и «По правому краю».
Как сделать нумерованный список
Нумерованные списки создаются, для понимания последовательности действий или чтобы знать количество пунктов в списке.
Вставить нумерованный список нужно при помощи:
- Перейдите во вкладку «Главная» раздел «Абзац».
-
Выберите команду «Создание нумерованного списка».
-
При нажатии на стрелочку вниз, рядом с кнопкой «Создание нумерованного списка», в выпадающем списке можно выбрать стиль нумерации или «Определить новый формат списка».
- Окно «Определить новый формат списка» содержит в себе команды отвечающие за:
- шрифт будущего списка;
- формат номера списка;
- расположение списка относительно границ поля, в котором он будет расположен.
Как сделать многоуровневый список
Самым сложным видом списков, являются многоуровневые списки. Они отличаются от первых двух тем, что имеют практически не ограниченную глубину вложения информации. Применяются подобные списки для сложных документов, в которых собрано большое количество данных на большом количестве страниц.
Списки в данном случае выполняют функцию навигации по документу. Для того, чтобы применить к документу функцию многоуровневого списка следует:
- Выделить требуемый текст для вставки многоуровневого списка.
- Перейти во вкладку «Главная» раздел «Абзац».
- Нажмите на кнопку «Создать многоуровневый список» и в выпадающем списке выберите нужный вид из библиотеки стилей.
- Отрегулируйте расстояние между списком и границей документа используя кнопки «Уменьшить отступ» и «Увеличит отступ», они находятся справа от иконки «Многоуровневый список».
- Чтобы изменить глубину вложения пункта списка, следует установить курсор на номер редактируемого пункта и нажать левой кнопкой мыши на конку «Увеличить отступ» столько раз, сколько знаков Вы хотите добавить.
- Аналогично следует поступить если хотите уменьшить уровень вложения, только использовать следует иконку «Уменьшить отступ».
Включить или отключить автоматические маркеры и нумерацию в Microsoft Word
От группы обучения Avantix | Обновлено 22 марта 2021 г.
Применимо к: Microsoft Word 2010, 2013, 2016, 2019 или 365 (Windows)
Вы можете отключить автоматические маркеры и нумерацию в Word, изменив параметры автоформата в диалоговом окне автозамены. Автоматические маркеры и нумерация включены по умолчанию, но при необходимости вы можете отключить или включить эти параметры. Если кажется, что Word автоматически форматирует ваш документ, есть и другие параметры автоформатирования при вводе, которые можно отключить.
Если в автозамене включены автоматические маркированные и нумерованные списки, при вводе звездочки и нажатии клавиши пробела Word начнет создавать маркированный список. Если вы наберете 1. и затем нажмете пробел, Word предположит, что вы хотите начать нумерованный список.
Хотите узнать больше о Microsoft Word? Посетите наш виртуальный класс или живые классные курсы Word >
Отключение автоматического маркера или нумерации
Чтобы отключить автоматические маркеры или нумерацию
- Перейдите на вкладку «Файл» на ленте.
- Выберите параметры. Появится диалоговое окно.
- В категориях слева выберите Проверка правописания.
- Нажмите Автозамена. Появится диалоговое окно.
- Выберите вкладку «Автоформат при вводе».
- Отмените выбор при снятии флажка Автоматический маркированный список и/или Автоматический нумерованный список.
- Дважды нажмите «ОК».
Параметры автоматического маркированного и числового списков отображаются в диалоговом окне «Автозамена»:
Отключение автоматического форматирования маркированных или нумерованных списков
Чтобы отключить автоматическое форматирование маркированных или нумерованных списков:
- Перейдите на вкладку «Файл» на ленте.
- Выберите параметры. Появится диалоговое окно.
- В категориях слева выберите Проверка правописания.
- Нажмите Автозамена. Появится диалоговое окно.
- Выберите вкладку «Автоформат при вводе».
- Отменить выбор при снятии флажка Форматировать начало элемента списка так же, как и предыдущий.
- Дважды нажмите «ОК».
Часто, когда кажется, что Word вставляет или форматирует автоматически, проблема заключается в настройке автозамены
Обратите внимание, что «Автоформат при вводе» и «Автоформат» — это две разные вкладки. Параметры автоформатирования при вводе будут вносить изменения по мере ввода
Параметры автоформата изменят существующий документ, поэтому будьте очень осторожны при выборе параметров на вкладке «Автоформат».
Подпишитесь, чтобы получать больше статей, подобных этой
Была ли эта статья полезной для вас? Если вы хотите получать новые статьи, присоединяйтесь к нашему списку адресов электронной почты.
Как убрать нумерацию со всех страниц Word
В программе Word 2007 (а также в более современных версиях Word 2010, 2013, 2016 и 2019) мы можем убрать нумерацию страниц двумя способами.
Самый простой способ убрать нумерацию страниц в Word это воспользоваться соответствующей функцией на вкладке «Вставка». Перейдите на вкладку «Вставка» и найдите там кнопку «Номер страницы». После нажатия на эту кнопку откроется выпадающее меню, в котором будет пункт «Удалить номера страниц». Выберите данный пункт меню и нумерация страниц исчезнет со всех страниц данного документа Word.
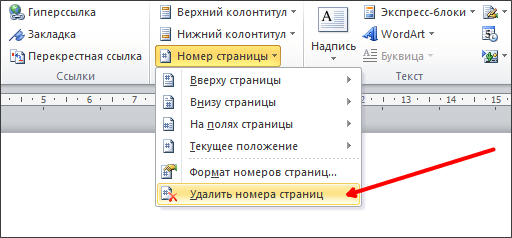
Альтернативный способ это удаление нумерации вручную. Вы можете убрать нумерацию страниц в Ворд, просто удалив номер страницы вручную на любой из страниц документа. Для этого нужно два раза кликнуть мышкой по номеру страницы. После этого программа Ворд предложит отредактировать номер страницы.
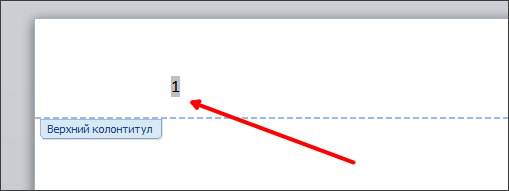
Дальше нужно стереть номер страницы при помощи клавиши Backspase и выйти из режима редактирования колонтитулов (клавиша Escape или двойной клик на пустом месте страницы). Если все было сделано правильно, то нумерация удалится по всему документу Word.
Настройка вариантов нумерации строк
При выборе «Варианты нумерации строк», программа откроет новое окно «Параметры страницы».
Для пункта «Применить» блока «Образец» можно выбрать область применения выбранных параметров нумерации строк.
Совет: Если выбрать любой из пунктов, относящийся к какому-либо разделу или выделенному тексту, программа автоматически поставит разрывы страниц до и после выделения или раздела.
Чтобы этого избежать, необходимо применить пункт «ко всему документу».
Далее нажать кнопку «Нумерация строк» и установить интересующие настройки в новом окне:
- поставить галку в окошке строки «Добавить нумерацию» для активации параметров;
- поставить порядковый номер строки, где начинать нумерацию (поставить цифру в окошке или выбрать значение стрелками для строки «начать с…»);
- проставить расстояние между цифрами нумерации и левым краем текста (поставить цифру в окошке или выбрать значение стрелками для строки «от текста…»)
- проставить интервал отображения нумерации (поставить цифру в окошке или выбрать значение стрелками для строки «шаг…»). Например, 1 – порядковый номер имеют все строки, 7 – порядковый номер имеет каждая седьмая строка документа и т.п.
Блок «Нумерация», повторяет функционал перечня команды «Нумерация строк», расположенной в ленте (описано выше).
После выбора всех параметров нажать на кнопку ОК в каждом открытом окне, после чего, редактор сделает автоматическую нумерацию строк.
Сквозная нумерация страниц
Сквозная нумерация страниц в Word очень полезна, если вы хотите пронумеровать все страницы документа, кроме титульного листа. Процесс создания сквозной нумерации в Word довольно прост и может быть выполнен автоматически.
Сквозная нумерация страниц в Ворд
Как пронумеровать все страницы, кроме титульного листа
Последовательность шагов:
- Откройте ваш документ в Word.
- Перейдите на титульный лист, на котором вы не хотите иметь нумерацию страниц.
- Нажмите на вкладку «Вставка» в меню Word.
- В разделе «Колонтитулы» нажмите на кнопку «Начать сначала» и выберите «Только первый лист«.
- После этого вы вернетесь к основной части документа.
- Выберите вкладку «Вставка» и в разделе «Колонтитулы» нажимайте на кнопку «Номер страницы«.
- В открываемом меню выбирайте «Вставить номер страницы» и опцию «Счетчик страниц«.
Как пронумеровать все страницы, кроме титульного листа в Ворде
Как создать разные колонтитулы для четных и нечетных страниц
Последовательность шагов:
- Откройте ваш документ в Word.
- Выберите вкладку «Вставка» в меню Word.
- В разделе «Колонтитулы» нажмите на кнопку «Начать сначала» и выберите «Шаблоны колонтитулов«.
- Выберите «Другие элементы» и затем «Колонтитулы страницы«.
- В появившемся меню выберите опцию «Колонтитул нечетных страниц«.
- Здесь вы можете добавить текст и любые другие элементы, которые хотите видеть только на нечетных страницах.
- Нажмите на кнопку «Закрыть заголовок и нижний колонтитул«, чтобы вернуться к основной части документа.
- Повторите процедуру с шага 3 и выберите опцию «Колонтитул четных страниц«.
- Здесь можно добавить текст и элементы, которые хотите видеть только на четных страницах.
- Нажимайте на кнопку «Закрыть заголовок и нижний колонтитул«, чтобы завершить создание разных колонтитулов для четных и нечетных страниц.
Как сделать нумерацию типа «Страница X из Y»
Последовательность шагов:
- Откройте документ в Word.
- Выберите вкладку «Вставка» в верхней части окна программы.
- Нажмите на кнопку «Номера страниц» в разделе «Заголовок и нижний колонтитул«.
- В появившемся меню выберите пункт «Страницы«. Появится диалоговое окно «Организация номера страницы«.
- Во вкладке «Страница» выберите пункт «Символы номеров страниц«.
- В поле «Номер на этой странице» выберите формат «Страница X из Y«.
- Щелкните на кнопку «ОК» для сохранения изменений.
Как сделать нумерацию типа «Страница X из Y» в Word
Как поменять формат цифр в нумерации
Последовательность шагов:
- Откройте документ в Word.
- Нажимайте на вкладку «Вставка» в верхней части окна программы.
- Выбирайте «Номера страниц» в разделе «Заголовок и нижний колонтитул«.
- В открываемом меню выбирайте пункт «Страницы«. Появится диалоговое окно «Организация номера страницы«.
- Во вкладке «Формат номера» выбирайте желаемый формат цифр из предложенных опций.
- Посмотрите на предварительный просмотр, чтобы убедиться, что вам нравится выбранный формат цифр.
- Щелкните на кнопку «ОК» для сохранения изменений.
Как поменять формат цифр в нумерации в Word
Как убрать автоматическую нумерацию страниц
Последовательность шагов:
- Откройте документ в Word.
- Найдите и выберите область, где вы хотите убрать автоматическую нумерацию страниц.
- Нажмите на вкладку «Разметка страницы» в верхней части окна программы.
- В разделе «Разрывы разделов» щелкните на кнопку «Следующая страница«.
- Теперь выберите область, где вам нужно убрать автоматическую нумерацию.
- Нажмите на правую кнопку мыши и выберите «Свойства» в контекстном меню.
- В диалоговом окне «Свойства раздела» уберите галочку с опции «Включить нумерацию страниц«.
- Щелкните на кнопку «ОК» для сохранения изменений.
Как убрать автоматическую нумерацию страниц в Word
Word 2010
Удаление нумерации с титульного листа
1 способ
Для того, чтобы убрать номер с первого листа документа, нужно сделать следующее:
- Вверху на панели заходим в меню «Вставка».
- Находим «Номер страницы».
- В открывшемся списке появляются варианты размещения (вверху, внизу и т. д. ).
- Выбираем нужный нам пункт, например «Внизу», нам выдается четыре варианта — справа, слева, посередине и вертикальный колонтитул.
- Выбираем нужное нажатием левой кнопки мыши.
- Вверху появляется настройка колонтитулов. Для того, чтобы удалить нумерацию первого листа, ставим галочку в пункте «Особый колонтитул для первой страницы».
Все готово. Теперь нумерация нашего документа соответствует выбранному варианту с отсутствием цифр на первом листе.
2 способ
Существует также второй способ. Он заключается в следующем:
- Вверху на панели главного меню есть «Разметка страницы».
- Находим пункт «Параметры страницы». В этом пункте внизу справа есть кнопочка выпадающего списка, нажимаем на нее.
- В открывшемся окне заходим во вкладку «Источник бумаги».
- В пункте «Различать колонтитулы» ставим галочку на опции «Первой страницы».
- Нажимаем Ок. Номер на первом листе документа убирается.
Но иногда люди, по незнанию двух вышеуказанных способов, подходят к этому вопросу более художественным образом. Но этот метод также имеет право на жизнь.
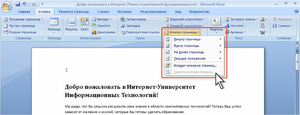
3 способ
- В главном пункте меню «Вставка» выбираем подпункт «Фигуры».
- Нужно выбрать любую понравившуюся фигуру (прямоугольник, овал, треугольник) и, зажав левую кнопку мыши, нарисовать ее на нужном месте, чтобы закрыть область цифры.
- Выбранную фигуру можно поворачивать под любым углом с помощью зеленого кружочка над ней.
- По умолчанию фигура будет прозрачная, с черными контурами. Если выделить ее двойным щелчком мыши, вверху появится список форматирования. Выбираем пункт «Заливка фигуры» и заливаем белым цветом (под цвет листа).
- Далее выбираем следующий пункт «Контур фигуры» и в нем также выбираем белый цвет. Все, нумеровка остается за фигурой, ее не видно.
Но бывают такие ситуации, когда надобность в нумерации листов всего документа отсутствует.
Удаление номеров страниц во всем документе
1 способ
- Делается двойной щелчок мыши по колонтитулу на любой странице, и он становится активным.
- Курсором мыши выделяем цифру и нажимаем на клавиатуре клавишу «Delete». Нумерация всего документа пропадает.
2 способ
- Заходим в меню «Вставка».
- Выбираем «Номер страницы».
- В открывшемся списке последний пункт «Удалить номера страниц».
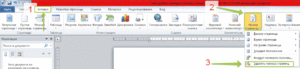
Нумерация с нужной цифры
Бывают такие ситуации, в которых нужно, чтобы нумерация начинались с определенной цифры (например, убрав цифры с первых двух, нужно чтобы третья страница была под номером 5 и т. д. ) или даже буквы. Все эти параметры можно изменить в пункте «Формат номеров страниц». Для этого проходим уже известный нам путь:
- В меню «Вставка» нажимаем «Номер страницы».
- Открывается список в котором выбираем пункт «Формат номеров страницы».
В открывшемся окне мы можем выбрать всевозможные форматы (большие и маленькие римские цифры, буквы, арабские цифры через запятую или тире). А также есть возможность включить главы, разбить текст на пункты и подпункты с различными разделителями (точка, двоеточие, дефис).
Чтобы выбрать нужный номер, находим внизу пункт «Нумерация страниц», ставим галочку «начать с» и выставляем нужную цифру. По завершении всех настроек нажимаем кнопку Ок, чтобы сохранить установленные параметры.
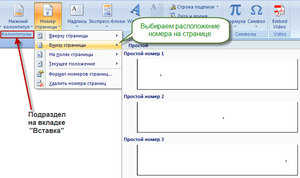
Как сделать автоматическую нумерацию строк в Ворде
Фактически программа нумерует все строки документа (исключая текст за его полями). При этом графические объекты и таблицы считаются за одну строку, вне зависимости от их размера. Посредством встроенных настроек, предоставляется возможность отображать нумерацию строк в различных вариантах.
Нумерация строк отражается корректно, если у документа:
- включен режим «Разметка»;
- достаточный размер поля слева;
Включение функции «Нумерация строк» производится следующим образом:
- Выбрать вкладку меню «Разметка страницы» (в версиях младше 2012 года «Макет»).
- В группе команд «Параметры страницы», нажать на стрелку команды «Номера строк».
- В списке выбрать один из вариантов для автоматической нумерации:
- «Непрерывно» — отображение сквозной нумерации применительно ко всему тексту;
- «На каждой странице» — нумерация строк в пределах страницы. Для каждой последующей страницы, нумерация возобновляется;
- «В каждом разделе» — нумерация строк в пределах раздела. Для каждого нового раздела строки нумеруются заново;
- «Варианты нумерации строк» — предусматривает дополнительные параметры выборочного проставления нумерации.
Как удалить нумерацию только с первой страницы
Также вы можете удалить нумерацию страниц только с первой страницы документа Word. Это может понадобиться при оформлении титульных страниц научных статей, рефератов, курсовых или дипломных работ.
Для этого нужно два раза кликнуть мышкой по номеру первой страницы. В результате вы войдете в режим редактирования колонтитулов и в верхней части экрана появится вкладка под названием «Работа с колонтитулами — Конструктор«. Откройте вкладку «Конструктор» и установите отметку напротив опции «Особый колонтитул для первой страницы«. Таким образом вы уберете номер с первой страницы документа. Для того чтобы выйти из режима редактирования колонтитулов просто кликните два раза по центру страницы.
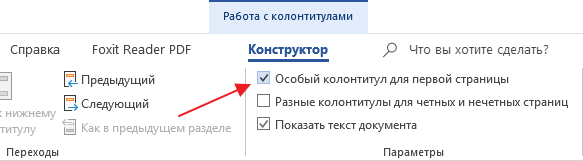
В результате на первой странице документ номера не будет, а на второй странице у вас будет номер «2». Если такой вариант вас устраивает, то на этом можно остановиться. Если же вам нужно, чтобы на первой странице документа отображалася номер «1», то перейдите на вкладку «Вставка«, нажмите на кнопку «Номер страницы» и выберите вариант «Формат номеров страниц«.
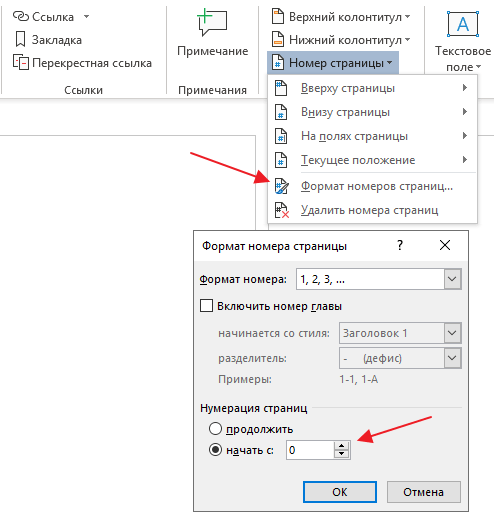
После этого появится небольшое окно с настройками нумерации страниц. Здесь нужно начать нумерацию с нуля, это позволит получить значение «1» на второй странице документа Word.
Делаем маркированный список
Для того чтобы список в тексте начинался не с цифры или буквы, а, например, с черного круга, квадрата или галочки, давайте рассмотрим, как его промаркировать.
Если он уже напечатан, то выделите его, если его еще нет, тогда поставьте курсор в том месте, где будете добавлять. Дальше на вкладке «Главная» кликните по стрелке рядом с кнопкой «Маркеры». В открывшемся меню выберите подходящий вариант маркера и кликните по нему. Если ничего не подходит, нажмите «Определить новый маркер».
Откроется окно «Определение нового маркера». В поле «Знак маркера», кликните по одной из кнопок «Символ», «Рисунок» или «Шрифт». Дальше нужно будет выбрать подходящее изображение. Я выбрала символ. В поле «Образец» можно посмотреть, как будет выглядеть маркер в тексте. Нажмите «ОК», чтобы сохранить изменения.
Вот такой маркер получился у меня.
Нумерация строк
Нумерация строк в Word проста. Перейдите на вкладку «Макет», щелкните маленькую стрелку в правом нижнем углу раздела «Параметры страницы», чтобы открыть диалоговое окно «Параметры страницы», затем «Макет | Номера строк. Это диалоговое окно и параметр не изменились во многих версиях Word.
В Word на вкладке «Макет» есть раскрывающееся меню «Номера строк».
В диалоговом окне «Полная нумерация строк» есть параметры для непрерывной нумерации строк или нумерации для каждой страницы или раздела, а также начальный номер и приращение. «Из текста» определяет расстояние между нумерацией и текстом документа.
Нумерация строк может применяться для отдельных абзацев к выбранным абзацам или ко всему документу. (Строго говоря, вы можете иметь нумерацию строк для одной строки, но результаты не помогут — попробуйте сами).
Остановить или приостановить нумерацию строк
Нумерация строк может быть остановлена в любое время или приостановлена для выбранных абзацев с помощью команды Нумерация строк | Подавить диалоговое окно «Текущий абзац» или «Абзац» | Разрывы строк и страниц | Исключения форматирования | Не показывать номера строк.
Изменить внешний вид номеров строк
Вы можете изменить внешний вид только номеров строк, используя стиль «Номер строки».
Номер строки — один из раздражающих скрытых стилей Word. Он не отображается в списках стилей «Используется» или «В текущем документе», даже если он используется в документе. Вы должны выбрать «Все стили», чтобы увидеть стиль номера строки и изменить его.
Любопытно, что нумерация строк сама по себе не является параметром форматирования в стилях абзаца. По крайней мере, мы не можем его найти.
Вы можете использовать стиль для подавления нумерации строк в Формат абзаца | Разрывы строк и страниц | Исключения форматирования | Скрыть номера строк.
Однако стили не могут включать нумерацию строк. Это любопытное упущение, поскольку сами разработчики Microsoft должны знать об одном распространенном использовании нумерации строк — в примерах компьютерного кода. Эти образцы обычно имеют особый стиль (шрифт с фиксированным интервалом, отступ и особый цвет), для которого очень полезна автоматическая нумерация строк.
Как пронумеровать абзацы в Microsoft Word
У вас есть документ, в котором нужно пронумеровать абзацы? Возможно, вам нужны цифры в качестве эталона или вам просто нужно их включить. Мы покажем вам, как нумеровать абзацы в Microsoft Word.
Word предоставляет функцию нумерации строк документа. Но когда дело доходит до нумерации абзацев, здесь нет встроенной функции или удобного инструмента. Однако, используя функцию нумерованного списка и внося некоторые изменения в форматирование, вы можете добавлять номера абзацев.
Добавить номера абзацев в Word
Вставка номеров абзацев с помощью функции нумерованного списка работает так же, как и при использовании этой функции для добавления элементов списка.
Выберите абзацы, перетащив курсор через них, и перейдите на вкладку «Главная». Чтобы применить стиль нумерации по умолчанию, нажмите «Нумерация» в разделе «Абзац» на ленте.
Чтобы использовать другой числовой формат, щелкните стрелку рядом с кнопкой «Нумерация» и выберите параметр.
Теперь у вас есть базовая нумерация абзацев. Тем не менее, это делает ваши абзацы немного похожими на список. Итак, давайте рассмотрим различные способы их форматирования в соответствии с вашими потребностями.
В ОТНОШЕНИИ: Как установить форматирование абзаца в Word
Форматирование отступов нумерованного списка
У вас есть несколько способов отформатировать числа в списке, а также абзацы, которые они представляют. Вы можете использовать функцию «Настройка отступов списка» или линейку. Давайте посмотрим на оба.
Изменить отступы списка
Выберите числа в списке, щелкните правой кнопкой мыши и выберите «Настроить отступы списка» в контекстном меню.
Это удобное маленькое поле дает вам множество способов форматирования пронумерованных абзацев.
Расположение номера: этот параметр перемещает числа внутрь или за пределы левого поля и не влияет на положение абзацев. Введите количество дюймов или используйте стрелки, чтобы увеличивать или уменьшать их с небольшими приращениями.
Вывод текста: этот параметр регулирует расстояние между абзацами слева и влияет на выход за пределы строки. Снова введите количество дюймов или используйте стрелки, чтобы увеличить или уменьшить размер.
Следите за номером с: этот параметр определяет, что будет отображаться между номером и первым словом абзаца. Вы можете выбрать между символом табуляции, пробелом или ничего. Если вы выберете символ табуляции, вы можете дополнительно добавить позицию табуляции в определенном месте.
Вы можете настроить один параметр или поэкспериментировать с несколькими, чтобы получить именно тот вид, который вам нужен.
В ОТНОШЕНИИ: Как контролировать интервал между строками и абзацами в Microsoft Word
Используйте линейку
Если использование инструментов «Настройка отступов списка» не дает желаемых результатов, вы также можете вручную сдвинуть числа и абзацы с помощью линейки вверху.
Чтобы отобразить линейку, перейдите на вкладку «Вид» и установите флажок «Линейка» в разделе «Показать» на ленте.
Вот несколько способов использования линейки для регулировки отступов.
Перетащите числа за пределы поля: Если вы не хотите, чтобы числа были непосредственно в документе, а скорее в области полей, это выполнимо.
Выберите абзацы, затем перетащите индикатор отступа первой строки (верхний треугольник) влево. При этом вы увидите линию. Отпустите, когда вы будете довольны местоположением.
Перетаскивайте числа и перемещайте абзацы: Если вы предпочитаете перемещать все так, чтобы числа находились за пределами полей, а абзацы были выровнены ближе к левому краю, это также хороший вариант.
Выберите абзацы, затем перетащите индикатор левого отступа (нижний прямоугольник) влево. Снова вы увидите линию, как вы делаете это. Отпустите, когда увидите желаемое положение.
Нумерация абзацев может быть любой, какой вы хотите, или что-то, что требуется для вашего документа. В любом случае вы можете добавить эти числа, а затем настроить форматирование по своему вкусу.
В ОТНОШЕНИИ: Как использовать линейки в Microsoft Word
Tremplin Numérique
Написание Tremplin Numérique, французское веб-агентство. Наши авторы ежедневно и бесплатно предоставляют вам последние технологические и цифровые новости во Франции и во всем мире.




![Как нумеровать строки, абзацы и предложения в ms word [2023]](http://mtrufa.ru/wp-content/uploads/7/9/0/790fbd4a04dfae56a0728e9bcb8813b2.png)























