Почему нужно нумеровать страницы без титульного листа?
Титульный лист — это лицо вашей работы, которое содержит информацию предвводного характера — ФИО исполнителя и проверяющего (для образовательных организаций), тему, заголовок, тип документа, наименования ответственного и принимающего ведомства или организации.
Основная информация документа начинается с введения или содержания (все зависит от ваших личных предпочтений и требования к оформлению документа), поэтому нумерация страниц начинается именно с них, а никак не с “обложки” вашей научной работы, книги, журнала. Стоит заметить, что при нумерации титульного листа портится и весь вид работы в целом.
Нумерация с третьего и последующих листов
Зачастую требования к оформлению документа диктуют необходимость начать нумерацию с третьего, четвертого и последующих листов — например, если первым идёт титульник, а за ним — оглавление, в котором тоже не должно быть номеров.
Порядок действий:
- Добавьте автоматическую нумерацию, как показано в первой части инструкции.
- Установите курсор после последней строки на первой странице.
- Перейдите на вкладку «Макет» и нажмите на пункт «Разрывы». В Word 2007 и 2010 вкладка называется «Параметры страницы».
- В меню «Разрывы» выберите опцию «Следующая страница».
- Повторите операцию на второй странице документа, если хотите, чтобы нумерация начиналась с третьей. Если нужно начать нумерацию с четвёртого листа, то добавьте разрыв на третью страницу и т.д.
- Вернитесь на первую страницу. Щёлкните на ней в любом месте и перейдите на вкладку «Вставка».
- Откройте «Номера страниц» и выберите «Формат номеров».
- Отметьте «Начать с» и выберите 0 (ноль).
- Нажмите «ОК». Первая страница будет под номером 0.
- Дважды кликните левой кнопкой по номеру листа. На вкладке «Конструктор», которая откроется следом, выберите опцию «Особый колонтитул для первой страницы».
- Повторите операцию на второй странице: установите для неё нумерацию с ноля, а затем включите особый колонтитул и удалите номер. Он исчезнет на всех листах с особым колонтитулом.
Логика простая: каждая страница после разрыва — первая. Поэтому вы можете убрать с неё номер с помощью особого колонтитула. Фактическое количество листов не имеет значения. При копировании текста в другой документ Word и при печати форматирование сохранится.
Если вы удалили номера с первых двух страниц, нумерация третьей начинается с цифры 3. Если нужна единица, установите её через «Формат номеров страниц» в режиме «Начать с».
Для сокрытия номеров также можно использовать фигуры. Если вы планируете в дальнейшем продолжить форматирование документа, это не лучшее решение, но для быстрого удаления нумерации на отдельных листах перед печатью вполне подходит.
Как скрыть номера листов с помощью фигур:
- Установите курсор на странице, номер которой нужно удалить.
- Перейдите на вкладку «Вставка» и выберите «Фигуры».
- Добавьте на страницу прямоугольник. Переместите его так, чтобы он закрыл номер.
- Откройте раздел «Заливка фигуры» и выберите белый цвет, чтобы прямоугольник принял цвет бумаги.
- Нажмите на пункт «Контур фигуры» и выберите белый цвет, чтобы скрыть рамку прямоугольника.
Таким способом можно убрать нумерацию в разных местах документа, если возникает такая необходимость, например, при печати отдельных листов из большого файла.
Слайд 33Терминологический словарьПредметный указатель – это элемент, который используется для ускорения поиска
нужной информации в документе.Раздел – это часть документа Word с особыми параметрами страницы, информация о которых хранится в знаке разрыва.Разметка страницы – это режим работы с документом, позволяющий просмотреть документ том виде, в котором он будет напечатан на принтере, когда по линейке форматирования можно установить поля и границы абзацев. Режим структуры — это режим работы с документом, который позволяет работать со структурой документа: просматривать создавать и изменять ее, необходим для организации работы с большими документами, когда нужно видеть весь документ в целом и просмотреть или изменить его план.Режим электронного документа – это режим наиболее удобный для чтения документа с экрана, когда видна структура документа, позволяющая легко перемещаться из одного места документа в другое. Слияние – это команда, которая создает серию составных документов, из постоянной части (основной документ) и из переменных для каждаго документа сведений, получаемых из источника данных.Сноска — это примечание, ссылка к слову, выражению, или по ходу изложения текста, располагаемая или внизу страницы, или в конце документа (концевая сноска). Список — это способ выделить отдельные положения в тексте с помощью номера, маркера или многоуровневой нумерации.Стиль – это определенная совокупность форматов шрифта и абзаца: вид, размер, цвет, начертание шрифта, положение на странице, междустрочный интервал и др. параметры абзаца, применение которой позволяет ускорить процесс форматирования.Табуляция – это перемещение текста от устанавливаемого положения курсора вправо нажатием клавиши .Форматирование страницы — установка полей, размера бумаги, ориентации.Форматирование текста — это изменение его внешнего вида.Шаблон – это элемент, в котором хранятся стандартные тексты, настраиваемые панели инструментов, макросы, сочетания клавиш, стили и элементы списка автотекста, позволяющий экономить время при создании стандартных документов.Электронная форма — это форма, предназначенная для просмотра и заполнения на экране компьютера с последующим сохранением и передачей в электронном виде или распечаткой на принтере.

Как пронумеровать страницы в ворде автоматически
Сейчас все учебные работы от короткого реферата до монументальной дипломной работы создаются в приложении MS Word. Эта программа скрывает в себе массу возможностей, позволяющих выполнить определённые действия автоматически. Например, нумеровать страницы.
Нумерация страниц – важный элемент любого документа, особенно если он отличается внушительным объёмом и имеет в своём составе оглавление. Без нумерации и оглавления затруднительно найти нужную главу в распечатанном документе. Более того, если случайно после распечатки страницы вашей работы будут перемешаны, расположить их в правильном порядке без номеров страниц будет очень трудно. Вот почему перед тем отправить документ на печать, нужно ещё раз убедиться, проставлена ли у вас нумерация и удовлетворяет ли вас внешний вид и расположение номеров.
Номер на странице можно разместить в любой позиции: сверху, снизу, по центру или в углу. Для этого нужно сделать лишь несколько кликов мышки.
Формат номеров страниц
Кроме этого, можно настроить отображение внешнего вида нумерации. Для этого нужно сделать следующие действия.
- Перейдите на вкладку «Вставка».
- В появившемся меню нажмите на кнопку «Колонтитулы».
- Далее выберите раздел «Номер страницы».
- Затем кликните на интересующий нас пункт.
- Сразу после этого вы увидите следующее окно.
Рассмотрим каждую категорию настроек отдельно.
Изменение нумерации
При желании вы можете указать, с какой цифры начинать отсчет. По умолчанию в новом документе отсчет идет с «1», но вы можете указать любое значение. Например, число «5». Для сохранения необходимо нажать на кнопку «OK».
В результате этого вы увидите, что отсчет пошел с указанного параметра.
Формат номера
Иногда нужно сделать так, чтобы использовался не арабский набор цифр, а какой-нибудь другой. Для этого достаточно выбрать нужный вариант.
Например, чтобы сделать римские числа, необходимо кликнуть на соответствующий пункт. Для сохранения нажмите на кнопку «OK».
- В результате этого вы увидите следующее.
Использование глав в нумерации
Помимо всего описанного выше, в колонтитулы можно включить номер заголовка документа. Для этого следует вызвать окно «Формат номера страниц» (как это сделать, показано ранее) и поставить соответствующую галочку.
Для того чтобы добавить нумерованные заголовки, необходимо сделать следующее.
- Кликните на название раздела (в нашем случае это название стиха).
- Затем нажмите на стиль «Заголовок 1».
- Сразу после этого вы увидите, что внешний вид текст изменится. Но этого мало.
- Сделайте активным строку с названием.
- Нажмите на треугольник около иконки «Многоуровневый список».
- Выберите вариант для заголовков.
- В результате этого вы увидите следующее.
- Снова попробуйте поставить галочку около нужного пункта.
- На этот раз всё должно получиться. Рядом с номером страницы будет отображаться номер главы.
Нумерация страниц — настройка
В этом же меню («Номер страницы») есть пункт «Формат номеров страниц…», позволяющий менять формат номеров (буквенная нумерация, цифровая арабскими/римскими цифрами).
Также, если необходимо начать нумерацию не с первой, а с третьей страницы, к примеру, тогда в этом окошке выбираем пункт «начать с» и ставим «3» в поле значений (тогда на первой странице будет стоять номер «3» и т.д. по тексту). Если нужно проставить нумерацию таким образом, чтоб первые две страницы оставались без нумерации (например, для титульного листа и оглавления, т.к. по ГОСТу они не нумеруются).
В этом видео подробно показано добавление номеров страниц в колонтитул в Word:
Рекомендуем смотреть видео в полноэкранном режиме, в настойках качества выбирайте 1080 HD, не забывайте подписываться на канал в YouTube, там Вы найдете много интересного видео, которое выходит достаточно часто. Приятного просмотра!
Новые статьи
- Коэффициент туманности текста и статистика удобочитаемости в Word — 02/06/2018 08:20
- Как поставить пароль на Word. Защита документов — 14/09/2017 16:49
- Одновременный просмотр двух частей документа Word — 12/09/2017 17:23
- Как сделать объявления с отрывными листочками в word. Скачать шаблон объявления — 10/09/2017 14:12
- Как сделать из Word PDF файл, в Open Office, онлайн конвертеры — 09/09/2017 14:27
- Изменение междустрочных интервалов в Word — 06/05/2017 15:44
- Фигуры WordArt в MS Word: добавление и оформление WordArt в ворде — 06/05/2017 14:51
- Как вставить SmartArt в MS Word, иерархии, циклы, рисунки, SmartArt с несколькими изображениями — 29/04/2017 16:05
- Создание и изменение гиперссылок в Word — 31/03/2017 19:08
- Подложка word, вставка рисунка в фон подложки — 21/03/2017 16:34
Предыдущие статьи
- Форматирование и настройка оглавления в Word — 10/03/2017 19:45
- Печать документа в Word, параметры страницы — 14/02/2017 17:02
- Горячие клавиши в Microsoft Office Word — 04/06/2016 14:21
- Как убрать пробелы между словами в ворде — 02/06/2016 17:45
- Как сделать таблицу в ворде, три способа замены Excel — 04/02/2016 19:14
- Формулы в ворде, как использовать редактор формул — 07/01/2016 18:43
- Альбомный лист в ворде, как сделать страницу альбомной — 07/01/2016 10:05
- Помощь Word. Как начать работать в Ворде — 26/12/2015 15:48
Популярные текстовые процессоры
Microsoft Word – мощный текстовый процессор, предназначенный для создания, просмотра и редактирования текстовых документов. Программа входит в пакет Microsoft Office. Выпускается с 1983 г. Текущая версия MS Word 2016 для Windows и MS Word 2011 для Mac.
Возможности программы Word расширены встроенным макроязыком Visual Basic (VBA). Однако это предоставляет дополнительные возможности для написания встраиваемых в документы вирусов, которые называются макровирусами.
WordPad – текстовый процессор, который входит в состав операционной системы Microsoft Windows. Гораздо мощнее программы Блокнот, но уступает полноценному текстовому процессору Microsoft Word.
Процессор поддерживает форматирование и печать текста, но не имеет инструментов для создания таблиц, средств проверки орфографии.
Рисунок 3. Текстовый процессор MS Word
Текстовый процессор WordPad»>Рисунок 4. Текстовый процессор WordPad
LaTeX – наиболее популярный макропакет системы компьютерной вёрстки TeX для облегчения набора сложных документов. Пакет предназначен для автоматизации многих задач набора текста (на нескольких языках) и подготовки статей, нумерации разделов и формул, перекрёстных ссылок, размещения иллюстраций и таблиц на странице, ведения библиографии и др.
OpenOffice.org Writer – текстовый процессор, который входит в состав пакета свободного программного обеспечения OpenOffice.org.
Writer во многом аналогичен текстовому процессору Microsoft Word, но имеет некоторые возможности, которые отсутствуют в Word (например, поддержка стилей страниц).
Рисунок 5. Текстовый процессор LaTeX
Рисунок 6. Текстовый процессор OpenOffice.org Writer
Текстовые процессоры
Определение 2
Текстовый процессор – компьютерная программа, предназначенная для создания и редактирования текстовых документов, компоновки макета текста и предварительного просмотра документов в том виде, в котором они будут напечатаны (свойство, известное как WYSIWYG).
Современные текстовые процессоры позволяют выполнять форматирование шрифтов и абзацев, проверку орфографии, создание и вставка таблиц и графических объектов, а также включают некоторые возможности настольных издательских систем.
Текстовые процессоры используют в случаях, когда кроме содержания текста имеет значение и его внешний вид (подготовка официальных документов). Документ, созданный с помощью текстового процессора, содержит кроме текста еще и информацию о его форматировании, которая сохраняется в кодах, не видимых пользователю.
Поскольку разными текстовыми процессорами используются для оформления текста разные коды (документы с разными форматами), то перенос форматированных текстовых документов из одного текстового процессора в другой не всегда является корректным. В таких случаях форматирование может быть сохранено лишь частично (как, например, при переносе документа из MS Word в OpenOffice Writer) или вообще не сохраниться (переносится только текст). Тогда необходимо форматирование документа выполнять заново.
Слайд 29Технология рассылки массовой корреспонденцииРассылка стандартного письма всем адресатам из списка клиентов
или деловых партнеров — это одна из самых трудоемких работ в офисе. Компьютер и в этот раз станет вашим надежным помощником, если Вы освоите технологию рассылки массовой корреспонденции.Что включает эта технология?Создание документа с письмом-болванкой, куда будет добавлена конкретная информация.Создание или открытие, если он был создан ранее, источника данных (базы данных), содержащего конкретную информацию, например, адреса клиентов и их паспортные данные.Завершение создания основного документа вставкой ссылок на источник данных.Осуществление слияния источника данных и основного документа.Источник данных — документ, содержащий данные, организованные в поля и записи, как в базе данных. Запись — это полный набор связанных данных (например, имя человека, его паспортные данные, его адрес и телефон). Поле — индивидуальная категория данных (например, имя).

Слайд 32Терминологический словарьАбзац — в Word это заголовок, подзаголовок, элемент списка и,
конечно, абзац в обычном понимании, т.е. это элемент текста, набор которого заканчивается нажатием клавиши .Автозамена — это возможность автоматически исправлять наиболее часто встречающиеся опечатки при вводе текста, если они включены в список автозамены, а также заменять ввод длинных последовательностей символов произвольным коротким сочетанием других символов. Автосохранение — это возможность, которая позволяет восстановить документ в случае, если выполнение программы будет прервано по причине сбоя или при внезапном отключении электричества. Автотекст — это режим автоматического ввода фрагментов текста из специального словаря автотекста, состоящего из слов и фраз, встречающихся в документах часто. Активный документ — это документ, с которым в настоящий момент ведется работа, вне зависимости от того, является ли он вновь созданным или нет.Буквица – большая буква в начале абзаца с различными вариантами расположения относительно текста.Вложенный документ – это один из документов, составляющих главный документ.Временный файл- это файл, содержимое которого соответствует последним сохраненным автоматически изменениям в документе.Главный документ – это документ, содержащий несколько вложенных документов, с каждым из которых можно работать как с отдельным документом.Закладка – это метка в документе, точно привязанная к определенному месту, которая применяется для быстрого перехода к ней, для пометки документа с целью его использования в перекрестной ссылке или для пометки диапазона страниц с целью его использования в предметном указателе. Источник данных – это компонент составного документа, содержащий отличные для каждого документа сведения, источником которых может служить любая база данных.Колонтитул — это текст и/или рисунок, который печатается внизу (нижний колонтитул) или вверху (верхний колонтитул) каждой страницы документа. Надпись – это элемент панели Рисование, вставка текста или рисунка в который позволяет перемещать его в любое место документа с различными вариантами обтекания текстом.Обычный режим — это наиболее быстрый режим работы процессора с документом, который наиболее удобен для большинства задач работы с текстом, таких, как его ввод, изменение и форматирование, не вдаваясь в детали разметки страницы.

Выделение области для нумерации
Перед тем, как начать настраивать нумерацию страниц по центру в Word, необходимо выделить область, в которой будет располагаться номер страницы. Для этого выполните следующие шаги:
- Откройте документ в Word, в котором нужно настроить нумерацию страниц.
- Перейдите на последнюю страницу документа, где будет находиться номер страницы.
- Вставьте курсор в начале строки перед номером страницы.
- Выделите область, где должна быть настроена нумерация страниц. Для этого нажмите и удерживайте клавишу Shift на клавиатуре, а затем с помощью стрелок перемещайтесь курсором вниз до тех пор, пока не будет выделена нужная область.
Область для нумерации страниц должна включать себя все, включая текст и графику, которые должны быть помещены на каждой странице. Убедитесь, что выделена достаточно широкая область и не исключены элементы дизайна, которые могут повлиять на расположение номера страницы.
После того, как область для нумерации страниц выделена, можно приступить к настройке нумерации, как описано в предыдущем разделе.
Сквозная нумерация страниц
Сквозная нумерация страниц в Word очень полезна, если вы хотите пронумеровать все страницы документа, кроме титульного листа. Процесс создания сквозной нумерации в Word довольно прост и может быть выполнен автоматически.
Сквозная нумерация страниц в Ворд
Как пронумеровать все страницы, кроме титульного листа
Последовательность шагов:
- Откройте ваш документ в Word.
- Перейдите на титульный лист, на котором вы не хотите иметь нумерацию страниц.
- Нажмите на вкладку «Вставка» в меню Word.
- В разделе «Колонтитулы» нажмите на кнопку «Начать сначала» и выберите «Только первый лист«.
- После этого вы вернетесь к основной части документа.
- Выберите вкладку «Вставка» и в разделе «Колонтитулы» нажимайте на кнопку «Номер страницы«.
- В открываемом меню выбирайте «Вставить номер страницы» и опцию «Счетчик страниц«.
Как пронумеровать все страницы, кроме титульного листа в Ворде
Как создать разные колонтитулы для четных и нечетных страниц
Последовательность шагов:
- Откройте ваш документ в Word.
- Выберите вкладку «Вставка» в меню Word.
- В разделе «Колонтитулы» нажмите на кнопку «Начать сначала» и выберите «Шаблоны колонтитулов«.
- Выберите «Другие элементы» и затем «Колонтитулы страницы«.
- В появившемся меню выберите опцию «Колонтитул нечетных страниц«.
- Здесь вы можете добавить текст и любые другие элементы, которые хотите видеть только на нечетных страницах.
- Нажмите на кнопку «Закрыть заголовок и нижний колонтитул«, чтобы вернуться к основной части документа.
- Повторите процедуру с шага 3 и выберите опцию «Колонтитул четных страниц«.
- Здесь можно добавить текст и элементы, которые хотите видеть только на четных страницах.
- Нажимайте на кнопку «Закрыть заголовок и нижний колонтитул«, чтобы завершить создание разных колонтитулов для четных и нечетных страниц.
Как сделать нумерацию типа «Страница X из Y»
Последовательность шагов:
- Откройте документ в Word.
- Выберите вкладку «Вставка» в верхней части окна программы.
- Нажмите на кнопку «Номера страниц» в разделе «Заголовок и нижний колонтитул«.
- В появившемся меню выберите пункт «Страницы«. Появится диалоговое окно «Организация номера страницы«.
- Во вкладке «Страница» выберите пункт «Символы номеров страниц«.
- В поле «Номер на этой странице» выберите формат «Страница X из Y«.
- Щелкните на кнопку «ОК» для сохранения изменений.
Как сделать нумерацию типа «Страница X из Y» в Word
Как поменять формат цифр в нумерации
Последовательность шагов:
- Откройте документ в Word.
- Нажимайте на вкладку «Вставка» в верхней части окна программы.
- Выбирайте «Номера страниц» в разделе «Заголовок и нижний колонтитул«.
- В открываемом меню выбирайте пункт «Страницы«. Появится диалоговое окно «Организация номера страницы«.
- Во вкладке «Формат номера» выбирайте желаемый формат цифр из предложенных опций.
- Посмотрите на предварительный просмотр, чтобы убедиться, что вам нравится выбранный формат цифр.
- Щелкните на кнопку «ОК» для сохранения изменений.
Как поменять формат цифр в нумерации в Word
Как убрать автоматическую нумерацию страниц
Последовательность шагов:
- Откройте документ в Word.
- Найдите и выберите область, где вы хотите убрать автоматическую нумерацию страниц.
- Нажмите на вкладку «Разметка страницы» в верхней части окна программы.
- В разделе «Разрывы разделов» щелкните на кнопку «Следующая страница«.
- Теперь выберите область, где вам нужно убрать автоматическую нумерацию.
- Нажмите на правую кнопку мыши и выберите «Свойства» в контекстном меню.
- В диалоговом окне «Свойства раздела» уберите галочку с опции «Включить нумерацию страниц«.
- Щелкните на кнопку «ОК» для сохранения изменений.
Как убрать автоматическую нумерацию страниц в Word
Предупреждения
- Если вы когда-нибудь получите диалоговое окно, в котором говорится, что на вашем компьютере возникают проблемы с вредоносным ПО из программы, которую вы не узнаете, вам придется закрыть ее.
- Однако никогда не нажимайте ни одной из кнопок. Идите прямо в диспетчер задач и завершите задачу этой кнопки непосредственно перед выполнением любых других задач на вашем компьютере.
Инструкция
Полезный совет
Альтернативой кнопкам «Да» и «Нет» могут служить клавиши-акселераторы Y и N.
Диалоговые окна и стандартные элементы управления
Диалоговым окном можно назвать практически любое вспомогательное окно, появляющееся на экране монитора, содержащее кнопки и различные элементы управления, при помощи которых пользователь может выполнять разные команды. Посредством таких окон пользователь «общается» с системой – задает нужные настройки, подтверждает или отменяет свои действия. Убрать диалоговое окно можно разными способами.
Инструкция
Закрытие практически всех диалоговых окон обеспечивается тремя кнопками — в зависимости от вида диалогового окна. В окне оповещения, когда система информирует или предупреждает вас о чем-либо, как правило, всего одна кнопка – ОК. Нажмите на нее, чтобы «ответить» системе и закрыть окно.
Когда система (или приложение) предлагает выбор, в диалоговом окне появляется еще одна кнопка «Отмена». Если вы хотите прервать какой-либо запущенный процесс и закрыть диалоговое окно, нажмите на нее. В некоторых окнах надписи на кнопках могут иметь другой вид, вместо ОК и «Отмена» вы можете увидеть надписи «Да» и «Нет».
Другой вариант – нажмите на значок Х в правом верхнем углу окна. С помощью этой кнопки диалоговое окно закрывается, при этом в определенных случаях процесс, о котором оповещала система, прерывается. В других случаях закрытие диалогового окна таким способом ни на что не влияет.
Если вы самостоятельно вызвали диалоговое окно, например, «Свойства: Экран», значит, собирались изменить вид «Рабочего стола» или посмотреть текущие настройки. В зависимости от того, какая цель была поставлена, вам потребуется совершить определенные действия. Чтобы изменения в настройках, произведенные вами, вступили в силу, прежде чем закрыть диалоговое окно, нажмите на кнопку «Применить».
Закрытие окон выполняется одиночным щелчком левой кнопки мыши по соответствующей кнопке в диалоговом окне (если ваша мышь настроена под левую руку, значит, используйте правую кнопку мыши). Альтернативой нажатию кнопок ОК и «Отмена» («Да» и «Нет») могут служить клавиши клавиатуры. Клавиша Enter – подтверждение, клавиша Esc, соответственно, отказ.
Прервать процесс и закрыть диалоговое окно можно и другой кнопкой. Нажмите на клавиатуре клавишу F4 (или комбинацию Alt-F4) – окно будет закрыто. С помощью этой клавиши можно также экстренно закрыть большую часть приложений, запущенных на компьютере.
www.kakprosto.ru
Исключить страницы из нумерации
Можно не учитывать какие-то страницы в нумерации, то есть пропустить их.

После того, как сделали нумерацию, нажмите на нижнюю строчку в странице, которую хотите исключить. На вкладке «Макет» нажмите «Разрывы» → «Следующая страница». После этого действия на этой и следующей странице будет стоять одна цифра. Теперь можно скрыть один из номеров: дважды кликните на него и нажмите галочку «Особый колонтитул».
Как видите, в Ворде очень гибкие настройки нумерации страниц. Проставить цифры можно буквально за минуту.
Видео по нумерации страниц в Ворд 2010:
Приветствую всех читателей, да и просто зашедших на мой блог… довольно часто (кстати не только студенты, а многие офисные работники) задаются казалось бы простым вопросом как в Ворде пронумеровать страницы? На первый взгляд все кажется простым и понятным, но стоит попытаться сделать самому и начинается… а как мне сделать чтобы первая страница не нумеровалась, а как мне сделать чтобы началось с третьей страницы (потому что вторая — это задание, которое распечатал преподаватель и его тоже нужно подшить в работу)
Я буду рассказывать на примере Microsoft Office 2013, а это значит что инструкция актуальна для всех версий начиная с Word 2007 (2003 и ниже не подойдет — там совершенно другой интерфейс, но логика такая же… так что если поймете что и как сможете работать в любой версии).
Для начала давайте кое что проясню — все сноски, нумерация страниц — это все колонтитулы… Колонтитулы — это свободное место на полях и редактируются они отдельно от основного текста документа!
Как в Ворде пронумеровать страницы? — Учимся работать в Офисе
Если надо совсем уж без заморочек, чтобы нумерация в ворде шла по порядку от первой страницы ко второй — то тут все просто, переходим на вкладку «Вставка», там находим кнопку «Номер страницы», выбираем где и выбираем стиль нумерации (тут можно все достаточно красиво оформить и стандартными средствами Office)
Имейте ввиду, что колонтитулы работаю таким способом, что изменив его на одной страницы — они меняются во всем разделе (именно разделе, а не документе… в продолжении статьи вы поймете о чем я пишу)
Как в Ворде пронумеровать страницы? — Начинаем с другой страницы
Иногда там нужно начать например со второй страницы, или вообще с пятидесятой (возможно вы делаете каждый раздел отдельно)… Тут делаем все как и в простой нумерции, только подом заходим в раздел «Формат номера страницы» и уже тут мы можем выбрать с какой страницы нужно начать (например с 22)
Конечно же эти изменения нужно применить — для этого жмем «ОК» и у нас первая страница будет иметь номер 22, а вторая 23 и так далее — как видите тут тоже ничего сложного… но существуют и другие ситуации (кстати самый частый вариант).
Как в Ворде пронумеровать страницы? — Пропускаем первую
Самый частый вариант нумерации — это пропустить нумерацию первой страницы… там довольно часто бывает титульная страница, на которой номер абсолютно не нужен. Я часто встречал что нумерацию первой страницы просто замазывали корректором (ну не захотел человек разобраться в ворде)… как я уже и писал — номера страниц наносятся в колонтитулах, поэтому нам нужно сделать отдельный колонтитул для первой страницы… Переходим на вкладку «Вставка» и выбираем там нужный нам Колонтитул и жмем изменить.
Там у нас появится возможность поставить галочку «Особый колонтитул для первой страницы» и теперь там на полях можно писать все что угодно — на других страницах колонтитул не поменяется.
Вроде все просто, теперь вы прекрасно знаете как в Ворде пронумеровать страницы… но если еще одна маленькая фишка, которую нужно знать — она очень вам поможет в дальнейшем.
P.S.
Документ можно разделить на разделы, делается это через «Вставка» и кликнуть по «Разрыв страницы»… документ поделится на разделы в месте курсора. Соответственно колонтитулы будут отдельные для каждого раздела!
Вот так вот просто в ворде пронумеровать страницы, но если будут вопросы — всегда рад увидеть вас в своих комментариях… На самом деле с непривычки я и сам изначально запутался во всех этих настройках, но теперь такая задача вопросов у меня не вызывает…
Многим пользователям очень часто приходится работать с документами, в которых большое количество страниц. Ориентироваться в таком файле очень сложно, поскольку будет уходить много времени на поиск нужного параграфа или раздела. В данной статье мы рассмотрим, как пронумеровать страницы в Word, чтобы облегчить навигацию по тексту.
Благодаря этому вы сможете быстро перемещаться по документу и правильно определить, где именно находитесь. Более того, если вы планируете в дальнейшем печатать этот файл, нумерация спасет вас от возможной путаницы в последовательности страниц.
Шаг 1: Открыть документ в Microsoft Word
Перед тем, как начать нумерацию страниц по центру в Microsoft Word, необходимо открыть документ, в котором вы хотите создать такую нумерацию. Для этого выполните следующие действия:
| 1 | На рабочем столе или в меню «Пуск» найдите и запустите приложение Microsoft Word. |
| 2 | В открывшемся приложении нажмите на кнопку «Открыть» или выберите пункт «Файл» в верхней панели инструментов и выберите «Открыть» из выпадающего меню. |
| 3 | В появившемся диалоговом окне найдите и выберите нужный документ для редактирования. Щелкните на нем один раз и нажмите кнопку «Открыть». |
| 4 | Теперь вы можете приступить к настройке нумерации страниц в выбранном документе. |
Следуя этим шагам, вы легко откроете документ и будете готовы к настройке нумерации страниц в Microsoft Word.
С первого листа
Нумеровать странички можно перед, после или в процессе работы над документом. Чтобы нумерация начиналась с первого листа, откройте в меню Microsoft Word вкладку «Вставка» и в разделе «Колонтитулы» нажмите «Номер страницы». Укажите место его вставки – вверху, внизу либо на полях листа (справа и слева). Следом выберите любой из предложенных стилей. В том числе можно и такой: «Страница X из Y», а не просто цифры.
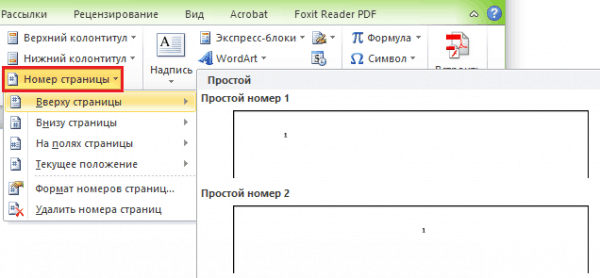
Вот, что получилось у меня:
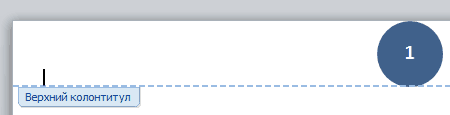
Если в поле колонтитула оказался курсор, для перехода к основному тексту достаточно дважды щелкнуть по нему.
Кстати, если вам не нравится стандартный вордовский стиль нумерации, можете его подредактировать – изменить шрифт, размер, сместить цифры вправо или влево, растянуть или уменьшить графическое дополнение (квадратики, полоски, кружочки рядом с числами) и т. д.
Создание шаблона
Перед тем, как начать нумерацию страниц в центре документа, вам понадобится создать шаблон документа в Microsoft Word.
1. Откройте Microsoft Word и создайте новый документ.
2. Оформите заголовок вашего документа и добавьте любые необходимые разделы.
3. Вставьте заголовок и футер документа, которые будут содержать номера страниц.
4. Чтобы перейти в режим работы с заголовком или футером, дважды щелкните в соответствующей области на верхней или нижней границе страницы.
5. В режиме работы с заголовком или футером выберите выравнивание текста по центру.
6. Вставьте поле с номером страницы, используя соответствующую функцию в меню «Вставка».
7. При необходимости, добавьте дополнительные элементы стилизации в заголовок или футер, например, линии или логотип.
8. Проверьте, что результат соответствует вашим ожиданиям.
Теперь у вас есть готовый шаблон документа с нумерацией страниц в центре. Вы можете использовать этот шаблон для создания новых документов, применяя его к ним или сохраняя его как основной шаблон для последующего использования.



















![[14 примеров] нумерация страниц без титульного листа в 2024 году](http://mtrufa.ru/wp-content/uploads/d/a/5/da583002e160219ea5c5ab6c3c7deae1.png)






