Удаление остаточных файлов
После основного удаления программы Microsoft Excel с компьютера могут остаться некоторые остатки, которые занимают место на диске и могут вызывать проблемы. Для полного удаления Excel следует проанализировать и удалить следующие файлы:
- 1. Файлы временных данных Excel, которые могут храниться в папке временных файлов операционной системы. Чтобы найти и удалить эти файлы, выполните следующие шаги:
- Откройте проводник и перейдите в папку «C:\Users\Имя_пользователя\AppData\Local\Temp».
- В поисковом поле введите «*.xls*» или «*.xlsx*» (без кавычек) для поиска всех временных файлов Excel.
- Выберите все найденные файлы (Ctrl+A) и удалите их.
- 2. История файлов недавно открытых в Excel может храниться в реестре операционной системы. Чтобы очистить историю, выполните следующие шаги:
- Нажмите клавишу Win + R, чтобы открыть окно «Выполнить».
- Введите команду «regedit» (без кавычек) и нажмите клавишу Enter, чтобы открыть редактор реестра.
- Перейдите к следующему пути: «HKEY_CURRENT_USER\Software\Microsoft\Office\Common\Open Find\Microsoft Excel\Settings».
- Удалите все значения в правой части окна, связанные с последними открытыми файлами Excel.
После удаления остаточных файлов рекомендуется выполнить перезагрузку компьютера, чтобы убедиться, что все изменения вступили в силу.
Потребление ресурсов
При работе с Microsoft Excel ваш компьютер может использовать значительное количество ресурсов, таких как процессор, оперативная память и диск. Это особенно заметно при работе с большими файлами или сложными формулами. Если вы хотите освободить ресурсы компьютера или установить более легкую альтернативу для работы с табличными данными, то удаление Excel может быть разумным решением.
Удаление Excel с компьютера позволит сэкономить пространство на жестком диске и избавиться от излишнего потребления ресурсов. Это особенно актуально для пользователей, которым не требуется работать с табличными данными или которые предпочитают использовать другие программы для работы с таблицами, такие как Google Sheets или LibreOffice Calc.
Кроме того, удаление Excel может помочь улучшить производительность компьютера в целом. Если у вас низкая производительность или проблемы с открытием или редактированием файлов Excel, то удаление программы может быть одним из способов решения этих проблем.
Если вы решили удалить Excel с компьютера, убедитесь, что у вас есть альтернативные способы работы с табличными данными. Некоторые из популярных альтернатив включают в себя Google Sheets, LibreOffice Calc, Apple Numbers и другие программы, поддерживающие форматы файлов Excel. Перед удалением программы также рекомендуется создать резервные копии важных файлов Excel, чтобы в случае необходимости вы могли сохранить доступ к ним.
Внимательно следуйте инструкциям по удалению Excel, чтобы избежать возможных проблем или ошибок. После удаления программы проверьте производительность компьютера и убедитесь, что все требуемые файлы сохранены в безопасности.
Как удалить microsoft office
Microsoft office — несомненно самая лучшая офисная программа – аналоги есть, но полностью заменить ее не могут.
Тем не менее, иногда приходиться удалить microsoft office 2010, 3003, 2007 или 2013, причем полностью.
Если ms office удалить частично, то установить снова может не получиться.
Например, вы пользуетесь microsoft office 2010, а тут появилась 2013 – зачем вам две (места занимает Майкрософт офис много), первую нужно удалить.
Вот только неправильное удаление при повторной установке обязательно создаст проблемы. Microsoft office 2010 и другие, если удалять, то только полностью.
Ниже я опишу два самых простых и в тоже время надежных способа.
Как полностью удалить microsoft office стандартными средствами
Выбирая первый способ полного удаления microsoft office 2010 и всех остальных, войдите в панель управления.
Потом нажмите «программы и компоненты» и сделайте, как ниже показано на рисунке. Вот только полностью обычно таким способом microsoft office 2010 (и других) не получается.

Вам понадобиться сделать еще один шаг: вставить ссылку находящуюся ниже в адресную строку браузера и перейти по ней.
http://support.microsoft.com/kb/971179/ru
Там вы найдете маленькие утилиты под названием «Fix it». Выберите ту, что соответствует вашей системе windows 7 или виндовс 8 и соответствующую версию microsoft office: 2003, 2007, 2010 (для 2013 также есть только на другой странице)
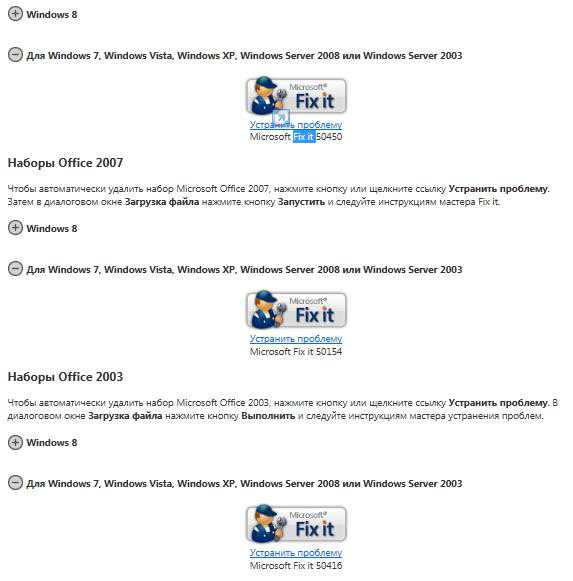
Они маленькие скачиваются быстро и разработали их программисты Майкрософт. Впрочем, можете сразу начать удалять с их помощью (без панели управления)
Универсальный способ удаления полностью всех программ включая microsoft office
Способ полного удаления microsoft office 2010 (и всех остальных приложений виндовс) который предоставляется здесь, на мой взгляд, лучше первого – он универсальный.
После скачивания и запуска, вам нужно только выделить microsoft office 2010 (как ниже на рисунке) и верху нажать удалить.
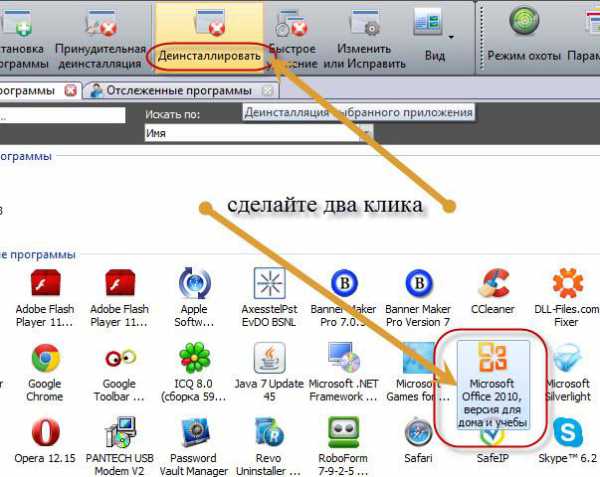
В целом способов удалить microsoft office 2010 полностью множество – здесь описаны простые и надежные. Успехов.
vsesam.org
Как удалить макросы в файле Excel
1. Откройте файл Excel, содержащий макросы, и перейдите во вкладку «Разработчик» на главной панели инструментов.
2. На вкладке «Разработчик» найдите группу «Код» и нажмите на кнопку «Макросы». Откроется окно с перечнем всех макросов, доступных в файле.
3. Выберите макрос, который вы хотите удалить, и нажмите на кнопку «Удалить». Подтвердите свое действие, если появится сообщение с просьбой подтвердить удаление макроса.
Примечание: Если вы хотите удалить все макросы в файле, можно выполнить эту операцию для каждого макроса по отдельности или воспользоваться дополнительным способом, описанным ниже.
4. Другой способ удалить все макросы в файле Excel — это открыть файл, перейти во вкладку «Разработчик» и нажать на кнопку «Макросы». В открывшемся окне выберите опцию «Редактировать», чтобы открыть редактор макросов.
5. В редакторе макросов выберите каждый макрос по отдельности и нажмите на кнопку «Удалить» в верхней панели инструментов. Подтвердите удаление макроса, если будет нужно.
Примечание: Этот способ позволяет удалить все макросы в файле одновременно.
6. После того как вы удалите необходимые макросы, сохраните файл Excel, чтобы изменения вступили в силу.
Теперь вы знаете, как удалить макросы в файле Excel. Будьте осторожны при удалении макросов, так как это может привести к неправильной работе файла, если они использовались важные макросы для автоматизации процессов.
Подсветка снятых Excel 2016
Excel 2016 предлагает возможность использовать подсветку снятых данных, чтобы легко отслеживать изменения, сделанные в документе.
Подсветка снимков Excel 2016 позволяет вам видеть, какие ячейки были изменены, и что именно в них было изменено. Это очень полезно при совместной работе над документом с другими пользователями.
Чтобы использовать подсветку снимков Excel 2016, выполните следующие шаги:
- Откройте документ, который вы хотите отслеживать.
- Перейдите на вкладку «Сведения» в меню «Лента».
- Нажмите на кнопку «Подсветка снимков» в группе «Изменения».
Когда подсветка снимков включена, все изменения, сделанные в документе, будут выделены специальным цветом. Каждое изменение будет помечено стрелкой рядом с ячейкой, так что вы сможете легко определить, кто и что изменил.
Если вы хотите отключить подсветку снимков, просто нажмите на кнопку «Подсветка снимков» еще раз.
Подсветка снимков в Excel 2016 поможет вам с легкостью отслеживать изменения и упростит совместную работу над документом.
Удаление учетной записи
Чтобы удалить учетную запись Office 365, нужно:
- Зайти на сайт support Microsoft в раздел «Поддержка учетной записи».
- Проскролить вниз экрана до раздела «Закрытие учетной записи» — перейти по представленной гиперссылке.
- Ввести e-mail, телефон или Skype, привязанный к деинсталлируемой учетке, после чего тапнуть «Далее».
- Ознакомиться с правилами, отметить галочкой все пункты, указать причину закрытия аккаунта и выбрать опцию «Пометить для закрытия».
- После нажатия на данную клавишу у пользователя есть 60 дней для восстановления: достаточно вновь авторизоваться на сайте Майкрософт.
Если нужно почистить учетную запись с конкретного устройства, а не полностью деинсталлировать свой аккаунт Microsoft, то потребуется:
- Зайти в «Пуск», кликнуть по значку шестеренки – перейти в «Настройки». Выбрать раздел «Учетные записи».
- Зайти в подраздел «Уч. записи эл. почты и приложений», выбрать нужную учетку и тапнуть на опцию «Управление». Выбрать опцию «Uninstall» и подтвердить свое действие, нажав на «Delete».
Как удалить личные данные из документа PowerPoint
Чтобы проверить и удалить личную информацию перед публикацией презентации PowerPoint, выполните следующие действия.
- Откройте документ PowerPoint.
- Перейдите на вкладку Файл.
- Откройте раздел «Сведения».
- Справа откройте меню «Поиск проблем».
- Выберите параметр «Инспектор документов».
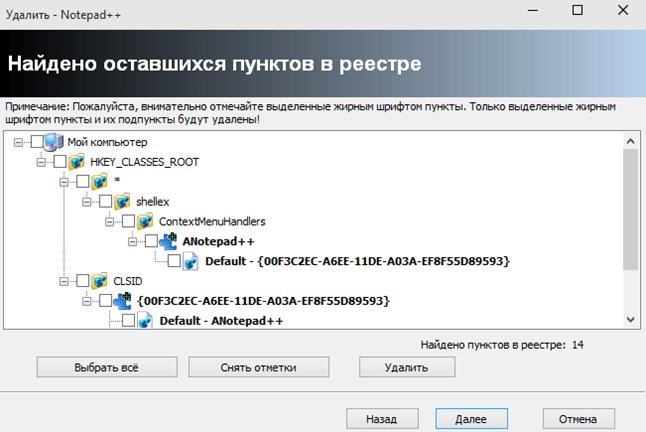
- Комментарии
- Свойства документов и личная информация
- Контентные надстройки
- Надстройки Панели.
- Вложенные документы
- Макросы, формы и элементы управления ActiveX
- Данные отслеживания изменений
- Чернила
- Пользовательские данные XML
- Невидимый контент на слайде
- Оффлайн контент
- Презентационные заметки
Выполнив эти шаги, вы можете опубликовать презентацию PowerPoint в Интернете или поделиться ею с другими людьми, не передавая свою личную информацию.
Как удалить программу в Windows 10 полностью с компьютера?
Как восстановить документ Excel, если он поврежден после сбоя или отключения питания? Используйте «Расширенный поиск». Это дольше, зато ни один файл не уйдет незамеченным — программа последовательно проверит хранилище от и до.
Метод 2: Использование инсталляционного файла для удаления
Если у вас возникли проблемы с удалением программы Microsoft Excel с помощью стандартной функции «Удаление программ» в Windows 10, можно воспользоваться другим методом. Он заключается в использовании инсталляционного файла программы для удаления.
Для этого потребуется иметь доступ к инсталляционному файлу Excel. Обычно он сохраняется в папке «Загрузки» или в папке, указанной при загрузке файла с официального сайта Microsoft. Вы должны найти этот файл и выполнить следующие действия:
- Запустите установочный файл Excel, как если бы вы хотели установить программу повторно.
- После появления окна установки выберите опцию «Удалить» или «Изменить».
- Следуйте указаниям мастера удаления, чтобы удалить программу полностью с вашего компьютера.
- Подтвердите удаление Excel, если требуется ввод дополнительных данных или подтверждение со стороны пользователя.
- Дождитесь завершения процесса удаления и закройте установщик.
Использование инсталляционного файла для удаления Excel может быть полезным в случаях, когда стандартная функция удаления не работает или возникают ошибки. Этот метод позволяет более глубоко удалить программу с компьютера, очищая все связанные файлы и настройки.
Как удалить приложение Excel на компьютере?
Удаление приложения Excel с компьютера может потребоваться, если вы больше не используете его или хотите освободить место на жестком диске. Вот пошаговая инструкция по удалению приложения Excel:
Шаг 1: Откройте меню «Пуск»
Нажмите на кнопку «Пуск» в нижнем левом углу экрана для открытия главного меню.
Шаг 2: Перейдите в раздел «Настройки»
Найдите и нажмите на иконку «Настройки» в главном меню «Пуск».
Шаг 3: Откройте раздел «Система»
В окне «Настройки» найдите иконку «Система» и щелкните по ней для открытия настроек системы.
Шаг 4: Выберите «Приложения и функции»
В меню «Система» найдите пункт «Приложения и функции» и щелкните по нему для открытия списка установленных приложений на вашем компьютере.
Шаг 5: Найдите приложение Excel
Прокрутите список приложений и найдите «Microsoft Excel» или «Excel».
Шаг 6: Выберите «Удалить»
Кликните на приложение Excel, чтобы выделить его, а затем нажмите кнопку «Удалить». Подтвердите удаление, если будет предложено подтверждение.
Шаг 7: Дождитесь завершения удаления
Подождите, пока процесс удаления не завершится. Вам может потребоваться подтвердить удаление, если это требуется операционной системой.
После завершения удаления приложения Excel оно больше не будет доступно на вашем компьютере. Учтите, что удаление Excel не удалит файлы, созданные в программе. Если у вас есть файлы, которые следует сохранить, убедитесь, что вы сделали их резервную копию перед удалением приложения.
Неиспользуемые функции
Вот несколько примеров неиспользуемых функций, которые можно удалить:
- Анализ данных: Если вы не занимаетесь анализом данных или работой с большими объемами информации, вы можете удалить функции, связанные с анализом данных, такие как «Совпадение», «Преобразование текста» и т.д.
- Финансовые функции: Если вы не используете функции, связанные с финансовыми расчетами, такие как «NPV», «IRR» и т.д., то их можно безопасно удалить.
- Статистические функции: Если вам не требуются статистические функции, такие как «Среднее», «Стандартное отклонение» и т.д., то их удаление поможет упростить интерфейс Excel и сократить объем программного кода.
Чтобы удалить эти функции, вам нужно открыть меню «Настройки» в программе Excel. Затем найдите раздел «Дополнительные функции» и отметьте неиспользуемые функции для удаления.
Важно помнить, что удаление некоторых функций может повлиять на работу других программ, которые используют Excel в качестве базовой платформы. Поэтому перед удалением функций рекомендуется сделать резервную копию данных и проконсультироваться с техническим специалистом или использовать возможность отключить функции, а не полностью удалять их
Очистка компьютера после удаления Excel
- Очистка файловой системы
После удаления Excel, проверьте вашу файловую систему и удалите все оставшиеся файлы, связанные с программой. Это может быть файлы с расширением .xls, .xlsx или другие, а также папки, связанные с Excel. Может потребоваться использование поиска по компьютеру для нахождения всех этих файлов и папок.
Очистка реестра
Реестр — это база данных, в которой хранятся настройки и информация о программах на вашем компьютере. После удаления Excel, необходимо очистить реестр от записей, связанных с программой. Для этого вам потребуется использовать редактор реестра, который можно найти в операционной системе Windows. Перед выполнением любых изменений в реестре, рекомендуется создать его резервную копию.
Очистка временных файлов
Excel может создавать временные файлы во время работы, а они могут остаться на вашем компьютере после удаления программы. Проверьте временные папки на наличие таких файлов и удалите их. Вы можете использовать системный инструмент очистки диска или проводник файловой системы для этой задачи.
Просмотр запланированных задач
Excel может иметь запланированные задачи, которые продолжают работать на вашем компьютере даже после удаления программы. Проверьте список запланированных задач и удалите любые связанные с Excel.
Перезагрузка компьютера
После выполнения всех описанных выше действий, рекомендуется перезагрузить компьютер. Это поможет окончательно удалить все остатки Excel и убедиться, что программа полностью удалена.
Следуя этим рекомендациям, вы сможете полностью очистить компьютер от всех следов Excel и быть увереными в том, что никакие данные или настройки программы не останутся на вашем устройстве.
Как удалить Office из Windows 10 с помощью настроек
Используйте эти шаги для удаления Microsoft Office 365 из Windows 10. Откройте параметры Windows, сделать это можно из параметров Windows, попасть в них можно через кнопку «Пуск»
или через сочетание клавиш WIN+I. В параметрах Windows перейдите в раздел «Приложения.»
находим в списке приложений Microsoft Office 365 ProPlus, выбираем его. В результате чего у вас появятся две кнопки:
- Изменить — Позволит вам добавить или удалить определенные компоненты
- Удалить — полностью удалит пакет Office 365
Нажимаем соответствующую кнопку. Вас уведомят, что это приложение и все его данные будут удалены.
Хочу отметить, что при удалении Office 365 из Windows 10 или любой другой версии, ваши документы docx, xlsx и другие, будут не тронуты и останутся на вашем жестком диске, так что не переживайте
В некоторых случаях у вас может выскочить ошибка удаления:
Windows не удается получить доступ к указанному устройству, пути или файлу. Возможно у вас нет нужных разрешений для доступа к этому объекту
Начнется четырех этапная деинсталляция приложения.
Через пару минут вы увидите сообщение:
Все удалено! Мы успешно удалили Office с вашего компьютера. Перезагрузка не требуется прямо сейчас, но мы рекомендуем перезагрузить компьютер(/restart-computer/) как можно скорее, чтобы удалить оставшиеся файлы
VBS скрипты OffScrub
Рассмотрев несколько способов удаления ранее установленных версий Office, мы остановились на использовании скриптов OffScrub от службы Premier поддержки Microsoft. Скрипты OffScrub
входят в состав пакетов официальных пакетов EasyFix (пакет принудительного удаления Office 2007 и 2010, если их не получается удалить стандартным способом из Панели Управления) Для удаления Office 2013 и 2016 используется другой инструмент – пакет O15
CTRRemove.
diagcab
, в который также входят скрипты OffScrub (см. сноску чуть ниже)
Скрипты Offscrub — представляют собой vbs сценарии для автоматизации удаления продуктов из состава Office. Данные скрипты позволяют полностью очистить систему от следов ранее установленного Office, в независимости от его текущий работоспособности. Перечислим основные преимущества в использования Offscrub для удаления Office:
- Возможность удаления старой версии даже при отсутствии или повреждения исходных файлов установки или кэша Office
- Куст пользователя в реестре не затрагивается
- Обеспечивается полное удаление
- Удаление устаревших настроек и всех продуктов (в т.ч. Project, Visio, Visio Viewer)
Скрипт из пакета O15CTRRemove.diagcab позволяет определить установленную версию Office и вызвать скрипт Offscrub*.vbs для соответствующей версии Office.
В первую очередь, необходимо скачать с сайта Microsoft файл FixIt
для тех версий Office и Windows, которые используются в вашей инфраструктуре.
Скачать пакет O15CTRRemove.diagcab для разных версий Office и Windows можно со страницы (https://support.microsoft.com/en-us/kb/971179).
Важное примечание. Ранее на этой странице присутствовали ссылки как на пакет EasyFix, так и на O15CTRRemove.diagcab
На данный момент осталась ссылка только на универсальный пакет O15CTRRemove.diagcab, который можно использовать для удаления Office 2013 / 2016 на Window 7, Windows 8 и Windows 10. Кроме того, еще в начале года в архиве O15CTRRemove.diagcab
присутствовали скрипты Offscrub для новых версий Office, то теперь в нем остались только PowerShell скрипты. Эти (и другие) версии vbs Offscrub скриптов теперь можно получить только с официального репозитория разработчиков Office на GitHub (OfficeDev).
| Версия Office | Windows 7 | Windows 8 | Windows 10 |
| Office 2003 | MicrosoftFixit20054.mini.diagcab | Отсутствует | |
| Office 2007 | MicrosoftFixit20052.mini.diagcab | Отсутствует | |
| Office 2010 | MicrosoftFixit20055.mini.diagcab | ||
| Office 2013 | Файл OffScrub_O15msi.vbs на GitHub | ||
| Office 2016 | Файл OffScrub_O16msi.vbs на GitHub | ||
| Office 365/ Click-To-Run | Файл OffScrubc2r.vbs на GitHub |
Качаем указанные файлы и сохраняем в каталог C:\tools\OfficeUninstall. Файлы *.diagcab представляют собой обычные архивы в CAB формате, которые можно распаковать с помощью команды expand
.
Итак, для удобства для каждой версии Office создадим отдельный каталог:
set OFFICEREMOVE=C:\tools\OfficeUninstall\md «%OFFICEREMOVE%\2003″md «%OFFICEREMOVE%\2007″md «%OFFICEREMOVE%\2010″md «%OFFICEREMOVE%\2013″md «%OFFICEREMOVE%\2016″md «%OFFICEREMOVE%\O365»
Теперь в каждый каталог из скачанных архивов diagcab распакуем только vbs файлы.
expand -i «%OFFICEREMOVE%\MicrosoftFixit20054.mini.diagcab» -f:OffScrub*.vbs «%OFFICEREMOVE%\2003″expand -i «%OFFICEREMOVE%\MicrosoftFixit20052.mini.diagcab» -f:OffScrub*.vbs «%OFFICEREMOVE%\2007″expand -i «%OFFICEREMOVE%\MicrosoftFixit20055.mini.diagcab» -f:OffScrub*.vbs «%OFFICEREMOVE%\2010»
И скопируем тужа же vbs файлы, для новых версий Office, скачанные с GitHub.
move /y «%OFFICEREMOVE%\OffScrub_O15msi.vbs» «%OFFICEREMOVE%\2013″move /y «%OFFICEREMOVE%\OffScrub_O16msi.vbs» «%OFFICEREMOVE%\2016″move /y «%OFFICEREMOVE%\OffScrubc2r.vbs» «%OFFICEREMOVE%\O365»

Таким образом, у нас появится такие vbs файлы:
- 2003\OffScrub03.vbs
-
2007\
OffScrub07.vbs
-
2010\
OffScrub10.vbs
-
2013\
OffScrub_O15msi.vbs
-
2016\
OffScrub_O16msi.vbs
- O365\OffScrubc2r.vbs
Список доступных аргументов любого vbs скрипта OffScrub можно получить так:
OffScrub_O16msi.vbs /?
Microsoft Customer Support Service – Office 2016 MSI Removal UtilityOffScrub_O16msi.vbs helps to remove Office 2016 MSI Server and Client productsUsage: OffScrub_O16msi.vbs
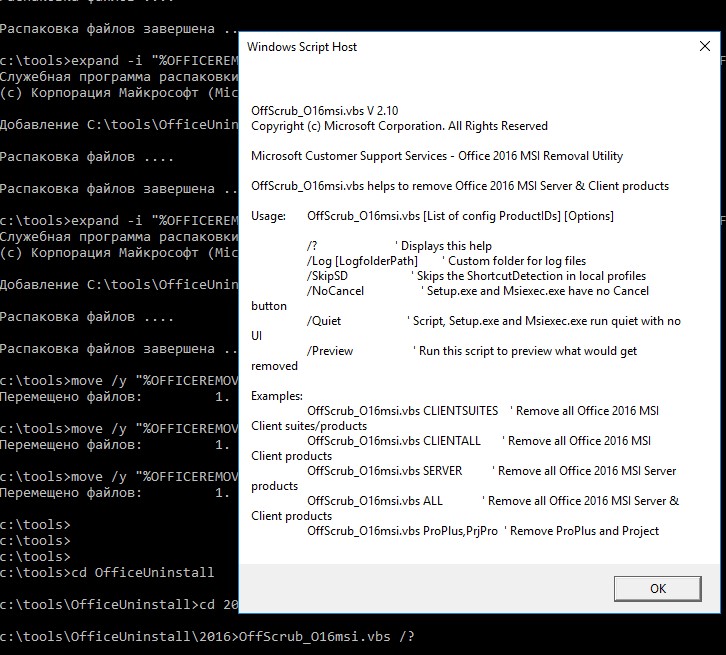
Проблемы с удалением Office 2010, 2007 или 2003 из панели управления? Воспользуйтесь средством Fix it
Чтобы гарантировать четкую и эффективную работу установленного пакета Office 2010, перед установкой рекомендуется удалить все предыдущие версии Office, которые могут находиться на компьютере. Если оказывается, что полностью удалить эти версии из панели управления нельзя, воспользуйтесь средством Fix it. Обязательно используйте версию средства Fix it, предназначенную для конкретного удаляемого набора Office (Office 2010 версия-кандидат/бета-версия/пробная версия, Office 2007, Office 2003).
Средство Fix it
Чтобы автоматически удалить набор Microsoft Office 2003, нажмите кнопку Исправить ошибку (Fix this problem) или щелкните соответствующую ссылку. Нажмите кнопку Выполнить (Run) в диалоговом окне Загрузка файла (File Download) и выполните шаги мастера Fix it.
Исправить ошибку Microsoft Fix it 50416
Наборы Office 2007
Чтобы автоматически удалить набор Microsoft Office 2007, нажмите кнопку Исправить ошибку (Fix this problem) или щелкните соответствующую ссылку. Нажмите кнопку Выполнить (Run) в диалоговом окне Загрузка файла (File Download) и выполните шаги мастера Fix it.
Исправить ошибку Microsoft Fix it 50154
Наборы Office 2010
Чтобы автоматически удалить набор Microsoft Office 2010, нажмите кнопку Исправить ошибку (Fix this problem) или щелкните соответствующую ссылку. Нажмите кнопку Выполнить (Run) в диалоговом окне Загрузка файла (File Download) и выполните шаги мастера Fix it.
Исправить ошибку Microsoft Fix it 50450
Дополнительные сведения см. по адресу http://support.microsoft.com/kb/290301.
Это локализованная запись блога. Исходная статья находится по адресу Having problems uninstalling Office 2010, 2007, or 2003 from the Control Panel? Use the Fix it Tool
blogs.technet.microsoft.com
MS Office — один из самых популярных продуктов компании Microsoft, которым пользуются практически все: студенты, бизнесмены и обычные люди. Благодаря ему можно редактировать текст, создавать таблицы, рисовать графики, презентации и многое другое.
В наши дни в виде лицензионного продукта можно за разумную сумму, поэтому может показаться, что деинсталляция такой полезной программы вряд ли кому-то потребуется. Однако все же возникают ситуации, требующие провести данную процедуру. Неопытные пользователи могут столкнуться с трудностями, ибо обычный способ не поможет полностью удалить файлы программы из системы.
Как полностью удалить Office 365 с помощью инструмента Easy Fix
Microsoft предоставляет простой инструмент для исправления, который поможет вам быстро полностью удалить Office 365, Office 2019 или 2016 со своего компьютера. Используйте эти шаги, чтобы использовать инструмент для удаления набора офисных приложений с вашего устройства (Подробное описание утилиты https://support.office.com/en-us/article/uninstall-office-from-a-pc-9dd49b83-264a-477a-8fcc-2fdf5dbf61d8#OfficeVersion=Click-to-Run_or_MSI).
Первое, что вы должны сделать, это скачать утилиту с официального сайта (https://aka.ms/diag_officeuninstall) или у меня (Загрузить инструмент Office easy fix)
Запускаем приложение SetupProd_OffScrub.exe, у вас начнется подключение к сайту Microsoft
Если на данном компьютере у вас не будет интернет соединения, то вы увидите ошибку:
Скачивание приложения не выполнено. Проверьте сетевое подключение или обратитесь к системному администратору или поставщику сетевых услуг
Если все хорошо, то у вас откроется окно установки office easy fix tool, нажимаем соответствующую кнопку.
Будет загружен Microsoft Support and Recovery Assistant.
На рабочем столе у вас появится ярлык «Microsoft Support and Recovery Assistant» и откроется окно лицензионного соглашения, нажмите «Соглашаюсь».
Microsoft Support and Recovery Assistant — это инструмент выполняющий тесты, чтобы выяснить, в чем дело, и предлагает лучшее решение для выявленной проблемы. В настоящее время он может исправить проблемы Office, Office 365 или Outlook. Если помощник по поддержке и восстановлению Microsoft не может решить проблему для вас, он предложит следующие шаги и поможет вам связаться со службой поддержки Microsoft.
Запускаем утилиту Microsoft Support and Recovery Assistant, в открывшемся меню выбираем пункт «Office» и нажимаем далее.
Далее, чтобы удалить предустановленный office 365 вы выбираете пункт «I have Office installed but i’m having trouble uninstalling Project».
Указываем, что текущий компьютер нуждается в процедуре.
Указываем, что будем удалять, в моем примере, это Microsoft Office 365 ProPlus
Подтверждаем удаление офиса 365. Дожидаемся окончания процедуры.
Вот так вот выглядит процесс удаления офиса 365 через Microsoft Support and Recovery Assistant
Через минуту вас уведомят, что необходимо произвести перезагрузку вашей операционной системы.
Когда вы в следующий раз загрузите систему, то увидите, что пакет office полностью удален.
Как удалить Microsoft Office 365 с Windows 10
Удаление офисного пакета – задача, с которой может справиться любой пользователь. Никакие знания продвинутого юзера в этом вопросе не понадобятся, а для выполнения операции можно обратиться к одному из нескольких вариантов деинсталляции. У каждого из них есть отличительные особенности, а потому рекомендуется сначала изучить все способы, и только в конце выбрать наиболее подходящий.
«Параметры»
Office 365 устанавливается в качестве приложения, которое доступно для удаления через стандартное меню «Параметров». Если ранее вы никогда не выполняли деинсталляцию программ, то действуйте в соответствии с алгоритмом:
- Откройте меню «Пуск» щелчком по соответствующей иконке.
- Перейдите в «Параметры», кликнув ЛКМ по значку шестеренки.
Откройте раздел «Приложения».
В первой вкладке пролистайте страницу вниз и найдите здесь Офис.
- Кликните ЛКМ по «Office 365» и нажмите на кнопку «Удалить».
- Подтвердите деинсталляцию.
Важно. После удаления Офиса этим и другими способами отдельные файлы ПО могут остаться на компьютере
Для избавления от упоминания Office 365 рекомендуется почистить реестр вручную или при помощи стороннего софта.
Процесс удаления займет не более минуты, а по его итогам Windows 10 попросить перезагрузить компьютер. Воспользуйтесь рекомендацией во избежание ошибок при дальнейшей эксплуатации ПК.
«Программы и компоненты»
Еще один стандартный инструмент, который прекрасно подходит для удаления лишнего софта. Отличие от первого варианта заключается только в способе открытия деинсталлятора:
Откройте «Панель управления» через поисковую строку.
- Выставив опцию показа «Категории», кликните ЛКМ по пункту «Удаление программ».
- В открывшемся окне найдите Microsoft Office и выделите его.
- Нажмите на кнопку «Удалить».
По аналогии с предыдущим вариантом удаления после нажатия соответствующей кнопки откроется деинсталлятор. Здесь понадобится дать подтверждение на выполнение указанных действий, а по завершении перезагрузить ПК.
Утилита-деинсталлятор от Microsoft
Если встроенный инструмент деинсталляции вам не понравился, то обратитесь к помощи Uninstall Microsoft Office.
Это стандартный софт от разработчиков Windows 10, который после запуска предлагает удалить офисный пакет. От пользователя требуется лишь выдать разрешение и дождаться завершения операции.
Стороннее ПО
Удаление можно осуществить при помощи программ от других разработчиков
В частности, стоит обратить внимание на CCleaner. Это хорошая утилита, обладающая продвинутым функционалом, и позволяющая деинсталлировать Офис за пару кликов:
- Скачайте и установите CCleaner.
- Запустите программу.
Перейдите в раздел «Сервис», а затем откройте вкладку «Удаление программ».
- Щелчком ЛКМ выделите «Office 365».
- Нажмите на кнопку «Деинсталляция».
- Подтвердите свои намерения.
Преимущество CCleaner над стандартными средствами удаления заключается в том, что сторонняя программа позволяет также почистить реестр после деинсталляции. Для этого понадобится перейти в раздел «Очистка реестра» и подтвердить выполнение действий. А если CCleaner по каким-то причинам вам не понравится, то вы всегда можете воспользоваться альтернативными приложениями вроде Revo Uninstaller.
PowerShell
Запасной вариант, к которому стоит обращаться только в том случае, если ранее рассмотренные методы не помогли:
- Щелкните ПКМ по иконке «Пуск».
- Из появившегося окна выберите запуск PowerShell с правами Администратора.
- Введите запрос «Get-AppxPackage -Name Microsoft.Office.Desktop | Remove-AppxPackage».
- Нажмите на клавишу «Enter».
Обратите внимание, что в указанной команде используется точное имя удаляемого софта. Поэтому ошибка даже в одном символе способна привести к отказу в деинсталляции
Возможные проблемы при удалении Microsoft Excel
При удалении Microsoft Excel с компьютера могут возникать различные проблемы, которые следует учитывать:
- Отсутствие прав администратора: Для удаления программы может потребоваться права администратора. Если у вас нет этих прав, необходимо обратиться к администратору компьютера или запросить их.
- Файлы, связанные с Excel: Удаление программы может также затронуть файлы и настройки, связанные с компонентами Excel. Поэтому перед удалением рекомендуется создать резервные копии файлов или перенести их в другое место.
- Зависимости с другими программами: Microsoft Excel может иметь зависимости с другими программами, такими как Microsoft Office. Удаление Excel может привести к неработоспособности других связанных приложений. Поэтому перед удалением рекомендуется убедиться, что другие программы не зависят от Excel.
- Ошибка при удалении: В редких случаях может возникнуть ошибка при удалении, которая может указывать на то, что удаление не было завершено полностью. В таком случае, рекомендуется повторно выполнить процесс удаления или обратиться в службу поддержки Microsoft для получения дополнительной помощи.
- Результаты нецелесообразности удаления: Если вам удалось успешно удалить Microsoft Excel, учтите, что это может привести к ограниченности доступа к файлам, форматам и функциям, которые связаны с Excel. Убедитесь, что вы замените Excel альтернативным программным обеспечением или сохраните резервные копии файлов в другом формате, который можно будет открыть и редактировать без Excel.
При удалении Microsoft Excel важно быть внимательным и осторожным, чтобы избежать потери данных или неполадок с программным обеспечением. Если у вас возникли проблемы при удалении Excel, рекомендуется обратиться за поддержкой к специалистам или консультантам Microsoft для получения дополнительной помощи и рекомендаций





























