Исправляйте ошибки автоматически
Команда ugetfix.com делает все возможное, чтобы помочь пользователям найти лучшие решения для устранения их ошибок. Если вы не хотите бороться с методами ручного ремонта, используйте автоматическое программное обеспечение. Все рекомендованные продукты были протестированы и одобрены нашими профессионалами. Инструменты, которые можно использовать для исправления ошибки, перечислены ниже:
Предложение
сделай это сейчас!
Скачать FixСчастьеГарантия
сделай это сейчас!
Скачать FixСчастьеГарантия
Совместим с Майкрософт ВиндоусСовместим с OS X По-прежнему возникают проблемы?Если вам не удалось исправить ошибку с помощью Reimage, обратитесь за помощью в нашу службу поддержки. Сообщите нам все подробности, которые, по вашему мнению, нам следует знать о вашей проблеме.
Reimage — запатентованная специализированная программа восстановления Windows. Он диагностирует ваш поврежденный компьютер. Он просканирует все системные файлы, библиотеки DLL и ключи реестра, которые были повреждены угрозами безопасности.Reimage — запатентованная специализированная программа восстановления Mac OS X. Он диагностирует ваш поврежденный компьютер. Он просканирует все системные файлы и ключи реестра, которые были повреждены угрозами безопасности.Этот запатентованный процесс восстановления использует базу данных из 25 миллионов компонентов, которые могут заменить любой поврежденный или отсутствующий файл на компьютере пользователя.Для восстановления поврежденной системы необходимо приобрести лицензионную версию Reimage инструмент для удаления вредоносных программ.
 Нажмите
Нажмите
Решение 1. Обновите Office и Windows вашего ПК до последней сборки
Microsoft обновляет свои продукты Office с учетом последних технологических достижений и исправляет известные проблемы. Вы можете столкнуться с проблемой, если ваша офисная установка или Windows в вашей системе устарели, поскольку это может создать несовместимость между модулями Office и ОС. В этом контексте обновление офиса / Windows до последней сборки может решить проблему.
- Обновите Windows вашего ПК до последней версии. Также убедитесь, что нет ожидающих дополнительных обновлений.
- Теперь запустите офисный продукт (например, MS Word) и перейдите на вкладку «Файл».
- Затем нажмите «Еще» и откройте «Аккаунт».Открыть учетную запись в меню файлов MS Word
- Теперь нажмите на «Параметры обновления» и выберите «Обновить сейчас».Обновить приложение Office
- Затем проверьте, доступно ли обновление, если да, затем обновите установку офиса и проверьте, решает ли оно высокую загрузку ЦП.
Download
Download Office Tool Plus from:
Office Tool Plus official websiteopen in new window
Or download Office Tool Plus using PowerShell:
Site 1:
Site 2:
Differences between the versions:
- Includes runtime: Includes .NET Runtime, you can run Office Tool Plus without .NET Runtime installation.
- Normal: Only Office Tool Plus and base components.
Differences between the architecture:
- x86 (32-bit): Works on 32 bit, 64 bit and ARM64 of Windows. engine is supported.
- x64 (64-bit): Works on 64 bit and ARM64 of Windows. engine is not supported.
- ARM64: Only works on ARM64 of Windows. Better compatibility and performance for ARM64 platform, others are same as the x64.
Extract Office Tool Plus to a normal location, such as desktop. Do NOT run Office Tool Plus without unpacking.
Использование помощника по поддержке и восстановлению для сбора данных о Приложения Microsoft 365 установках
Помощник по поддержке и восстановлению Майкрософт использует надежную проверку инвентаризации Office (ROIScan) для сбора сведений об установке приложений Microsoft 365. Помощник по поддержке и восстановлению помогает собирать сведения о свойствах компьютера, установленном продукте, свойствах продукта, источниках установки, лицензировании (OSPP), обнаружении исправлений и состояниях компонентов.
Требования к системе
Помощник по поддержке и восстановлению можно запускать в следующих операционных системах:
- Windows 10
- Windows 8.1 и Windows 8
- Windows 7
Можно проверить следующие версии Office:
- Microsoft 365
- Microsoft Office 2016 (32-разрядная или 64-разрядная версия; установка «нажми и работай» или MSI)
- Microsoft Office 2013 (32-разрядная или 64-разрядная версия; установка «нажми и работай» или MSI)
- Microsoft Office 2010 (32-разрядная или 64-разрядная версия)
Если вы используете Windows 7 (любой выпуск), необходимо установить платформа .NET Framework 4.5. Windows 8 и более поздние версии ОС Windows включают платформу .NET Framework 4.5 или более поздней версии.
Установка помощника по поддержке и восстановлению для автоматического запуска ROIScan
Чтобы установить помощник по поддержке и восстановлению и автоматически начать сбор данных ROIScan, выберите одну из следующих ссылок:
В дополнение к обычному ROIScan, Full ROIScan создает подробные .xml файлы для установки продуктов Office на основе MSI. Они полезны в сценариях, требующих глубокого анализа версий файлов и состояний файлов.
Сбор сведений о проверке надежных запасов Office
После успешной установки помощника по поддержке и восстановлению соберите данные ROIScan:
- Выберите Дополнительно диагностика>Далее.
- Выберите Office>Далее.
- Выберите Обычная надежная проверка инвентаризации Office или Полная проверка надежной инвентаризации Office.
- При появлении запроса на подтверждение того, что вы используете затронутый компьютер, нажмите кнопку Да>Далее. После нажатия кнопки Далее может появиться запрос на перезапуск помощника по поддержке и восстановлению, чтобы проверить разрешения пользователя или администратора.
- Запуск проверки может занять несколько минут.
- Вы получите уведомление о завершении сканирования. Чтобы просмотреть выходные данные, нажмите кнопку Далее.
- На последней странице вы можете просмотреть журнал и отправить его непосредственно в корпорацию Майкрософт, если у вас есть активный запрос на поддержку.
Советы по анализу журнала ROIScan
Если вы в настоящее время не работаете с корпорацией Майкрософт по запросу на поддержку и хотите самостоятельно просмотреть журнал ROIScan, просмотрите следующие сведения:
Помимо заголовка, журнал ROIScan сгруппирован в три раздела: Компьютер, Проверка элементов и Инвентаризация продуктов.
Компьютер
В этом разделе содержатся данные о текущих пользователях и операционной системе:
- версия установщика Windows;
- Имя компьютера
- Сведения об ОС: имя ОС, пакет обновления, версия, кодовая страница, код страны или региона, язык как LCID, 64-разрядная или 32-разрядная версия
- Текущий пользователь: Имя пользователя, IsAdmin, SID.
- имя файла журнала;
- сборка скрипта ROI;
Примечание: Данные в этом разделе собираются только. Дополнительный анализ не выполняется.
Анализ объектов
В этом разделе содержатся три категории элементов проверки, которые уведомляют вас о чем-либо в разделе «Инвентаризация продуктов», что требует внимания:
- Примечание.
- Предупреждение
- Error
Инвентаризация продуктов
В этом разделе содержатся данные о каждом продукте Office, установленном на компьютере, где выполняется сценарий ROIScan. Для установок «нажми и запуск» в списке продуктов также перечислены общие свойства, такие как лицензирование общего компьютера и SCLCacheOverride.
Были ли сведения на этой странице полезными?
Лучшие практики для исправления проблем с InstallHelper
Аккуратный и опрятный компьютер — это главное требование для избежания проблем с InstallHelper. Для этого требуется регулярная проверка компьютера на вирусы, очистка жесткого диска, используя cleanmgr и sfc /scannow, удаление программ, которые больше не нужны, проверка программ, которые запускаются при старте Windows (используя msconfig) и активация Автоматическое обновление Windows. Всегда помните о создании периодических бэкапов, или в крайнем случае о создании точек восстановления.
Если у вас актуальные проблемы, попробуйте вспомнить, что вы делали в последнее время, или последнюю программу, которую вы устанавливали перед тем, как появилась впервые проблема. Используйте команду resmon, чтобы определить процесс, который вызывает проблемы. Даже если у вас серьезные проблемы с компьютером, прежде чем переустанавливать Windows, лучше попробуйте восстановить целостность установки ОС или для Windows 8 и более поздних версий Windows выполнить команду DISM.exe /Online /Cleanup-image /Restorehealth. Это позволит восстановить операционную систему без потери данных.
Автоматическая установка программного обеспечения
Это приложение можно легко обойти. Вы можете выбрать и добавить приложения по отдельности или импортировать папку самостоятельно. Закончив свой список, вы можете сохранить его для дальнейшего использования, выбрать приложения, которые вы хотите установить (или все, если хотите установить все приложения), и нажать кнопку «Пуск» в правом углу. Сохранение списка может быть полезно, если вы хотите установить аналогичные приложения на другом компьютере.
Хотя большинство приложений не имеют проблем с автоматической установкой, вы можете столкнуться с некоторыми, которые не могут контролироваться автоматизацией. Silent Install Helper предлагает вам предложение для обработки таких приложений. Вы можете пропустить эти приложения или заставить их работать. По умолчанию он запускает такие приложения для их изменения, вы можете выбрать переключатель Пропустить в пользовательском интерфейсе.
Хотя программа Silent Install Helper интуитивно понятна и работает так, как рекламируется, плагин есть. Если вы устанавливаете программное обеспечение таким образом в фоновом режиме, также устанавливается рекламное ПО и другие поддельные панели инструментов, которые поставляются со многими программами. К сожалению, этого пока не избежать. Мы надеемся увидеть эту функцию в будущих версиях, но в остальном Silent Install Helper — очень хорошее приложение, и мы настоятельно рекомендуем его для автоматической установки программного обеспечения, которому вы доверяете и знаете, что это безопасно!
Обновление за апрель 2024 года:
Теперь вы можете предотвратить проблемы с ПК с помощью этого инструмента, например, защитить вас от потери файлов и вредоносных программ. Кроме того, это отличный способ оптимизировать ваш компьютер для достижения максимальной производительности. Программа с легкостью исправляет типичные ошибки, которые могут возникнуть в системах Windows — нет необходимости часами искать и устранять неполадки, если у вас под рукой есть идеальное решение:
- Шаг 1: (Windows 10, 8, 7, XP, Vista — Microsoft Gold Certified).
- Шаг 2: Нажмите «Начать сканирование”, Чтобы найти проблемы реестра Windows, которые могут вызывать проблемы с ПК.
- Шаг 3: Нажмите «Починить все», Чтобы исправить все проблемы.
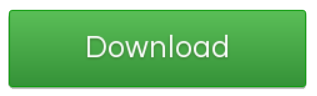
Приложение имеет размер менее половины мегабайта и не требует установки. Вы можете скачать это здесь.
Связанные видео
Сообщение Просмотров: 1,287
Скачивание установочных файлов Office Professional Plus 2019 с помощью XML файла
Давайте я приведу пример скачивания Office Professional Plus 2019, вот мой XML файл.
<Configuration>
<Add SourcePath=»D:\Distr\Soft\Office365-2019″ OfficeClientEdition=»64″ Channel=»PerpetualVL2019″> <Product ID=»ProPlus2019Volume»> <Language ID=»ru-ru /> </Product> </Add> <Updates Enabled=»TRUE» /> <Display Level=»None» AcceptEULA=»TRUE» /> <Property Name=»AUTOACTIVATE» Value=»1″ />
</Configuration>
В результате чего у меня должна появиться папка Office в D:\Distr\Soft\Office365-2019.
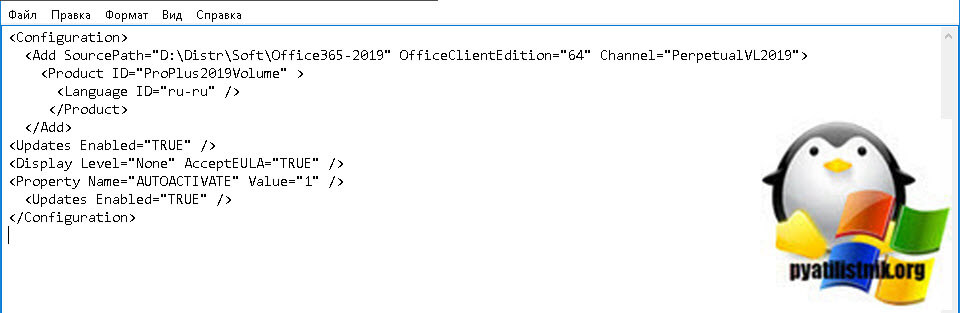
Далее откройте командную строку или оболочку PowerShell от имени администратора и перейдите в каталог, где у вас лежит файл setup.exe и XML файл. Для перехода есть команда cd и путь, в моем примере:
D:\Distr\Soft\Office365-2019
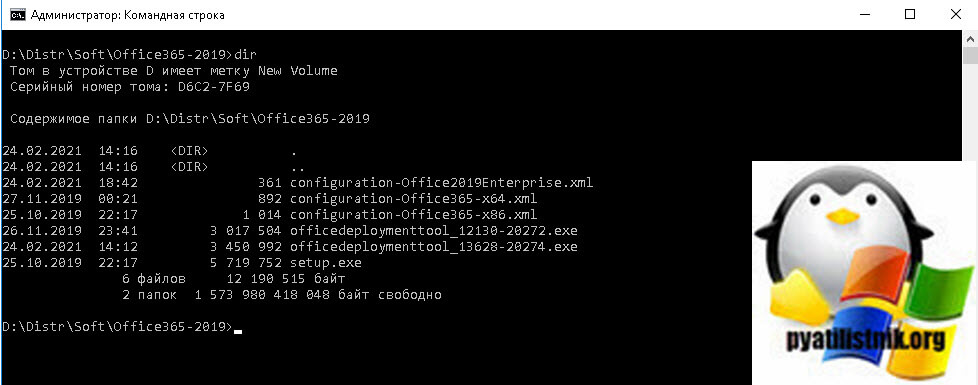
Для запуска скачивания вам нужно выполнить команду:
setup.exe /download configuration-Office2019Enterprise.xml
Если выскочит ошибка:
Couidn’t install: We’re sorry, we had a problem installing your Office prorgam(s). Is your internet connection working? Do you have enough free space on your main hard drive?
То знайте у вас проблемы с синтаксисом конфигурационного файла.
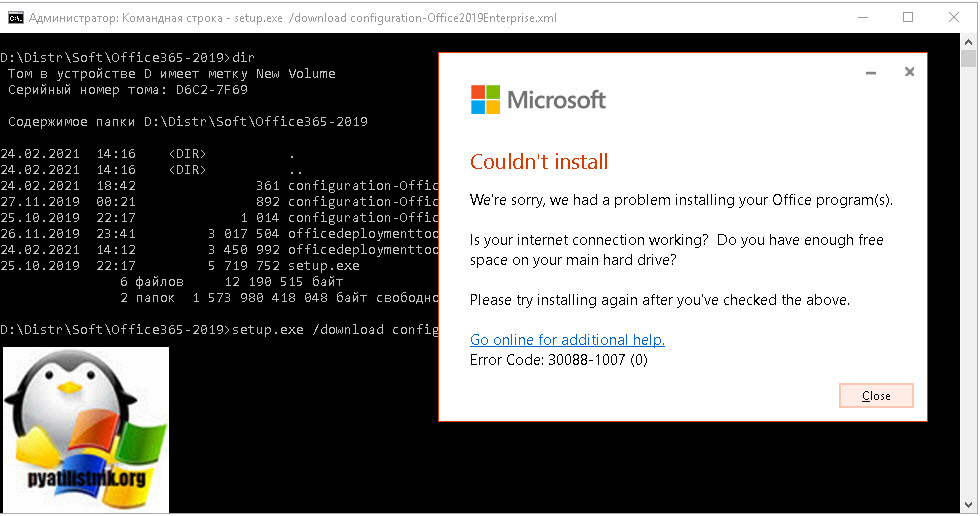
Если ошибок нет, то в месте назначения будет создана папка office, объемом около 1,9 ГБ. По сути это и есть дистрибутив, переходим к его установке.
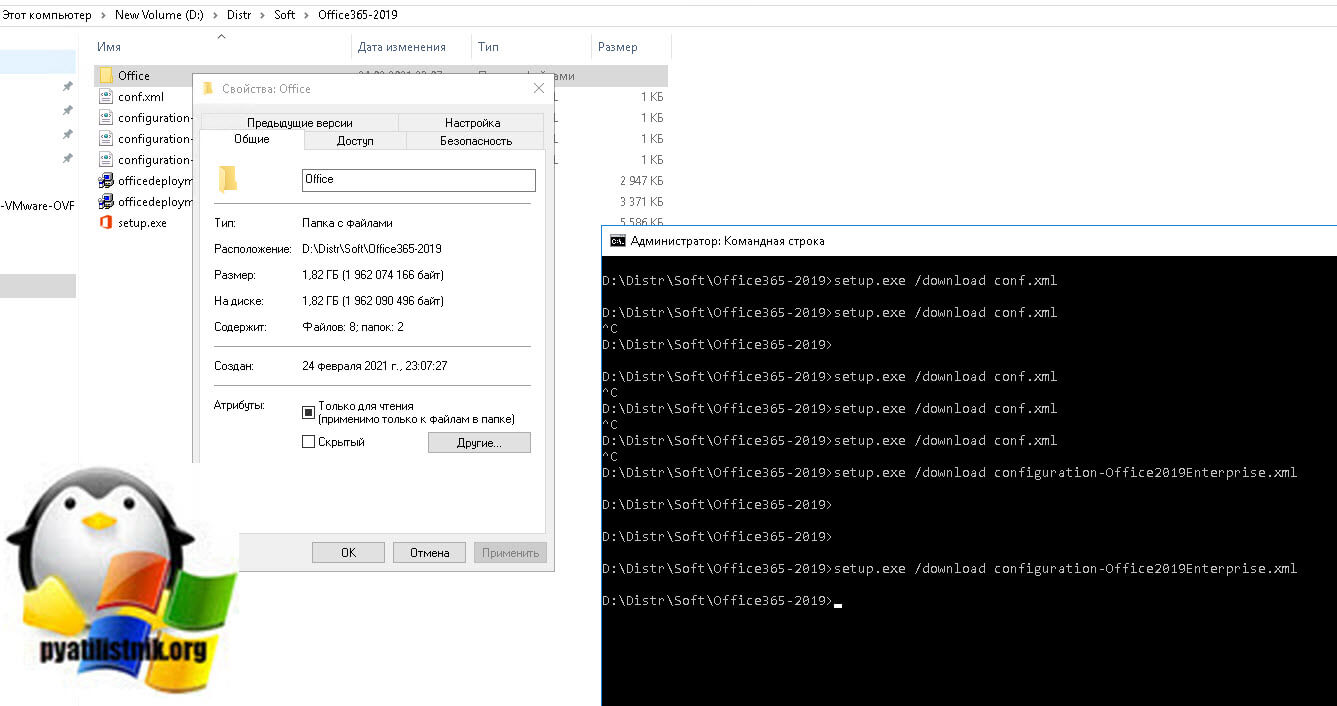
Custom Install Only Specific Apps in Office 2021/2019 or Office 365
Open the command prompt as administrator. If you selected to get the installation files from a CDN in the XML file, run the following command to download Office 2019 from the CDN (the files will be downloaded from the Internet) and install Office immediately based on the settings in your XML file:
Office will be installed. the C2R installer window will display the icons of the installed Office apps that you have selected (in my example, only Word, Excel, and Outlook are installed).
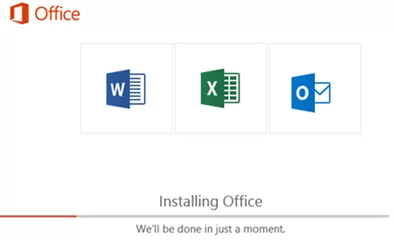
As a result, only Word, Excel, and Outlook will be installed on your computer. If you want to install another app, for example, Teams, just remove the line from your XML file. Save the file and apply the ODT using the same command:
If you want to install Office from a local drive or a shared network folder on your server, you must download the Office distribution installation files (about 3 GB) to your computer:
To install Office from a shared network folder (instead of downloading files from a CDN on the Internet), you must set the option in the XML. Replace:
<Add OfficeClientEdition="32" Channel="PerpetualVL2019">
with:
<Add OfficeClientEdition="32" Channel="Current" SourcePath="\\mun-fs01\install\office" AllowCdnFallback="FALSE">
In addition, you can enable the logging of the Office installation:
<Logging Level="Standard" Path="C:\ODT\"/>
Почему высокое использование диска и процессора Microsoft Office SDX Helper?
Microsoft Office SDX Helper — это процесс, отвечающий за установку, обновление и удаление конкретных компонентов Microsoft Office. Высокое использование диска и процессора может произойти по многим причинам, таким как:
- Несоответствие версий продуктов Microsoft Office. Microsoft Office SDX Helper может попытаться выполнить установку или обновление, если некоторые компоненты не соответствуют друг другу.
- Сбои в работе Microsoft Office SDX Helper. Некоторые файлы или настройки могут привести к сбоям в работе SDX Helper, что может вызвать высокий уровень использования диска и процессора.
- Неправильные настройки безопасности. Некоторые настройки безопасности могут препятствовать нормальной работе Microsoft Office SDX Helper, что может вызвать высокое использование ресурсов системы.
Если вы столкнулись с высоким использованием диска и процессора от Microsoft Office SDX Helper, решение может быть разным, в зависимости от причин этой проблемы. Неизменной рекомендацией является перезагрузка компьютера.
Кроме того, вы можете попробовать следующие действия для решения проблемы с высоким использованием ресурсов Microsoft Office SDX Helper:
- Проверьте версии компонентов Microsoft Office и убедитесь, что они соответствуют друг другу.
- Удалите и переустановите Microsoft Office.
- Проверьте настройки безопасности и убедитесь, что они не блокируют работу SDX Helper.
- Запустите утилиту «sfc /scannow» для проверки целостности системных файлов.
Если проблема сохраняется, вы можете обратиться к технической поддержке Microsoft для получения дополнительной помощи.
Как использовать Office install helper?
Office install helper – это инструмент, который помогает пользователям установить и настроить программное обеспечение Office на своих компьютерах. Он предлагает простой и удобный способ установки и настройки пакета Office, а также предоставляет дополнительные функции для управления и обслуживания приложений.
Для использования Office install helper следуйте инструкциям ниже:
- Скачайте и установите Office install helper с официального сайта Microsoft.
- Запустите приложение Office install helper на своем компьютере.
- Выберите язык и регион для установки Office.
- Выберите требуемые приложения Office, которые вы хотите установить.
- Укажите место установки Office на вашем компьютере.
- Настройте параметры установки, такие как автоматическое обновление и доступ к облачным сервисам.
- Нажмите кнопку «Установить» и дождитесь завершения процесса установки.
- После установки настройте и активируйте вашу копию Office, следуя указаниям на экране.
Важно отметить, что Office install helper предоставляет только установочный файл для Office и не включает само приложение. Поэтому после установки и настройки Office необходимо удалить установочный файл, чтобы освободить место на компьютере
Office install helper также предлагает дополнительные функции, такие как удаление или обновление установленных приложений Office, резервное копирование и восстановление данных, а также настройка параметров безопасности. Эти функции могут быть полезны при обслуживании и управлении вашими приложениями Office.
В целом, Office install helper является полезным инструментом для установки и настройки приложений Office. Он предлагает удобный способ управления и обслуживания Office, а также предоставляет дополнительные функции для настройки параметров и выполнения специальных задач.
Как активировать Microsoft Office на Windows бесплатно через KMS активатор
Установка
В первую очередь необходимо скачать набор утилит KMS Tools Portable на свой компьютер, после чего распаковать архив в удобную для вас папку. в архиве вы найдете файл под названием KMS Tools Unpack — откройте его и дождитесь окончания распаковки. Перед вами появиться окно, предлагающее удалить .exe файл — кликните по «Yes».
Теперь, откройте KMSTools.exe, важно сделать это — от имени администратора
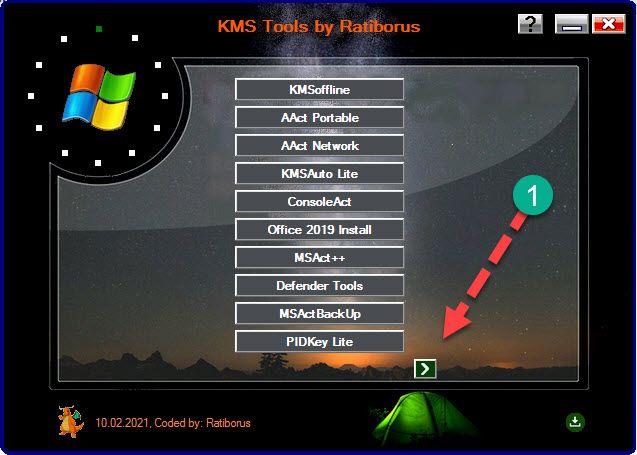
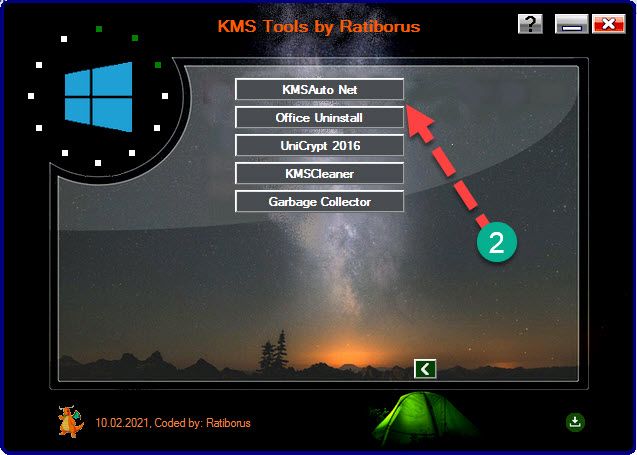
Далее перелистываем меню и выбираем KMSAuto Net и дожидаемся загрузки программы.
Активация в автоматическом режиме
KMSAuto Net встречает пользователя на вкладке «Главное окно», в котором можно увидеть основные инструменты работы с программой.
Производим следующие действия:
-
Нажимаем на кнопку «Информация», после чего открывается выбор из двух кнопок — «Windows» и «Office», кликаем на вторую.
- Переводим взгляд в строку состояния системы. После вышеописанного действия в ней отобразится статус продукта. Если программа не активирована, переходим к следующему действию.
-
Нажимаем на большую кнопку «Активация» и выбираем «Office» — запускается процесс внедрения ключа. Он не требует постороннего вмешательства.
В ряде случаев на работу программы может повлиять сбой — отключение электроэнергии, зависание и т.д. При проявлении подобной ситуации необходимо повторить процесс начиная с первого пункта.
Ручная активация
Увы, но автоматический режим работает удачно не с каждым компьютером, даже если процесс выполнялся в строгом соответствии с инструкцией.
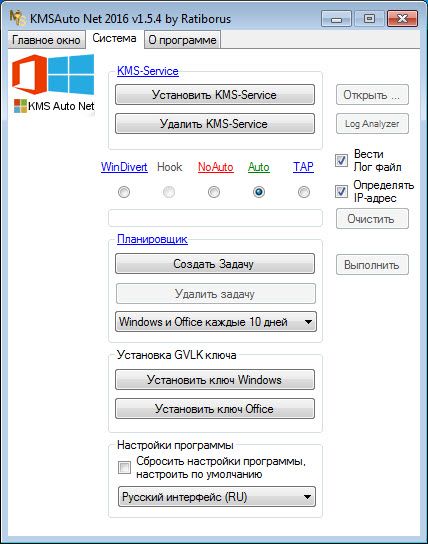
В такой ситуации необходимо перейти на вкладку «Система», где вы сможете вручную прописать настройки активации:
- В разделе системы нажимаем на кнопку «Установить KMS-Service».
- В третьем меню сверху вы найдете пункт посвященный установке ключа GLVK — нажимаем на соответствующую кнопку — «Установить ключ Office».
- Откроется принудительное окно установки, в котором нужно нажать на клавишу «Продолжить».
- Дождитесь появления сообщения об успешной активации ключа — после нее программу можно закрывать.
Далее вернитесь в главное окно и повторно кликните по кнопке «Информация». Если там отображается информация об успешной активации, значит процесс можно считать завершенным.
Планировщик задач
Благодаря автоматическому режиму новый ключ вписывается сразу же после того, как срок действия старого истекает, т.е через каждые двадцать пять дней. Значит, KMSAuto Net сможет на постоянной основе активировать пакет MS Office без обращения к пользователю, а также не обращаясь к системным файлам.
В этом и кроется главное отличие продукта KMS от остальных предложений — они всего лишь блокируют процедуру проверки лицензии. Для включения данной функции надо дождаться появления надписи об успешной активации, после чего утилита предложит сделать запись в планировщике.
How to Fix Microsoft Office SDX Helper High CPU
Fix 1: Update Microsoft Office and Windows
To fix the “Microsoft Office SDX Helper high CPU” issue, you need to update your Microsoft Office and Windows 11 or 10 to the latest version. Here are how to do them:
Update Microsoft Office:
- Launch your Microsoft apps like Word, Excel, PowerPoint, etc.
- Go to the Home tab > click the Account option.
- Click the Update Options drop-down and then select the Update Now option.
Update Windows 11 or 10:
- Press the Windows + I keys together to open Settings.
- Click the Windows Update section, and click the Check for updates button to check if there are any new updates. Then Windows will search for available updates. Just follow the on-screen instructions to finish the process.
Fix 2: Reinstall Microsoft Office
You can also try to reinstall Microsoft Office to fix the issue. You need to go to Settings > Apps. Then, find your Microsoft Office apps and click choose the Uninstall button and confirm by clicking Uninstall. Then, you can go to its official website to download and install it again.
Fix 3: Add Exception for SDX Helper in the Antivirus Settings
If your antivirus software is interfering with the Office Update Module, you may experience high CPU usage by SDX Helper. In this case, exempting SDX Helper in antivirus settings may solve the problem.
Step 1: Disable your antivirus temporarily and check if the SDX Helper is not causing high CPU usage.
Step 2: If so, then you may have to add exceptions for the SDX Helper in the antivirus settings for the following files:
For 64-bit:
%programfiles%\microsoft office\root\vfs\programfilescommonx64\microsoft shared\office16\
For 32-bit:
%programfiles(x86)%\microsoft office\root\vfs\programfilescommonx64\microsoft shared\office16\
Fix 4: Clear the Office Document Cache
The next method for you is to clear the Office document cache. Follow the instructions below:
Step 1: Launch the Office Upload Center with administrative privileges and open its Settings.
Step 2: Now, click Delete Cached Files and reboot your PC. Then, check if the “Microsoft Office SDX Helper high CPU” issue has been fixed.
Fix 5: Disable Some Tasks in Task Scheduler
Disabling some tasks in Task Scheduler can also be useful to fix the “Microsoft Office SDX Helper high CPU” issue.
Step 1: Firstly, open Task Scheduler from the Start menu.
Step 2: Now, navigate to the Task Scheduler Library > Microsoft > Office section from the left panel.
Step 3: Next, from the middle panel, right-click the Office Feature Updates task and click Disable.
Step 4: After that, repeat step (3) for the Office Feature Updates Logon task. Finally, restart your PC and then check if the problem is resolved.
Fix 6: Rename the SDX Helper File
If the above methods are not working, you can try to rename the SDX Helper file. Here are the steps for renaming the SDX Helper file:
Step 1: Open Task Manager and end the SDXHelper.exe process.
Step 2: Go to the following address in File Explorer:
C:\Program Files (x86)\Microsoft Office\root\vfs\ProgramFilesCommonX86\Microsoft Shared\OFFICE16
Tips:
Tip: The above location may vary for you, you need to go to the address based on the actual situation.
Step 3: Next, right-click sdxhelper.exe to choose Rename.
Step 4: After that, enter the new name with an extension.
Решение 4. Очистите кеш документов Office
Вы можете столкнуться с данной ошибкой, если кэш документов Office поврежден. В этом случае очистка кеша офисных документов может решить проблему.
- Запустите Центр загрузки Office (на панели задач или в меню «Пуск») с правами администратора и откройте его Параметры.Откройте настройки центра загрузки Office
- Теперь нажмите Удалить кешированные файлы и перезагрузите компьютер.Удалите кэшированные файлы в настройках Центра загрузки Microsoft Office
- После перезагрузки проверьте, нормально ли работает SDX Helper.
Если нет, то проверьте, решает ли проблему удаление содержимого следующей папки и перезагрузка ПК (возможно, вам придется удалить файлы в безопасном режиме):
Users % имя пользователя% AppData Local Microsoft Office 16.0 OfficeFileCacheУдалить OfficeFileCache
Вопросы и ответы
Сколько места можно сэкономить за счет выборочной установки приложений?
Я провел простой и не слишком научный эксперимент, попытавшись эмулировать домашнюю среду с Office 365 Home.
На чистой виртуальной машине я установил набор приложений этого плана (Outlook, Word, Excel, PowerPoint, Publisher, Access плюс OneNote), перезагрузился и записал объем свободного пространства на системном диске. Затем я изменил конфигурацию, убрав Outlook, Publisher и Access, и после перезагрузки снова проверил свободное место на диске.
Экономия составила около 400 мегабайт.
Продолжение следует…
Выберите программы Office для установки
Скажем, по умолчанию установщик Office не позволяет настраивать установку, но мы можем поискать другие решения для этого, как и в случае. Это поможет нам при выборочной установке комплект производительности программы. Таким образом, в том, о чем мы поговорим дальше, мы можем устанавливать только те приложения, которые нам нужны, из всего набора.
Загрузите программу Microsoft Office Deployment Tool
Как вы понимаете, это поможет нам сэкономить место на нашем жесткий диск и избегайте установки в системе приложений, которые мы не используем.
Что ж, для того, что мы комментируем, мы должны использовать инструмент под названием Microsoft Office Инструмент развертывания , также известный как ODT. Мы также должны создать специальный и настроенный файл в Формат XML с установочной конфигурацией. На этом этапе первое, что мы сделаем для установки приложений Office, которые нам нужны, будет инструмент развертывания Microsoft Office из этого та же ссылка . Здесь нам просто нужно выполнить загруженный файл и извлечь его содержимое в локальный каталог.
Следует отметить, что это программа, которая позволяет нам выбирать приложения Office 2019, 2016 или 365, которые вы хотите установить или удалить.
Конечно, прежде всего, мы должны помнить, что нам нужен специальный XML-файл для достижения того, о чем мы вам говорим. Этот специальный XML-файл будет содержать Офисная установка конфигурацию, которую мы хотим осуществить. Скажем, в каталоге, созданном ранее при извлечении, есть несколько образцов XML-файлов.
Создать собственный XML-файл
Эти примеры примеров можно найти для Office 2019 и Управление 365 в двух архитектурах. Таким образом, у нас будет возможность редактировать их вручную, если у нас есть определенные знания. Но удобнее генерировать новый XML-файл содержащий параметры установки Office с официального сайта Microsoft. Чтобы получить к нему доступ, мы можем сделать это из эту ссылку . Здесь мы собираемся найти практическую форму, которая позволяет нам создать файл конфигурации для пакета.
В разделе «Создать новую конфигурацию» мы находим кнопку «Создать», которую мы нажимаем для того, что ищем сейчас.
Поэтому далее на указанном нами веб-сайте Microsoft мы должны указать определенные параметры . Среди них мы видим такие, как архитектура ПК или версия Office, которую мы собираемся установить на компьютер.
Затем, немного дальше по этому же веб-сайту, мы обнаруживаем, что уже можем отмечать или снимать отметки с приложений, которые мы хотим использовать из Office. Имейте в виду, что те, которые мы не выбрали, не будут установлены на PC , но на самом деле это то, что нас сейчас интересует.
Теперь у нас есть только, если мы хотим, указать режим установки нашей версии, обновлений или языка. После того, как мы все указали, остается только нажать кнопку «Экспорт», чтобы сгенерировать искомый XML-файл.
Чтобы закончить, нам нужно только сохранить этот файл который мы только что создали в каталоге, куда мы ранее извлекли программу Microsoft Office Deployment Tool. Затем мы запускаем окно командной строки от имени администратора. Здесь мы уже можем использовать следующую команду для выборочной установки:
Что такое sdxhelper.exe?
Процесс, известный как Microsoft Office SDX Helper, принадлежит программному обеспечению Microsoft Office (версия 365 — ru-ru, 365 ProPlus — fr-fr), Microsoft Office для дома и учебы (версия 2016), Microsoft Office Professional Plus (версия 2019) или Microsoft Office. Общий доступ (версия 64-разрядной установки) от Microsoft (www.microsoft.com).
Описание: Sdxhelper.exe не является необходимым для ОС Windows и вызывает относительно немного проблем. Файл sdxhelper.exe находится в подпапке «C: \ Program Files (x86)» (в основном C: \ Program Files (x86) \ Microsoft Office \ root \ vfs \ ProgramFilesCommonX86 \ Microsoft Shared \ OFFICE16 \ ). Известные размеры файлов в Windows 10/8/7 / XP составляют 112 664 байта (10% всех случаев), 152 104 байта и еще 16 вариантов.
В программе есть видимое окно. Sdxhelper.exe сертифицирован надежной компанией. Приложение периодически запускается планировщиком задач Windows. Это не системный файл Windows. Поэтому технический рейтинг надежности 7% опасности .
Деинсталляция этого варианта: Если у вас все еще возникают проблемы с sdxhelper.exe, вы можете перейти в раздел поддержки на веб-сайте Microsoft или удалить Microsoft Office 365 — ru-ru или Microsoft Office Home and Student 2016 со своего компьютера с помощью апплета панели управления. Удалить программа.
Важно: некоторые вредоносные программы маскируют себя как sdxhelper.exe, особенно если они находятся в папке C: \ Windows или C: \ Windows \ System32. Поэтому вам следует проверить процесс sdxhelper.exe на вашем ПК, чтобы убедиться, что это угроза
Мы рекомендуем Security Task Manager для проверки безопасности вашего компьютера. Это был один из лучших вариантов загрузки The Washington Post и PC World .
Чтобы восстановить поврежденную систему, вам необходимо Скачать PC Repair & Optimizer Tool
Аккуратный и опрятный компьютер — это главное требование для избежания проблем с sdxhelper. Это означает запуск сканирования на наличие вредоносных программ, очистку жесткого диска с использованием 1 cleanmgr и 2 sfc / scannow, 3 удаления ненужных программ, проверку наличия программ автозапуска (с использованием 4 msconfig) и включение автоматического обновления Windows 5. Всегда не забывайте выполнять периодическое резервное копирование или, по крайней мере, устанавливать точки восстановления.
Если вы столкнулись с реальной проблемой, попробуйте вспомнить последнее, что вы сделали, или последнее, что вы установили до того, как проблема появилась впервые. Используйте команду 6 resmon, чтобы определить процессы, которые вызывают вашу проблему. Даже для серьезных проблем, вместо переустановки Windows, лучше восстановить вашу установку или, для Windows 8 и более поздних версий, выполнить команду 7 DISM.exe / Online / Cleanup-image / Restorehealth. Это позволяет восстанавливать операционную систему без потери данных.
Чтобы помочь вам проанализировать процесс sdxhelper.exe на вашем компьютере, оказались полезными следующие программы: Менеджер задач безопасности отображает все запущенные задачи Windows, включая встроенные скрытые процессы, такие как мониторинг клавиатуры и браузера или записи автозапуска. Уникальный рейтинг риска безопасности указывает на вероятность того, что процесс является потенциальным шпионским ПО, вредоносным ПО или трояном. B Malwarebytes Anti-Malware обнаруживает и удаляет спящие шпионские, рекламные программы, трояны, клавиатурные шпионы, вредоносные программы и трекеры с вашего жесткого диска.
tpscrlk.exe linkverifier.dll logioverlay.exe sdxhelper.exe osk.exe kmplayer.exe lenovowifihotspotsvr.exe pwsafe.exe kangobho.dll vcsfpservice.exe wuaucldt.exe
Мы рекомендуем использовать этот инструмент для решения ошибок на вашем ПК. Эта программа исправляет распространенные ошибки компьютера, защищает вас от потери файлов, вредоносных программ, сбоев оборудования и оптимизирует ваш компьютер для максимальной производительности. Вы можете быстро исправить проблемы с вашим ПК и предотвратить появление других ошибок с этим программным обеспечением.
2.Нажмите «Начать сканирование», чтобы найти проблемы реестра Windows, которые могут вызывать проблемы с ПК.
3.Нажмите «Восстановить все», чтобы исправить все проблемы.
Что такое средство развертывания Office?
Средство развертывания Office – это инструмент командной строки для установки приложений Microsoft 365 на ваш компьютер. Это единственная утилита, которая дает вам полный контроль над установкой Office. Вы можете выбрать линейку продуктов, язык, частоту обновления и другие параметры для своей установки.
Это особенно хорошо для развертывания Microsoft Office на нескольких компьютерах, подключенных к общей сети.
Для начала создайте общую папку в своей сети или создайте обычную папку на своем диске. Последний лучше всего подходит для личного использования.
Затем перейдите в Центр загрузки Microsoft и загрузите последнюю версию установочного файла средства развертывания Office. Этот инструмент совместим с Windows 8.1, Windows 10, Windows Server 2016 и более поздними версиями.
Идентификаторы продуктов, поддерживающие развертывание Office
Средство развертывания Office работает не со всем. Однако, согласно официальной документации Microsoft , вот список всех идентификаторов продуктов Office 365, которые с ним работают:
- O365ProPlusRetail (приложения Microsoft 365 для предприятий)
- O365BusinessRetail (приложения Microsoft 365 для бизнеса)
- VisioProRetail
- ProjectProRetail
- ДоступRuntimeRetail
- Языковой пакет
И вот все идентификаторы продуктов, не относящихся к Office 365, которые с ним работают:
- ГлавнаяСтуденты2019Розничная торговля
- ГлавнаяБизнес2019Розничная торговля
- Личный2019Розничная
- Профессиональный2019Розничная
- Стандарт2019 Объем
- ProPlus2019Объем
Office Install Helper⁚ что это?
Office Install Helper ― это программа, предназначенная для упрощения установки программного обеспечения в офисе.
Она предлагает автоматическую установку, помощник при установке и создает инструкцию по установке.
Office Install Helper является надежным помощником в создании рабочего места и поддержке установки необходимых инструментов.
Описание и назначение программы
Office Install Helper ⎻ это инструмент, предназначенный для ускорения процесса установки программного обеспечения в офисной среде.
Он разработан с целью облегчить задачу системных администраторов и пользователей, которые часто сталкиваются с необходимостью установки большого количества программ.
Office Install Helper предлагает автоматическую установку, которая позволяет установить несколько программ за один раз с минимальным вмешательством пользователя.
Это существенно экономит время и силы, освобождая пользователей от необходимости следить за процессом установки и выполнять множество однотипных действий.
Также Office Install Helper предоставляет подробную инструкцию по установке, что помогает пользователям разобраться с процессом и избежать ошибок.
Преимущества использования Office Install Helper
Office Install Helper принесет несколько преимуществ в процессе установки программного обеспечения.
- Ускорение процесса⁚ благодаря автоматической установке, Office Install Helper значительно сокращает время, затраченное на установку нескольких программ.
- Удобство использования⁚ благодаря интуитивному интерфейсу и подробной инструкции, Office Install Helper делает процесс установки более понятным и простым для пользователя.
- Экономия ресурсов⁚ Office Install Helper оптимизирует использование ресурсов компьютера, минимизируя нагрузку на систему во время установки.
- Повышение производительности⁚ благодаря автоматизации процесса установки, Office Install Helper освобождает пользователей от рутинных задач и позволяет им сосредоточиться на более важных делах.
Все эти преимущества делают Office Install Helper незаменимым инструментом при установке программного обеспечения в офисе.













![[исправлено] высокая загрузка цп и диска помощником microsoft office sdx](http://mtrufa.ru/wp-content/uploads/5/4/3/54363639134d062a1ca7ee94771863bf.png)







![[исправлено] высокая загрузка цп и диска помощником microsoft office sdx](http://mtrufa.ru/wp-content/uploads/7/3/8/73856f89ab4260325527b1474e1134b6.png)







