Возвращаем панель задач на прежнее место экрана
План сегодняшнего обзора:
- Мышка в помощь
- Параметры панели инструментов
- Как зайти в панель задач
- Настройка панели
Предлагаю посмотреть видеоурок на тему нашей статьи
https://youtube.com/watch?v=32qTek64FdM
Мышь наш помощник
Первым делом предлагаю воспользоваться мышкой и попробовать передвинуть панель инструментов. Данный метод сработает, если панель инструментов не закреплена на рабочем столе.
Нажимаем правой кнопкой мыши по свободному пространству панели инструментов и смотрим стоит или нет галочка возле закрепить панель задач.
Если галочка стоит, то её можно легко убрать, просто нажмите на закрепить панель задач один раз левой кнопкой мыши.
Как убрали галочку, найдите свободное место на панели инструментов, нажмите и держите левую кнопку мыши, перемещая панель в необходимое место своего экрана.
Вот так можно передвигать панель.
Меняем параметры панели задач
Заходим в панель инструментов, нажимаем правой кнопкой мыши на свободном месте панели и открываем параметры панели задач с шестеренкой.
Находим опцию расположения панели инструментов на вашем экране и выбираем нужный из четырех пунктов: слева, справа, внизу или вверху.
Как попасть в панель инструментов
Второй способ открытия панели. Нажимаем правой кнопкой мыши по свободному пространству рабочего стола. Во всплывающем контекстном меню заходим в персонализацию.
В персонализации открываем нижнюю левую вкладку панель задач.
Меню пуск
Третий способ открытия через меню пуск. Заходим в меню пуск — > параметры.
В параметрах Windows находим вторую вкладку — персонализация: фон, экран блокировки, цвета.
Переходим к панели и настраиваем.
Меню пуск можно использовать и по-другому. Жмем правой кнопкой по меню пуск -> параметры -> персонализация -> панель инструментов.
Панель управления
Четвертый способ, открываем через значок панель управления на рабочем столе, если у вас такой есть. Если у вас его нет, и вы хотите добавить, читайте обзор мой компьютер на рабочий стол в windows 10.
Открываем иконку панели управления — изменение параметров и настройка функциональных возможностей данного компьютера.
Переходим к оформлению и персонализации — меняем внешний вид элементов рабочего стола, применяем темы оформления, экранные заставки, панель задач.
Отрываем панель инструментов и навигация, или свойства навигации — настройка панели, изменяем список отображаемых элементов и внешний вид.
Поиск в виндоус
Пятый способ, используем поиск в Windows. Нажимаем на лупу возле меню пуск и набираем текст — панель задач.
Заходим в параметры панели инструментов.
Окно выполнить
Шестой способ, запускаем панель задач через окно выполнить.
Открываем его, нажатием двух кнопок на клавиатуре, «Win + R».
Вводим команду без кавычек: «control /name Microsoft.TaskbarAndStartMenu» и жмем OK.
Производим свои настройки.
Настраиваем панель инструментов
Панель можно настроить под свои нужды, здесь обширные настройки:
- Закрепление панели задач
- Автоматически скрывать панель в режиме рабочего стола
- Автоматом скрывать панель в режиме планшета
- Использовать маленькие кнопки на панели
- Показывать рабочий стол при наведении указателя на клавишу «Свернуть все окна»
- Отображать эмблемы на кнопках панели
- Расположение
- Группировка кнопок
- Область уведомлений
- Несколько дисплеев
- Показывать контакты людей
Если вы работаете дизайнером, архитектором и при работе вам мешает панель, то можно её убирать, переместить ползунок на скрывать панель.
Так же можно уменьшить значки панели задач, перетащите ползунок задействовать маленькие кнопки панели инструментов.
Итоги
Сегодня мы с вами научились как перемещать панель задач вниз экрана и любое место рабочего стола. Узнали шесть способов открытия панели инструментов и настроили её под себя.
Так же, можете задавать любые вопросы, связанные с компьютерной тематикой на странице задать вопрос.
Благодарю вас, что читаете меня в Твиттере.
Оставайтесь на связи — мой канал You Tube.
Если приведенная выше информация оказалась для вас полезной, тогда рекомендую подписаться на обновления моего блога, чтобы всегда быть в курсе свежей и актуальной информации по настройке вашего компьютера.
Не забудьте поделиться этой информацией с вашими знакомыми и друзьями. Нажмите на социальные кнопки — поблагодарите автора.
Общая информация
Из названия понятно, что данный сервис предназначен для поиска информации в интернете. Вы вводите ключевой запрос, например, «как поменять поисковую систему Опере» и сервис выдает вам список ссылок на различные сайты, таких результатов может быть миллионы. Поиск с каждым годом становится умнее. Разработчики добавляют различные фильтры и дополнительные функции, чтобы пользователь по запросу получал только качественные статьи или релевантные ключу ресурсы.
В целом поиск – это большой сервис. Самые популярные это:
- Яндекс
- Рамблер
- DuckDuckGo
- Википедия
- И другие
Изменение поисковой системы
Все популярные браузеры сейчас представляют собой многофункциональный комбайн, который можно настраивать по своему усмотрению и нуждам. Опера не исключение. Если вы установили браузер и увидели, что по умолчанию поиск не тот, к которому вы привыкли, его несложно сменить:
- Для этого откройте «Меню» – нажмите на кнопку с изображением логотипа Оперы в левом верхнем углу.
- В контекстном меню выберите «Настройки».
- Здесь, находясь во вкладке «Основные», прокрутите список опций вниз до раздела «Служба поиска».
- Нажмите на пункт со стрелочкой «вправо», чтобы открыть выпадающий список с доступными поисковыми системами.
- Выберите тот вариант, который вам нужен.
Примечание: данная настройка позволяет изменить поисковик для «умной строки».
Например, если вы хотите сделать Яндекс в Опере поиск по умолчанию, то кликните по значку с 3 точками рядом с его названием и выберите режим «Установить по умолчанию».
Многие задаются вопросом, как убрать Яндекс из Оперы? Полностью убрать, то есть удалить его нельзя, можно только изменить поисковик по умолчанию, воспользовавшись данным руководством.
Добавление новой поисковой системы
Исторически сложилось, что мы привыкли использовать Яндекс или Google, но существует огромное количество и других «поисковиков», созданных как зарубежными, так и отечественными разработчиками. Некоторые слишком молодые и ещё не получили такой популярности, как вышеупомянутые. Другие не используются определенном регионе, например, в русскоговорящих регионах редко встречается служба Bing.
Опера обладает функциональностью добавления нового ресурса для поиска информации в интернете, которого нет в списке по умолчанию. В качестве примера разберемся, как добавить поисковую систему Google в Оперу:
- Откройте новую вкладку и перейдите на главную страницу (или любого другого «поисковика»).
- Щелкните правой клавишей мыши по текстовому полю, куда вводится запрос для поиска.
- Выберите пункт «Создать…» в контекстном меню.
- По желанию измените имя и ключ (сейчас мы объясним, зачем он нужен).
- Нажмите на кнопку «Создать».
Теперь, если вы хотите что-то найти, используя данный сервис, то активируйте адресную строку, введите туда установленный ранее ключ, поставьте пробел, а потом уже запрос для поиска. И для подтверждения нажмите Enter на клавиатуре.
Новый ресурс будет добавлен в раздел Управление поисковыми системами в категорию Дополнительные. Его нельзя сделать поиском по умолчанию. Чтобы им воспользоваться, нужно указать соответствующий ключ в адресной строке.
По желанию этот сервис можно удалить с той же страницы.
Примечание: попасть в этот раздел ещё можно, кликнув правой клавишей мыши в адресной строке и в контекстном меню выбрав последний пункт.
Альтернативное решение
Одни рекомендуют установить стороннюю прошивку, откуда уже «вырезаны» ненужные элементы, в том числе — поисковая строка). Другие — советуют получить root-доступ и затем внести корректировки в системные файлы. Оба варианта теоретически эффективны, но могут повлечь за собой непредсказуемые последствия. Да и не нашел в сети ни одной вразумительной инструкции, как это делается.
Мой опыт подсказывает, что лучше не рисковать ради такой мелочи, как убрать виджет Google с главного экрана Андроид 9. Результат может Вас сильно огорчить — возможны проблемы с мобильным интернетом, голосовой связью, WiFi, Bluetooth, энергопотребление и т.д.
На тех же форумах большинство продвинутых пользователей рекомендуют загрузить сторонний лаунчер, в котором реально убрать ненужные блоки, настроить всё под свои нужды.
Я последовал советам — попробовал относительно новый Poco Launcher от Xiaomi. Он максимально близок к Android 9 по визуальному оформлению. Можно меню настроить индивидуально, группировать приложения по разным признакам. Но самое главное — реально избавиться от поиска Гугл на рабочем столе.
Открываем, выбираем обои, следуем дальнейшим подсказкам:
Выбираем POCO в качестве утилиты по умолчанию (Всегда):
Строка Google по умолчанию расположена в верхней части главного экрана. Снизу её больше нет:
А теперь внимание — зажимаем виджет и можем перемещать куда-угодно, и даже — убрать:
Мы добились поставленной цели. При этом оболочка работает очень шустро, настройки простые — можно менять размер и тип значков (качать разные стили из Play Маркета), выбирать тёмную тему, задавать прозрачность и т.д.
Разделение на подстроки в Python
Для разделения в Python используется метод split(). В зависимости от разделителя он разбивает строку на перечень подстрок. В роли разделителя в данном случае может быть любой символ либо последовательность символов. Этот метод имеет следующие формы:
• split(): в роли разделителя применяется такой символ, как пробел;
• split(delimeter): в роли разделителя применяется delimeter;
• split(delimeter, num): параметром num указывается, какое количество вхождений delimeter применяется для разделения. При этом оставшаяся часть строки добавляется в перечень без разделения на подстроки.
настройки главной страницы поиска Яндекс: местоположение, реклама, отключим ленту Дзен
В опциях настроек собраны все необходимые (имеющиеся на данный момент) регулировки страницы Яндекса, с помощью которых и подкорректируем отображаемые элементы:
Опции настроек Местоположения выглядят примерно так:
Например, фактически вы находитесь в Питере, а указано Москва, то погода будет выдана московская.
На этом вроде бы можно и закругляться.
Желаю вам настроить Яндекс поиск так, как вам нужно. Удачи.
-
Как сделать яндекс музыку по умолчанию на андроид
-
Программа для скрытой записи телефонных разговоров на андроид
-
Программа для поиска видео на андроид
-
Как пользоваться программой motordata на андроид
- Firefox android не проигрывает gif
Удаление поисковой панели через настройки смартфона
Удалить поисковик от Гугла можно с помощью встроенных возможностей вашего девайса. Делается это следующим образом:
На первый взгляд все выглядит очень просто и понятно. Однако есть один нюанс – в новых версиях Android (5 и 6 версии) возможность стирать стандартные приложения отсутствует. Единственное, что получится сделать – это остановить их работу. Это же касается и поисковика Гугл.
Указанные действия имеют временный эффект. Так, остановив программу Google Поиск, вы добьетесь исчезновения с рабочего стола поисковой строки. Однако после перезапуска системы она опять появится.
С мобильными девайсами на чистом Android 6, работающими с лаунчером Google, дела обстоят еще хуже. У них панель поиска не является отдельным приложением, поэтому ее не только удалить, но и остановить не представляется возможным.
Забудьте все методы, которые применялись ранее!
После перехода на новую версию ОС сам столкнулся с подобной проблемой — как убрать строку поиска Google с экрана Android 9 на Xiaomi Mi A2 (Lite) и прочих моделях. Реально ли её отключить?
Сразу же решил прибегнуть к привычному решению — но длительное нажатие на элемент интерфейса не привело к появлению надписи «Убрать». Вместо этого отобразилась всплывающая кнопка «Настройки».
Я уж было обрадовался, но на страницу параметров была всего одна единственная опция:
Далее начал искать ответы в сети интернет. Просмотрел массу сайтов, которые рассказывают о способах, работающих только в предыдущих редакциях ОС. Но для «девятки» они абсолютно неприемлемы.
Следующий этап — форумы. Оказалось, созданы десятки подобных тем, и везде «умные люди» отвечают одинаково:
В Андроид 9 убрать поиск Гугл снизу нет возможности!
Это такая фишка Google, которую специально разрабатывали и внедряли, чтобы упростить жизнь владельцам мобильных гаджетов. Но получилось наоборот!
Полезный контент:
Как убрать в Яндексе запросы, которые были на телефоне
Все мы знаем, что Яндекс — это один из самых популярных поисковых сервисов в России и других странах.
Он позволяет находить нужную информацию, смотреть видео, слушать музыку, пользоваться картами, переводчиком и многими другими полезными функциями.
Но иногда мы можем столкнуться с ситуацией, когда на телефоне остаются записаны запросы, которые мы вводили в строке Яндекс поиска ранее.
Это может быть нежелательно по разным причинам: например, мы хотим сохранить свою конфиденциальность, или мы не хотим, чтобы кто-то увидел историю поиска.
Как же убрать в Яндексе запросы, которые были на телефоне? Ниже в статье я дам правильную инструкцию как это сделать на примере программы «Яндекс с Алисой».
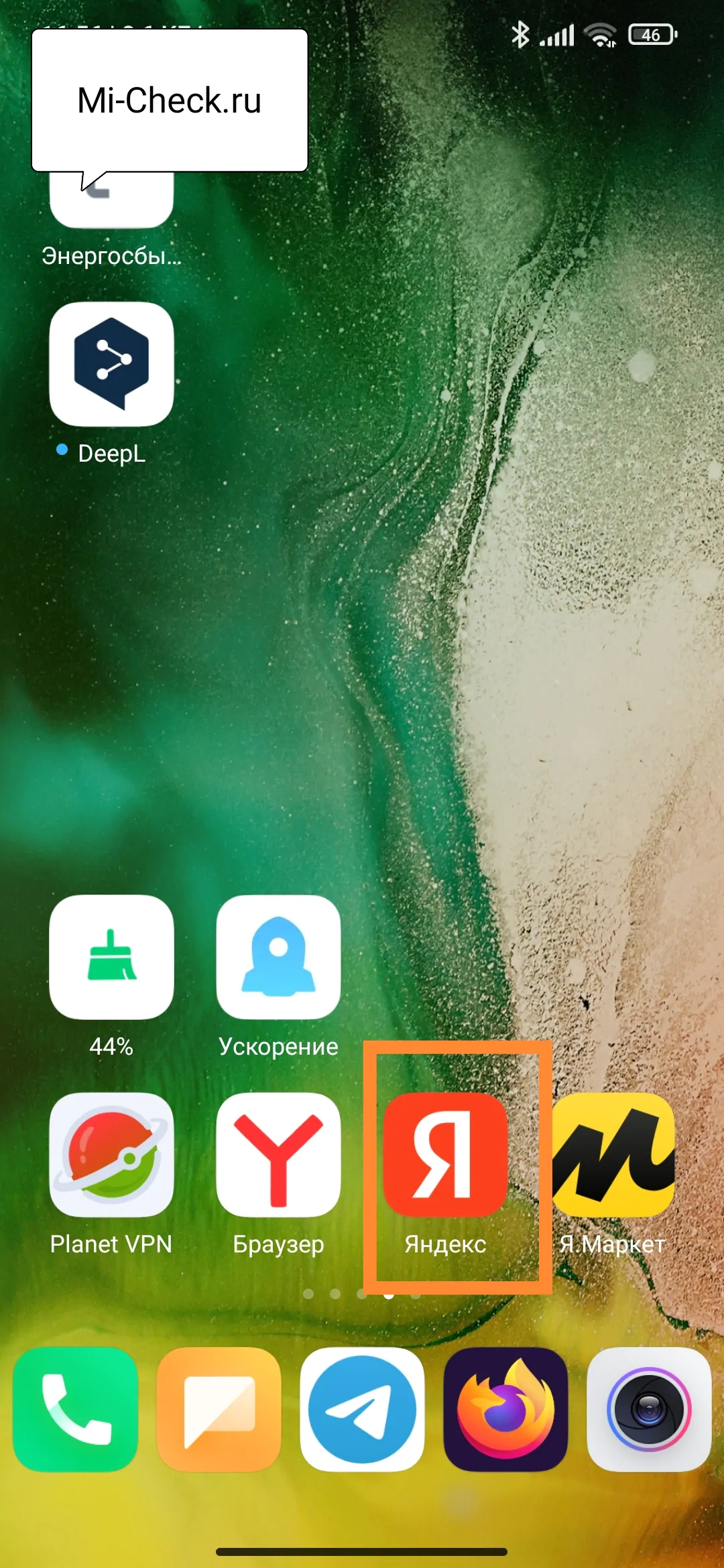
нажмите на аватар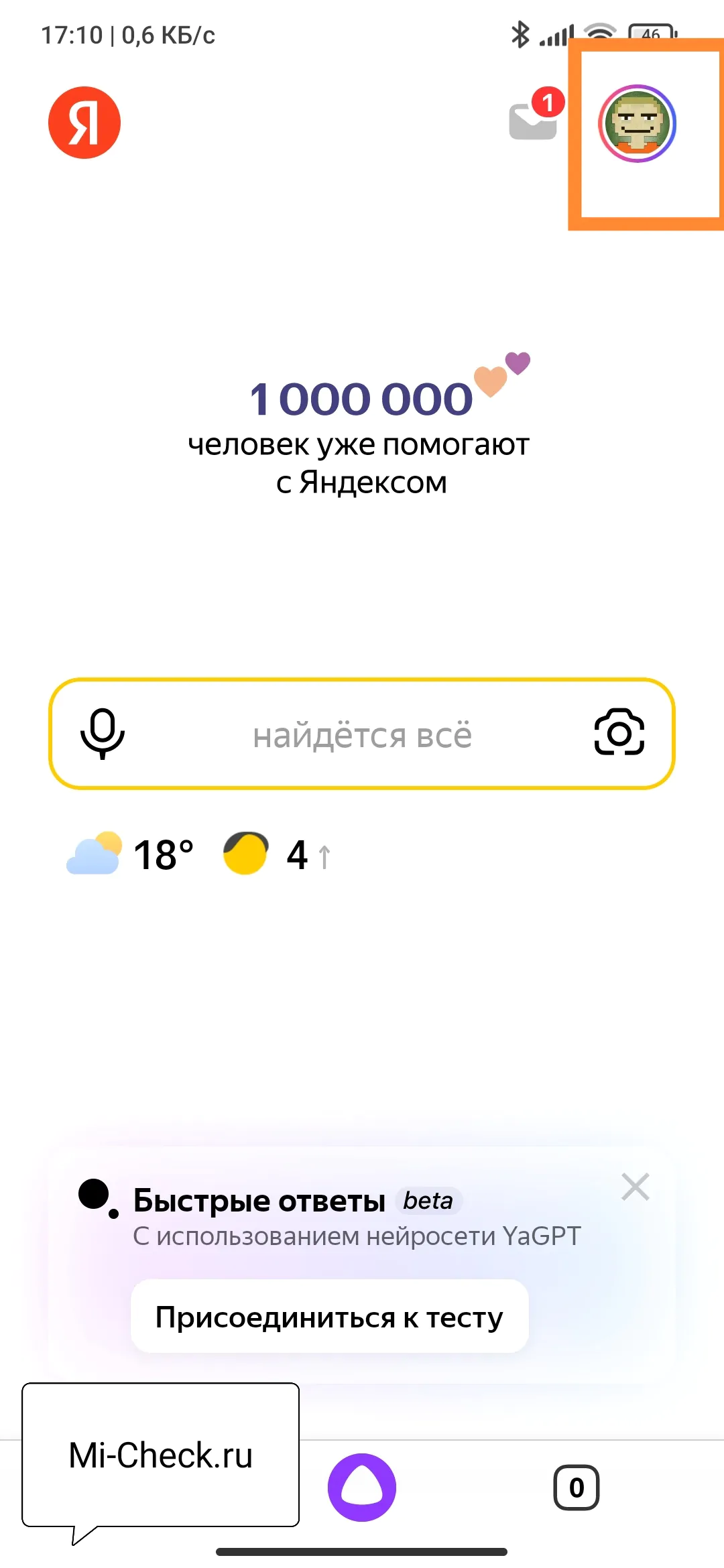
«Настройки приложения»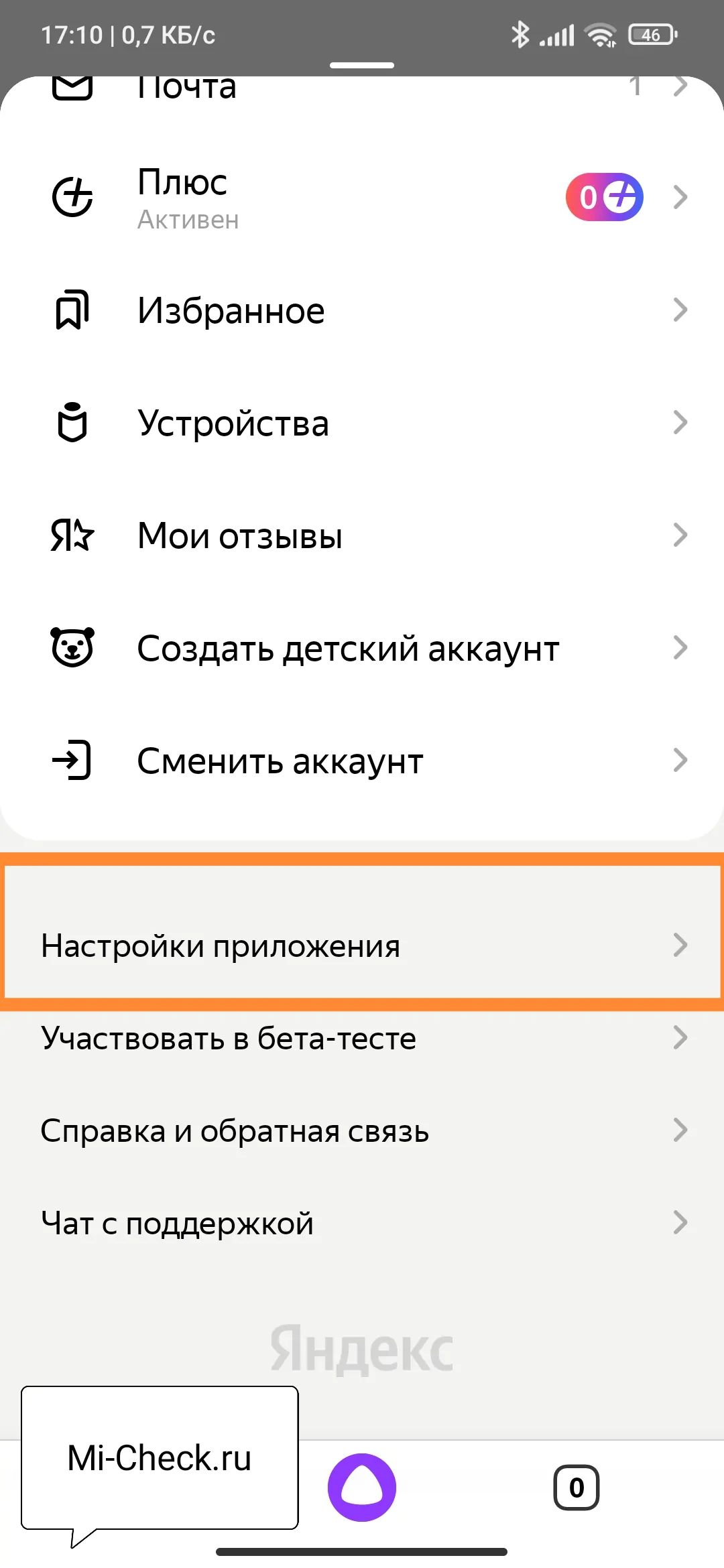
«Очистить данные»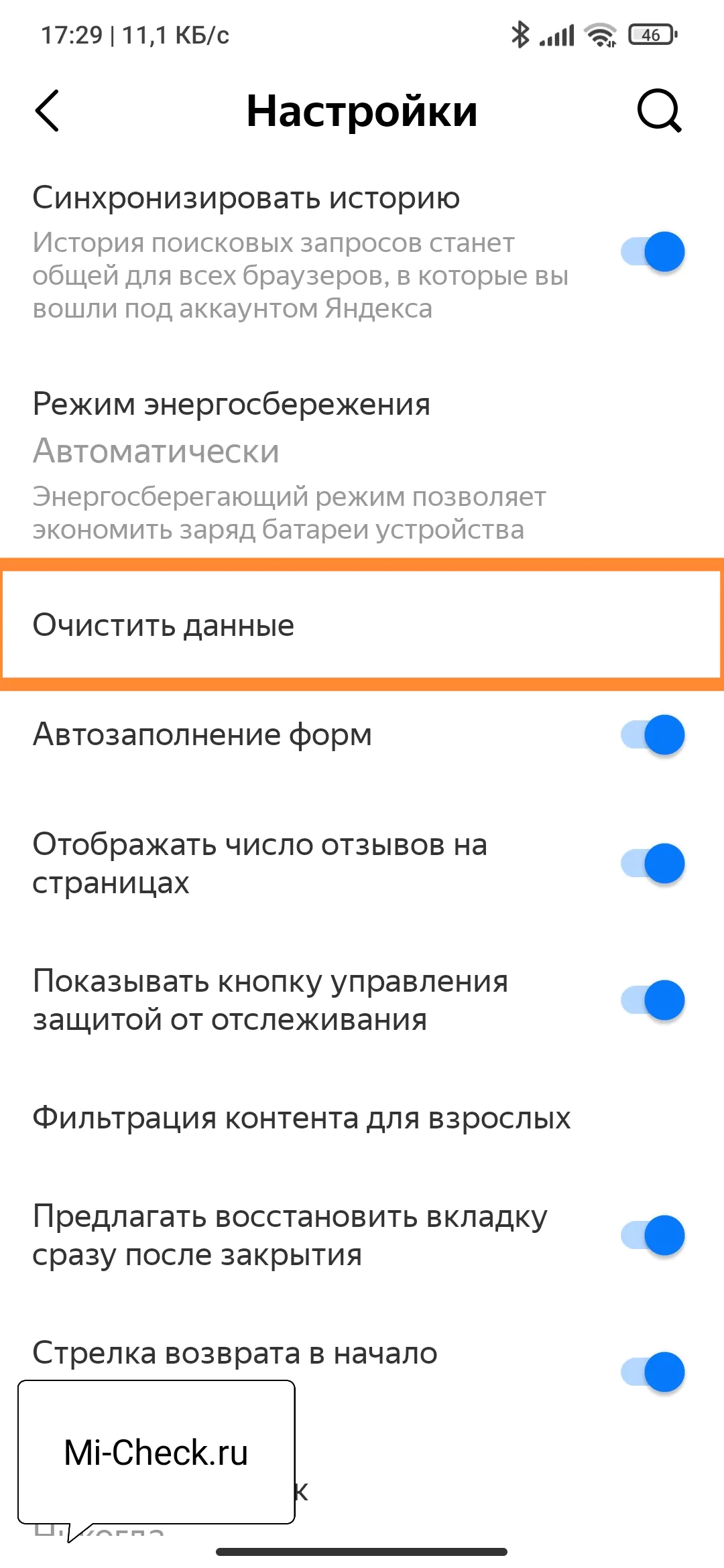
«Веб-история запросов»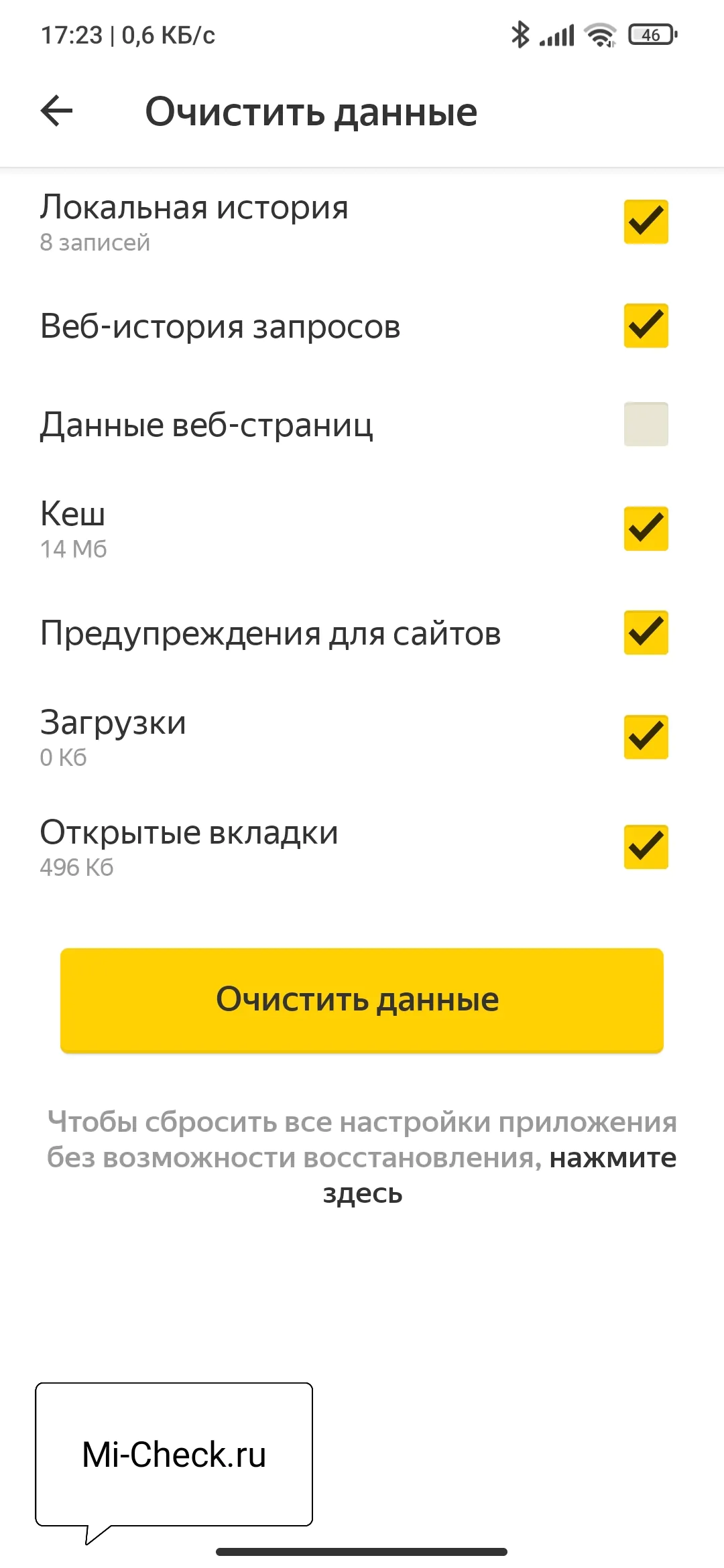
«Да»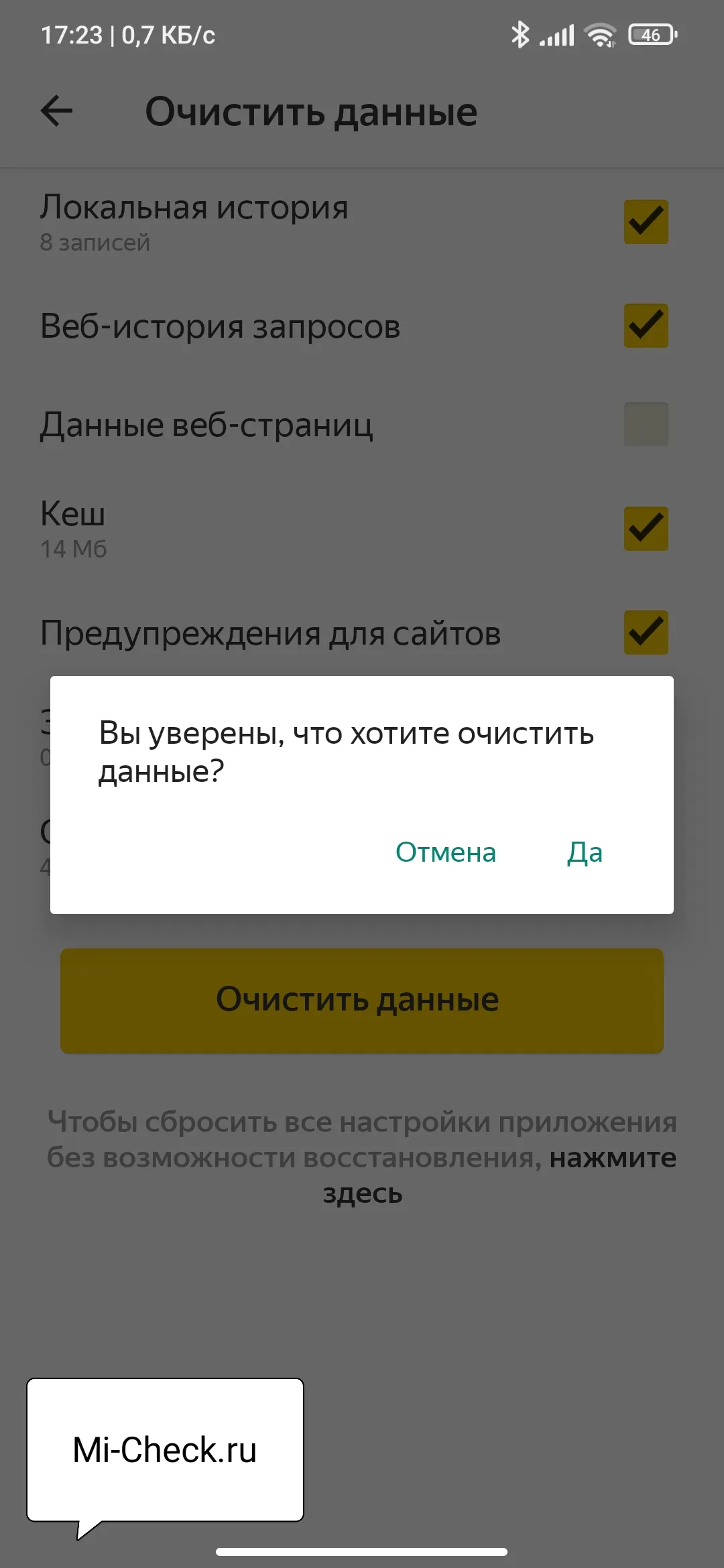
Интерфейс
Это второй блок, предлагающий персонализировать вид интерфейса.
Цветовая схема. Тут думаю понятно какая вам больше нравиться светлая
или темная? тут и ставим.
второй блок
Внешний вид.
- Показывать кнопку «Яндекс» рекомендуется отключить, что бы не занимала место в панели.
- Показывать обучающие подсказки и отображать анимационный фон снимаем галочки. Это Вам позволит увеличить быстродействие при открытий веб-браузера.
- Ставим галочку на против пункта «Показывать виджет синхронизаций в меню». Процесс синхронизаций будет более наглядный. Вы будете знать количество паролей и закладок у вас сохранено.
- Также отмечаем «Показывать панель закладок». У вас появится удобная панелька с верху экрана в браузере.
- Внешний вид вкладок, поможет выбрать удобные формы вкладок
- Настройки рекламы. Тут Вы попадете в новое окно с вопросами выбора. Показывать или нет рекламу на главной странице. И то если вы зашли в браузер под своим аккаунтом Яндекса. Также спросят учитывать или нет ваши интересы и местоположение при показе рекламы. Снимаем первую галочку, остальные на ваш выбор.
Окно настройки рекламы
Умная строка
Если вы хотите кнопки копировать и поделить в адресной строке, Режим чтения
или отображения заголовка сайта, то включаем соответствующее меню.
Боковая панель
В боковой панели расположены сервизы Яндекса, если кто-то пользуется ими,
то будет удобно. Ещё там расположены закладки и история. Внизу панели
расположена кнопка Алисы.
Боковая панель
Отображать эту панель на всех страницах, нет смысла. Поэтому оставляем по умолчанию «закрепить в новой вкладке». И галочку на «показывать кнопку …». Таким образом в верхнем левом углу будет панелька такого вида.
При необходимости вызова боковой панели, достаточно нажать на кнопку вверху экрана справа, будет появляться нужная вам боковая панель и при повторном нажатий исчезать.
Информеры на новой вкладке
В новых версия Yandex браузера появилось это меню. В нем мы можем выбрать
пункты оповещения в виде уведомлений в нижней части экрана. В некоторых случаях
может и будут полезны.
Почему не работает строка поисковика в браузере
Адресная строка браузера Яндекс порой не откликается (кликается), на что нередко жалуются пользователи. Она также может не показывать результаты поиска или перенаправлять на страницу с ошибкой. Причинами подобных сбоев становятся системные и человеческие ошибки:
- Адресная строка не отвечает после ручного добавления поисковой системы в браузер. Рекомендуем еще раз ознакомиться с разделом данной статьи: «Как заменить поисковую систему?»;
- Произошёл системный сбой. Если ничего серьёзного в системе не повреждено, перезапуск браузера или системы поможет возобновить работу поисковой строки;
- Система заражена вирусами, которые повредили отдельные функции обозревателя от Яндекса. Первым делом очищаем вирусы через антивирусные приложения (подойдёт любой современный антивирус: ESET NOD32 Internet Security; Kaspersky Internet Security). Дальше придётся переустановить браузер, это действие приведёт к стиранию данных обозревателя. Чтобы защититься от потери информации и настроек, рекомендуем предварительно выполнить синхронизацию данных браузера с сервером;
- Недоступны сервера Яндекс. Встречается часто у украинских пользователей, так как на государственном уровне заблокированы все продукты Яндекс. Единственный способ восстановления доступа – включить VPN или proxy (например Browsec или Hola). У остальных пользователей проблема наблюдается редко и только, когда проводятся технические работы на сервере. Остаётся лишь ждать их завершения.
Если «умная строка» не откликается на действия пользователя, скорее всего просто пропал интернет. После выполнения «Диагностики неполадок» и проверки выхода в сеть, доступ должен возобновиться. Когда обозреватель полностью не реагирует на действия пользователя, его нужно перезагрузить или переустановить, а в крайних случаях придется выполнить откат системы.
Очистить Яндекс Браузер в Андроиде: легко и просто
История – это место, в котором сохраняются адреса всех посещенных интернет-площадок (исключением является время, когда используется режим «Инкогнито»). У пользователя, еще не освоившегося в использовании андроида или самого приложения Яндекс, могут появиться вопросы по тому, как ее (историю) очистить. Данные рекомендации могут помочь и при удалении историй других браузеров и операционных систем.
Если вы не хотите, чтобы кому-то стало известно о посещенных вами ресурсах, вам приходится чистить историю браузера, причем там сохраняются не только названия сайтов, но и подразделов, в которые вы переходили. Очищение истории не всегда подходящий вариант.
Если с вашего устройства будет выполнен запрос, историю по которому вы удаляли, посещенные страницы все равно будут обладать фиолетовым оттенком. А при самом процессе вбивания запроса может выйти фраза, по которой вы решили искать информацию. При режиме «Инкогнито» ничего подобного (ни страниц, ни запросов) поисковик и само приложение не запоминают.
После использования режима «Инкогнито» удалять историю ненужно.
Как удалить историю с телефона и планшета?
Удалять историю на андроид-телефоне нужно таким образом:
- Запустите Яндекс.Браузер.
- Найдите значок три, заложенный в две горизонтальные полоски.
- Затем перейдите по иконке в виде часов.
- Удерживайте ссылку, которую нужно удалить. Возможно, в вашей мобильной версии яндекса можно отметить галочкой сразу несколько страниц, которые необходимо удалить.
Удалить историю на планшете намного легче:
- Открываете приложение.
- Нажимаете рядом с вкладкой на значок в виде плюсика «+».
- Затем выбираете функцию «История».
- Выбираете необходимые ссылки и удаляете их.
Если хотите избавиться от всей истории посещенных страниц, чтобы она была полностью очищенной, то легче и быстрее будет это сделать через быстрое меню:
- Включите Яндекс.
- Нажмите на значок в виде трех точек (иногда он в виде трех горизонтальных полосок).
- Далее выходит длинный перечень, из которого вам нужно выбрать «Настройки».
- Из вышедшего подперечня выберите «Конфиденциальность» (иногда вместо подперечня выходит новое окно, найдите там эту функцию).
- Находите кнопку «Очистить историю», далее «Очистить данные». Выйдет сообщение о необходимом подтверждении удаления, подтвердите его.
Если вы уверены, что не нуждаетесь в истории (всякое может быть, интересную страницу или статью нашел, а окно закрылось, тут только история просмотров поможет), можете перейти в раздел «Настройки», далее снова «Конфиденциальность», подтвердите выключение функции «Сохранение истории». Как видите, почистить историю Андроида не так сложно.
Как вернуть строку поиска Яндекс на экран
Если вы используете поисковую систему Яндекс и вдруг обнаружили, что строка поиска исчезла с главного экрана вашего устройства, не переживайте — решение есть! Для восстановления строки поиска на экране Яндекса доступны несколько способов, которые мы рассмотрим подробно в этой статье.
- Как вернуть строку поиска на главный экран с помощью виджета
- Что делать, если пропала строка поиска Яндекс
- Как добавить строку поиска Яндекс
- Как вернуть Яндекс поиск
Как вернуть строку поиска на главный экран с помощью виджета
Один из удобных способов вернуть строку поиска на главный экран — использовать соответствующий виджет. Для этого выполните следующие действия:
- Добавьте виджет Поиска на главную страницу. Для этого зажмите пальцем пустое пространство на главном экране, выберите пункт «Виджеты» и найдите там виджет «Яндекс. Поиск».
- Откройте приложение Google на телефоне или планшете Android и нажмите на значок профиля в правом верхнем углу экрана, далее выберите настройки для виджета.
- Задайте цвет, форму и прочие параметры на своё усмотрение, используя нужные значки внизу экрана.
- Обязательно нажмите кнопку «Готово», чтобы сохранить настройки и вернуть виджет на главный экран.
Что делать, если пропала строка поиска Яндекс
Если вы обнаружили, что строка поиска исчезла с главного экрана Яндекса, это может быть связано с неправильными настройками панели задач. Решить эту проблему можно так:
- Нажмите и удерживайте (или щелкните правой кнопкой мыши) панель задач и выберите параметры панели задач.
- В разделе «Элементы панели задач» разверните нужный раздел, а затем переключите переключатель поиска в положение «Включено».
После этого строка поиска Яндекс должна вернуться на главный экран.
Как добавить строку поиска Яндекс
Если у вас не было строки поиска Яндекс на главном экране и вы хотите её добавить, то сделать это очень просто:
- На Главном экране нажмите на портрет профиля и выберите «Настройки приложения».
- В разделе «Уведомления» нажмите на «Поисковая строка».
- Включите нужные опции: «Поисковая строка», чтобы показывать строку в панели уведомлений.
Как вернуть Яндекс поиск
Если же вы хотите вернуть настройки Яндекс поиска, можно воспользоваться следующей инструкцией:
- Просто нажмите в любое свободное место экрана и подержите несколько секунд.
- Появятся возможности внешнего вида рабочего пространства. Там нужно выбрать пункт «Виджеты» и найти виджет поиска от Яндекса.
Следуя этим простым инструкциям, вы сможете разобраться со всеми проблемами, связанными со строкой поиска Яндекс на главном экране и получить наилучший поиск в Интернете без каких-либо проблем.
- Как подключиться к Яндекс Дзен
- Как отменить автоматическое продление вклада в Сбербанке
- Как удалить черновик цели в Сбербанк Онлайн
- Как удалить свой номер из базы данных займов
- Почему удаленные контакты остаются в телеграмме
- Как отключить уведомления Яндекс диска
- Можно ли отключить переводы по номеру телефона
- Как изменить комментарий на Авито
Для того, чтобы вернуть строку поиска Яндекс на экран, необходимо выполнить следующие шаги. Сначала нужно нажать на портрет профиля на Главном экране, а затем выбрать Настройки приложения. После этого нужно перейти в раздел Уведомления и нажать на Поисковую строку. Включите необходимые опции, включая Поисковую строку, чтобы она отображалась в панели уведомлений. Это позволит вернуть строку поиска Яндекс на экран и использовать ее для быстрого поиска информации в сети. Эта функция очень удобна для тех, кто часто пользуется поиском Яндекса и хочет иметь быстрый доступ к поисковой строке на своем смартфоне или планшете. Следуя указанным шагам, вы сможете вернуть эту функцию на экран.
Все права защищены 2014-2024.
Особенности Яндекс.Браузера
Главная особенность Яндекс.Браузера — это удобная работа с разными сервисами Яндекса из одного окна. Если вы пользуетесь ими постоянно, то лучшего веб-обозревателя вам не найти.
В приложении есть встроенный голосовой помощник Алиса, режим ускорения загрузки страниц, шифрование данных, а также поддержка дополнений из магазина Chrome — очевидный плюс использования движка Chromium. Плюс синхронизация данных в разных сервисах Яндекса через единую учётную запись.
В Play Маркет доступно для бесплатного скачивания несколько версий обозревателя:
- Яндекс Браузер с Алисой — стабильная версия с полным набором функций.
- Яндекс.Браузер Лайт — облегчённая версия, в которой отсутствуют некоторые функции, например, нет голосового помощника. Ее использование экономит заряд батареи и место в памяти телефона.
- Яндекс.Браузер (бета) — версия с новыми возможностями, которые пока находятся на стадии тестирования. Может работать нестабильно.
- Яндекс.Браузер (альфа) — ещё более ранняя сборка, в которой представлены новые функции, не дошедшие до стадии бета-тестирования. Может работать нестабильно.
При выборе версии браузера учитывайте его назначение. Большинство пользователей предпочитает Яндекс.Браузер с Алисой как самый функциональный. Если на телефоне мало места, то оптимальной будет установка Яндекс.Браузера Лайт. Если же вы хотите помогать разработчикам в тестировании новых возможностей, то выбирайте версии альфа и бета.
Как увеличить Табло в браузере от Яндекса
Многие пользователи хотят сделать Табло в Яндекс браузере больше стандартного размера. Это может подразумевать:
- Расширение экрана с Табло в Яндекс браузере для вмещения большего количества страниц (лимит 20 виджетов);
- Увеличение размеров виджетов.
К сожалению, ни увеличить размер Табло в Яндекс браузере, ни превысить лимит виджетов на странице не представляется возможным. Разработчики заблокировали эту функцию. При этом в старых версиях веб-обозревателя реально сделать крупнее виджеты с помощью двух способов:
- Уменьшить количество сайтов. Чем меньше виджетов на Табло, тем крупнее каждый элемент. В новой версии это не актуально;
- Убрать Дзен ленту. Способ описан ранее. Сейчас также не работает.
Как настроить главный экран
Как правило, большее число пользователей не меняют стандартные настройки в своих телефонах, так как встроенные приложения и множественные уведомления, могут постоянно отвлекать, требуя внимания. Настроить главный экран смартфона под себя, может любой пользователей, в зависимости от собственных предпочтений.
Для начала можно убрать лишнее с домашнего экрана. На многих телефонах автоматически установлены приложения, которые разработчики посчитали полезными.
Некоторые производители программ платят деньги, чтобы их размещали именно на рабочем столе устройства. Таким образом, вместе с телефоном пользователь покупает рекламу чужого продукта. Как обустроить домашний экран, это личное дело каждого и у всех он будет разный. Многим удобно оставить на экране только поисковую строку, дату, прогноз погоды и кнопки навигации. Все приложения скрываются в самом меню телефона.
Нелишним будет отключение большинства уведомлений, так как для многих они создают настоящую проблему. Некоторые пользователи постоянно проверяют свои телефоны, чтобы увидеть, не пришли ли какие-либо новые уведомления. Отключение уведомлений сократит трату энергии батареи телефона и освободит время, растрачиваемое на их проверку. Как произвести отключение:
Операционная система Android достаточно гибкая в управлении
Важно найти правильный баланс между продуктивностью и удобством
Через обозреватель происходит активный поиск полезной и интересной информации по всем уголкам сети согласно интересам пользователя. Ключевую роль в поиске играет поисковая система, её роботы обходят все сайты сети и создают образы страниц, которые дальше показываются в выдаче. Адресная строка Яндекс браузера помогает взаимодействовать с поисковиком, она настолько важна, что мы всю статью посвятили вопросам: где она находится, как с ней работать, а также добавили ключи для консоли. Поисковая строка намного функциональнее, чем большинство пользователей представляет, а работа с ней является обязательной частью джентельменского набора уверенного пользователя.
Как удалить панель поиска Google
Удалить панель поиска Google не сложно, но этот процесс отличается от устройства к устройству. Большую часть времени вам просто нужно долго нажать на панель, после долгого тапа появится возможность ее удалить или скрыть.
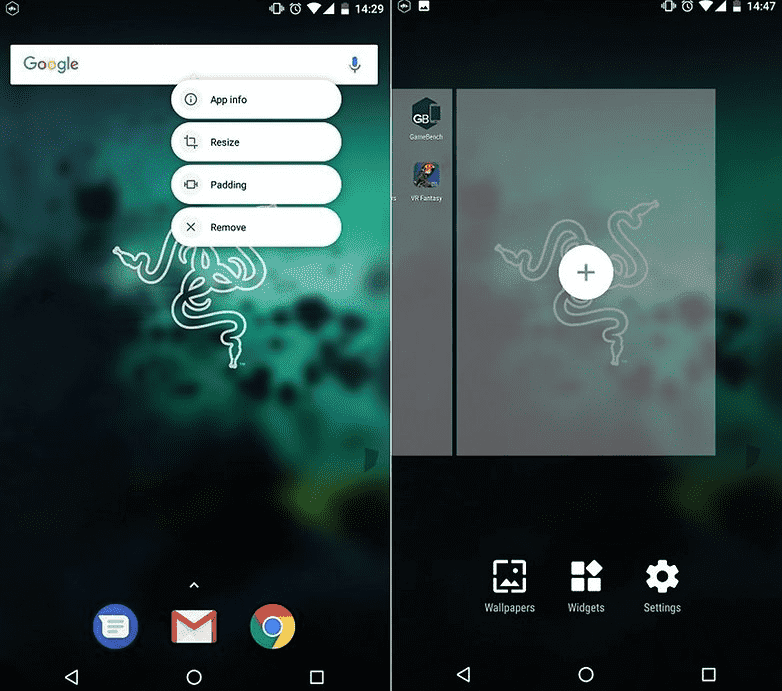
Например, на телефонах Samsung и LG вы просто удаляете её, как и любой другой виджет домашнего экрана. Однако на мобильных телефонах Sony Xperia этот процесс не будет работать.
Ниже приведены несколько примеров того, как это сделать. Все устройства должны следовать аналогичным шагам, поэтому попробуйте первый пример, и если он не работает, перейдите к следующему:
Телефоны Samsung
- Нажмите и удерживайте панель поиска Google.
- Перетащите его в значок корзины в верхней части экрана.
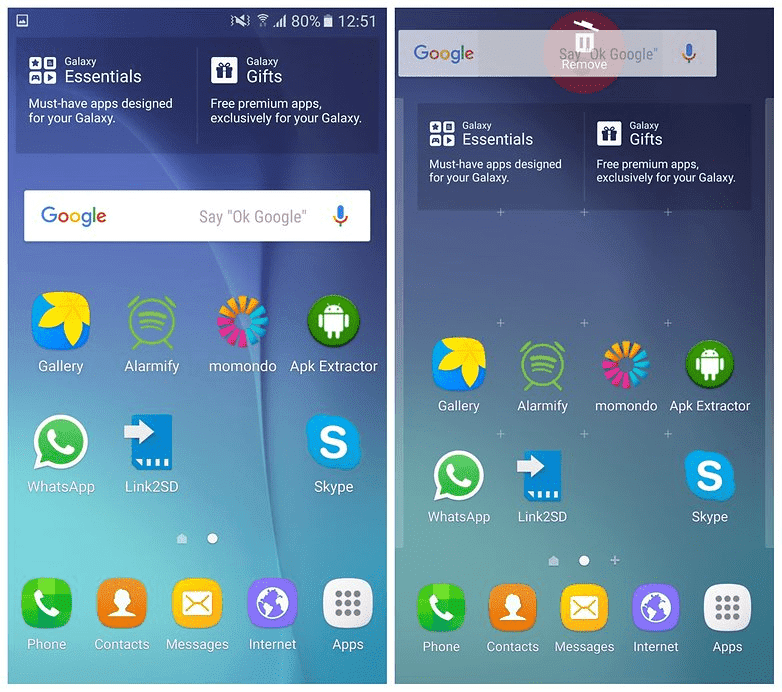
Чтобы вернуть строку поиска:
- Нажмите и удерживайте пустое место на главном экране.
- Нажмите «Виджеты» в появившемся меню.
- Найдите папку Google App и коснитесь ее.
- Перетащите панель поиска из папки в подходящее место на одном из ваших домашних экранов.
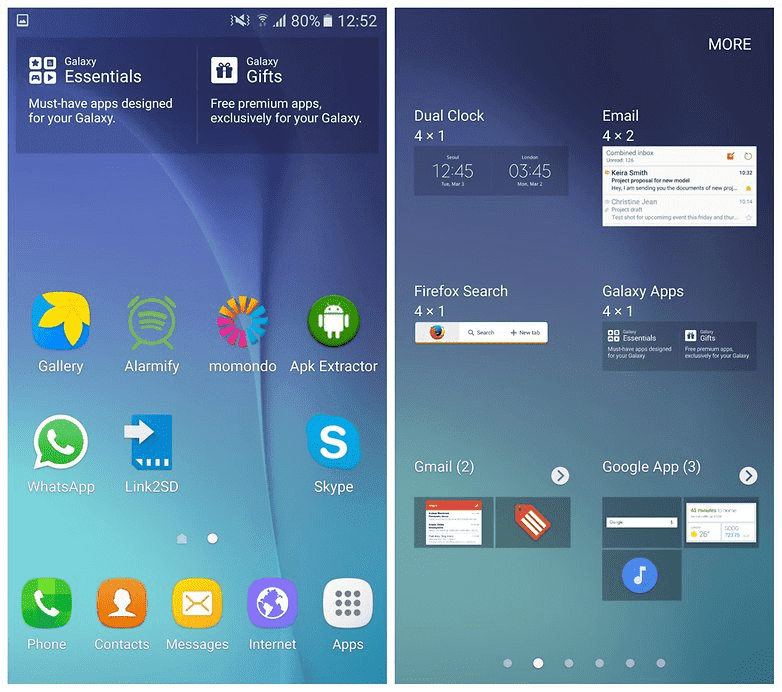
Телефоны Sony
- Нажмите и удерживайте панель поиска Google. Появится новое меню.
- В верхней части экрана будет панель поиска Google, а с правой стороны — Hide (Скрыть). Нажмите «Скрыть».
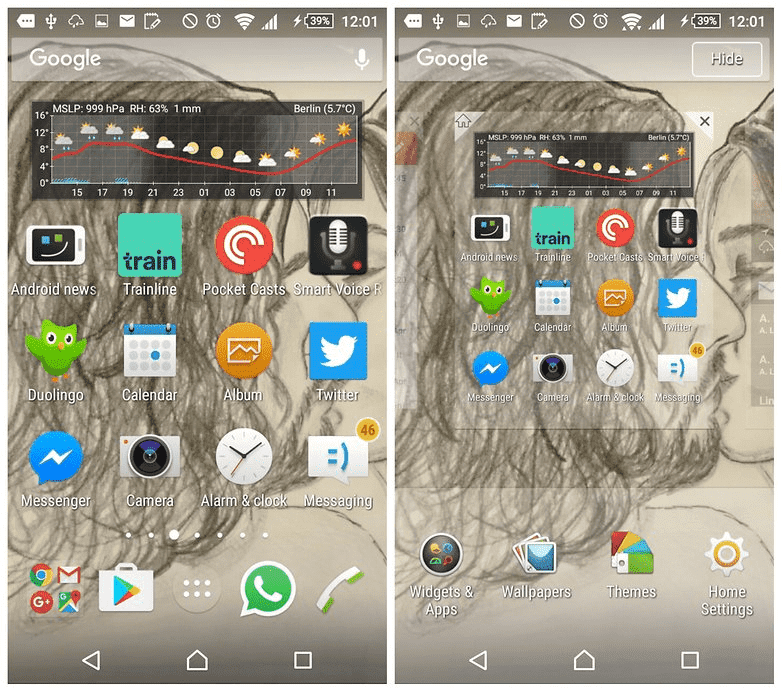
- Нажмите кнопку «Домой» или «Возврат».
- Теперь панель поиска Google должна быть скрыта.
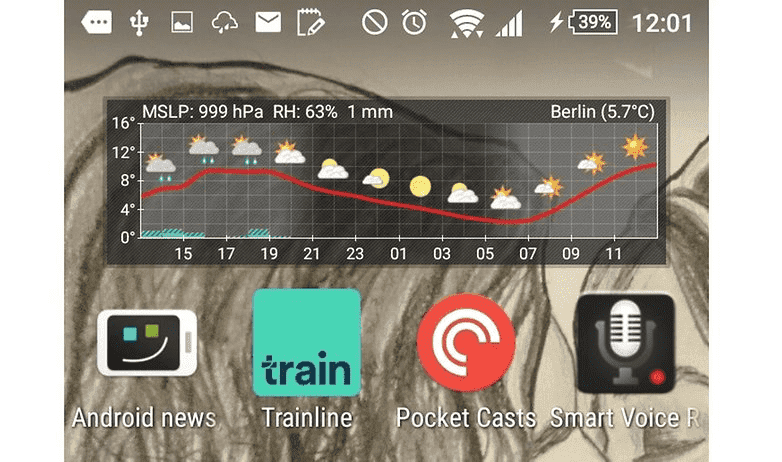
Если вы хотите вернуть панель поиска Google после того, как вы ее удалили, просто отмените вышеуказанные шаги!
Предложения пользователей
Danielle Furry рекомендует отключить приложение Google в настройках, которое работает для ряда версий Андроид. Вот как это работает:
- Откройте «Настройки» , затем откройте «Приложения»
- В списке «Все приложения» найдите приложение Google, коснитесь его и выберите отключить
- Перезагрузите телефон, и панель поиска должна исчезнуть!
Предоставлено Кеннетом Сиром, вот простой способ, который мог бы работать для многих:
- Нажмите на пустое место на рабочем столе
- Появится несколько опций, включая «Настройки» . Выберите их.
- Снимите флажок «показать панель инструментов Google на главном экране» или с аналогичного пункта






























