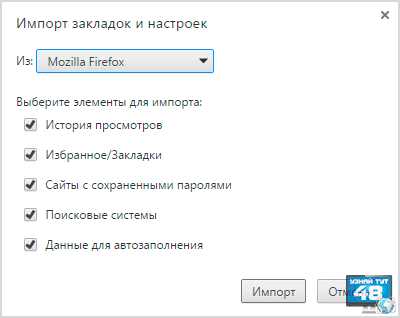Перенос вкладок с использованием расширений
Для переноса вкладок между компьютерами в Яндекс Браузере можно воспользоваться специальными расширениями.
1. Сохранение сеанса
Одним из расширений, которые позволяют перенести вкладки на другой компьютер, является «Сохранение сеанса». После установки расширения, оно будет автоматически сохранять открытые вкладки в браузере. Чтобы перенести вкладки на другой компьютер, достаточно установить расширение на оба устройства и синхронизировать данные.
2. Сервис синхронизации
Другим способом переноса вкладок является использование сервисов синхронизации, предоставляемых самим браузером. Например, в Яндекс Браузере можно воспользоваться сервисом «Яндекс.Облако» для синхронизации вкладок между устройствами. Для этого необходимо авторизоваться в своем аккаунте и включить синхронизацию вкладок.
3. Другие расширения
На рынке также существуют другие расширения, которые предоставляют возможность переносить вкладки между компьютерами. Например, «Таб Синхронизация» или «TabCloud». Работают эти расширения примерно похожим образом — синхронизируют вкладки с помощью удаленного сервера или через облако.
Как установить табло без использования Яндекс браузера?
Если у вас нет возможности установить Яндекс браузер на свой компьютер, вы все равно можете установить табло, используя другие способы. Вот несколько альтернативных методов:
- Установка расширения для браузера. Многие браузеры, включая Google Chrome и Mozilla Firefox, предлагают возможность установки различных расширений, которые позволяют добавлять табло на рабочий стол или в новой вкладке браузера. Вы можете найти подходящее расширение в официальной галерее расширений своего браузера.
- Использование онлайн-сервисов. На некоторых сайтах вы можете найти онлайн-табло, которое можно установить на свой компьютер. Для этого просто найдите подходящий сервис, выполните регистрацию и выберите вариант установки, указав нужные настройки.
- Создание своего табло. Если вы обладаете некоторыми навыками программирования или дизайна, вы можете попробовать создать свое собственное табло. Для этого вам потребуется выбрать подходящий язык программирования или инструмент для создания дизайна, а также изучить документацию и примеры кода, чтобы реализовать нужный функционал.
Выберите подходящий вариант и установите табло на свой компьютер прямо сейчас!
Как изменить Табло в Яндекс браузере
Настройка Табло в Яндекс браузере позволяет персонализировать стартовую страницу под каждого пользователя. Таким образом можем улучшить работу браузера при выполнении частых задач. Например, можем сделать рабочий профиль и домашний аккаунт. При смене аккаунта, вместе с ним изменяется и Табло.
Дальше поговорим о всех доступных способах, позволяющих редактировать Табло.
Добавление вкладок
Это самая распространённая задача, которая позволяет получать быстрый доступ к нужным сайтам. Добавленный веб-ресурс начнёт всегда отображаться на стартовой странице браузера перед открытием новой вкладки. В будущем достаточно один раз нажать на виджет и автоматически начинает загружаться сайт или его страница. Добавить сайт в Табло Яндекс браузера можем всего в несколько кликов.
Как добавить на Табло в Яндекс браузере:
При добавлении виджета можем пользоваться и ключевыми словами. Достаточно начать вводить адреса, названия или описания сайта и Яндекс браузер предложит возможные варианты URL-адресов.
В Яндекс браузере ограниченно количество виджетов на Табло. Максимально можем установить 20 сайтов.
Редактирование закладок на Табло
Возможностей для редактирования виджетов не слишком много, но мы можем:
- Закрепить и открепить вкладки. Наводим курсор мыши на виджет, спустя секунду появляется изображение закрытого или открытого навесного замка. Нажимаем на иконку замка и виджет открепляется или закрепляется;
- Изменить название сайта. Чтобы быстрее ориентироваться на начальной странице, можем указать собственное название виджета. Это может быть какая-то ассоциация: не Аvito, а доска объявлений, не Drom, а продажа авто и т.п. Слово или словосочетание отображается на самом виджете. Как внести изменения в название:
Удаление сайтов
Удалить любой виджет проще простого:
После ручного удаления, автоматически созданного виджета, больше этот сайт не попадёт на Табло независимо от количества переходов на него. Единственный способ его восстановить – вручную добавить на Табло.
Изменение фона на Табло
На Табло можем установить обычные фоны или анимацию, тогда браузер становится привлекательнее.
Как сменить фон:
Подробнее о фоне в Яндекс браузере можем прочитать в прошлой публикации.
Как перенести Яндекс браузер на другой компьютер
Есть 2 способа перенести настройки Яндекс браузера на другой компьютер:
- С помощью автоматической синхронизации;
- Вручную задать нужные параметры и сделать экспорт, импорт раздела. Это дольше и не позволяет перенести все параметры, большую часть приходится восстанавливать самостоятельно.
Перенос настроек Яндекс браузера на другой компьютер рекомендуем выполнять первым способом. Второй можем использовать в качестве альтернативы, если на одном из устройств нет выхода в интернет.
Автоматический перенос данных Яндекс браузера
Современный Яндекс браузер поддерживает перенос всего профиля за один раз. Таким образом сразу можем перенести 9 различных разделов с настройками.
Перенос каких настроек можем выполнить в Яндекс браузере посредством синхронизации:
- Закладок;
- Сайтов, добавленных на табло, и его оформление;
- Паролей;
- Расширений;
- Истории;
- Приложений;
- Данных для автозаполнения;
- Настроек браузера;
- Открытых вкладок.
Как перенести Yandex browser на другой компьютер:
- Переходим в раздел «Настройки» из меню установленного браузера (кнопка находится в правом верхнем углу).
- Нажимаем на кнопку «Включить синхронизацию» в первом разделе «Синхронизация».
- Входим в свой профиль в Яндексе и нажимаем «Включить синхронизацию».
- На странице «Настройки» нажимаем «Показать настройки» и проверяем, что все пункты активны.
- Удаляем браузер со своего ПК.
- Устанавливаем Яндекс веб-обозревателя через инсталляционный файл с официального сайта на новый компьютер.
- Повторяем на новом компьютере действия с первого по третий пункт.
Чтобы произошёл перенос Яндекс браузера на другой компьютер в полной мере, придётся немного подождать. Для полной синхронизации браузеров нужно порядка нескольких минут.
Как вручную выполнить экспорт настроек Яндекс браузера
Экспорт настроек Yandex браузер реально выполнить вручную лишь частично, а именно доступен импорт закладок. Всё избранное можем сохранить в файл, передать его на другой ПК и загрузить закладки из файла. В отношении остальных настроек, сегодня такое не работает.
Как перенести избранное из Яндекс браузера на другой ПК:
- Переходим на страницу «Закладки».
- Справа на странице нажимаем на кнопку «Действия» и выбираем «Экспортировать закладки в файл HTML».
- Указываем путь для сохранения файла.
- Копируем HTML-файл и перемещаем его на другой ПК через флешку, другое устройство или по сети.
- На новом ПК снова заходим в «Закладки» и выбираем во вкладке «Действия» — «Импорт закладок из файла HTML».
- Остаётся только указать путь к файлу на флешке или с другого места, в зависимости от способа его передачи.
Остальные настройки придётся устанавливать вручную. Изменение параметров выполняется по аналогии с первой установкой этих настроек. Конечно, вручную придётся возиться дольше, поэтому лучше воспользоваться автоматической синхронизацией.
Перенос настроек через сервера Яндекса – это самый простой способ копирования состояния браузера и перемещения его в другой веб-обозреватель. На сервере данные хранятся долго, поэтому можем восстановить Яндекс браузер даже через несколько месяцев после удаления прошлого веб-обозревателя. Может в переносе всего браузера и нет необходимости? Если вся проблема в недостатке места на диске, лучше просто сменить расположение директории с кэшем.
Google Chrome
В 2008 году компания Google создала на основе свободного программного обеспечения Chromium собственный веб-браузер, который изначально позиционировался как программа с расширенным интерфейсом, предназначенная для нужд IT-корпорации.
С тех пор многое изменилось – Chrome стал самым популярным браузером в мире, оставив далеко позади конкурентов, изменился и используемый в нем движок – на смену Webkit пришёл Blink. Неизменным осталась простота использования браузера и понятный интерфейс.
Обратите внимание! В настоящее время браузер от компании Google доступен на 53 языках, а скачать его можно абсолютно бесплатно и на устройство с любой операционной системой

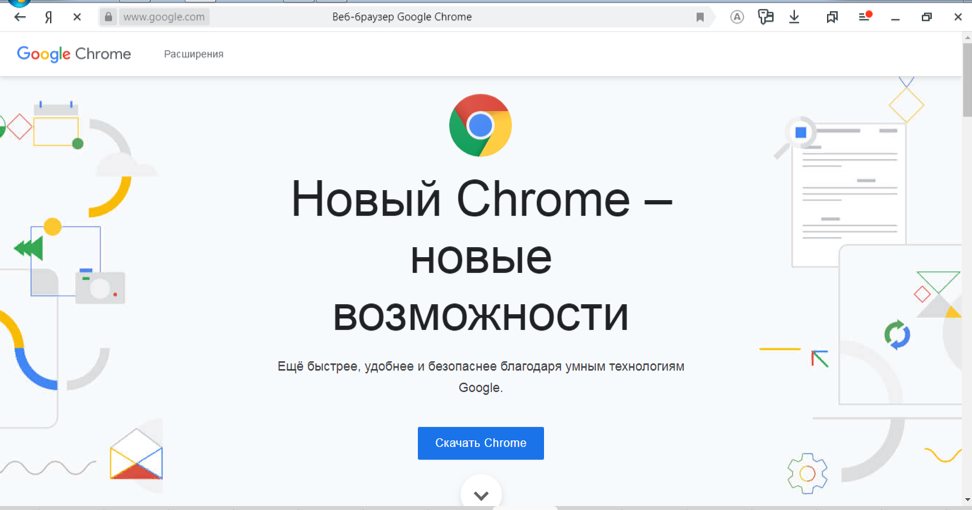
Основной отличительной чертой браузера Google Chrome является многопроцессная архитектура – алгоритм, позволяющий каждой открытой вкладке работать в качестве отдельного процесса. Такое решение призвано изолировать окна-вкладки браузера друг от друга, поэтому при ошибке в одном из них не придётся закрывать браузер полностью. Еще одним несомненным преимуществом многопроцессности является безопасность пользовательских данных – если на одной вкладке открыт сомнительный ресурс, введённые в других окнах личные данные не пострадают. Иными словами, пользователь может безопасно вводить пароли и выполнять вход в банковские личные кабинеты, даже если на соседней вкладке притаился мошеннический сайт, ворующий пользовательские данные.
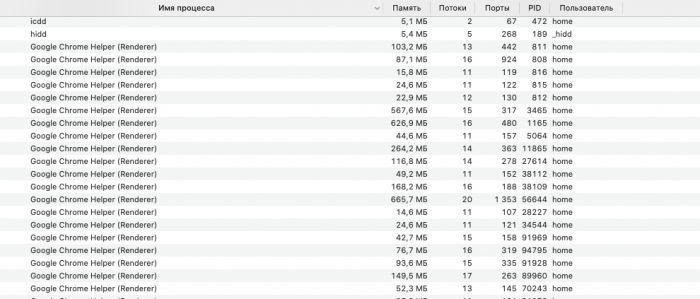
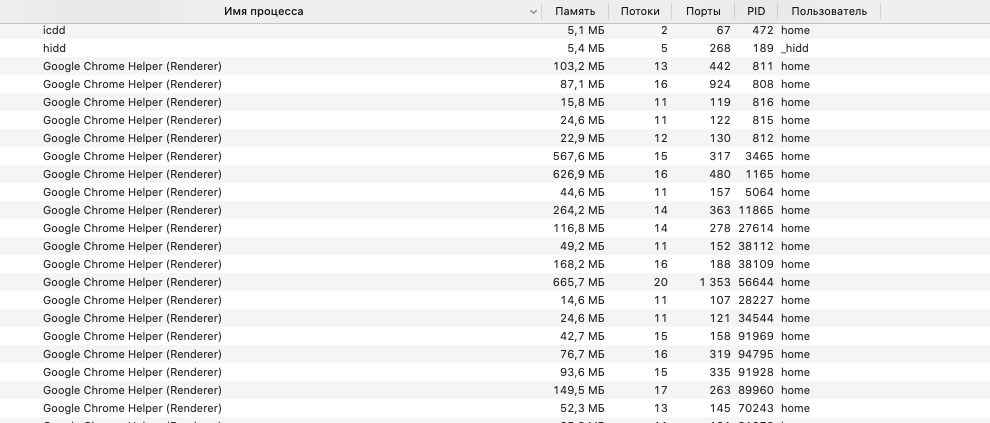
- Custom Cursor – возможность выбора весёлого курсора вместо стандартной стрелки;
- Turn Off the Lights – функция затемнения страниц для комфортного просмотра видео в темноте;
- Block Site – блокировщик сайтов;
- ext to speech that brings productivity – голосовое озвучивание сайтов и страниц.
Кроме того, доступны плагины для персонализации интерфейса, расширения для геймеров, специальные инструменты для создателей сайтов, любителей общения через Интернет и многое другое.
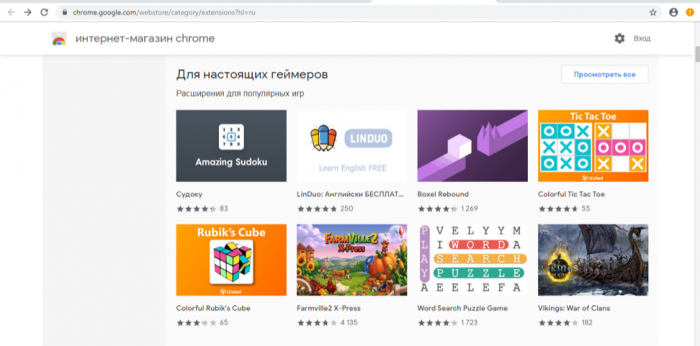
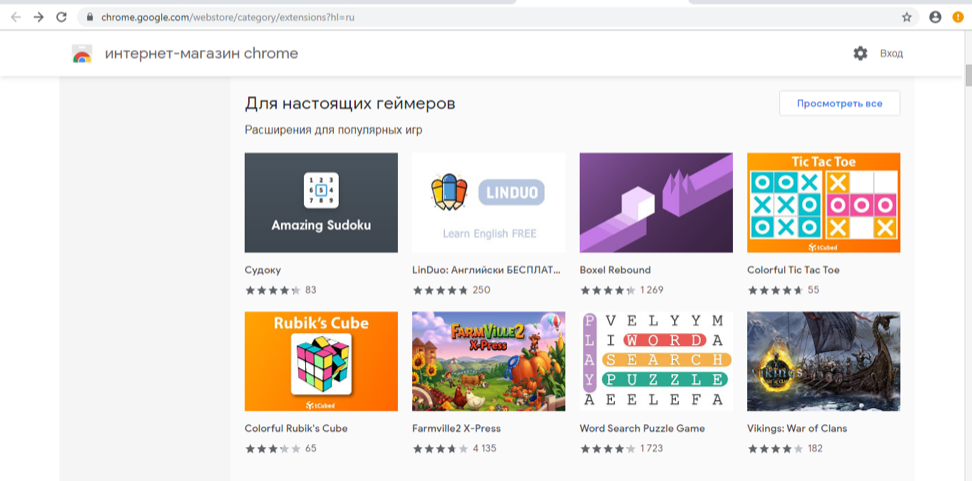
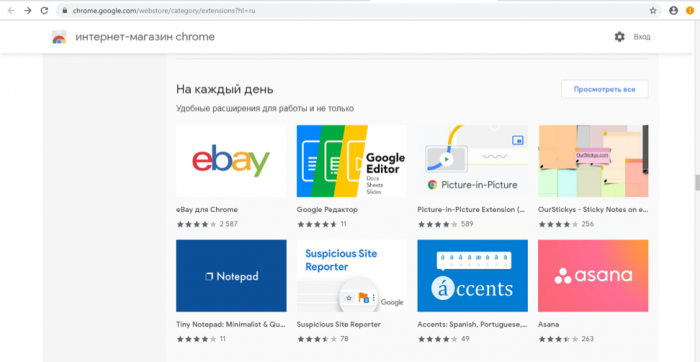
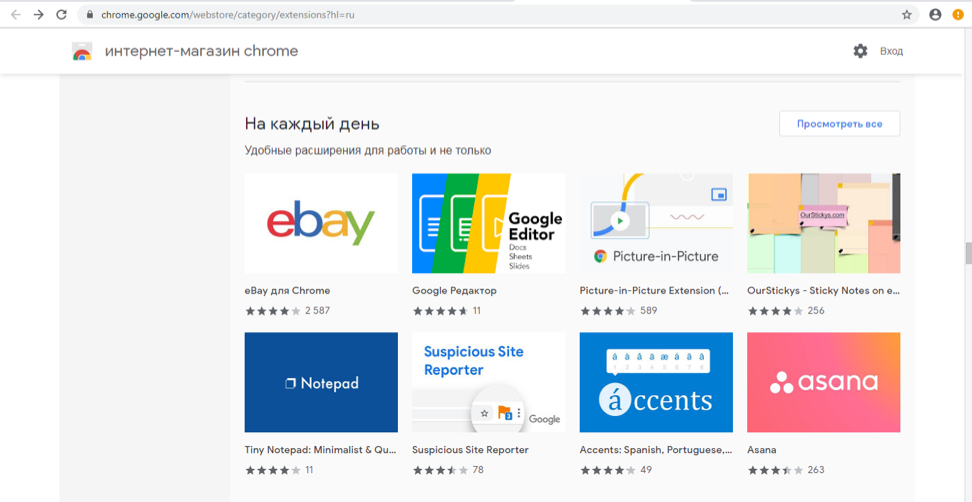
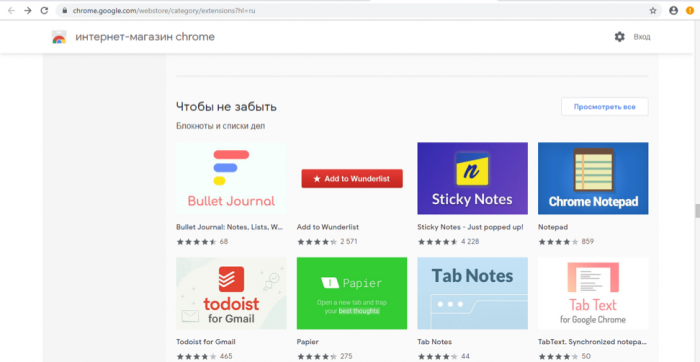
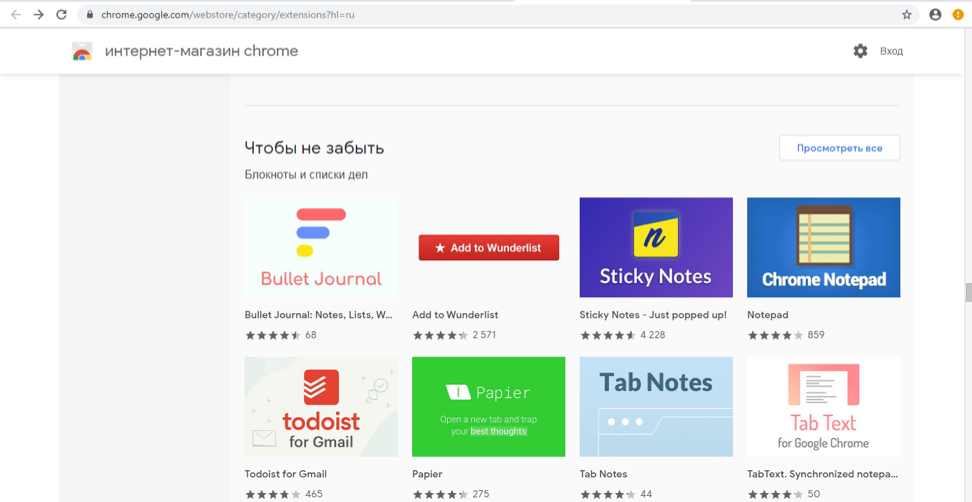
Браузер Google Chrome характеризуется высоким уровнем интеграции с многочисленными сервисами компании-разработчика: при расширении возможностей за счёт дополнительных плагинов этот программный продукт становится многозадачным инструментом для работы. Например, переместить файл в Google Диск можно просто перетащив его в браузер, а перевести страницу на любой из доступных языков – воспользовавшись соответствующим всплывающим окном.
Безопасность браузера – показатель, на который компания-разработчик делает серьёзную ставку, помимо простоты использования. В частности, Google Chrome применяет в своей работе систему чёрных списков вредоносных сайтов, которая в случае необходимости предупредит пользователя о возможных последствиях посещения подобного интернет-ресурса. Как и большинство современных браузеров , Google Chrome предоставляет встроенный режим «Инкогнито», позволяющий просматривать веб-страницы, не оставляя cookie-файлы, упоминания в истории посещений и пароли, при этом закладки и загрузки будут доступны, так же как и при работе в стандартном режиме.
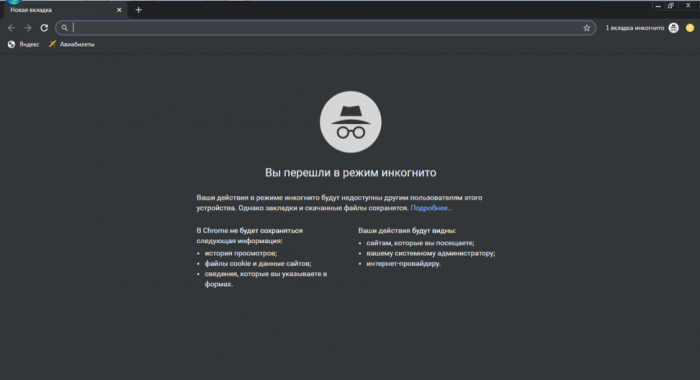
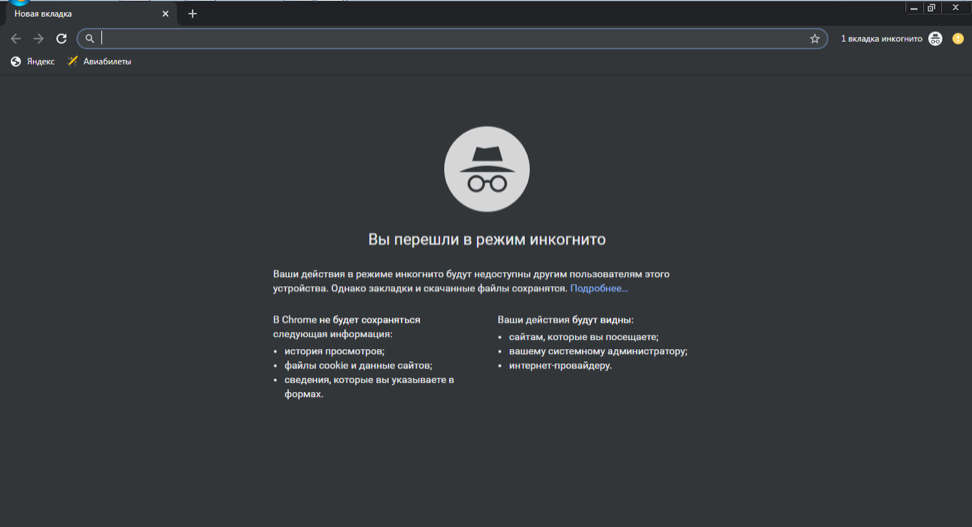
Пользователи отмечают, что плотное взаимодействие браузера Chrome с аккаунтом Google не позволяет комфортно работать без входа в учётную запись, кроме того, интегрированные модули собирают данные пользователей, многие из которых склонны считать подобную политику шпионажем в пользу рекламодателей.
Именно взаимодействие с пользователями, рассмотрение ошибок и сбор информации позволяют корпорации Google регулярно выпускать всё более совершенные обновления для Chrome, в которых исправляются ошибки предыдущих версий.
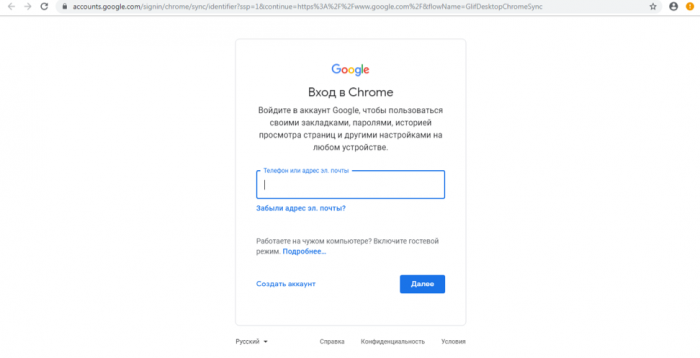
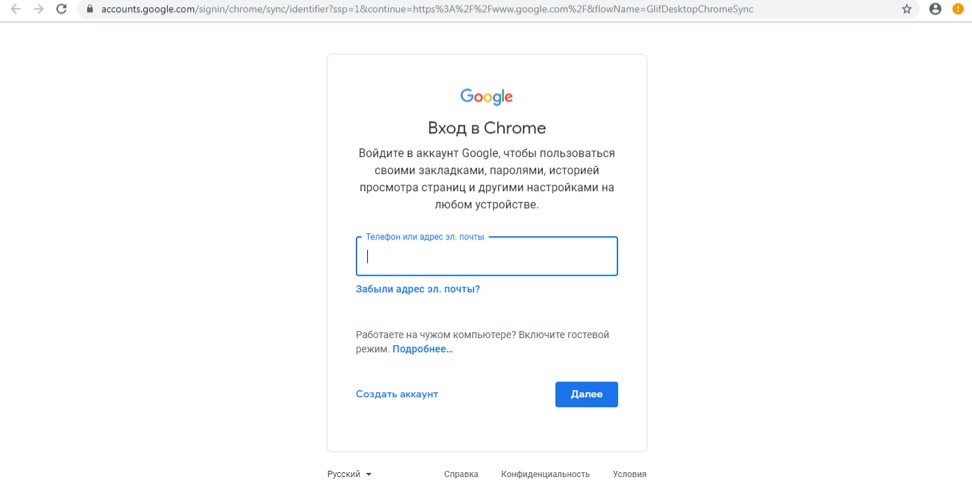
Как перенести закладки в браузер
В предыдущем разделе, мы успешно экспортировали закладки из браузера. Другими словами имеющиеся закладки, сохранили в отдельный файл, тем самым добились свободы. Теперь мы можем абсолютно все:
- переустановить компьютер и перенести закладки в новый браузер;
- переустановить старый браузер и заново туда поместить старые закладки;
- взять закладки с рабочего компьютера и перенести их на домашний.
Ну вы и сами понимаете, какая мобильность теперь подвластна пользователю. Делай что хочешь.
Из этого раздела вы узнаете как перенести закладки из файла в браузер. Подопытными кроликами, по нашей устоявшейся привычке, будут популярные браузеры: Yandex.Browser, Mozila FireFox, Google Chrome и Opera.
Думаю многие уже и так догадались, что мы будем сейчас делать, а если не догадались, то продолжайте читать и все поймете.
Как перенести закладки в Яндекс.Браузере
Перенос закладок подразумевает два разных действия:
- Перенос закладок из другого браузера в Яндекс.Браузер.
- Перенос закладок из файла в браузер.
Раз так, давайте все по порядку.
Перенос закладок из другого браузера в Яндекс.Браузер.
Чтобы перенести закладки из другого браузера (этими браузерами являются IE, Opera, Google Chrome, Mozila Firefox), нужно перейти в настройки Яндекс.Браузера нажатием на кнопке с 3-мя горизонтальными полосками, расположенной в правом верхнем углу, выбрать «Закладки» и нажать на «Импортировать закладки».
- Выбрать откуда будем импортировать закладки.
- Можем выбрать, что именно перенести:
- История просмотренных страниц.
- Избранное и закладки.
- Сохраненные пароли для сайта.
- Поисковые системы.
- Последние открытые вкладки.
- Системные настройки.
Выбирайте интересующий пункт и подтверждайте свое намерение нажатием на кнопку «Перенести».
Перенос закладок из файла в Яндекс.Браузер
Перенести закладки можно из файла в браузер, для этого должен быть соответствующий файл с расширением .html. Мы такой уже создали в предыдущем разделе, так что он у нас есть и можем попробовать перенести закладки.
В окошке «Перенос закладок и настроек», которое мы разобрались как открывается в предыдущем пункте в строчке «Из:», выберите пункт «HTML-файл с закладками», далее нажмите «Выбрать из файла» и откройте нужный файл с закладками. Дальше система сделает все самостоятельно.
Другой вариант переноса расположен в Диспетчере закладок. Или через настройки или при помощи горячих клавиш Ctrl + Shift + O, активируйте Диспетчер закладок, с правой стороны найдите кнопку «Упорядочить» и выберите пункт «Скопировать закладки из файла HTML».
Что делать дальше вы уже знаете.
Как перенести закладки в браузер Opera
- Нажмите на значок Opera, чтобы открыть быстрое меню.
- Из выпадающего меню, выберите пункт «Другие инструменты» («More Tools»).
- Нас интересует пункт меню «Импортировать закладки» («Import bookmarks and settings»).
- В поле «Откуда» выберите место, откуда будете переносить закладки. В нашем случае из файла.
- После установки интересующих параметров, нажмите кнопку «Импорт» («Import»), чтобы все сохраненные закладки смогли импортироваться в браузер Opera.
Как перенести закладки в браузер Mozilla Firefox
Firefox предусматривает перенос закладок только из трех браузеров (IE, Google Chrome, Chromium) или из файла HTML.
Предположим нам нужно перенести закладки из другого браузера, для этого нажимаем горячие клавиши Ctrl + Shift + B, нажимаем на кнопку «Import and Backup» и выбираем пункт «Import Data from Another Browser». Отмечаете интересующий браузер из которого будете переносить закладки и нажимаете Ок.
Для переноса из файл HTML, процедура практически такая же. Снова нажимаем горячие клавиши Ctrl + Shift + B, выбираем «Import and Backup», но в этот раз, нас интересует пункт «Import Bookmarks from HTML».
Выбирайте подготовленный файл с закладками и нажимайте ОК. Всего дело то. Закладки перенесены.
Как перенести закладки в браузер Google Chrome
В случае с браузером Google Chrome, здесь все так же как и в браузере Yandex.Browser.
Google Chrome поддерживает только два сторонних браузера (IE и Mozila Firefox), только из них можно импортировать настройки и закладки, и предусматривает импорт из файла HTML.
Нажимаем в правом верхнем углу кнопку с тремя вертикальными точками (настройка и управление Google Chrome), выбираем «Закладки», далее «Импортировать закладки и настройки». Перед нами появляется окно «Перенос закладок и настроек», аналогичное тому, что мы видели в Yandex.Browser. Выбираем нужные пункты откуда будем импортировать закладки (из браузеров или файла) и нажимаем кнопку «Импорт».
Обратите внимание, скрин установил от Яндекс.Браузера, в Google Chrome некоторых пунктов не будет, а в целом, окно идентичное
Переносятся ли вкладки браузера?
Закладки и вкладки являются разными сущностями в браузере. Закладки – это сохранённые сайты, на которые мы быстро можем попасть из панели браузера. Тогда как вкладки – это вкладыши, отображаемые на панели при открытии любого веб-адреса. Они не сохраняются и размещены во временной памяти устройства (ОЗУ). Поэтому при переносе данных с одного браузера в другой они не будут перенесены. Лишь по истории можно узнать, какие сайты вы открывали на предыдущем телефоне в Яндекс Браузере.
Возможности синхронизации вкладок между телефонами или другими устройствами ни в одном браузере нет, будь то Яндекс или Гугл Хром.
Как установить Яндекс Браузер для всех пользователей?
Яндекс Браузер – это бесплатное программное обеспечение, разработанное компанией Яндекс. Оно представляет собой современный и удобный веб-браузер, который позволяет пользователям быстро и безопасно просматривать интернет-страницы. Яндекс Браузер имеет множество полезных функций, таких как защита от вредоносных сайтов, блокировка рекламы и возможность использовать расширения.
Почему стоит установить Яндекс Браузер для всех пользователей?
- Быстродействие. Яндекс Браузер использует специальную технологию Turbo, которая позволяет загружать страницы быстрее за счет сжатия данных. Это особенно актуально при медленном интернет-соединении.
- Безопасность. Встроенный антивирус и защита от фишинговых сайтов обеспечивают надежную защиту от вредоносных программ и мошенничества в сети.
- Удобство использования. Яндекс Браузер имеет простой и интуитивно понятный интерфейс, который легко освоить даже новичку. Кроме того, он синхронизируется со всеми устройствами пользователя, что позволяет сохранять историю посещений и закладки на всех устройствах.
- Расширения. В браузере доступны множество расширений для улучшения функциональности: блокировка рекламы, переводчик, менеджер паролей и другие полезные инструменты.
Как установить Яндекс Браузер для компьютера?
Для установки Яндекс Браузера на компьютер необходимо выполнить следующие шаги:
Перед установкой Яндекс Браузера рекомендуется удалить любые другие браузеры с компьютера или отключить их от интернета, чтобы избежать возможных конфликтов.
- Скачайте установочный файл с официального сайта Яндекс Браузера.
- Запустите установку и следуйте инструкциям на экране. По умолчанию браузер будет установлен в папку «Программы» на вашем компьютере.
- После завершения установки запустите Яндекс Браузер. Он автоматически импортирует закладки и пароли из других браузеров, если они были удалены или отключены.
Как установить Яндекс Браузер для мобильного устройства?
- Откройте App Store или Google Play Market и найдите приложение Яндекс Браузера.
- Нажмите на кнопку «Установить» и подождите, пока приложение загрузится и установится на ваше устройство.
- После завершения установки запустите браузер и следуйте инструкциям по настройке.
Как установить Яндекс Браузер для всех пользователей?
- Зайдите в панель управления и выберите раздел «Учетные записи пользователей».
- Нажмите на кнопку «Создать новую учетную запись» и введите данные нового пользователя.
- После создания учетной записи откройте папку «Программы» на вашем компьютере и найдите ярлык Яндекс Браузера.
- Нажмите правой кнопкой мыши на ярлык и выберите опцию «Открыть файл расположения».
- Скопируйте ярлык из этой папки и вставьте его в папку «Рабочий стол» каждого пользователя.
Если вы используете операционную систему Windows 10, то при создании нового пользователя автоматически будет создана копия Яндекс Браузера для него.
Вывод
Яндекс Браузер – это удобный и функциональный браузер, который может быть полезен как для работы, так и для личного использования. Установка его для всех пользователей на компьютере позволит каждому иметь свой собственный профиль и сохранять персональные данные. Следуя простым инструкциям, вы сможете установить Яндекс Браузер на компьютер или мобильное устройство за несколько минут.
Помогла ли Вам эта информация ?
Все материалы на этом веб-сайте были сгенерированы с помощью искусственного интеллекта и предназначены исключительно для ознакомительных целей. Хотя мы стремимся к предоставлению точных данных, мы не можем обеспечить их абсолютную верность. Наша миссия заключается в том, чтобы предложить обширные знания и обучающие ресурсы, однако мы настоятельно рекомендуем пользователям проявлять критический подход к информации и при необходимости обращаться к дополнительным источникам.
Как перенести закладки и другие персональные данные из одного браузера в другой на одном компьютере — Узнай тут 48
Функция импорта закладок из одного браузера в другой может быть полезна пользователю. Например, вы постоянно пользуетесь одним браузером и у вас уже есть в нем большая коллекция закладок, но вы решили перейти на другой веб-обозреватель, как быть в таком случае с закладками, не вручную же их переносить? В этом случае можно импортировать закладки и другие персональные данные из одного браузера в другой автоматически, с помощью специальных функций браузеров.
Только учтите, что здесь имеется ввиду не сохранение закладок в отдельный файл, чтобы потом их восстановить, а их копирование из одного браузера в другой. Приведу несколько примеров, как перенести закладки, историю и другие данные в самых популярных браузерах.
В Хроме у каждой странице настроек есть свой url-адрес, что удобно, так как можно быстро переходить на нужную вам страницу.
Вам сразу откроется страница, где вы сможете выбрать настройки, которые хотите скопировать и источник, откуда их нужно копировать. Но, если у вы этот адрес не сохранили или вы его не помните, тогда проще всего открыть окно импорта с помощью меню программы.
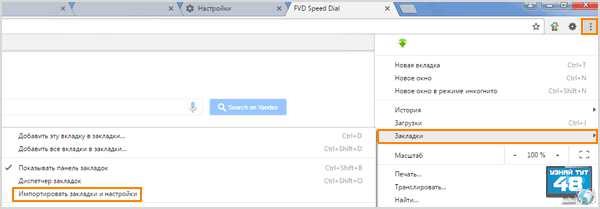
Например, открыть меню и перейти по пути:
Закладки – Импортировать закладки и настройки
Также кнопку для открытия импорта закладок можно найти в настройках браузера.
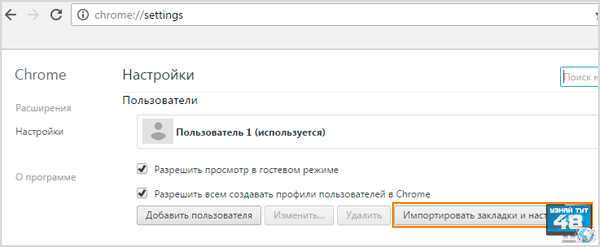
Зайдите в настройки и в разделе “Пользователи” нажмите на кнопку “Импортировать закладки и настройки”.
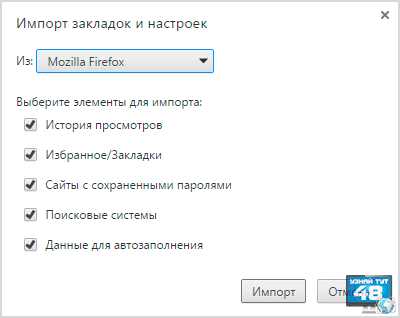
В окне импорта настроек нужно выбрать источник из которого вы будете переносить закладки в Хром и отметить другие элементы, которые хотите скопировать. Когда выберете нужные вам элементы, нажмите на кнопку “Импорт” и все данные с выбранного обозревателя будут скопированы в Хром .
Следует учесть, что в Хроме можно перенести настройки только из Mozilla Firefox, IE и из файла html.
Чтобы импортировать настройки в Mozilla Firefox, нужно нажать клавишу Alt и в открывшемся меню программы перейти по пути:
Закладки – Показать все закладки
Или нажать сочетание клавиш Ctrl+Schift+B.
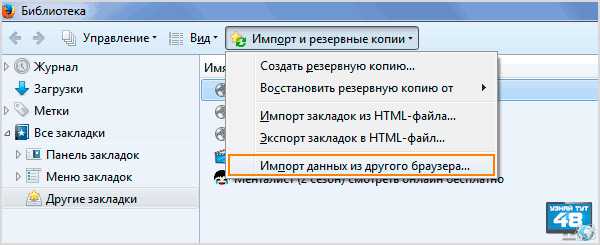
Затем, в окне “Библиотека” выбрать меню “Импорт и резервные копии” и в нем выбрать пункт “Импорт данных из другого браузера”.
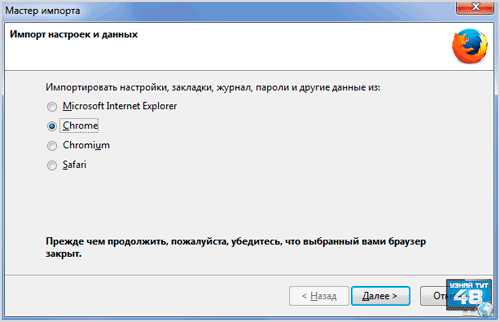
В новом окне, которое называется “Мастер импорта”, нужно выбрать обозреватель, настройки которого вы хотите перенести и нажать кнопку “Далее”.
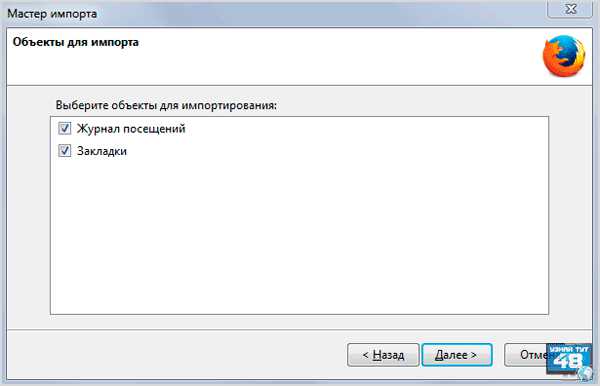
В следующем окне нужно указать, какие объекты вы будете копировать из другого браузера и нажать кнопку “Далее”. После этого выбранные вами данные будут скопированы в Мозиллу. В рыжую лису можно перенести настройки из IE, Chrome, Chromium, Safari.
Опера работает на том же движке, что и Хром, а это значит, что почти на все настройки программы можно открыть с помощью адресной строки.
Открыть окно импорта в Опере можно, если ввести в адресную строку:
Или с помощью меню браузера.
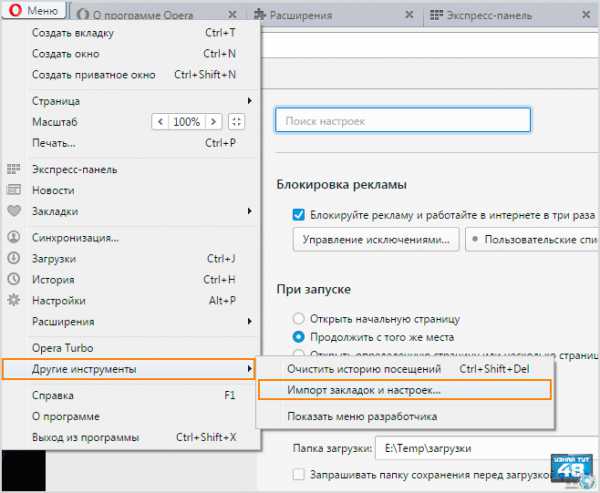
Откройте меню и перейдите по пути:
Другие инструменты – Импорт закладок и настроек
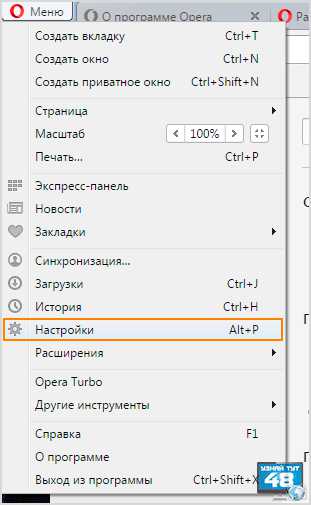
Также окно импорта можно открыть в настройках программы, нажмите сочетание клавиш Alt+P и откройте окно настроек.
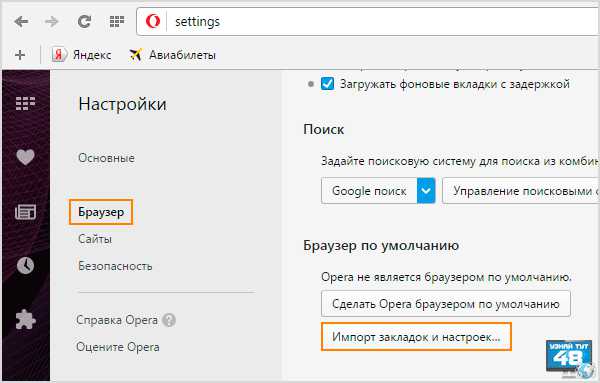
В настройках откройте вкладку “Браузер” и перейдите в раздел “Браузер по умолчанию”. Здесь нажмите кнопку “Импорт закладок и настроек”.
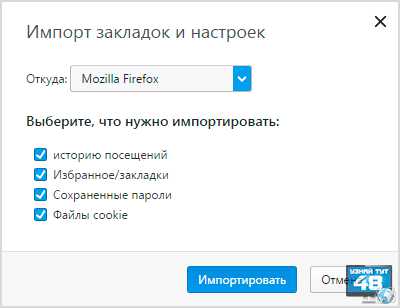
Затем укажите источник копирования и отметьте те элементы, которые нужно скопировать. Для выполнения операции нажмите на кнопку “Импортировать”. В Оперу можно скопировать закладки из Mozilla Firefox, Chrome, IE и из файла html.
В Яндекс браузере также можно открыть окно импорта с помощью адресной строки, для этого укажите url:
Или с помощью меню обозревателя.
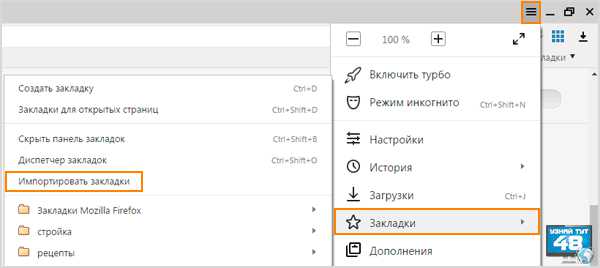
Откройте меню и перейдите по пути:
Закладки – Импортировать закладки
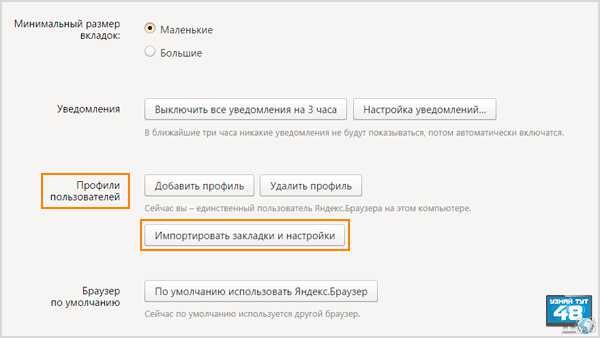
Также открыть окно импорта данных можно в настройках браузера. Зайдите в настройки и в разделе “Профили пользователей” нажмите кнопку “Импортировать закладки и настройки”.
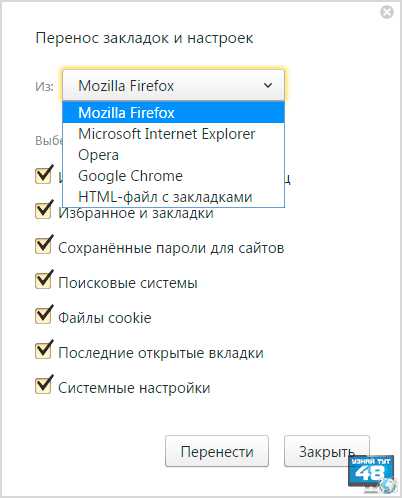
Затем в окне “Перенос закладок и настроек” нужно указать источник копирования и отметить, какие данные вы хотите перенести в Яндекс браузер. В Яндекс браузер можно перенести данные из браузеров Mozilla Firefox, IE, Opera, Google Chrome и из файла html.
С уважением Юрий Хрипачев.
Как экспортировать и импортировать
Функция экспорта создает HTML-файл, в котором содержится информация о сохраненных ресурсах. Как его создать :
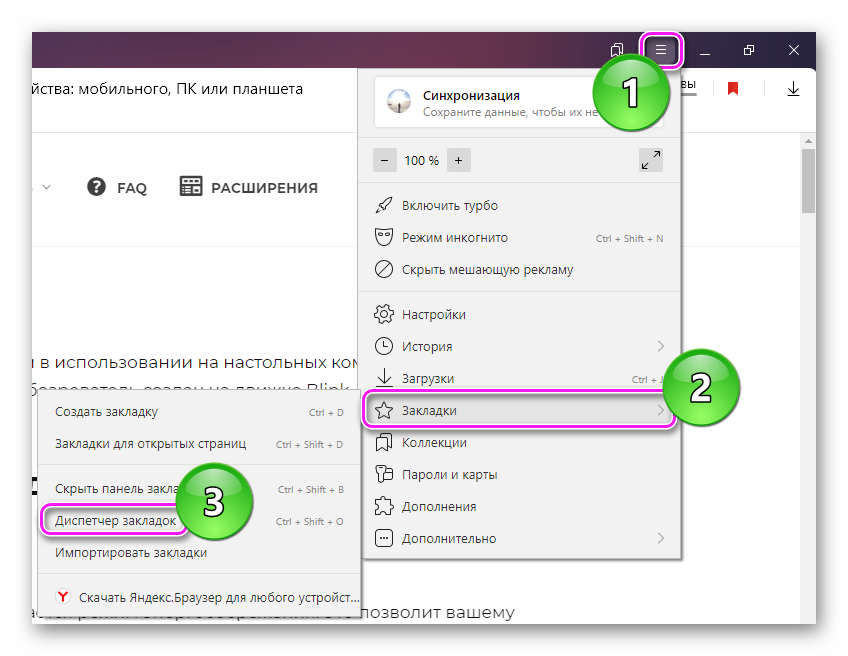
- Воспользуйтесь горячим сочетанием клавиш Ctrl+Shift+O или разверните дополнительное меню, наведите курсор на «Закладки» и выберите «Диспетчер».
- Перейдите во вкладку, которую хотите видеть на другом устройстве или используйте это сразу для двух. Напротив названия тапните по «Еще» — выглядит как три вертикальных точки.
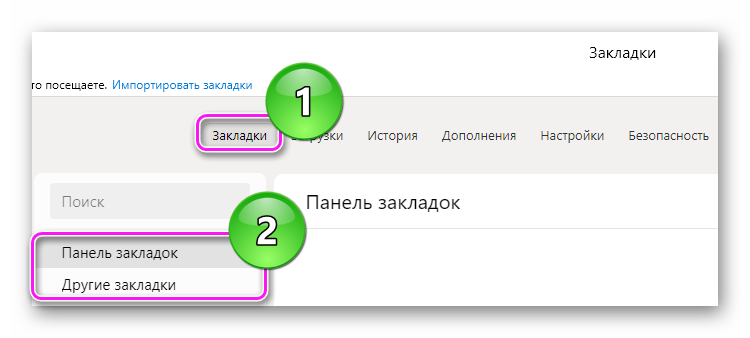

Созданный документ перенесите на другой компьютер. Импортировать полученный ХТМЛ можно в любой обозреватель, но в качестве примера мы используем Yandex Browser:
Существует другой способ :
Как восстановить табло в Яндекс Браузере
Данная пошаговая инструкция посвящена тому, как восстановить табло в яндекс браузере. В ней мы подробно покажем вам, как импортировать и синхронизировать табло, а также что же делать, если оно пропало.
Как импортировать
На компьютере
Для того чтобы сделать импорт и экспорт табла с одного пк на другой пк, либо после переустановки виндоус, нужно скопировать файлы tablо, который расположены по такому пути c:\Users\USERNAME\AppData\Local\Yandex\YandexBrowser\User Data\Default\, на диск D или флешку.
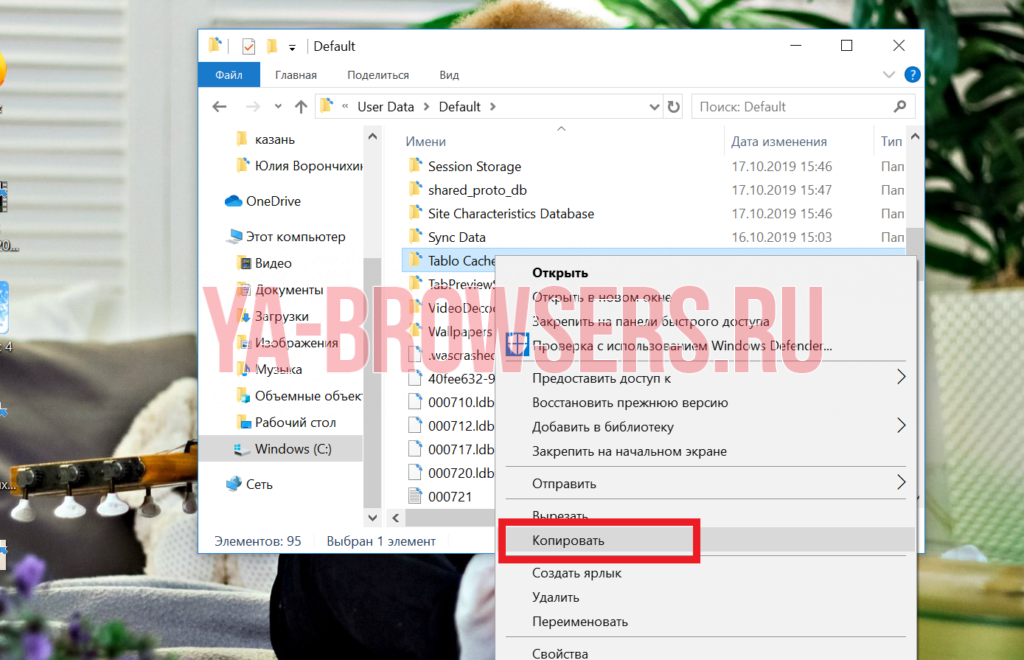
На телефоне
Как синхронизировать
На компьютере
Для того чтобы сделать синхронизацию табло через комп, нужно сделать так:
- Открыть меню в браузере
- Открыть настройки
- Далее нужно выбрать «Настройки синхронизации»
- Затем нужно нажать команду «Включить»
- После этого нужно подтвердить свои действия, выбрав кнопку включения синхронизации
- Почти готово. Далее вам нужно проверить включена ли синхронизация табло. Для этого кликните по «Изменить настройки»
- Проверьте установлена галочка напротив «Табло». Если да, тогда все в порядке и ваше табло со всеми сайтами будет сохранено в облако и доступно со всех устройств.
- Если синхронизация была включена раннее, зайдите в настройки и проверьте установлена галочка напротив надписи «Табло»
На телефоне
Для того чтобы синхронизировать табло на мобильнике, нужно:
- Открыть меню
- Выбрать вкладку «Настройки»
- Далее нужно нажать «Включить синхронизацию»
- После этого синхронизация будет включена, можно закрывать окно, но мы рекомендуем проверить включена ли синхронизация табла. Для этого тапните на «Подробнее»
- Напротив Табло должна стоять галочка.
- Если синхронизация была включена ранее, вы можете проверить будет происходить синхронизация табла или нет. Для этого тапните в настройка на «Синхронизация»
Далее убедитесь, что Табло добавлено в список.
Что делать если исчезло табло
- Если у вас вдруг пропало табло в яндекс браузере, причиной могут стать различные вирусы. Чтобы вернуть табло, проверьте ваше устройство на наличии вирусных программ. Когда мы проводим в время в интернете, всегда есть риск того, что наш компьютер может подхватить какие-либо вредные программы. Как известно, вирусы мешают нормальной работе любого гаджета, поэтому всегда используйте антивирусное обеспечение.
- Также табло может исчезнуть в том случае, если вдруг вы используете версию яндекс браузера, которая уже устарела. Обновите бразуер и табло обязательно появится.
- И чтобы вкладки больше не исчезали, закрепите их на табло, нажав на кнопку в виде замочка. Таким образом вкладки закрепятся и никуда не денутся.
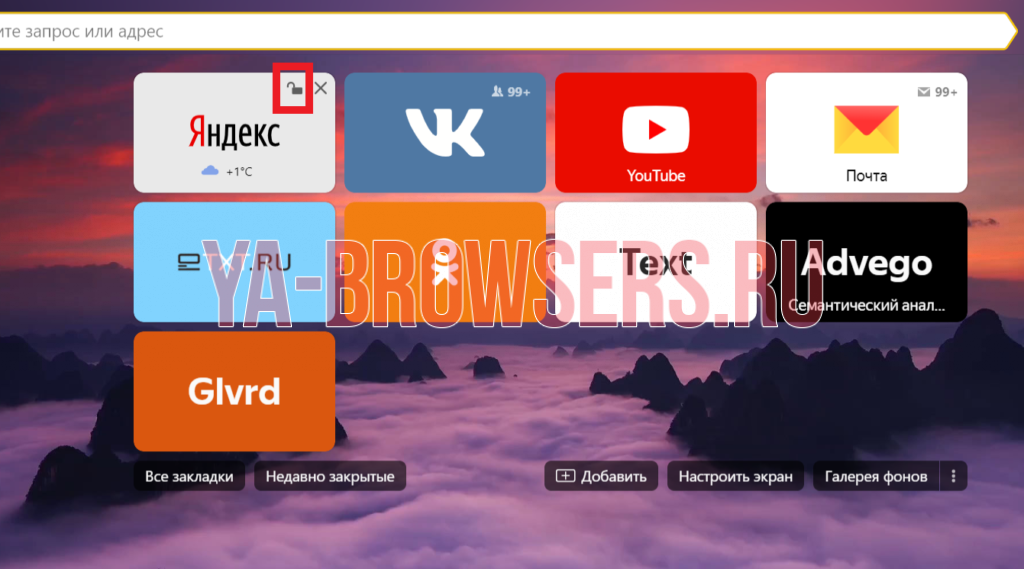
В данной пошаговой инструкции мы рассказали, как восстановить табло в яндекс браузере. Теперь вы всегда сможете вернуть его обратно, если оно вдруг пропадет из вашего браузера, а также вы всегда сможете импортировать и синхронизировать данные с табло между вашими устройствами.





Самый простой способ сохранить закладки табло для переноса в Яндекс на другой компьютер : В файле «Word» составляем таблицу закладок табло с указанием названия и ссылки на сайт. Копируем данный файл «Word» на другой компьютер. Копируем ссылку из таблицы данного файла «Word». Открываем Яндекс. В верхней строке Яндекса нажимаем на крестик «Новая вкладка» и в свободное поле вставляем скопированную ссылку. Нажимаем «Enter». Ссылка открывается. Закрываем её. Далее нажимаем опять на крестик «Новая вкладка» и нажимаем «+ Добавить». Нажимаем «Недавно посещённые» и на название только что закрытой закладки. Закладка вставляется в табло. И так по каждой закладке. Можно также попытаться искать нужные закладки в меню «Популярные». Мышью закладки растаскиваются по экрану в нужном порядке.
Серьезно?!)) Синхронизацию не пробовали?)
В вопросе речь об АВТОНОМНОМ экспорте ТАБЛО на своём ПК….. оно, ведь, работает и без синхронизации … следовательно — хранится в файле
Мозгонизацию себе сделай! На рабочем компьютере в офисе запрещено заводить всякие аккаунты и синхронизировать не вариант. Танцы с бубном от Александра — хоть какое-то решений, за отсутствием сохранения в файл у низкоплечих разрабов.
Как переустановить Яндекс Браузер с сохранением всех настроек и параметров
В Яндекс Браузере имеется функция синхронизации, с помощью которой можно войти в новый браузер со всеми настройками и параметрами на любом компьютере. После переустановки программы и выполнении синхронизации, пользователь получит доступ ко всем своим данным в браузере.
При включенной синхронизации, данные профиля пользователя браузера сохраняются не только на локальном компьютере, но и на удаленном сервере Яндекса. После входа в аккаунт Яндекса, данные синхронизируются между устройствами. Включить синхронизацию можно непосредственно в настройках браузера или из контекстного меню настроек приложения.
Для работы функции синхронизации, на ПК должно быть включено интернет-соединение для обеспечения обмена файлами.
- Нажмите на кнопку «Настройки Яндекс.Браузера».
- В опции «Синхронизация» нажмите на кнопку «Сохранить данные».
- В окне «Синхронизация» введите свои данные (логин и пароль) от электронной почты Яндекса, нажмите на кнопку «Включить синхронизацию».
- В окне «Почти готово» нажмите на кнопку «Закрыть окно».
В настройках синхронизации можно выбрать, что именно необходимо синхронизировать, отключить синхронизацию, или удалить синхронизированные данные.
Теперь можно удалить браузер с ПК, а затем снова установить его на компьютер.
- В окне браузера войдите в свой аккаунт Яндекса.
- Нажмите на кнопку «Сохранить данные».
- В окне «Синхронизация» нажмите на кнопку «Включить синхронизацию».
- Закройте следующее окно с сообщением о готовности к работе.
- В меню кнопки «Настройки Яндекс.Браузера» вы увидите информацию о состоянии синхронизации.
Таким образом, все настройки: пароли, закладки и другие параметры браузера будут сохранены после переустановки, или после установки программы на другом компьютере.
Как установить табло на свой компьютер?
1. Перейдите в Интернет и найдите надежный сайт, предоставляющий табло для компьютера.
2. Выберите подходящее табло из представленных вариантов. Учтите ваши предпочтения: погода, новости, курсы валют и прочее.
3. Нажмите на кнопку «Установить» и дождитесь, пока загрузка завершится.
4. Запустите установленный файл и следуйте инструкциям на экране. Обычно это сводится к нажатию кнопки «Установить» или «Далее».
5. Дождитесь окончания установки. Это может занять несколько минут в зависимости от скорости вашего интернет-соединения.
6. После установки табло будет автоматически запущено. Оно отобразится на рабочем столе или в системном трее в нижнем правом углу экрана.
7. Настройте табло под свои нужды. В большинстве случаев это можно сделать через настройки программы или на самом табло.
| Преимущества установки табло на компьютер: |
|---|
| 1. Быстрый доступ к актуальной информации. |
| 2. Возможность настройки под свои нужды. |
| 3. Визуальное удобство использования. |
| 4. Возможность сэкономить время на поиске интересующих данных. |
| 5. Постоянное обновление информации без необходимости обновления страницы. |