Как удалить вирус taskhost.exe Realtek HD Audio: пошаговая инструкция
Вирус taskhost.exe, притворяющийся файлом Realtek HD Audio, может представлять серьезную угрозу для вашего компьютера. Он может замедлить работу системы, вызывать падение программ, вмешиваться в работу антивирусного программного обеспечения и даже компрометировать вашу конфиденциальную информацию.
Чтобы удалить вирус taskhost.exe Realtek HD Audio со своего компьютера, следуйте этой пошаговой инструкции:
- Отключите интернет. Перед тем как начать процесс удаления вируса, отключите интернетовое соединение на вашем компьютере. Это поможет предотвратить дальнейшее распространение вируса и защитить вашу систему.
- Остановите процесс taskhost.exe. Чтобы остановить вирусное приложение, откройте Диспетчер задач, нажав комбинацию клавиш Ctrl + Shift + Esc. В разделе «Процессы» найдите процесс taskhost.exe, щелкните правой кнопкой мыши и выберите «Завершить процесс».
- Удалите вирусный файл taskhost.exe. Для удаления вирусного файла taskhost.exe откройте проводник и перейдите по пути «C:\Windows\System32». Найдите файл taskhost.exe, щелкните на нем правой кнопкой мыши и выберите «Удалить».
- Очистите реестр. Чтобы очистить реестр от записей, связанных с вирусом taskhost.exe, нажмите Win + R, чтобы открыть окно «Выполнить». Введите команду «regedit» и нажмите Enter. В редакторе реестра перейдите по следующему пути: «HKEY_LOCAL_MACHINE\SOFTWARE\Microsoft\Windows NT\CurrentVersion\Schedule\TaskCache\Tree». Найдите и удалите любые записи, связанные с taskhost.exe.
- Сканируйте компьютер на вирусы. После удаления файла taskhost.exe и очистки реестра, запустите полное сканирование вашего компьютера с помощью антивирусной программы. Убедитесь, что ваша антивирусная программа обновлена до последней версии.
- Восстановите систему. Если после удаления вируса taskhost.exe Realtek HD Audio ваш компьютер продолжает испытывать проблемы, попробуйте восстановить систему до предыдущего рабочего состояния. В меню «Пуск» найдите «Восстановление системы» и следуйте инструкциям на экране.
- Перезагрузите компьютер. После завершения всех шагов перезагрузите компьютер, чтобы завершить процесс удаления вируса и убедиться, что ваша система в нормальном состоянии.
Следуя этой пошаговой инструкции, вы сможете удалить вирус taskhost.exe Realtek HD Audio и вернуть свой компьютер к нормальной работе.
Как удалить вирус taskhost.exe?
Другое дело, когда во время работы процесс резко начинает нагружать систему. Тут, скорее всего, дело вы имеете с вирусом, который маскируется под процесс taskhost.exe. Вирус таскхост меняет настройки системы и мониторит другие программы. Как определить с вирусом ли вы имеете дело:
- taskhost.exe находится в ветке папок C:\Мои документы\…. или C:\Program Files\…;
- файл процесса имеет больший вес, нежели заявленный (~50 Кб), в среднем вирусные файлы весят от 150 до 400 Кб;
- во время работы вы видите резкую нагрузку от данного процесса на систему (это вы можете просмотреть в диспетчере задач);
- при завершении процесса, он автоматически запускается вновь;
- сильно тормозит компьютер.
Вычистить компьютер от этого вируса можно и нужно. Такие вирусы называют шпионами, они маскируются под обычные системные процессы. Начнем удаление вредоносного taskhost.exe:
- В диспетчере задач завершите процесс taskhost.exe. Выберите именно вирусный процесс. Он находится НЕ в папке System32. Просмотрите расположение зловреда.
- Удалите все файлы из папки.
- Проверьте клинером автозагрузку.
- Проверьте антивирусом систему. В 98% случаев — вирус является обычным Трояном. Касперский и Доктор Веб справляются с ним неплохо.
как и в любом другом виде программного обеспечения, в любой версии Виндовс тоже иногда могут появиться некоторые сложности, поэтому следует знать, task host windows что это, и как его отключить.
Операционная система Windows является одной из самых распространенных, потому что обладает такими преимуществами, как удобство, простота в использовании.
Однако, как и в любом другом виде программного обеспечения, в любой версии Виндовс тоже иногда могут появиться некоторые сложности, поэтому следует знать, task host windows что это, и как его отключить.
Как быть, если Task Host Windows не дает выключить компьютер
Если Task Host Window тормозит выключение компьютера с Windows 7/10 или другой версией системы, вы можете просто завершить работу процесса, нажав на экране кнопку «Все равно завершить» или «Все равно перезагрузить». Но при этом в дальнейшем не мешает проверить корректность работы того приложения, на которое указывает процесс. Чаще всего это приложения, работающие в Windows как службы, например, средства резервного копирования и автоматического обслуживания, монитор службы текстовой платформы, компоненты Windows Uрdаte и т.п.
В Windows 10 процесс THW нередко ссылается на приложение Device Install Reboot Required. Чтобы предотвратить торможение выключения ПК процессом Task Host Windows, в этом случае рекомендуется попробовать отключить использование пользовательских данных для входа в настройках системы. Открыв приложение «Параметры», перейдите в раздел Учетные записи – Параметры входа и отключите опцию «Использовать мои данные для входа для автоматического завершения…».
Если процесс THW указывает на MsCtfMonitor (монитор службы текстовой платформы), зайдите в Планировщик заданий, перейдите по цепочке Microsoft – Windows – TextServicesFramework и отключите задачу MsCtfMonitor. Правда, это может привести к тому, что у вас перестанет отображаться языковая панель, если это произойдет, включите задание.
Вирус Taskhost.exe
Task Host Windows – это встроенная программа, разработанная и интегрированная компанией Microsoft. Некоторые вредоносные приложения «притворяются» различными «правильными» софтами по названию.
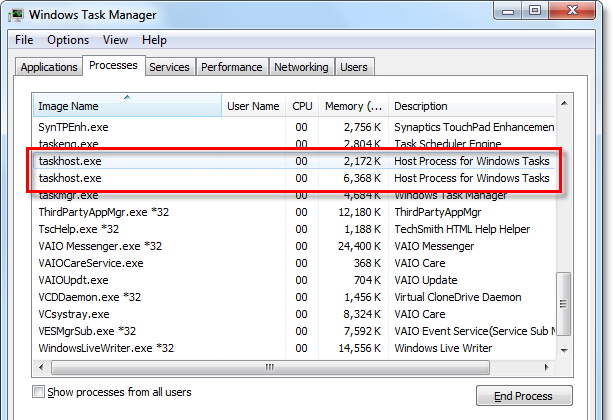
Признаки, по которым можно определить, что утилита является вирусом:
- скорость загрузки – торможение процесса на несколько минут означает наличие неполадок;
- системный файл располагается только в папке System32;
- «правильный» софт весит не больше 50 Кб, вирусные – около 150;
- в диспетчере задач можно отследить несанкционированный скачок нагрузки на процессор ПК.
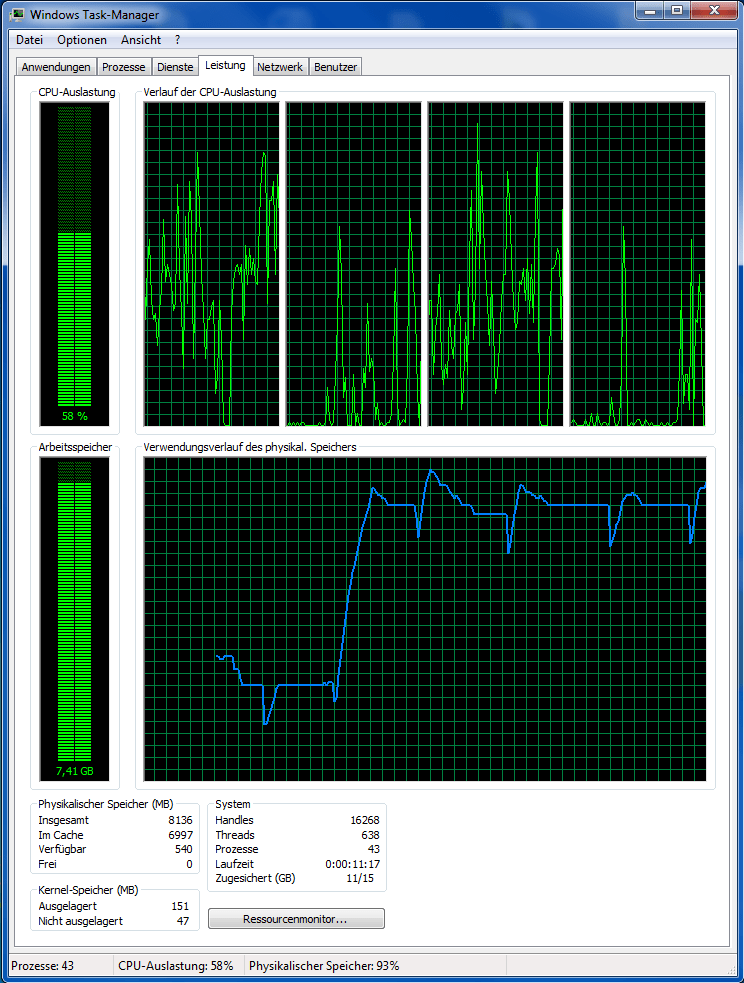
Вирус необходимо удалить. Потребуется завершить процесс Taskhost.exe через Диспетчер задач. Открыть папку, в которой был обнаружен недопустимый файл, и удалить. Кроме этого, можно использовать стандартные антивирусные программы.
Процесс Taskhost.exe обеспечивает взаимосвязь внутренних продуктов ОС Windows. Работает в версиях от «семерки» до «десятки». Полное отключение софта нежелательно, чтобы не перезагрузить процессор.
Что делает Taskhost.exe?
Windows использует taskhost.exe в качестве хоста для всех служб на основе DLL. Процесс очень похож на svchost.exe (обсуждено выше), потому что это универсальный метод, который может загружать другие объекты. По этой причине taskhost.exe может открывать несколько своих экземпляров для обработки библиотек DLL, которые необязательно связаны между собой.
TASKHOST — это общий процесс, в котором размещаются процессы, выполняемые DLL, а не EXE-файлами. При запуске TASKHOST проверяет раздел «Службы» реестра, чтобы создать список служб DLL, которые ему необходимо загрузить, а затем загружает их. Может быть много экземпляров TASKHOST, поскольку для каждого сервиса или группы сервисов, основанных на DLL, будет один экземпляр TASKHOST (группировка сервисов определяется программистами, написавшими эти сервисы).
Поскольку это неотъемлемая часть операционной системы, я не рекомендую ее удалять.
Обновление за апрель 2024 года:
Теперь вы можете предотвратить проблемы с ПК с помощью этого инструмента, например, защитить вас от потери файлов и вредоносных программ. Кроме того, это отличный способ оптимизировать ваш компьютер для достижения максимальной производительности. Программа с легкостью исправляет типичные ошибки, которые могут возникнуть в системах Windows — нет необходимости часами искать и устранять неполадки, если у вас под рукой есть идеальное решение:
- Шаг 1: (Windows 10, 8, 7, XP, Vista — Microsoft Gold Certified).
- Шаг 2: Нажмите «Начать сканирование”, Чтобы найти проблемы реестра Windows, которые могут вызывать проблемы с ПК.
- Шаг 3: Нажмите «Починить все», Чтобы исправить все проблемы.
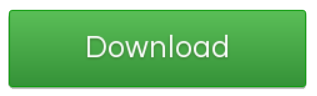
Из-за высокой загрузки ЦП используйте Performance Monitor для отображения данных о производительности в режиме реального времени или из файла журнала.
Новый Resource Monitor позволяет просматривать в режиме реального времени подробную информацию об аппаратных ресурсах (ЦП, диске, сети и памяти) и системных ресурсах (включая дескрипторы и модули), используемых операционной системой, службами и запущенными приложениями. Вы также можете использовать монитор ресурсов для остановки процессов, запуска и остановки служб, анализа блоков процессов, просмотра цепочек потоков и идентификации файлов блоков процессов.
Есть ли риск с Taskhost.exe?
Возможность загрузки внешних DLL-файлов несет в себе риск того, что taskhost.exe может быть поврежден или заражен плохими DLL-файлами. Заражение этого файла происходит очень редко, но чаще всего загружается плохая DLL, что приводит к чрезмерному использованию памяти и процессора.
Вы можете просмотреть все библиотеки DLL, загруженные в данный момент с помощью taskhost.exe, с помощью приложения Process Explorer, указанного в статье svchost.exe.
Вы также можете использовать командную строку / m, а затем прокрутить вверх, чтобы отобразить все загруженные файлы .dll.
Должен ли я удалить Taskhostex.exe?
Нет! Отключение или удаление самого системного процесса чрезвычайно опасно для вашего ПК, поскольку многие службы требуют его работы. Существует очень высокая вероятность того, что, отключив этот исполняемый файл, вы предотвратите запуск десятков служб Windows.
Таким образом, если вы сталкиваетесь с ошибками загрузки или высоким потреблением ресурсов, связанных с TaskHostEx, идеальный подход — это исправить, а не удалить.
Используйте следующие инструкции для устранения ошибок загрузки, связанных с TaskHostEx.exe.
 Компьютерный код на экране с черепом, представляющим компьютерный вирус / вредоносную атаку.
Компьютерный код на экране с черепом, представляющим компьютерный вирус / вредоносную атаку.
Причины ошибок в файле Taskhost.exe
Прежде чем исправлять ошибки, необходимо обязательно узнать причину. Некоторые из наиболее распространенных ошибок Taskhost: «taskhost.exe — ошибка приложения», «taskhost.exe — ошибка» и «taskhost.exe — доступ запрещен».
- Системный файл, который был случайно удален или удален во время антивирусной проверки.
- Файл Taskhost.exe поврежден или поврежден вирусной атакой.
- Неправильная или частичная установка / удаление некоторых приложений.
- Повреждение ключей реестра.
- Проблемы с драйвером аппаратного устройства
Совет эксперта:
Эд Мойес
CCNA, веб-разработчик, ПК для устранения неполадок
Я компьютерный энтузиаст и практикующий ИТ-специалист. У меня за плечами многолетний опыт работы в области компьютерного программирования, устранения неисправностей и ремонта оборудования. Я специализируюсь на веб-разработке и дизайне баз данных. У меня также есть сертификат CCNA для проектирования сетей и устранения неполадок.
Сообщение Просмотров: 2,402
Процесс taskhost: отключение и удаление на Windows 7, 8
Komp.Guru > Процессы > Процесс taskhost: отключение и удаление на Windows 7, 8
Возможно, вы заметили процесс Taskhost.exe, когда открыли Диспетчер задач на своих ПК или ноутбуке в Windows 10, 8 или 7.
Вы можете быть в замешательстве, если не знаете, что такое taskhost.exe, и некоторые вопросы возникнут у вас в голове: безопасно ли это для вашего компьютера или нет, не вирус ли это, почему он занимает место на вашем ПК и т. д.
- Что такое Taskhost
- Восстановление поврежденных системных файлов
- Отключение Hybrid Shutdown/Быстрого запуска
- Редактирование WaitToKillServiceTimeout с помощью реестра
- Изменение настроек учетной записи
Что такое Taskhost
Taskhost.exe — это общий хост-процесс для задач Windows. Он также известен как протокол хоста. Он отвечает за запуск всех DLL-файлов (файлов динамической библиотеки ссылок) в операционных системах Windows 10, 8 и 7. Его можно найти в папке System32.
Путь к поиску файла хоста задачи — C:\Windows\System32. Taskshost.exe — это скрытый файл, который вы не сможете увидеть, но вы можете видеть его в диспетчере задач как процесс taskhost.
TaskHost — это программа для Windows, а не вирус или вредоносная программа. Когда вы завершаете свою систему, taskhost manager устанавливает, что ранее запущенные программы были закрыты должным образом, чтобы избежать повреждения данных и программ.
Технически необходимо закрывать работающие программы перед тем, как вы выключите или перезагрузите компьютер. Но если считаете, что перед запуском программы не выполнялось никаких действий, выполняйте данные шаги/методы.
Восстановление поврежденных системных файлов
Загрузите и запустите Reimage Plus, чтобы отсканировать и исправить поврежденные/отсутствующие файлы, а затем посмотреть, сохраняется ли проблема. Если это произойдет, перейдите к следующему методу ниже.
Отключение Hybrid Shutdown/Быстрого запуска
В Windows 10 проблема обычно вызвана Hybrid Shutdown и быстрым запуском, которые предназначены для повышения скорости работы Windows. Технически эта функция при запуске приостанавливает выполняемые процессы в их существующем состоянии, а не закрывает их, поэтому, когда система возобновляет свои операции, ей не нужно повторно запускать программы с нуля, вместо этого она просто восстанавливает процессы и возобновляет их.
Поэтому метод в этом руководстве — отключить использование Hybrid Shutdown/Fast Startup.
Удерживая клавишу Windows, нажимайте R. В диалоговом окне выполнения напишите powercfg.cpl и нажимайте «ОК» .
Теперь в разделе «Настройки выключения» снимите галочку «Вкл. быстрый запуск», чтобы убрать его. Далее нажимайте «Сохранить изменения». Теперь перезапустите свою систему и протестируйте.
Редактирование WaitToKillServiceTimeout с помощью реестра
WaitToKillServiceTimeout выясняет длительность ожидания системой служебных задержек после уведомления службы, которую система отключает. Эта запись появляется при завершении работы компьютера.
Нажимайте кнопку Windows и R одновременно. Напишите regedit и далее ок. Переходите к следующему пути:
окна задач 7
- HKEY_LOCAL_MACHINE ->
- СИСТЕМА ->
- CurrentControlSet. exe ->
- Управление
На правой панели два раза нажмите WaitToKillServiceTimeout и изменить на 2000, далее ок. Автоматически равняется 12000.
Теперь перейдите к следующему пути:
- HKEY_CURRENT_USER ->
- Панель управления ->
- Рабочий стол.
С помощью Декстоп, выделенного по левой стороне в панели, щелкайте правой кнопкой мыши в пустое пространство в правую сторону панели и выберите «Создать» > «Значение строки». Назовите значение строки WaitToKillServiceTimeout.
Теперь щелкните правой кнопкой мыши на WaitToKillServiceTimeout и выберите «Изменить». В поле «Данные значения» введите 2000 и нажмите «ОК» .
Выйдите из редактора реестра и перезагрузитесь. Затем проверьте, разрешена ли проблема или нет, а затем перейдите к методу 2.
Изменение настроек учетной записи
После недавнего обновления Windows 7 возникли многочисленные проблемы. Одна из этих проблем — та, которую мы обсуждаем. Для пользователей, испытывающих эту проблему после обновления 1709, существует обходное решение.
Нажмите Windows + S, чтобы запустить панель поиска. Введите учетную запись в диалоговом окне. Откройте первый соответствующий результат.
В настройках учетной записи перейдите к «Параметры входа» и снимите флажок (отключите) параметр «Использовать мою регистрационную информацию, чтобы автоматически завершить настройку моего устройства после обновления или перезагрузки».
Перезагрузите компьютер и проверьте, решена ли проблема.
Task Host Windows: что это
Пользователи ОС Windows XP/Vista/7/8/10 часто сталкиваются с задержкой выключения компьютера. Они видят на экране уведомление «Ожидание закрытия фоновых программ», а в списке красуется Task Host Windows. Из этой статьи вы узнаете чем является этот Task Host Windows, а также рассмотрим проверенный способ устранения задержки при выключении компьютера.
Что такое Task Host Windows
Корпорация Microsoft не сообщает подробное описание этой программы. Но известно, что Task Host Windows (taskhost.exe) — это системный исполняемый файл ОС Windows, который отвечает за работу библиотек. С помощью этого файла некоторые системные и прикладные программы получают доступ к DLL библиотекам.
Поэтому в большинстве случаев когда ваш компьютер тормозит при выключении, виноват не сам процесс taskhost.exe, а какая-то из программ, использующая этот процесс в своих целях. Однако в некоторых случаях виновным все же является taskhost.
exe, а точнее вирус, который умышленно назван именем системного файла, чтобы его было труднее обнаружить.
Как отключить Task Host Windows
Как я уже писал выше, этот процесс полезный и нужный, однако если он себя ведет уж слишком навязчиво, то не лишним будет его отключить. Хотя многие делать это настоятельно не рекомендуют, но лично у меня все прекрасно работает и без этого процесса. Итак, если вы не хотите каждый раз при выключении своего компьютера видеть это раздражающее сообщение об ожидании закрытия фоновых программ, то можете выполнить следующую последовательность действий:
- Заходим в «Пуск» -> «Панель управления» -> «Система и безопасность» -> «Администрирование» -> «Планировщик заданий»
- Во вкладке «Вид» отмечаем пункт «Отобразить скрытые задачи»
- В дереве каталогов «Планировщика заданий» находим «Библиотека планировщика заданий» -> «Microsoft» -> «Windows» -> «RAC»
- Далее необходимо кликнуть правой кнопкой мыши по «RacTask» и выбрать пункт «Отключить»
Иногда этого оказывается достаточно для избавления от проблемы. Попробуйте несколько раз перезагрузить компьютер или даже попользоваться им несколько дней после проделанных манипуляций. В случае если проблема не была решена или была решена, но не полностью, тогда возможно, что ваш компьютер заражен вирусом и вы можете воспользоваться следующим способом для его удаления.
Как удалить вирус taskhost.exe
Для начала необходимо узнать является ли taskhost.exe в вашей системе вирусом. Список симптомов, указывающих на вирус в файле taskhost.exe:
- Файл taskhost.exe лежит не в папке C:\windows\system32;
- В диспетчере задач отображается 2 или более процессов с именем taskhost.exe;
- Размер файла taskhost.exe гораздо больше 50 Кб (обычно от 150 Кб и более);
- Процесс taskhost.exe загружает один из потоков процессора на 100%.
Для решения проблемы необходимо выполнить следующие шаги:
- Вычисляем с помощь диспетчера задач файл taskhost.exe, находящийся не в «C:\windows\system32». Если такой файл найден, то смело можно и нужно завершить этот процесс с последующим удалением этого файла навсегда с помощью комбинации клавиш Shift + Delete;
- Удалить все ненужные программы на своем компьютере. Эти программы могут бестолку загружать даже не зараженный taskhost.exe;
- Далее нужно почистить автозагрузку. Задержку при выключении может вызывать даже такая безобидная программа как uTorrent. Поэтому весь редко используемый софт нужно убрать из автозагрузки. О том как это сделать на сайте будет отдельная статья;
- Делаем полное сканирование и лечение системы с помощь любого доступного антивируса.
После проделанных действий несколько раз перезагружаем компьютер и наблюдаем удалось ли избавиться от задержек при выключении. Желательно попользоваться компьютером некоторое время, чтобы наверняка оценить результат проделанной работы. Если же выяснится, что проблема все еще не решена или решена, но не полностью, то на свой риск можете выполнить еще одно действие, описанное ниже.
Как удалить Task Host Windows
Несмотря на то, что системный файл taskhost.exe считается необходимым для функционирования ОС, как показывает практика его можно удалить абсолютно безболезненно для системы. По крайней мере в моем случае это никак не сказалось на стабильности работы всех моих приложений и самой системы в целом. Все стало только лучше, так как проблема с задержкой выключения канула в лету. Итак, удаляем системный файл «C:\windows\system32\taskhost.exe» и да будет вам счастье!
Taskhost.exe: рекомендации и меры предосторожности
Taskhost.exe — это системный процесс операционной системы Windows, который отвечает за запуск и управление службами и задачами в фоновом режиме. Однако иногда этот процесс может вызывать некоторые проблемы, такие как высокая загрузка ЦП или использование большого объема памяти.
Чтобы избежать проблем, связанных с Taskhost.exe, рекомендуется следовать некоторым рекомендациям и принимать меры предосторожности:
- Обновлять систему: регулярно обновляйте операционную систему и устанавливайте последние исправления безопасности. Это поможет устранить известные уязвимости, которые могут быть использованы злоумышленниками для выполнения вредоносного кода через Taskhost.exe.
- Использовать антивирусное программное обеспечение: установите и регулярно обновляйте антивирусное программное обеспечение на своем компьютере. Это поможет обнаружить и блокировать возможные вирусы или вредоносные программы, которые могут использовать Taskhost.exe для своих целей.
- Проверять автозагрузку: проверьте списки программ, которые запускаются автоматически при каждой загрузке операционной системы. Удалите или отключите ненужные программы, которые могут использовать много ресурсов и вызывать проблемы с Taskhost.exe.
- Оптимизировать загрузку: оптимизируйте загрузку системы, отключая ненужные службы и задачи. Это уменьшит нагрузку на процессор и позволит Taskhost.exe работать более эффективно.
- Проверять подлинность процесса: Taskhost.exe является системным процессом, расположенным в папке System32. Убедитесь, что процесс работает из этой папки и имеет цифровую подпись Microsoft. Если процесс находится в другом месте или не имеет подписи, это может быть признаком вредоносной активности.
Следуя этим рекомендациям и принимая меры предосторожности, вы сможете избежать проблем, связанных с Taskhost.exe и обеспечить более безопасную и эффективную работу вашей операционной системы Windows. Однако, если вы все еще сталкиваетесь с проблемами, связанными с Taskhost.exe, рекомендуется обратиться за помощью к специалистам в области информационной безопасности или поддержки Windows
Однако, если вы все еще сталкиваетесь с проблемами, связанными с Taskhost.exe, рекомендуется обратиться за помощью к специалистам в области информационной безопасности или поддержки Windows.
Информация о файле taskhost.exe
Процесс Host Process for Windows Tasks или Хост-процесс для задач Windows или NT Kernel & System или Host Process for Windows Services или Host Process for Windows Task или onalsandakCRSAB.exe или 5fxai5zz.zlt.exe или Runtime Broker принадлежит программе ??????????? ?????? Microsoft Windows или Microsoft Windows Operating System или Microsoft Windows Operation System или Windows или aYQQ9Tw6RV43S0E4C или movies Application или Utility Common Driver или Librarys win64Upd от Microsoft (www.microsoft.com) или Microedit или aGJa5yVNEPepc.
Описание: taskhost.exe часто вызывает проблемы и необходим для Windows. Taskhost.exe находится в папке C:\Windows\System32.
Известны следующие размеры файла для Windows 10/11/7 49,152 байт (99% всех случаев) или 70,728 байт.
Это системный файл Windows. У процесса нет видимого окна. Это файл, подписанный Microsoft.
Поэтому технический рейтинг надежности 5% опасности.Издатель программного обеспечения Microsoft предоставляет деинсталлятор (Панель управления->Программы->Microsoft Windows).
Рекомендуем: Выявление проблем, связанных с taskhost.exe
Является ли taskhost.exe вирусом? Нет, это не вирус. Настоящий файл taskhost.exe — это безопасный системный процесс Microsoft Windows, который называется «Host Process for Windows Tasks».
Тем не менее, авторы зловредных программ, таких как вирусы, черви, и трояны намеренно называют процессы таким же именем, чтобы избежать обнаружения. Вирусы с тем же именем файлов: вроде Trojan.Generic.KDV.646177 (определяется антивирусом F-Secure), и HEUR:Trojan.Win32.Generic или Trojan.Win32.Agent.sllh (определяется антивирусом Kaspersky).
Чтобы убедиться, что работающий taskhost.exe на вашем компьютере — это не вредоносный процесс, нажмите здесь, чтобы запустить Проверку на вирусы.
Как распознать подозрительные процессы?
- Если taskhost.exe находится в подпапках «C:\Users\USERNAME», тогда рейтинг надежности 78% опасности. Размер файла 126,976 байт (11% всех случаев), 193,024 байт и .
Это не файл Windows. У процесса нет видимого окна. Процесс загружается во время процесса загрузки Windows (Смотрите ключ реестра: Run, TaskScheduler, MACHINE\Run, MACHINE\User Shell Folders, User Shell Folders, DEFAULT\Run).
Нет информации по файлу.
Taskhost.exe способен мониторить приложения, манипулировать другими программами и записывать ввод данных. - Если taskhost.exe находится в подпапках «C:\Program Files», тогда рейтинг надежности 81% опасности. Размер файла 1,786,368 байт (30% всех случаев), 8,638,464 байт и .
Это не файл Windows. У процесса нет видимого окна.
Taskhost.exe способен мониторить приложения, записывать ввод данных и манипулировать другими программами. Это позволяет удалить соответствующую программу (Пуск > Панель управления > Установка и удаление программ > Utility Common Driver). - Если taskhost.exe находится в папке C:\Windows, тогда рейтинг надежности 52% опасности. Размер файла 299,008 байт.
- Если taskhost.exe находится в подпапках C:\Windows, тогда рейтинг надежности 90% опасности. Размер файла 14,848 байт.
- Если taskhost.exe находится в подпапках «C:\Program Files\Common Files», тогда рейтинг надежности 50% опасности. Размер файла 2,012,672 байт (33% всех случаев), 2,013,184 байт или 2,102,784 байт.
- Если taskhost.exe находится в подпапках диска C:\, тогда рейтинг надежности 79% опасности. Размер файла 5,120 байт (50% всех случаев) или 386,048 байт.
- Если taskhost.exe находится в папке Windows для хранения временных файлов , тогда рейтинг надежности 77% опасности. Размер файла 140,288 байт (50% всех случаев) или 418,642 байт.
- Если taskhost.exe находится в папке «C:\Users\USERNAME», тогда рейтинг надежности 76% опасности. Размер файла 461,824 байт.
- Если taskhost.exe находится в папке C:\Windows\System32\drivers, тогда рейтинг надежности 64% опасности. Размер файла 92,160 байт.
Варианты отключения Task Host Windows
Если сообщение о необходимости отключения этой программы регулярно появляется при выключении ПК, то можно выполнить следующие действия:
- Сначала нажать на Пуск, там выбрать панель управления. После этого перейти в администрирование, а оттуда в планировщик;
- Там нужно выбрать строчку «вид» и указать, чтобы всегда были видны скрытые значки;
- После этого нужно нажать на пункт «библиотека планировщика…», потом выбрать «Майкрософт», затем «Виндовс», и уже в конце – RAC. Последний этап – выбрать RAC Task, щелкнуть по этой строчке правой кнопкой и в меню, которое откроется после этого, выбрать отключение;
- Настоящая утилита ТаскХост особо не мешает при работе и не тормозит компьютер.
Но иногда бывает так, что под ее видом на устройстве заводится вредоносное программное обеспечение, которое существенно снижает качество его работы. Поэтому его необходимо своевременно выявить и стереть.
Чтобы распознать вирус, нужно тщательно изучить характеристики приложения, которые будут отличаться от стандартных параметров настоящей Таск Хост. Так, вирусная программа имеет всегда размер, в несколько раз больший, чем у оригинала – примерно 200 Кб против 50.
Кроме того, такой файл располагается либо среди программ на системном диске, либо в моих документах. Еще можно определить вредную программу по степени нагрузки, создаваемой ею на ПК. Для этого нужно открыть диспетчер задач и просмотреть данные.
Чтобы избавиться от данного приложения, необходимо произвести ряд действий. Первым делом следует перейти к диспетчеру задач и там прекратить работу нежелательного файла.
При этом он должен быть расположенным в любом месте, кроме системной папки. Следующее действие – стереть все его содержимое, финальным же этапом станет запуск сканирования Windows при помощи антивируса.
Все перечисленные действия помогут узнать, task host windows что это, а так же справиться с возникающей проблемой, от появления которой не застрахован ни один пользователь.
Обратите внимание: Это исправление НЕ решает все проблемы, связанные с Taskhost. Данный хотфикс следует устанавливать только на тех системах, в которых возникает проблема завершения Taskhost.exe во время выключения/перезагрузки компьютера
Прочтите руководство по скачиванию и установке хотфиксов и перейдите на страницу запроса исправления
Прочтите руководство по скачиванию и установке хотфиксов и перейдите на страницу запроса исправления.
После установки хотфикса потребуется перезагрузка компьютера.
Официальная информация об исправлении KB975777 Коротко о Taskhost





























