Руководство по удалению программного обеспечения x-firefox.exe в системах Windows (XP, Vista, Win7, Win8 и Windows 10). Советы по удалению его с жесткого диска
Как навсегда удалить x-firefox.exe с вашего компьютера:
Во-первых, прочитайте это важное предупреждение: в этой статье представлено общее руководство по удалению любого файла с вашего компьютера. Это НЕ означает, что x-firefox.exe вреден! Помните об удалении исполняемых файлов с вашего компьютера без более глубокого понимания того, что вы делаете
Прежде всего, поскольку x-firefox.exe является исполняемым файлом, всегда существует вероятность того, что удаление этого файла МОЖЕТ повредить операционную систему или даже ваши данные.
Вы все еще готовы удалить x-firefox.exe? Хорошо, давайте сделаем это. Вот руководство:
- Создайте точку восстановления для Windows (недоступно в Windows XP). Точка восстановления поможет вам отменить изменения, если что-то пойдет не так.
- Нажмите клавишу F3, чтобы открыть стандартное окно поиска. Затем введите «x-firefox.exe» в поле поиска. Через пару минут, если повезет, Windows найдет все копии.
- Попробуйте найти программу, которой принадлежит процесс x-firefox.exe. Затем попробуйте удалить эту программу стандартным способом. Например, если x-firefox.exe находится в папке C:\Program Files\Dummy game\**какой-то подпапке**, скорее всего, он принадлежит программному пакету «Dummy game».
- Если проблема не устранена и вы не можете удалить файл таким образом, перейдите к результатам поиска (шаг 2) и попробуйте вручную удалить все вхождения файла x-firefox.exe. Примечание. Если процесс запущен, вы не сможете удалить файл. В такой ситуации вы должны остановить процесс через диспетчер задач (щелкните правой кнопкой мыши на панели задач Windows, выберите «Диспетчер задач». В окнах диспетчера задач щелкните панель «Процессы». Затем выберите x-firefox.exe и нажмите клавишу «Удалить»). ). Подробное руководство.
- Некоторые вредоносные программы могут скрываться под разными именами (так называемые «клоны»). Для удаления такой самоскрывающейся программы используйте специализированный инструмент «EasyRemove» — см. ниже
СОВЕТ: Сэкономьте свое время и удалите все вхождения x-firefox.exe с вашего компьютера, включая клоны и скрытые копии с помощью EasyRemove. EasyRemove — это легкая и простая в использовании программа для удаления x-firefox.exe. Загрузите EasyRemove и почините компьютер за считанные минуты.
Вас также может заинтересовать: проверка, является ли x-firefox.exe вирусом или нет, как решить типичные проблемы с ошибкой x-firefox.exe (или более конкретной ошибкой приложения x-firefox.exe) Решение проблем с x -firefox.exe не отвечает. Типичное сообщение Windows: x-firefox.exe высокая загрузка процессора. Что делать с поврежденным файлом: x-firefox.exe поврежден.
GOOSENET — это система раннего оповещения на базе искусственного интеллекта для вашего компьютера. Если у вас возникли проблемы с Windows, обязательно попробуйте.
Рейтинг риска безопасности: неприменимо
Примечание. Рейтинг угроз безопасности основан на мнениях пользователей. Это не наша рекомендация или совет в любом случае. Пожалуйста, подумайте дважды ![]() Информация о троянах и вредоносных программах: Н/Д Типичные ошибки: Файл не найден, Произошла ошибка в файле, Не отвечает, Ошибка приложения 0x , Как удалить, остановить, запустить, удалить и найти файл.
Информация о троянах и вредоносных программах: Н/Д Типичные ошибки: Файл не найден, Произошла ошибка в файле, Не отвечает, Ошибка приложения 0x , Как удалить, остановить, запустить, удалить и найти файл.
Примечания: — N/A является аббревиатурой от «Недоступно». Это означает, что сейчас у нас нет информации, вреден этот процесс или нет. — Существует почти неограниченное количество сообщений, которые должны появляться во время работы программы. Здесь мы выбрали только типичные
Слайд 9Анонсирование2 сентября 2008 компания Google объявила о выпуске собственного браузера Chrome.ИсторияНа
протяжении шести лет главный исполнительный директор Google Эрик Шмидт не поддерживал идею о создании отдельного браузера. Он указывал на то, что «Google являлась небольшой компанией», и что он не хотел участвовать в «болезненных войнах браузеров». После того как основатели компании Сергей Брин и Ларри Пейдж наняли нескольких разработчиков Mozilla Firefox и создали демонстрацию Chrome, Шмидт сказал: «она была настолько хорошей, что заставила меня изменить свое мнение».Первоначально Chrome выпущен только под Windows, позднее (9 декабря 2009 года) появились dev- и beta-версии для операционных систем Linux и OS X. Первоначально сборки для этих ОС не обладали полной функциональностью аналогичных бета-версий для Windows (например, синхронизацией закладок), но с появлением ветви 5.0. функциональность сборок для всех ОС стала равной.
Google Chrome

Интернет-провайдер
Интернет-провайдер (ISP) — это организация, которая предоставляет услуги для доступа, использования или участия в Интернете. Интернет-провайдеры могут быть организованы в различных формах, таких как коммерческие, общественные, некоммерческие или иным образом находящиеся в частной собственности. Интернет-услуги, обычно предоставляемые интернет-провайдерами, могут включать доступ в Интернет, интернет-транзит, регистрацию доменного имени, веб-хостинг, службу Usenet и совместное размещение. Интернет-провайдер обычно служит точкой доступа или шлюзом, который предоставляет пользователю доступ ко всему, что доступно в Интернете.
Виды доступа в интернет
Интернет-провайдеры предоставляют доступ к сети через ряд технологий для подключения пользователей к своей сети. Сетевые устройства могут быть различными: от компьютерных модемов с акустическими соединителями до телефонных линий, кабельного телевидения (CATV), Wi-Fi и оптоволокна.
Стандартные варианты для пользователей и малых предприятий включают медный провод, обычно асимметричную цифровую абонентскую линию (ADSL), кабельный модем или интеграцию служб в цифровой сети (ISDN)(обычно интерфейс базовой скорости). С помощью оптоволокна для конечных пользователей называется Fiber To The Home или аналогичным названием.
Потребители с более высокими требованиями могут использовать высокоскоростную DSL (например, однопарная цифровая абонентская линия), Ethernet и городской Ethernet, гигабитный Ethernet, Frame Relay. Интерфейс первичной скорости ISDN ATM (режим асинхронной передачи) и синхронная оптическая сеть SONET.
Кроме того беспроводной доступ — это еще один вариант, который включает в себя мобильный и спутниковый доступ в Интернет.
История и развитие
Firefox – это свободный кроссплатформенный браузер, разработанный Mozilla Foundation и множеством волонтёров со всего мира. Он был выпущен в 2004 году и стал одним из самых популярных веб-браузеров в мире.
Первая версия Firefox была основана на движке Gecko и предоставляла лучшую защиту от вредоносных программ и шпионских скриптов. Firefox также предложил множество дополнительных функций, таких как вкладки и поддержка веб-стандартов. Это привело к тому, что пользователи быстро перешли на новый браузер, оставив в прошлом Internet Explorer.
С течением времени Firefox выпускался с новыми функциями и улучшениями, такими как защита от трекинга, интеграция сервисов поиска и возможность установки расширений для пользовательской настройки. Кроме того, Firefox также стал очень быстрым, что привлекло еще больше пользователей.
В настоящее время Firefox продолжает постоянно развиваться и изменяться, чтобы соответствовать новым тенденциям в мире веб-разработки. Браузер обеспечивает быструю загрузку страниц и множество функций. Это делает его идеальным выбором для тех, кто желает получить надежный и мощный браузер для работы и развлечений в Интернете.
Что Xfirefox.exe (также известный как вирус xfirefox.exe )?
Xfirefox.exe (также известный как Xfirefox.exe вирус) является весьма вредоносной компьютерной инфекции, что наши вредоносных программ аналитики классифицируют как Троян, поэтому рекомендуем, что вы удалите его. Их исследования показали, что эта программа способна красть конфиденциальную информацию, которая может поставить под угрозу Вашу личную жизнь
Кроме того, они обнаружили, что он способен погрузки продвигаемых сайтов усилием которое представляет собой навязчивые действия, но, что более важно, продвигаемые сайты могут быть злонамеренность. Короче говоря, это приложение является плохой новостью, но если вы хотите узнать больше об этом, то прочтите эту статью целиком
Как исправить firefox.exe
Чтобы избежать дальнейших проблем с Mozilla Firefox 29.0 x86 en-US:
- Регулярно выполняйте сканирование на наличие вредоносных программ.
- Очистите жесткий диск с помощью системных инструментов, таких как Очистка диска (cleanmgr) и расширение Средство проверки системных файлов (ПФС / SCANNOW).
- Удалите ненужные программы.
- Управляйте программами запуска через Диспетчер задач.
- Включите автоматическое обновление системы.
- Регулярно создавайте резервные копии данных или устанавливайте точки восстановления.
Для решения серьезных проблем используйте Диспетчер задач и Монитор ресурсов для диагностики проблем. Восстановите систему, используя встроенные параметры восстановления или DISM инструмент, избегая полной переустановки ОС. Использовать для обеспечения безопасности для проверки и удаления любого потенциального вредоносного ПО.
Обновлено в апреле 2024 г.:
Мы рекомендуем вам попробовать это новое программное обеспечение, которое исправляет компьютерные ошибки, защищает их от вредоносных программ и оптимизирует производительность вашего ПК. Этот новый инструмент исправляет широкий спектр компьютерных ошибок, защищает от таких вещей, как потеря файлов, вредоносное ПО и сбои оборудования.
- Шаг 1: (Win 11, Win 10, 8, 8.1, 7, Vista — золотой сертификат Microsoft).
- Шаг 2: Нажмите «Начать сканирование”, Чтобы найти проблемы реестра Windows, которые могут вызывать проблемы с ПК.
- Шаг 3: Нажмите «Починить все», Чтобы исправить все проблемы.
Загрузите или переустановите firefox.exe
Это не рекомендуется загружать заменяемые exe-файлы с любых сайтов загрузки, так как они могут содержать вирусы и т. д. Если вам нужно скачать или переустановить firefox.exe, мы рекомендуем переустановить основное приложение, связанное с ним. Mozilla Firefox 29.0 x86 ru-ru.
Информация об операционной системе
Ошибки firefox.exe могут появляться в любых из нижеперечисленных операционных систем Microsoft Windows:
- Windows 11
- Windows 10
- Windows 8.1
- Windows 7
- Windows Vista
Microsoft Edge
Microsoft Edge — это веб-браузер, разработанный компанией Microsoft. Он является основным браузером операционной системы Windows 10 и заменил Internet Explorer в 2015 году. Microsoft Edge построен на движке Blink, который также используется в браузере Google Chrome.
Основные особенности Microsoft Edge:
- Быстрота и производительность. Microsoft Edge обладает высокой скоростью работы и быстрой загрузкой веб-страниц. Браузер оптимизирован для работы на устройствах с операционной системой Windows.
- Защита и безопасность. Благодаря встроенным инструментам, таким как защита от фишинговых сайтов и защита от вредоносного ПО, Microsoft Edge обеспечивает безопасное пребывание в Интернете.
- Интеграция с другими сервисами Microsoft. Благодаря этому браузеру, пользователи получают доступ к различным сервисам Microsoft, таким как OneDrive, Skype и Office Online.
- Новые функции и возможности. Microsoft Edge постоянно обновляется и добавляет новые функции, такие как режим чтения, запись заметок на веб-страницах и инструменты для разработчиков.
Microsoft Edge является одним из популярных браузеров в мире и предлагает широкий набор функций для удобного и безопасного серфинга в Интернете. Браузер доступен для установки на различных платформах, включая Windows, macOS, Android и iOS.
Возможные причины возникновения ошибки
-
Неправильная установка Firefox: Если ошибка возникает при первом запуске браузера, возможно при установке произошла ошибка. Попробуйте переустановить Firefox, следуя инструкциям разработчика.
-
Недостаточные системные требования: Возможно, ваш компьютер не соответствует требованиям Firefox. Убедитесь, что у вас установлена подходящая версия операционной системы и процессора. Также, проверьте доступное место на жестком диске и объем оперативной памяти.
-
Проблемы с антивирусом или брандмауэром: Некоторые антивирусы или брандмауэры могут блокировать работу Firefox. Убедитесь, что приложение не заблокировано и добавьте его в список доверенных программ.
-
Конфликт с другими программами: Некоторые программы могут вызывать конфликты с Firefox и приводить к ошибкам. Попробуйте временно отключить все лишние программы и проверьте, возникает ли ошибка.
-
Нарушенные файлы или поврежденный профиль пользователя: Поврежденные файлы установки или профиля пользователя могут привести к ошибкам. Попробуйте удалить и заново установить Firefox. Если ошибка повторяется, удалите также профиль пользователя и создайте новый.
-
Проблемы с соединением: Ошибка может возникать из-за проблем с сетью или интернет-соединением. Проверьте настройки сети, убедитесь, что вы имеете доступ к интернету и попробуйте снова.
Запуск удаления Mozilla Firefox
Чтобы начать процесс удаления Firefox, сделайте следующее:
-
Закройте Firefox (если он открыт): Нажмите кнопку меню Firefox и выберите Выход.Нажмите кнопку меню Firefox в верхней части экрана и выберите Выйти из Firefox.Нажмите кнопку меню Firefox и выберите Выход.
- Нажмите на кнопку Пуск Windows или клавишу .
- В меню Пуск выберите Панель управления.
- В окне Панель управления нажмите на ссылку Удаление программы в разделе Программы.
- Выберите Mozilla Firefox из списка установленных программ.
-
Чтобы начать удаление, нажмите кнопку Удалить в верхней части списка. Откроется окно Мастер удаления Firefox.Если окно Удаление Mozilla Firefox не открылось, вы можете открыть его вручную, запустив helper.exe, который обычно можно найти в одном из следующих расположений по умолчанию:C:\Program Files\Mozilla Firefox\uninstall\helper.exeC:\Program Files (x86)\Mozilla Firefox\uninstall\helper.exe
-
Закройте Firefox (если он запущен): Нажмите кнопку меню Firefox и выберите Выход.Нажмите кнопку меню Firefox в верхней части экрана и выберите Выйти из Firefox.Нажмите кнопку меню Firefox и выберите Выход.
- На экране Пуск выберите плитку Рабочий стол. Откроется режим просмотра Рабочий стол.
- На Рабочем столе переместите курсор в правый нижний угол, чтобы открыть панель Charms.
- В меню Настройки выберите Панель управления
Откроется окно Панель управления.
.
- В окне Панель управления нажмите на ссылку Удаление программы в разделе Программы.
- Выберите Mozilla Firefox из списка установленных программ.
-
Чтобы начать удаление, нажмите кнопку Удалить в верхней части списка. Откроется окно Удаление Mozilla FirefoxЕсли окно Удаление Mozilla Firefox не открылось, вы можете открыть его вручную, запустив helper.exe, который обычно можно найти в одном из следующих расположений по умолчанию:C:\Program Files\Mozilla Firefox\uninstall\helper.exeC:\Program Files (x86)\Mozilla Firefox\uninstall\helper.exe
-
Закройте Firefox (если он запущен): Нажмите кнопку меню Firefox и выберите Выход.Нажмите кнопку меню Firefox в верхней части экрана и выберите Выйти из Firefox.Нажмите кнопку меню Firefox и выберите Выход.
- Нажмите кнопку Пуск Windows или клавишу .
- В меню Пуск выберите Параметры.
- В окне Параметры выберите Приложения, а затем — Приложения и функции..
- Выберите «Mozilla Firefox» из списка установленных программ.
-
Чтобы начать удаление, нажмите кнопку Удалить в верхней части списка. Откроется окно Удаление Mozilla Firefox.Если окно Удаление Mozilla Firefox не открылось, вы можете открыть его вручную, запустив helper.exe, который обычно можно найти в одном из следующих расположений по умолчанию:C:\Program Files\Mozilla Firefox\uninstall\helper.exeC:\Program Files (x86)\Mozilla Firefox\uninstall\helper.exe
-
Закройте Firefox (если он запущен): Нажмите кнопку меню Firefox и выберите Выход.Нажмите кнопку меню Firefox в верхней части экрана и выберите Выйти из Firefox.Нажмите кнопку меню Firefox и выберите Выход.
- Нажмите кнопку Пуск или клавишу .
- В меню Пуск выберите Параметры.
- В окне Параметры выберите Приложения и затем Приложения и функции.
- Выберите Mozilla Firefox из списка установленных программ.
-
Чтобы начать удаление, нажмите на вертикальные точки , а затем — Удалить в выпадающем меню. Откроется окно Удаление Mozilla Firefox.Если окно «Удаление Mozilla Firefox» не открылось, вы можете открыть его вручную, запустив «helper.exe», который обычно можно найти в одном из следующих расположений по умолчанию:C:\Program Files\Mozilla Firefox\uninstall\helper.exeC:\Program Files (x86)\Mozilla Firefox\uninstall\helper.exe
Примечание: Вместо удаления Firefox вы можете попробовать очистить его прямо из окна удаления. Это может решить многие проблемы путём восстановления настроек по умолчанию и удаления дополнений.
Как исправить ошибку в Firefox
Проблема: При первом запуске Firefox может возникнуть ошибка «Ошибка x firefox exe при первом запуске, попробуйте еще раз».
Причина: Эта ошибка может возникнуть по разным причинам, например, из-за конфликта с другими программами или из-за поврежденных файлов.
- Установите последнюю версию Firefox.
- Проверьте наличие вредоносного ПО.
- Отключите плагины и расширения.
- Очистите кэш и файлы браузера.
- Переустановите Firefox.
1. Установите последнюю версию Firefox.
Убедитесь, что у вас установлена последняя версия Firefox. Если у вас установлена устаревшая версия, может возникать ошибка при запуске браузера. Проверьте наличие обновлений в меню «Помощь» -> «О Firefox». Если доступно обновление, установите его.
2. Проверьте наличие вредоносного ПО.
Ошибки в Firefox могут возникать из-за вредоносного программного обеспечения на компьютере. Проведите полное сканирование компьютера с помощью антивирусной программы и удалите обнаруженные угрозы. Рекомендуется также использовать антишпионское программное обеспечение для проверки наличия программ-шпионов.
3. Отключите плагины и расширения.
Плагины и расширения могут вызывать конфликты и ошибки в Firefox. Попробуйте временно отключить все плагины и расширения и проверить, исправится ли ошибка. Если ошибка исчезнет, активируйте плагины и расширения по одному, чтобы определить, какой из них вызывает проблему.
4. Очистите кэш и файлы браузера.
Накопление временных файлов и данных в кэше может вызывать ошибки в Firefox. Попробуйте очистить кэш и временные файлы браузера. В меню «Инструменты» -> «Очистить приватные данные» выберите «Кэш» и «Временные файлы» и нажмите кнопку «Очистить приватные данные». После очистки перезапустите Firefox и проверьте, исправится ли ошибка.
5. Переустановите Firefox.
Если все вышеперечисленные шаги не помогли, попробуйте переустановить Firefox. Сначала удалите текущую версию Firefox с компьютера, затем загрузите и установите последнюю версию Firefox с официального сайта. После установки запустите Firefox и проверьте, исправится ли ошибка.
Если ни один из этих шагов не помог вам исправить ошибку «Ошибка x firefox exe при первом запуске, попробуйте еще раз», рекомендуется обратиться в службу поддержки Firefox или посетить форумы сообщества Firefox для получения дополнительной помощи.
Автозагрузка X Firefox: зачем нужна функция
Эта функция позволяет пользователям настроить запуск различных расширений, плагинов и приложений вместе с загрузкой браузера. Таким образом, пользователи могут получить доступ к нужным им функциям и сервисам сразу после запуска X Firefox.
Автозагрузка также позволяет упростить и ускорить процесс работы с браузером. Например, если вам необходимо каждый раз при запуске браузера открывать определенную вкладку или производить автоматическую проверку почты, вы можете настроить автозагрузку для выполнения этих задач автоматически.
Однако, необходимо быть внимательным при использовании автозагрузки, так как некоторые программы и скрипты могут замедлять работу браузера или представлять потенциальную угрозу для безопасности данных. Поэтому рекомендуется регулярно проверять список запускаемых программ и скриптов в автозагрузке X Firefox и удалять ненужные или подозрительные элементы.
Информация о файле Firefox.exe
Процесс Firefox.exe в диспетчере задач Windows
принадлежит программному обеспечению Mozilla Firefox (версия 52.9.0 ESR, 52.3.0 ESR), Tor Browser, Mozilla или Nightly (версии 77.0a1, 65.0a1, 83.0a1, 86.0a1, 33.0a1), Firefox Developer Edition или Adobe SVG Viewer или Adobe Flash Player (версия 10 ActiveX) или Waterfox
Описание: Firefox.exe не является обязательным для ОС Windows и вызывает относительно мало проблем. Firefox.exe находится в подпапке «C:\Program Files (x86)» или иногда в подпапке папки «Документы» пользователя или в папке «C:\Program Files» или в папке «Документы» пользователя либо в папке профиля пользователя, либо в C:\ — например, C:\Program Files (x86)\Mozilla Firefox\. Известные размеры файлов в Windows 10/8/7/XP составляют 392 136 байт (5% всех вхождений), 275 568 байт и еще 193 варианта. Firefox.exe не является основным файлом Windows. Процесс использует порты для подключения к локальной сети или Интернету или из них. Firefox.exe имеет цифровую подпись. Программа не видна. Firefox.exe может манипулировать другими программами. Поэтому рейтинг технической безопасности составляет опасность 29%; но вы также должны сравнить этот рейтинг с отзывами пользователей.
Удаление этого варианта: вы можете безопасно удалить программу с помощью программы удаления Mozilla Firefox (Панель управления ⇒ Удалить программу), обратитесь за помощью к компании-разработчику программного обеспечения Mozilla или узнайте, доступна более новая версия.
- Если firefox.exe находится в подпапке папки профиля пользователя , рейтинг безопасности составляет опасность 63 %. Размер файла 1 360 896 байт (5% всех вхождений), 1 376 768 байт и еще 85 вариантов. Файл firefox.exe не является основным файлом Windows. Программа использует порты для подключения к локальной сети или Интернету или из них. Программа не имеет видимого окна. Он имеет цифровую подпись. Firefox.exe может манипулировать другими программами и отслеживать приложения.
- Если firefox.exe находится в подпапке C:\, рейтинг безопасности составляет опасность 26 %. Размер файла 517 064 байта (13% всех вхождений), 392 136 байт и еще 11 вариантов. Firefox.exe не является системным файлом Windows. Программа прослушивает или отправляет данные об открытых портах в локальную сеть или Интернет. Он имеет цифровую подпись. Firefox.exe может манипулировать другими программами.
- Если firefox.exe находится в подпапках C:\Windows, рейтинг безопасности составляет 4 % опасности. Размер файла – 458 704 байта.
- Если firefox.exe находится в папке C:\Windows\System32, рейтинг безопасности составляет опасность 72 %. Размер файла – 436 597 байт.
Важно! Некоторые вредоносные программы маскируют себя под firefox.exe, особенно если они расположены в папке C:\Windows или C:\Windows\System32, например Trojan.Win32.Lebag.ksf или Trojan.Win32.Lebag.lnw (определяется Kaspersky) и TROJ_SPNR.29A012 или TROJ_RANSOM.BNV (определяется TrendMicro). Таким образом, вы должны проверить файл firefox.exe на вашем ПК, чтобы убедиться, что это угроза
Мы рекомендуем Security Task Manager для проверки безопасности вашего компьютера. Это один из лучших вариантов загрузки от The Washington Post и PC World.
Удаляем вручную
Удаление браузера вручную можно разбить на несколько этапов: стандартное удаление с использованием системных средств, удаление из папки AppData и удаление из реестра. Давайте поочередно рассмотрим каждый из способов.
Удаление браузера
Мы покажем как удалить браузер в windows 10 и windows 7.
windows 10
- Кликаем правой кнопкой мыши по меню «Пуск», которое находится в нижнем левом углу, и переходим в раздел «Параметры».
- В отобразившемся окне переходим в подраздел «Приложения».
- Далее находим приложение Mozilla Firefox и кликаем по нему левой кнопкой мыши. Затем нажимаем на кнопку «Удалить».
После этого будет запущено удаление приложения. В некоторых случаях данной процедуры достаточно, но бывает и такое, что некоторые файлы остаются в памяти компьютера. Поэтому стоит пройтись еще по некоторым местам, что мы и сделаем далее.
Windows 7
- Кликаем на значок «Пуск», расположенный на Панели задач. Затем выбираем графу «Панель управления».
- Далее одним щелчком выбираем пункт «Удаление программы».
- Теперь из перечня в столбике «Имя» выбираем браузер Mozilla Firefox и жмем кнопку «Удалить».
- В новом диалоговом окне «Удаление Mozilla Firefox» один раз кликнем на кнопке «Далее».
- Ставим пометку возле графы «Удалить личные данные, профили и настройки Firefox» и нажимаем кнопку «Удалить».
- Для выхода из программы удаления нажимаем кнопку «Готово».
Удаление из папки AppData
Папка AppData в основном сохраняет настройки различных приложений, в список которых входят различные браузеры. Таким образом после удаления Firefox все еще могут храниться его данные, которые нужно удалить. Чтобы это сделать, воспользуемся следующей инструкцией:
- Открываем в компьютере проводник «Этот компьютер» и переходим в тот локальный диск, в котором находится папка пользователя. По умолчанию это Локальный диск С, но он может быть изменен.
- Далее переходим в папку «Пользователи».
- В отобразившемся окне выбираем папку с именем пользователя, под которым вы вошли в систему.
- В данной директории находится нужная нам папка AppData, но по умолчанию она скрыта. Для того, чтобы ее открыть, кликаем по кнопке «Вид» в верхней части проводника и отмечаем пункт «Скрытые элементы».
- Теперь перед нами открыта скрытая папка AppData – открываем ее.
- Следующим шагом переходим в папку «Roaming».
- Если в этой папке есть раздел «Mozilla», то значит не все файлы браузера были удалены. Для полной очистки обозревателя кликните правой кнопкой мыши по папке и выберете «Удалить».
- После этого все удаленные файлы попадают в корзину – ее также нужно очистить. Для этого находим корзину на рабочем столе и кликаем по ней правой кнопкой мыши, затем выбираем опцию «Очистить корзину».
Таким образом вы можете удалить пользовательские настройки браузера Firefox.
Удаление из реестра
Остаточные файлы также могут храниться и в реестре компьютера. Чтобы от них избавиться, необходимо выполнить следующее:
- Используем сочетание клавиш «Win+R», где Win – это кнопка с логотипом Windows, которая расположена в нижнем левом углу клавиатуры. В отобразившемся окне вводим запрос regedit и кликаем по кнопке «ОК».
- Далее открываем меню «Правка» и используем функцию «Найти…».
- В отобразившемся окне вводим запрос Firefox и нажимаем «Найти далее».
- Если файлы браузера до сих пор есть, то нас перенаправит в папку с ними. Удаляем из папки все файлы и нажимаем на клавишу «F3» – так будет запрос обработан заново, и, если файлы еще есть, вас перенаправит в еще одну папку. Делайте так до сих пор, пока не удалите все файлы.
Причины возникновения ошибки «X firefox exe»
Ошибка «X firefox exe» может возникнуть по разным причинам, и они могут быть связаны с различными компонентами браузера Mozilla Firefox. Ниже перечислены некоторые из наиболее распространенных причин этой ошибки:
-
Неправильно установленный или поврежденный Mozilla Firefox. Если браузер был установлен неправильно или некорректно, это может привести к ошибке «X firefox exe». В этом случае рекомендуется удалить Firefox и установить его заново.
-
Вредоносное программное обеспечение или вирусы. Наличие вредоносного ПО на компьютере может стать источником ошибки «X firefox exe». Рекомендуется выполнить проверку системы с помощью антивирусной программы и удалить все обнаруженные угрозы.
-
Конфликт с другими программами или расширениями. Иногда ошибку «X firefox exe» может вызывать конфликт с другими программами или расширениями, установленными на компьютере. В этом случае рекомендуется отключить или удалить недавно установленные расширения и программы, чтобы определить, вызывают ли они ошибку.
-
Некорректные настройки Firefox. При неправильной конфигурации Firefox могут возникать различные ошибки, включая «X firefox exe». Рекомендуется проверить настройки браузера и, при необходимости, восстановить значения по умолчанию.
Устранение ошибки «X firefox exe» требует анализа причин ее возникновения и применения соответствующих мероприятий для их исправления. В случае, если проблема остается нерешенной, рекомендуется обратиться к квалифицированному специалисту или технической поддержке Mozila Firefox.
Слайд 113 ноября 2014 компания сообщила о разработке версии браузера для разработчиков
Mozilla Firefox Developer Edition, официальный релиз которой должен состояться 10 ноября. По умолчанию в интерфейсе будет включена тёмная тема, однако её можно будет сменить в настройках. В состав браузера также будут входить Firefox Tools Adapter, позволяющие использовать средства разработки Firefox для отладки в других браузерах (Safari на iOS и Chrome на Android).Первоначально браузер назывался «Phoenix» («Феникс»). Спустя некоторое время он был переименован в «Firebird» («Жар-птица») из-за конфликта товарных знаков, но и это название позже было изменено, так как им уже называлась свободная система управления базами данных Firebird. Однако и «Firefox» оказалось товарным знаком The Charlton Company в Великобритании.Firefox («Огненная лиса») — дословный перевод с китайского: huo hu, которым китайцы иногда называют малую панду, в честь которой, по словам разработчиков, и назван браузер. «Firefox» предпочтительно сокращать как «Fx» или «fx», однако также используют сокращение «ff».
Mozilla Firefox

Safari – браузер от Apple c возможностью установки на Windows
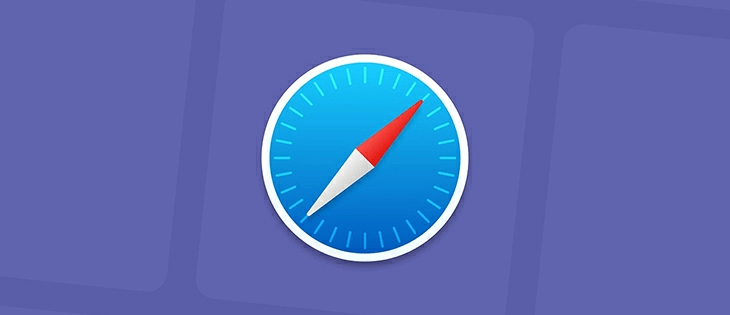
Safari – браузер от корпорации Apple, обладающий возможностью установки на Windows. Однако поддержка данной версии прекращена разработчиками в 2012 году, чем и объясняются все минусы и баги этого браузера, если он используется не на Mac.
Обладает отличной скоростью работы, встроенной защитой от вредоносных сайтов и сбора данных, возможностью синхронизации настроек на различных устройствах, поддержкой расширений и узнаваемым минималистичным интерфейсом. Как браузер для Mac, iPhone и iPad является отличным приложением для серфинга в интернете.
Минусы:
Некорректное отображение содержимого многих страниц, так как поддержка для платформы Windows прекращена разработчиками.
X-Firefox — что это в автозагрузке?
X-Firefox — портативная версия (переносная) браузера Мозилла, позволяет запускать браузер из папки, в которой будут также хранится и настройки.
ВАЖНО: неизвестно только почему запись в автозагрузке, такого быть недолжно, поэтому при подозрениях — просканируйте ПК антивирусными утилитами AdwCleaner, HitmanPro, Dr.Web CureIT (лучше всеми тремя)
Разбираемся
Оказывается X-Firefox это браузер, основанный на Мозилле, но при этом является портативным. То есть настройки сохраняются прямо в папке с программой, поэтому его можно установить например на флешку, и подключать к разным ПК, настройки браузера будут сохранятся (например история, закладки)
Простыми словами X-Firefox это переносная версия Мозиллы.
Одна из возможной проблем такой версии — обновление программы, которое может функционировать некорректно.
Рядом с названием X-Firefox вы можете увидеть winPenPack — это веб-портал, с которого вероятно была загружена программа X-Firefox.
ВАЖНО: однако неизвестно почему данный браузер должен быть в автозагрузке. Наоборот — никаких следов на ПК он оставлять не должен
Возможно под браузер маскируется вредоносная программа, поэтому при малейших подозрениях — просканируйте компьютер антивирусными утилитами, например Dr.Web CureIT, AdwCleaner и HitmanPro.
На данном скриншоте видим — X-Firefox это действительно скорее всего просто портативная версия Мозиллы:
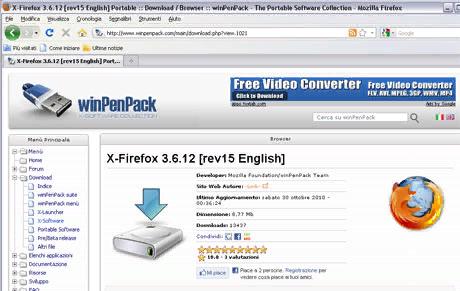
Что интересно, судя по оформлению окна на скриншоте — версия существовала еще во времена Windows XP.
Итог: удалите браузер Firefox
Итак, это все из этого руководства о том, как вы можете полностью удалить и удалить файлы Firefox.
Если вы воспользуетесь традиционным подходом к удалению браузера через меню «Настройки», это может привести к нескольким проблемам, особенно если вы планируете установить новый веб-браузер.
Точно так же, если вы хотите дать этому браузеру новую установку, его существующие файлы могут в конечном итоге вступить в конфликт с процессом. Даже если процесс установки завершен, Firefox по-прежнему будет использовать старые файлы конфигурации и настроек.
В результате основная проблема будет по-прежнему связана с ошибкой недавно установленной версии Firefox
В общем, крайне важно удалить все файлы данных и настроек для браузера, если вы больше не планируете его использовать
Связанный: Браузер Opera против Mozilla Firefox: что лучше?
На этом мы завершаем данное руководство. Если у вас есть какие-либо вопросы об удалении браузера Firefox с компьютера, сообщите нам об этом.
Наконец, вот рекомендуемые веб-браузеры для вашего компьютера и мобильного телефона, которые вам стоит попробовать.
Если у вас есть какие-либо мысли о том, как удалить Mozilla Firefox и удалить сохраненные файлы ?, тогда не стесняйтесь заглядывать ниже . Если вы найдете эту статью полезной, рассмотрите возможность поделиться ею со своей сетью.
Программы для Windows, мобильные приложения, игры — ВСЁ БЕСПЛАТНО, в нашем закрытом телеграмм канале — Подписывайтесь:)




























