Изменение разрешения экрана
Установленное по умолчанию разрешение экрана можно поменять. Это может понадобиться, если требуется искусственно увеличить графические элементы на дисплее, пожертвовав качеством картинки. Или же система изначально неверно установила значение этого параметра, и требуется изменить его вручную. Для этого есть 2 метода:
- Настройки ОС
- Фирменные утилиты видеокарт
В настройках Windows 10
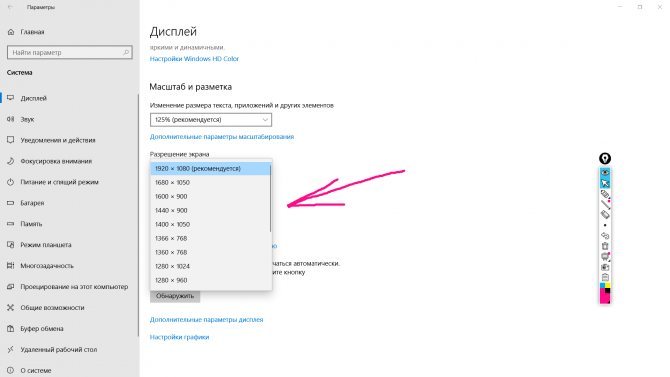
Поменять этот параметр на Windows 10 проще всего, открыв: Параметры – Система – Экран. В уже знакомом нам окне разрешение экрана указано в выпадающем списке, который можно открыть и изменить его значение. После проведенных манипуляций нужно всего лишь сохранить изменения.
С помощью утилит видеокарты
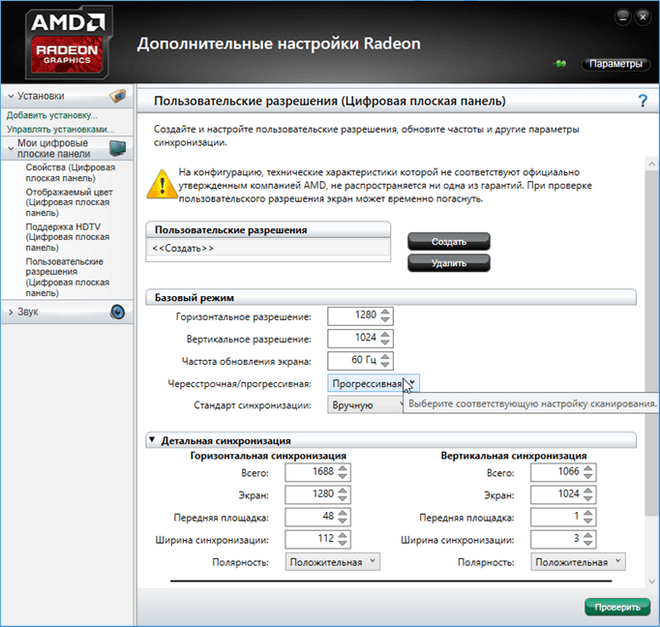
Эффективная программа для изменения разрешающей способности экрана – это фирменная утилита видеокарты NVIDIA или AMD. Открыть ее можно, нажав ПКМ на рабочем столе и найдя соответствующее приложение. Затем нужно открыть настройки и поменять этот параметр. В итоге графический адаптер будет выдавать сигнал указанного разрешения, что позволит сохранить настройки независимо от используемого экрана.
Поиск серийного номера принтера HP
Каждый принтер HP имеет серийный номер, нанесенный на поверхность принтера. Если вы подключили принтер к компьютеру, вы также можете использовать программное обеспечение HP для получения номера.
Маркировка на принтере
Ищите этикетку на поверхности продукта.
Поищите на принтере серийный номер, серийный номер, серийный номер или серийный номер, напечатанные на этикетке. Возможно, вам придется открыть область доступа к чернильным картриджам или крышку сканера, чтобы увидеть этикетку.
Примеры того, где можно найти серийный номер:
В области доступа к чернильным картриджам
На задней панели принтера
Во входном лотке (принтеры Sprocket)
Приложение HP Smart
Найдите серийный номер с помощью приложения HP Smart.
На главном экране приложения выберите имя или изображение принтера.
Выберите Информация о принтере, чтобы просмотреть серийный номер.
Помощник по принтеру HP
Найдите серийный номер в HP Printer Assistant.
Нажмите «Печать, сканирование и факс» в верхней части окна.
В разделе «Печать» нажмите «Обслуживание принтера».
Откроется панель инструментов HP.
Перейдите на вкладку «Информация об устройстве», чтобы открыть серийный номер.
ПО HP LaserJet
Найдите серийный номер в программном обеспечении HP LaserJet.
Нажмите HP Device Toolbox , выберите имя своего принтера и нажмите OK .
Нажмите Главная > Конфигурация устройства, чтобы открыть серийный номер.
Утилита HP (Mac)
Серийный номер можно найти с помощью программного обеспечения принтера HP Utility на компьютере с macOS или OS X.
Откройте Finder и нажмите «Перейти» в верхней строке меню.
Нажмите Приложения , а затем дважды щелкните папку HP.
Дважды щелкните HP Utility .
Выберите модель принтера из списка УСТРОЙСТВ.
Дважды щелкните Информация об устройстве .
Открывается окно HP Utility Device Information, в котором отображается информация о модели принтера, включая серийный номер.
Как узнать модель моего монитора, если инструкции нет и на мониторе не написано?
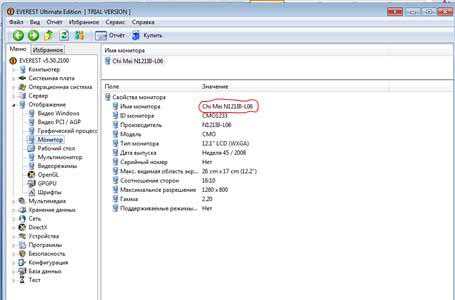
Главная » Уроки и статьи » Монитор и рабочий стол » Как узнать и изменить разрешение экрана монитора? Если в диалоговом окне — Обновление драйверов, отсутствует производитель вашего монитора или нет такой модели, как у вас, значит, стоит воспользоваться Интернетом.
Настройка видеоподсистемы требует, чтобы на компьютере был установлен правильный драйвер монитора. Фактически, драйвер монитора — это просто информационный файл, в котором записаны предельные возможности монитора. Наша цель простая: оповестить драйвер видеокарты о том, на что реально способен монитор. Для Windows 7: Пуск — Панель управления — Оформление и персонализация — Экран — Разрешение экрана — Дополнительные параметры.
Если монитор не определен или вместо него стоит запись типа — Стандартный монитор, то монитор системе не известен и надо установить его драйвер. Если нет ни документации, ни малейшего понятия о модели монитора и его производителе, то добиться оптимальных настроек вряд ли получится — хотя в наш век это в принципе невозможно. Такая ситуация бывает с очень старыми мониторами. По окончании установки драйвера убедитесь, что на вкладке Монитор диалогового окна свойств видеокарты появились правильные сведения о мониторе, как написано в начале статьи.
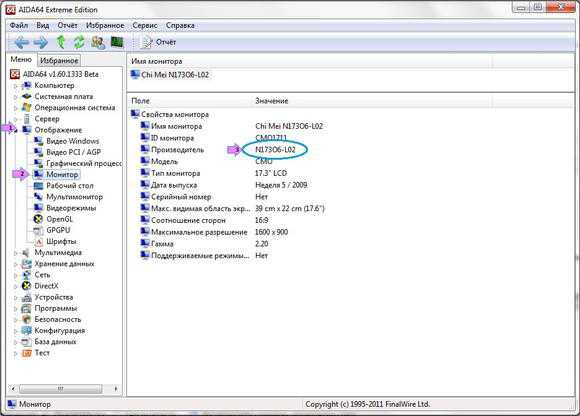
И наконец, самый тяжелый случай — когда об изделии вообще ничего не известно, кроме того, что это действительно монитор. Например, если размер экрана равен 15,6 дюймам, выберите либо пункт 1366 х 768, исходя из того, с каким разрешением будете работать. Если вдруг окажется, что монитор «не тянет» более высокое значение, отступите к более низкому.
Специальный софт
Существует множество специальных утилит. Созданных для мониторинга системы и сбора полных сведений о ней. Их использование позволяет узнать в том числе характеристики, которые больше нигде не отображаются вообще.
К наиболее удачному софту, пожалуй, стоит отнести AIDA64 и ее предшественника Everest. Хотя поддержка этих программ прекращена и новые версии больше не выпускаются, даже старая версия вполне способна собрать в системе необходимые данные.
Интерфейс программ отличается не сильно: все элементы расположены в виде раскрывающихся списков в левой части рабочей области программы. Найти монитор можно в соответствующем пункте или в разделе «Отображение».
Узнать вы сможете не только базовые параметры – модель монитора и его марку, но и почти все рабочие характеристики, а также дату изготовления устройства.
Еще более расширенную информацию, в том числе частоту покадровой развертки, поможет собрать утилита ASTRA32. К ее преимуществам относится также то, что она полностью бесплатна. Детальнее о том, как узнать количество герц монитора, сможете почитать в этой статье.
Рекомендую также ознакомиться со статьей «Как определяется пространственное разрешение монитора», поверьте пригодиться.
Замена монитора
Когда наступает время заменить старый монитор, вам потребуется выбрать новую модель. Перед покупкой нового монитора, убедитесь, что он соответствует вашим потребностям и требованиям. Вот несколько важных факторов, которые следует учесть при выборе нового монитора:
Размер и разрешение экрана:
Выберите монитор с подходящим размером экрана и разрешением, чтобы он удовлетворял вашим потребностям и обеспечивал комфортное использование. Большой экран и высокое разрешение могут быть особенно полезны при работе со множеством окон или при просмотре видео и фотографий.
Тип панели:
Мониторы могут иметь разные типы панелей, такие как TN, VA или IPS. Каждый тип панели имеет свои особенности, включая качество цветопередачи, уровень контрастности и углы обзора. Выберите монитор с панелью, которая соответствует вашим предпочтениям и требованиям.
Частота обновления:
Частота обновления монитора определяет, сколько раз в секунду изображение обновляется на экране. Выберите монитор с достаточно высокой частотой обновления, чтобы изображение было плавным и без мерцания.
Подключения:
Убедитесь, что выбранный монитор имеет соответствующие разъемы для подключения к вашему компьютеру или другому устройству
Распространенные типы подключений включают HDMI, DisplayPort и VGA.
Регулировка позиции:
Если вам важно иметь возможность регулировать высоту, наклон и поворот монитора, убедитесь, что выбранный монитор имеет соответствующие возможности регулировки.
Дополнительные функции:
Некоторые мониторы могут иметь дополнительные функции, такие как встроенные динамики, USB-порты или поддержку FreeSync или G-Sync для плавного игрового процесса. Рассмотрите такие функции при выборе монитора.
Выбрав подходящий монитор и приобретя его, вам останется только подключить его к вашему компьютеру или другому устройству и наслаждаться новым ярким и качественным изображением.
Как читать партномер устройства
Партномер устройства – это уникальный идентификатор, который присваивается каждому отдельному устройству. Он состоит из определенных символов и цифр, которые представляют информацию о производителе, модели и других характеристиках устройства.
Чтение партномера устройства может быть полезным, когда вам нужно найти информацию о конкретной модели устройства или сделать заказ на запасные части.
Чтобы прочитать партномер устройства, вам потребуется сделать следующее:
- Найдите партномер на самом устройстве.
- Прочитайте цифры и символы, которые составляют партномер.
- Разберите партномер на составляющие части.
Обычно партномер устройства состоит из нескольких групп символов и цифр, разделенных тире или пробелами. Каждая группа может представлять определенную информацию.
| Группа | Информация |
|---|---|
| Производитель | Первые символы партномера могут указывать на производителя устройства. |
| Модель | Оставшиеся символы после производителя могут указывать на модель устройства. |
| Характеристики | Дополнительные символы или цифры могут представлять различные характеристики устройства, такие как цвет, размер или версия. |
Примеры партномеров устройств:
- ABC-12345: партномер устройства от производителя ABC с моделью 12345.
- XYZ-6789-BLUE: партномер устройства от производителя XYZ с моделью 6789 и цветом BLUE.
Чтение партномера устройства поможет вам идентифицировать и найти нужную информацию о конкретной модели устройства. Это особенно полезно при заказе запасных частей или поиске технической документации.
Определение серийного номера ноутбука
Обычно в комплекте с каждым ноутбуком идет инструкция к нему, где и указан серийный номер. Кроме этого он написан и на упаковке. Однако такие вещи быстро теряются или выбрасываются пользователями, поэтому далее мы рассмотрим несколько других простых способов определения уникального кода устройства.
Способ 1: Просмотр надписи на наклейке
На каждом ноутбуке сзади или под батареей находится наклейка, где указана основная информация о производителе, модели, а также там находится и серийный номер. Вам достаточно только перевернуть устройство, чтобы задняя крыша оказалась вверху, и найти там соответствующую наклейку.
Если же наклейки нет, значит, скорее всего, она находится под батареей. Вам потребуется выполнить следующие действия:
- Полностью выключите устройство и отсоедините его от сети.
- Переверните его задней крышкой вверх, разведите защелки и вытащите батарею.
Теперь обратите внимание — на корпусе находятся различные надписи. Найдите там строку «Serial Number» или «Серийный номер». Те цифры, что идут после данной надписи, и есть уникальный код ноутбука.
Запомните его или запишите где-то, чтобы каждый раз не снимать батарею, а далее останется только собрать устройство. Конечно, такой способ определения серийного номера самый простой, однако со временем наклейки стираются и некоторые цифры или вовсе все надписи не видно. Если такое произошло, то следует использовать другой метод.
Рекомендуем: Как включить камеру на ноутбуке в Windows 10 и 7
Способ 2: Поиск информации в BIOS
Как известно, в BIOS находится основная информация о компьютере, а запустить его можно даже без установленной операционной системы. Метод определения уникального кода ноутбука через BIOS будет полезен тем пользователям, у которых возникли определенные неполадки, не позволяющие полностью запустить ОС. Давайте подробнее рассмотрим его:
- Включите устройство и перейдите в БИОС нажатием на соответствующую клавишу на клавиатуре.
Подробнее: Как попасть в BIOS на компьютере
Вам не понадобится даже переключаться по вкладкам, обычно серийный номер указан в разделе «Information».
Существует несколько версий BIOS от разных производителей, все они имеют одинаковое предназначение, однако их интерфейсы отличаются. Поэтому в некоторых версиях БИОСа вам потребуется перейти во вкладку «Main Menu» и выбрать строку «Serial Number Information».
Найти серийный номер компьютера HP
Каждый компьютер HP имеет серийный номер на поверхности компьютера. Вы также можете использовать Windows или ChromeOS, чтобы найти номер.
Окна
Для компьютеров HP с ОС Windows серийный номер можно найти, нажав комбинацию клавиш.
Используйте комбинацию клавиш, чтобы открыть окно информации о системе:
Ноутбуки: на встроенной клавиатуре нажмите Fn + Esc .
Настольные компьютеры или моноблоки: нажмите Ctrl + Alt + S .
Найдите серийный номер в открывшемся окне. Если окно информации о системе не открывается, выполните следующие действия.
В Windows найдите и откройте командную строку .
В окне командной строки введите wmic bios get серийный номер и нажмите Enter .
Отображается серийный номер.
ОС Chrome
Для Chromebook: найдите серийный номер на экране входа в систему.
Включите компьютер.
На экране входа одновременно нажмите клавиши Alt + V.
Версия операционной системы, версия прошивки и серийный номер отображаются в правом верхнем углу экрана.
На поддерживаемых HP устройствах Chromebook серийный номер состоит из десяти цифр, содержит номер продукта и этикетку HP.
Разметка на компьютере
Ищите этикетку или номер, выгравированный на поверхности продукта.
Поищите снаружи своего компьютера номер, помеченный как серийный номер, серийный номер или серийный номер. Номер может отображаться на этикетке или быть выгравирован на поверхности продукта.
Примеры того, где можно найти серийный номер:
На нижней или задней панели ноутбука или Chromebook
Если у вас есть ноутбук со съемным аккумулятором, внутри аккумуляторного отсека
Если у вас съемный ноутбук, между планшетом и док-станцией (уберите планшет, чтобы увидеть серийный номер)
На задней панели моноблока
На стороне настольного ПК
Как активировать с KMSAuto
Новичкам процедура может показаться с первого раза сложной, но на самом деле для этого потребуется лишь несколько простых шагов.
Автоматическая активация
Такой метод активации лицензии подходит только в том случае, если пользователь ранее не пытался провести активацию и если Windows еще не устанавливал обновления. Это идеально сразу после установки ОС.
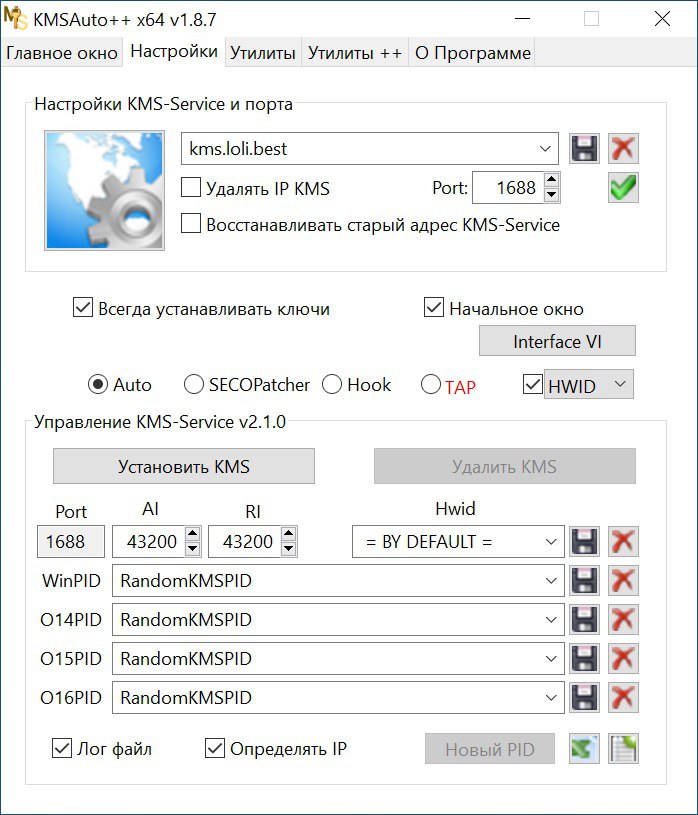
Процесс активации в таком случае выглядит следующим образом:
- Обязательно отключить антивирус перед началом работы с KMSAuto.
- Запустить программу от имени администратора.
- Выбрать, что требуется активировать и нажать «Далее».
- Разрешить установку драйвера.
- Дождаться завершения процесса активации, закрыть утилиту и перезагрузить ПК.
Ручная активация
Алгоритм активации выглядит следующим образом:
- Отключить антивирус и запустить активатор.
- Перейти во вкладку «Утилиты» и нажать на «Установить GVLK-ключ».
- Выбрать систему, которую нужно активировать.
- После того как появился список ключей, один из них требуется скопировать.
- Перейти во вкладку «Система» и нажать на «Установить GVLK-ключ», после чего вставить скопированный ключ и нажать «Продолжить».
- На завершающем этапе нужно установить планировщика активации.
Защита от подделок
Проблема подделок и контрафактной продукции в современном мире становится все более острой. Производители техники активно борются с этим явлением и предпринимают различные меры для защиты своих товаров. В том числе и серийный номер является одним из инструментов для борьбы с подделками.
Серийный номер телевизора уникален для каждого устройства, и его использование позволяет производителю отслеживать продукцию на всех этапах жизненного цикла – от производства до продажи и обслуживания. Это помогает предотвратить подмену устройств и защищает потребителя от покупки поддельного товара.
Производители обычно размещают серийный номер на задней или нижней панели телевизора. Он может быть нанесен как на само устройство, так и на этикетку или наклейку. Некоторые производители также предлагают возможность проверить подлинность товара на своих официальных веб-сайтах по серийному номеру.
Проверка подлинности товара по серийному номеру является дополнительной мерой защиты, которая позволяет убедиться в подлинности устройства перед покупкой. Производители могут предоставить информацию о модели, дате производства, месте продажи и других характеристиках товара.
Важно отметить, что подделки могут иметь поддельные или повторяющиеся серийные номера. Поэтому следует быть внимательным при покупке телевизора и проверять его подлинность не только по серийному номеру, но и по другим признакам, таким как качество упаковки, наличие необходимых документов и гарантии от производителя
Выбирая телевизор, обращайте внимание на наличие и правильность серийного номера. Это поможет вам избежать покупки поддельного или поврежденного товара, а также обратиться к производителю в случае необходимости гарантийного обслуживания или ремонта
Решение
подумать
Добавлено через 4 часа 26 минут Как видишь, вся твоя задача решается в две строки и без уродливой магии батников.
Определить аппаратный серийный номер флешкиКак определить аппаратный серийный номер флешки, именно НЕ серийный номер тома. В интернете масса.
Как определить тип и серийный номер процессора?Требуется определить тип и серийный номер процессора на машине пользователя. Как это сделать?
FUNC Master-01: как определить серийный номер?На корпусе есть на тыльной стороне надписи: FUNC MASTER-01 Сделано в Китае Последняя строка.
Как определить серийный номер данного вставленного CD?Как определить серийный номер данного вставленного CD? Заранее спасибо.
Определить серийный номер подключенного внешнего носителя информацииЗащита программ от несанкционированной эксплуатации за счет привязки к носителю информации а).
Рассмотрим несколько способов ниже.
Штатные средства Windows
Некоторые параметры монитора можно узнать с помощью базовых средств Виндовс 10, 8 или 7. Принципиальных отличий в названиях пунктов меню нет, так как изменения в этих версиях больше коснулись интерфейса, чем самой структуры ОСи.
Быстро определить модель своего монитора можно, перейдя на панель управления и выбрав пункт «Устройства и принтеры», где в числе прочих вы найдете и модель монитора. Бренд обычно указан на самом мониторе – фирменный логотип по центру ниже экрана.
Далее действуем по описанной выше схеме – ищем на сайтах соответствующей тематики интересующую нас информацию. Увы, точных характеристик в описании устройства здесь нет.
Дополнительная установка этих программ обычно не требуется – на ПК они инсталлируются одновременно с драйверами графического ускорителя. В соответствующих разделах можно посмотреть такие технические характеристики дисплея:
- Текущее и максимальное разрешение;
- Частоту покадровой развертки;
- Ориентацию изображения;
- Используемый для подключения порт;
- Глубина передачи цвета и используемая цветовая схема;
- Поддержка цифрового аудио монитором.
Как использовать партномер устройства
Партномер устройства является уникальным идентификатором, который присваивается устройству производителем. Он позволяет однозначно идентифицировать устройство и использовать его в различных целях.
Вот несколько способов использования партномера устройства:
- Поиск и заказ запчастей: Партномер устройства может быть использован для поиска и заказа запчастей, а также для проверки совместимости с другими устройствами. Производители часто предоставляют каталоги с партномерами для этой цели.
- Ремонт и обслуживание: Партномер устройства может быть использован для идентификации деталей, которые нужно заменить в процессе ремонта или обслуживания. Это помогает снизить ошибки и облегчает поиск необходимых компонентов.
- Гарантийное обслуживание: Партномер устройства может быть использован для регистрации устройства на гарантийное обслуживание. При необходимости производитель может использовать партномер для проверки статуса и истории устройства.
- Сопоставление характеристик: Партномер устройства может быть использован для сопоставления характеристик устройства из различных источников. Например, при сравнении разных моделей одного производителя.
- Информационные цели: Партномер устройства может быть использован для получения дополнительной информации о конкретном устройстве. На сайтах производителей или дистрибьюторов часто можно найти подробные технические характеристики и описание устройства, используя его партномер.
Важно отметить, что использование партномера устройства может быть специфичным для каждого производителя и отрасли. Поэтому рекомендуется обратиться к документации или сервисному центру производителя для получения более точной информации о конкретных способах использования партномера
Проверяем модель монитора в настройках системы
- Откройте меню «Пуск» и выберите «Параметры».
- Перейдите в раздел «Система» или «Настройки».
- Выберите «Дисплей» или «Экран».
- Прокрутите вниз до раздела «Определение» или «Информация».
- В этом разделе вы сможете увидеть информацию о вашем мониторе, включая его модель и разрешение.
Часто модель монитора будет указана рядом с названием или фотографией монитора. Если модель не указана напрямую, вы можете найти ее в разделе «Сведения о системе» или «Дополнительные сведения».
Примечание: Во время проверки модели монитора в настройках системы вы также можете увидеть другую полезную информацию, такую как разрешение экрана, частоту обновления и другие параметры монитора.
Проверка модели монитора в настройках системы является простым и эффективным способом получить точную информацию о вашем устройстве. Этот способ подходит для пользователей всех операционных систем, включая Windows, macOS и Linux.
Как узнать модель моего монитора, его разрешение, частоту развертки
З дравствуйте.
Есть несколько способов определить модель монитора и все они достаточно просты . И, кстати, должен заметить, что модель монитора бывает нужна не только в случаях, когда вы хотите его заменить, но и для того, чтобы знать его возможности и допустимые режимы работы.
Рассмотрим несколько способов ниже.
Определение модели монитора
Способ №1: наклейка на корпусе
Самый простой и быстрый способ определить, что у вас за монитор — это найти наклейку на корпусе устройства. Если на лицевой стороне ни наклейки, ни надписи нет, то в большинстве случаев она есть с задней стороны устройства, рядом со входами VGA (D-Sub), HDMI и др.
Пример ниже показан на фото: модель монитора AOC F22s+. Собственно, зная модель монитора, можно легко узнать все его характеристики в интернете (на том же Яндекс-маркете).
Наклейка на задней стенке монитора
Способ №2: с помощью спец. утилит (AIDA, Everest, Astra 32)
Иногда, наклейки на корпусе монитора нет (могла, например, за давностью лет использования устройства просто оторваться. ) .
В этом случае рекомендую использовать одну из утилит для определения характеристик компьютера. Их сейчас довольно много, но получить максимум информации о вашем мониторе — может далеко не каждая. Рекомендую использовать Everest или AIDA 64 (ссылка на них ниже).
В программе EVEREST достаточно открыть вкладку «Отображение/Монитор» , далее вы увидите следующую информацию: имя монитора, его ID, модель, тип монитора, серийный номер, яркость, разрешение. соотношение сторон, частоту кадров (развертки) и т.д.
В общем, все что требовалось!
EVEREST Ultimate Edition
Программа AIDA 64 работает аналогичным образом: нужно открыть эту же вкладку «Отображение/монитор» : увидите примерно ту же информацию (кстати, отображаемая информация еще зависит от модели вашего монитора, ниже на скрине показаны свойства монитора ноутбука Dell Inspiron 3542 — LG Philips LP156WHB (Dell DCR74)) .
AIDA 64: сведения о мониторе
Несколько более расширенную информацию может показать программа ASTRA 32. В ней есть целый раздел, посвященный мониторам, подключенным к вашему компьютеру (ноутбуку).
Зайдя в него, вы узнаете практически все данные о вашем мониторе, которые только можно получить (наверное, столько же, сколько есть в паспорте на это изделие) .
ASTRA 32 — монитор: производитель, дата выпуска, гамма фактор, соотношение сторон, серийный номер, ID монитора, тип дисплея, входной сигнал, прошитый производитель, статус драйвера и т.д.
Способ №3: в свойствах (через панель управления Windows)
Так же получить частично информацию о мониторе можно в Windows, Для этого необходимо открыть панель управления по следующему адресу:
Панель управления/Оборудование и звук/Устройства и принтеры
Далее среди устройств, вы должны увидеть ваш монитор. Нужно щелкнуть по нему правой кнопкой мышки и зайти в его свойства или параметры .
Таким образом вы узнаете текущее разрешение (и максимально возможное) , частоту развертки , модель монитора (часть информации может быть недоступна, если у вас не установлены драйвера на монитор (не путать с драйверами на видеокарту!) ).
Достоинства
Несмотря на тот факт, что KMSAuto выполняет очень сложную работу по активации дорогостоящего софта, работать с ним не составит большого труда. Для этого юзеру даже не потребуются никакие навыки – разобраться в принципе работы можно за считанные минуты, в том числе и абсолютному новичку.
Помимо простоты в использовании, активатора KMSAuto обладает следующими преимуществами:
- Проводит быструю и безопасную активацию до лицензионного софта.
- Присутствует функция заменить домашние версии Windows на более функциональные и продвинутые – профессиональную и максимальную.
- Полная поддержка серверных системы 2008-2016 годов.
- Стирание истории предыдущих активаций (успешных и неудачных) – это крайне важная функция, ведь история активаций и обновлений может помешать при новой попытке активации.
- Работает как на 32-битных, так и на 64-битных системах.
Определение модели монитора
Способ №1: наклейка на корпусе
Самый простой и быстрый способ определить, что у вас за монитор — это найти наклейку на корпусе устройства. Если на лицевой стороне ни наклейки, ни надписи нет, то в большинстве случаев она есть с задней стороны устройства, рядом со входами VGA (D-Sub), HDMI и др.
Пример ниже показан на фото: модель монитора AOC F22s+. Собственно, зная модель монитора, можно легко узнать все его характеристики в интернете (на том же Яндекс-маркете) .
Наклейка на задней стенке монитора
Способ №2: с помощью спец. утилит (AIDA, Everest, Astra 32)
Иногда, наклейки на корпусе монитора нет (могла, например, за давностью лет использования устройства просто оторваться. ) .
В этом случае рекомендую использовать одну из утилит для определения характеристик компьютера. Их сейчас довольно много, но получить максимум информации о вашем мониторе — может далеко не каждая. Рекомендую использовать Everest или AIDA 64 (ссылка на них ниже).
В программе EVEREST достаточно открыть вкладку «Отображение/Монитор» , далее вы увидите следующую информацию: имя монитора, его ID, модель, тип монитора, серийный номер, яркость, разрешение. соотношение сторон, частоту кадров (развертки) и т.д.
В общем, все что требовалось!
EVEREST Ultimate Edition
Программа AIDA 64 работает аналогичным образом: нужно открыть эту же вкладку «Отображение/монитор» : увидите примерно ту же информацию (кстати, отображаемая информация еще зависит от модели вашего монитора, ниже на скрине показаны свойства монитора ноутбука Dell Inspiron 3542 — LG Philips LP156WHB (Dell DCR74)) .
AIDA 64: сведения о мониторе
Несколько более расширенную информацию может показать программа ASTRA 32. В ней есть целый раздел, посвященный мониторам, подключенным к вашему компьютеру (ноутбуку).
Зайдя в него, вы узнаете практически все данные о вашем мониторе, которые только можно получить (наверное, столько же, сколько есть в паспорте на это изделие) .
ASTRA 32 — монитор: производитель, дата выпуска, гамма фактор, соотношение сторон, серийный номер, ID монитора, тип дисплея, входной сигнал, прошитый производитель, статус драйвера и т.д.
Способ №3: в свойствах (через панель управления Windows)
Панель управления/Оборудование и звук/Устройства и принтеры
Далее среди устройств, вы должны увидеть ваш монитор. Нужно щелкнуть по нему правой кнопкой мышки и зайти в его свойства или параметры .
Таким образом вы узнаете текущее разрешение (и максимально возможное) , частоту развертки , модель монитора (часть информации может быть недоступна, если у вас не установлены драйвера на монитор (не путать с драйверами на видеокарту!) ).
Если батарея и задняя панель снимаются, под ними находится заводская табличка. На заводской табличке указаны модель , IMEI и серийный номер .
Если батарея и задняя панель не снимаются, заводская табличка нанесена на заднюю панель. На заводской табличке указаны модель , IMEI и серийный номер .
Табличка достаточно мелкая, лучше использовать лупу.
Также подобная табличка есть на коробке от устройства.
В настройках
Откройте Меню → Настройки → Об устройстве , чтобы посмотреть модель ,
IMEI и cерийный номер . На некоторых моделях IMEI и серийный номер находятся в пункте Состояние .
На задней панели, на заводской табличке
Переверните часы экраном вниз. На нижней части находится заводская табличка. На табличке можно посмотреть модель и серийный номер .
Табличка достаточно мелкая, лучше использовать лупу.
В меню
Откройте Меню → Настройки → Сведения о Gear (Об устройстве) → Номер модели , чтобы посмотреть модель .
Далее выберите в том же меню пункт Информация об устройстве > Серийный номер, чтобы посмотреть серийный номер .
Через BIOS
Если наклейки нет, а все надписи стерлись, то узнать серийный номер устройства можно через BIOS. Вход в базовую систему осуществляется по-разному, в зависимости от производителя ноутбука и модели. Например, в Lenovo, чтобы зайти в БИОС, необходимо во время загрузки операционной системы зажать одновременно клавиши Fn и F2.
Также существует универсальный способ входа в BIOS, который подойдет для пользователей операционной системы Windows 10:
- Перейдите в параметры системы через меню «Пуск». Для этого нужно выбрать иконку в виде шестеренки, расположенную в панели слева.
- В новом окне выберите раздел «Обновление и безопасность».
- В панели слева выберите вкладку «Восстановление».
- В блоке с особыми вариантами загрузки нажмите на кнопку «Перезагрузить сейчас».
- В системном окошке пройдите по пути: «Поиск и устранение неисправностей» — «Дополнительные параметры» — «Параметры встроенного ПО по UEFI».
После этого произойдет перезагрузка ноутбука и автоматический переход к базовой системе BIOS/UEFI. Серийный номер обычно располагается в главном окне, которое открывается по умолчанию, поэтому переходить по вкладкам не придется. Как правило, код указывается в строке «Serial Number».
Версии BIOS могут различаться, поэтому в некоторых случаях для просмотра серийного номера потребуется в главном окне «Main» с помощью клавиш со стрелками перейти к пункту «Serial Number Information», затем нажать на Enter, чтобы узнать уникальный код устройства.





























