Основные понятия и термины в Autocad
Autocad – программа для создания и редактирования двухмерных и трехмерных чертежей, разрабатываемая компанией Autodesk. Она широко применяется в различных отраслях, таких как архитектура, инженерия, строительство и дизайн.
Чертеж – это графическое изображение объекта или конструкции, созданное с помощью Autocad. Чертеж может содержать различные элементы, такие как линии, кривые, текст и символы.
Слои – это группировка объектов на чертеже. Каждый объект находится на определенном слое, который может быть видимым или скрытым. Слои используются для организации и управления элементами чертежа.
Объекты – это элементы, созданные на чертеже, такие как линии, круги, текст и т. д. Autocad позволяет создавать и редактировать различные типы объектов в зависимости от задачи.
Команды – это инструкции, которые позволяют выполнять определенные операции в Autocad. Команды вводятся в командную строку программы или выбираются из меню.
Точки вставки – это координаты, которые определяют место размещения объекта на чертеже. Точка вставки может быть выбрана пользователем или автоматически определена.
Масштаб – это отношение размера объекта на чертеже к его реальному размеру. Масштаб определяет, насколько увеличены или уменьшены объекты на чертеже.
Рабочая область – это прямоугольная область на чертеже, в которой видимы объекты. Рабочая область позволяет организовать чертеж, увеличивая или уменьшая ее размеры.
Библиотеки блоков – это коллекции предопределенных графических объектов, которые могут быть вставлены на чертеж. Библиотеки блоков позволяют повторно использовать объекты и улучшить эффективность работы.
Сетка – это сетка горизонтальных и вертикальных линий, которая помогает выравнивать и позиционировать объекты на чертеже. Сетка упрощает создание точных и симметричных чертежей.
Список основных понятий и терминов в Autocad
Термин
Описание
Autocad
Программа для создания и редактирования чертежей
Чертеж
Графическое изображение объекта или конструкции
Слои
Группировка объектов на чертеже
Объекты
Элементы, созданные на чертеже
Команды
Инструкции для выполнения операций
Точки вставки
Координаты размещения объекта
Масштаб
Отношение размера объекта на чертеже к его реальному размеру
Рабочая область
Прямоугольная область, на которой видимы объекты
Библиотеки блоков
Коллекции предопределенных объектов
Сетка
Сетка горизонтальных и вертикальных линий
Преимущества использования Autodesk AutoCAD для проектирования проектов
Они не имеют себе равных, когда дело доходит до достижения непревзойденного уровня точности и эффективности. Этот мощный инструмент автоматизированного проектирования стал отраслевым стандартом, предлагая широкий спектр функций, которые упрощают процесс проектирования и оптимизируют конечные результаты.
Одним из основных преимуществ использования AutoCAD является возможность быстрого и точного создания 2D- и 3D-проектов. Благодаря интуитивно понятному интерфейсу и передовым инструментам пользователи могут рисовать и моделировать структуры, объекты и инфраструктуру с большой точностью, что позволяет лучше визуализировать и понимать проекты во всех их измерениях.
Еще одним ключевым преимуществом использования AutoCAD является обширная библиотека блоков и компонентов. Имея доступ к обширной коллекции предопределенных символов и объектов, дизайнеры могут сэкономить драгоценное время, используя существующие элементы в своих проектах. Кроме того, функция копирования и вставки позволяет быстро копировать элементы в разных частях дизайна, обеспечивая согласованность и эффективность на протяжении всего процесса.
Настройка и автоматизация в Autodesk AutoCAD
Это ключевой аспект, который позволяет пользователям адаптировать программное обеспечение к своим конкретным потребностям и оптимизировать рабочий процесс. Благодаря настраиваемым инструментам пользователи могут создавать собственные команды и макросы, а также разрабатывать программы и сценарии для автоматизации повторяющихся задач.
Одной из примечательных особенностей AutoCAD является встроенный язык программирования AutoLISP. С помощью AutoLISP пользователи могут писать собственные процедуры для автоматизации определенных задач и повышения производительности. Кроме того, AutoCAD также поддерживает другие языки программирования, такие как Visual Basic для приложений (VBA) и .NET, предоставляя пользователям еще больше возможностей для настройки и автоматизации программного обеспечения.
Еще одним мощным инструментом настройки и автоматизации в AutoCAD является интерфейс прикладного программирования (API). Через API пользователи могут получать доступ к объектам и данным AutoCAD и манипулировать ими, что позволяет им разрабатывать собственные приложения и расширять возможности программного обеспечения. Существует также множество онлайн-библиотек и ресурсов, которые пользователи могут использовать, чтобы в полной мере воспользоваться возможностями настройки и автоматизации AutoCAD.
Версия Autocad 2018 года
Начиная с 2003 года, каждый март компания Autodesk ежегодно выпускает обновления для Autocad. 2018 год не стал исключением. В марте производитель представил 30-й релиз, который пока доступен только подписчикам. AutoCAD 2018 20.1 можно будет протестировать уже сейчас, а пока рассмотрим особенности и отличия предыдущей версии, AutoCAD 2017 20.0.
Обновленный интерфейс программы
При запуске программы открывается окно, в котором на первом месте стоит выпадающее меню с шаблонами. Именно с них начинает работу любой пользователь. Это так называемая зона создания.
Одновременно с предложенными функциями организован экспресс-доступ к подшивкам, файлам и интернет-проектам.
Разработчики визуализировали отдел «Ранее открытые документы».
Тем, кто не хочет вникать во все тонкости и настройки, а желает сразу перейти к проектному полю, доступна центральная и самая крупная кнопка старт. Переключение между документами и активными полями происходит по примеру вкладок в браузере, наглядно, быстро и удобно.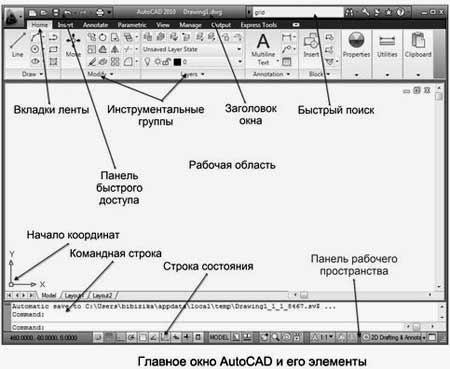
Самоучитель Autocad может не содержать информации о последних версиях, что несколько затруднит работу в новых релизах. Однако изменения не настолько существенны, по крайней мере, в интерфейсе. Изменения в этой версии коснулись цветовой гаммы, оформления панели инструментов и дизайна кнопок.
Обновленная система управляющих кнопок
При работе с крупными проектами, когда открыто очень много листов и различных документов, достаточно сложно отыскать нужный вам в ограниченном поле ярлыков. Сейчас эта проблема решена, все вкладки убраны вниз, в самом начале отображается лишь несколько, остальные, которые реже используются, автоматически уходят в вертикальное выпадающее меню.
Хорошо поработали с управляющими кнопками. Добавлена функция их настройки. Теперь при создании 3d модели Autocad вы можете пользоваться одним набором инструментов, а при работе с двухмерной документацией – другим.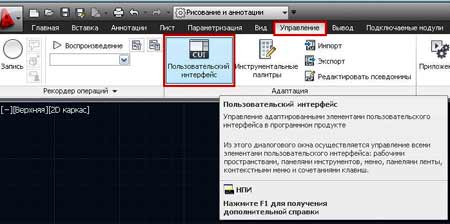
Такое решение не просто разгрузило панель инструментов, но и увеличило рабочую площадь.
Встроенная справка Autocad
Стала намного удобнее и функциональнее, особенно для начинающих пользователей. Официальные продукты идут с полностью русифицированной справкой, командной строкой и возможностью поиска. В версии 2015 года добавилась тематическая разбивка по категориям. Но что самое удобное – нужная кнопка, которую вы ищите, подсвечивается на панели задач после вывода ответа в окне справки.
Группировка, подсветка и выделение
При работе с большими проектами, чертежи которых содержат множество мелких элементов, очень важную роль играет подсветка.
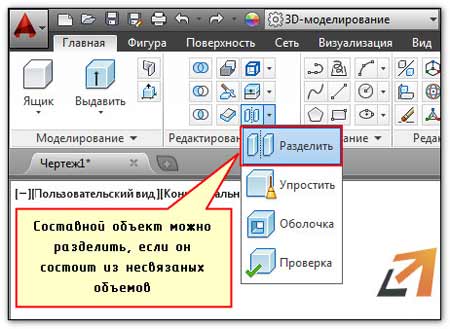
Объекты Autocad на карте обозначены одним цветом, а при наведении на них курсора, меняют его, точно так же и при каких-то изменениях или удалении. Если раньше при построении объекты можно было выделять только группами или поодиночке, то в версии 2018 появился такой инструмент, как лассо. Объединить элементы в блоки можно хаотично, двигая мышкой. Иначе работают привязки, более точно и быстро.
Несколько ранее мы выяснили, что в нашей стране есть две самые популярные САПР(система автоматизированного проектирования), предназначенные для работы с чертежами.
Если же говорить о мире в целом, то, однозначно, первое место по популярности уверенно держит AutoCAD. Данную статью мы и посвящаем этой программе. Здесь мы рассмотрим ее возможности, функционал и последние изменения более подробно.
Начнем наш обзор AutoCADи прежде, чем открыть саму программу, вспомним, с чего все начиналось.
Преимущества и недостатки
В данном разделе мы рассмотрим основные преимущества и недостатки программ Autocad и Nanocad, чтобы помочь вам сделать выбор в соответствии с вашими потребностями и ожиданиями.
Преимущества Autocad:
- Известность и популярность: Autocad является одной из самых популярных программ для 2D и 3D моделирования и создания технических чертежей. Она широко используется в различных отраслях и на всех уровнях сложности проектов.
- Большой функционал: Autocad предлагает множество инструментов для создания и редактирования геометрических объектов, а также возможность работы с текстом, размерами, слоями, блоками и многим другим. Она обладает исчерпывающими возможностями для проектирования и детализации различных объектов.
- Поддержка форматов: Autocad поддерживает большое количество различных форматов файлов, что позволяет легко обмениваться проектами с другими программами и специалистами.
- Большое сообщество пользователей: Благодаря своей популярности, для Autocad существует большое сообщество пользователей, где можно получить поддержку, советы и обмен опытом с другими специалистами.
Недостатки Autocad:
- Высокая стоимость: Autocad является коммерческой программой и требует приобретения лицензии. Она может быть дорогой для индивидуальных пользователей или небольших компаний, особенно при покупке подписки на длительный срок.
- Сложность интерфейса: Некоторые пользователи считают интерфейс Autocad сложным и запутанным для новичков. Он требует времени и обучения, чтобы освоить все функции и настройки программы.
- Требовательность к системным ресурсам: Autocad требует достаточно мощного компьютера для комфортной работы, особенно при работе с большими и сложными проектами.
Преимущества Nanocad:
- Бесплатность и открытые исходники: Nanocad доступен для скачивания и использования бесплатно, что делает его отличным выбором для индивидуальных пользователей, небольших компаний или студентов.
- Удобный и понятный интерфейс: Nanocad имеет простой и понятный интерфейс, который легко осваивается даже новичками. Он содержит все основные функции и инструменты для работы с чертежами и моделями.
- Поддержка форматов: Nanocad поддерживает основные форматы файлов, включая DWG, что позволяет легко обмениваться данными с другими программами и пользователями.
- Низкие системные требования: Nanocad работает стабильно на компьютерах с низкими системными требованиями, что делает его доступным и для более старых компьютеров.
Недостатки Nanocad:
- Ограниченный функционал: В сравнении с Autocad, Nanocad обладает более ограниченным функционалом и возможностями. Некоторые продвинутые инструменты и функции могут быть недоступны или работать менее эффективно.
- Ограниченная поддержка: Nanocad может предоставлять ограниченную поддержку или отсутствовать возможность получения советов и помощи у большого сообщества пользователей, как это есть у Autocad.
Видео: 3-1. Шаг и Сетка в Автокаде 2024
Видео: 3-1. Шаг и Сетка в Автокаде 2024
Оба режима сетки и режим привязки в AutoCAD 2014 похожи на точки пересечения линий на куске сетки, но сетка — просто визуальная ссылка — это никогда не печатает — в то время как режим привязки ограничивает точки, которые вы можете выбрать с помощью мыши. Вы можете установить сетку и привязку интервала к различным значениям.
В течение последних трех десятилетий сетка AutoCAD состояла из набора равномерно распределенных точек, которые служили визуальной дистанционной ссылкой. Вы все равно можете настроить сетку точек, но начиная с AutoCAD 2011, по умолчанию используется схематичная графическая сетка, состоящая из сети линий.
Функция привязки AutoCAD создает набор равномерно разнесенных невидимых горячих точек, благодаря которым перекрестие перемещается в хорошем, даже приращении, когда вы указываете точки на чертеже.
Вам не нужно включать и выключать режим Snap. Это происходит только тогда, когда вы используете команду, которая просит указать точку. Например, когда Snap включен, вы можете свободно перемещать перекрестие вокруг экрана, но когда вы запускаете команду «Линия», режим Snap срабатывает, и ваши перекрестие переходят к ближайшей точке привязки.
Установите сетку и интервалы привязки в диалоговом окне «Параметры чертежа», выполнив следующие шаги:
-
Щелкните правой кнопкой мыши по кнопке «Режим привязки» или «Сетка» в строке состояния и выберите «Настройки» в меню что появляется.
Появится диалоговое окно «Настройки чертежа» со вкладкой «Привязка и сетка».
На вкладке Snap и Grid есть шесть разделов, но в области вкладок и интервалов между сеткой и сеткой на этой вкладке все, что вам нужно, чтобы беспокоиться о большинстве 2D-проектов черчения.
-
Установите флажок Snap On, чтобы включить режим Snap.
Это действие позволяет по умолчанию защелкивать половину единицы (десять единиц друг от друга, если вы работаете с шаблоном метрики по умолчанию).
AutoCAD обычно имеет несколько способов сделать что-то. Вы также можете нажать кнопку «Режим привязки» в строке состояния, чтобы включить и выключить оснастку; то же самое касается кнопки «Отображение сетки» и настройки сетки. Или вы можете нажать функциональные клавиши: F7 отключает и выключает сетку, а F9 делает то же самое для режима Snap.
-
Введите интервал привязки, который вы хотите, в текстовое поле Snap X Spacing.
Если установлен флажок «Равный X и Y интервал», интервал Y автоматически изменяется на равный интервал X, который почти всегда является тем, что вы хотите. Снимите флажок, если вы хотите указать неравный интервал привязки.
-
Установите флажок «Сетка», чтобы включить сетку.
-
Введите требуемый интервал сетки в текстовое поле «Сетка X».
Как и с интервалом привязки, если установлен флажок «Равное X и Y», интервал Y автоматически изменяется на равный интервал X.Опять же, вы обычно хотите оставить это таким образом.
X измеряет горизонтальное расстояние; Y измеряет вертикальное расстояние. В области чертежа AutoCAD обычно отображается значок X и Y в случае, если вы забудете.
Если вы являетесь старой рукой AutoCAD и обнаруживаете слишком навязчивую сетку графической бумаги, установите флажок Display Dotted Grid в 2D Model Space в области Grid Style, чтобы переключиться на старые строки и столбцы точек. Интересно, что большинство новичков любят сетку, но большинство опытных пользователей отключает ее.
-
Укажите дополнительные параметры отображения сетки в области поведения сетки:
-
Адаптивная сетка : AutoCAD изменяет плотность или интервал линий сетки или точек при увеличении и уменьшении масштаба.
-
Разрешить разделение под интервалом сетки : установите этот флажок в сочетании с флажком Adaptive Grid. Интервал может опускаться ниже того, что вы установили, и может увеличиться, если вы увеличьте длинный путь от своего чертежа. (Если это не так, вы не смогли увидеть свой чертеж для сетки!)
-
Отображение сетки за пределами границ : Это позволяет сетке отображаться по всей области рисования независимо от того, насколько далеко вы «Уменьшено». Снижая этот флажок, AutoCAD ведет себя так, как он всегда вел себя в более ранних версиях, т. Е. Сетка отображается только в области, определяемой лимитами чертежа.
-
Follow Dynamic UCS : Эта опция (недоступная в AutoCAD LT) — это функция, специфичная для 3D, которая изменяет вашу плоскость чертежа при наведении на 3D-объекты.
-
-
Нажмите «ОК», чтобы закрыть диалоговое окно «Параметры настройки».
Вопросы и ответы
Вопрос: Что такое Autodesk AutoCAD? О: Autodesk AutoCAD — это программное обеспечение для автоматизированного проектирования (САПР), которое позволяет специалистам в области архитектуры, проектирования и дизайна точно создавать и изменять 2D-чертежи и 3D-модели.
Вопрос: Каковы основные функции Autodesk AutoCAD? О: Основными функциями Autodesk AutoCAD являются: – Инструменты рисования и моделирования: AutoCAD предлагает широкий спектр инструментов рисования и моделирования, которые позволяют создавать точную двухмерную геометрию и сложные трехмерные модели. – Документация и аннотации: программное обеспечение позволяет автоматически создавать подробную документацию, такую как планы и виды, а также добавлять аннотации и метки к чертежам. – Настройка: AutoCAD предлагает параметры настройки, которые позволяют адаптировать рабочую среду к потребностям пользователя, например настройку сочетаний клавиш и создание пользовательских команд. – Совместная работа: программное обеспечение включает в себя инструменты для совместной работы, которые позволяют пользователям одновременно работать над совместными проектами, упрощая просмотр и редактирование чертежей в режиме реального времени. – Библиотеки содержимого: Autodesk AutoCAD имеет обширные библиотеки содержимого, которые включают символы, блоки и другие полезные элементы для оптимизации процесса проектирования. – Совместимость: AutoCAD поддерживает широкий спектр форматов файлов, позволяя импортировать и экспортировать данные в другие программы проектирования и из них.
Вопрос: Каковы преимущества использования Autodesk AutoCAD? О: Некоторые преимущества использования Autodesk AutoCAD: – Точность и точность: AutoCAD гарантирует точность и точность создаваемых чертежей и моделей, что важно в таких областях, как инженерия и архитектура. – Эффективность и производительность
Благодаря широкому набору инструментов и автоматизированных функций AutoCAD помогает оптимизировать процесс проектирования и сократить время и усилия, необходимые для завершения проекта. – Гибкость: возможности настройки позволяют адаптировать интерфейс и конфигурацию программного обеспечения к индивидуальным потребностям и предпочтениям. – Сотрудничество: возможность сотрудничать в режиме реального времени с другими пользователями облегчает совместный просмотр и редактирование проектов, что улучшает общение и оптимизирует рабочий процесс. – Постоянные обновления: Autodesk AutoCAD предлагает регулярные обновления, включающие новые функции и улучшения, предоставляя пользователям доступ к новейшим инструментам и технологиям, доступным на рынке.
Вопрос: Требуются ли какие-либо предварительные знания для использования AutoCAD? О: Хотя не обязательно обладать глубокими знаниями САПР, желательно иметь базовое понимание концепций технического рисования и моделирования. Изучение определенных функций и команд AutoCAD можно облегчить путем обучения или использования учебных ресурсов, доступных в Интернете или через Autodesk.
Вопрос: Какие версии Autodesk AutoCAD доступны? О: Autodesk предлагает различные версии AutoCAD, такие как AutoCAD LT, AutoCAD Architecture, AutoCAD Mechanical и AutoCAD Electrical, отвечающие конкретным потребностям различных дисциплин и отраслей промышленности. Кроме того, Autodesk каждый год выпускает новые версии AutoCAD, включающие улучшения и дополнительные функции.
Обучение работе в Autocad
Освоить Autocad для начинающих достаточно просто в том случае, если человек имеет маломальскую инженерную подготовку и процесс проектирования оказывается новым только в электронном виде, а не сам по себе. То есть если и без программы юзер легко читает и создает чертежи, проекты, работает со схемами и моделями, то перенести свои знания с бумаги на монитор, действительно не составит труда.
Для таких новичков интерфейс ПО действительно интуитивно понятный и дружелюбный, а для работы достаточно будет прочитать краткую инструкцию.
В том случае, если процесс проектирования для вас настолько же новый, насколько и сама программа, тогда без поддержки извне разобраться будет трудно. Не поможет даже установленная русская версия. В любом случае придется скачивать самоучитель Autocad, смотреть видео уроки Autocad.
Необходимую информацию можно найти на сайте разработчика, так и в сети. Бесплатные уроки в любом виде и вспомогательная литература представлены в интернете в огромном количестве и любого качества. Обучение Autocad займёт время, в ВУЗах эту программу изучают не один семестр. Самым сложным в освоении программы является её корректная настройка. Так как именно от этого параметра зависит удобство пользования и соответствие конкретным требованием. Поэтому в самоучителе Autocad значительную часть занимает информация по выбору подходящей конфигурации.
Области применения AutoCAD
В инженерии AutoCAD позволяет создавать и проектировать различные детали и механизмы. Оно предоставляет возможности для создания 2D и 3D моделей, а также для анализа различных инженерных решений.
В архитектуре AutoCAD широко используется для создания и проектирования зданий и сооружений. Оно позволяет создавать планы помещений, чертежи фасадов, различные проекты по благоустройству территории и многое другое.
В машиностроении AutoCAD применяется для создания и проектирования различной техники и оборудования. Оно позволяет создавать детали, сборочные единицы, а также моделировать работу механизмов.
В электротехнике AutoCAD используется для разработки схем электрических цепей и проектирования электроустановок. Оно предоставляет возможности для создания планов электрических распределительных щитов, проектирования систем освещения и других электротехнических решений.
В геодезии AutoCAD может использоваться для создания и обработки топографических карт, а также планирования местности. Оно позволяет визуализировать и анализировать геодезические данные, создавать 3D модели ландшафта и выполнять различные геодезические расчеты.
Областей применения AutoCAD много, и оно продолжает развиваться, предоставляя новые инструменты и возможности для тех, кто работает с различными видами графических и технических проектов.
Настройка сетки в AutoCAD: руководство и советы
AutoCAD – это программное обеспечение для создания двухмерных и трёхмерных чертежей, которое широко используется в архитектуре, инженерии и других отраслях. Одна из важных функций AutoCAD – настройка сетки, которая помогает пользователям создавать точные и аккуратные чертежи. В данной статье мы рассмотрим основные аспекты настройки сетки в AutoCAD и поделимся полезными советами.
1. Включение и выключение сетки
Сетка – это визуальные линии, которые помогают пользователю выравнивать и размещать объекты на чертеже. Чтобы включить или выключить сетку в AutoCAD, можно воспользоваться командой «GRIPS» или нажать клавишу «F7».
2. Настройка размеров клеток сетки
Размеры клеток сетки в AutoCAD можно настроить с помощью команды «GRID». При этом, пользователь может задать ширину и высоту клеток сетки в единицах измерения, которые используются в проекте.
3. Изменение цвета и прозрачности сетки
В AutoCAD пользователи могут изменить цвет и прозрачность сетки, чтобы лучше видеть объекты на чертеже. Для этого нужно воспользоваться командой «GRIDCOLOR» и выбрать желаемый цвет и прозрачность.
4. Режим привязки к сетке
Режим привязки к сетке – это функция AutoCAD, которая позволяет пользователю выравнивать объекты по сетке. Чтобы включить режим привязки к сетке, нужно воспользоваться командой «OSNAP» или нажать клавишу «F9». После этого пользователь может легко перемещать и располагать объекты на чертеже с помощью привязки к сетке.
5. Использование точек привязки
AutoCAD предлагает точки привязки, которые помогают пользователю легко выравнивать и размещать объекты на чертеже. Для использования точек привязки нужно включить режим привязки к сетке (см. предыдущий пункт) и выбрать нужные точки привязки из списка предлагаемых системой.
6. Использование сеточных объектов
В AutoCAD сетка может быть использована как основа для создания различных объектов. Например, с помощью сетки можно легко создать линии, круги, прямоугольники и другие геометрические фигуры. Для создания объекта на сетке нужно выбрать нужные точки привязки и использовать команды AutoCAD для создания объектов.
7. Использование инструментов привязки
AutoCAD предлагает различные инструменты привязки, которые помогают пользователям ускорить процесс создания чертежей. Некоторые из таких инструментов включают привязку по точкам, линиям и границам объектов. Чтобы использовать инструменты привязки, нужно включить режим привязки и выбрать нужные инструменты из панели инструментов AutoCAD.
8. Изменение отображения сетки
Пользователи могут настроить отображение сетки в AutoCAD, чтобы лучше видеть объекты на чертеже. Например, можно выбрать тип линий сетки (сплошные, прерывистые и т. д.), задать цвет и толщину линий, изменить прозрачность и т. д. Для изменения отображения сетки можно воспользоваться командами AutoCAD, такими как «LTYPE», «LWEIGHT», «LAYER» и другими.
9. Сохранение настроек сетки
AutoCAD позволяет сохранить настройки сетки, чтобы не приходилось повторно настраивать их для каждого нового проекта. Для сохранения настроек сетки нужно использовать команду «GRIDSETTINGS» и сохранить настройки в файле с расширением «.ARG». При этом, пользователи могут импортировать сохраненные настройки сетки в другие проекты AutoCAD.
10. Переключение между сеткой и листом
AutoCAD предлагает возможность переключаться между сеткой и листом, что упрощает работу с чертежами. Пользователи могут выбрать режим сетки для создания и редактирования объектов, а затем переключиться на режим листа для вывода чертежа на печать или сохранения в файл. Для переключения между сеткой и листом нужно воспользоваться командами AutoCAD или панелью инструментов.
Надеемся, что данное руководство и советы помогут вам настроить сетку в AutoCAD и улучшить качество создаваемых чертежей. Удачи в работе с AutoCAD!
Откройте новый проект в AutoCAD
Чтобы создать сетку в AutoCAD, первым делом необходимо открыть новый проект. Для этого запустите AutoCAD на вашем компьютере. После запуска программы вы увидите главное окно, в котором вы можете начать работу.
При создании нового проекта в AutoCAD вам будет предложено выбрать шаблон, на основе которого вы будете работать. Шаблон определяет начальные параметры, такие как единицы измерения и размер листа. Выберите подходящий шаблон для вашего проекта.
После выбора шаблона, вы увидите рабочую область AutoCAD, готовую к работе. Здесь вы можете создавать и редактировать объекты, включая сетку.
Чтобы начать создание сетки, перейдите на вкладку «Рисование» в верхней панели инструментов AutoCAD. Затем выберите опцию «Сетка» в меню инструментов. Можно также воспользоваться сочетанием клавиш Ctrl+G, чтобы открыть панель «Сетка».
Теперь у вас открыта панель «Сетка», где вы можете настроить параметры сетки, такие как шаги по горизонтали и вертикали, цвет и толщину линий и другие параметры. Настройте сетку в соответствии с вашими требованиями и предпочтениями.
Поздравляю! Теперь вы готовы начать работу с сеткой в AutoCAD. Вы можете использовать инструменты рисования, чтобы создавать и редактировать объекты на сетке. Не забывайте сохранять ваш проект, чтобы не потерять проделанную работу.
AutoCAD — мощный инструмент для создания и редактирования чертежей и моделей. Используйте все его возможности, чтобы добиться наилучших результатов в своих проектах.
Создание нового проекта
Как создать новый проект в AutoCAD? В этом руководстве пошагово показано, как сделать это.
1. Откройте программу AutoCAD на вашем компьютере.
2. На панели инструментов выберите вкладку «Файл».
3. В выпадающем меню выберите «Создать новый файл».
4. В появившемся диалоговом окне выберите тип файла, который вы хотите создать. Например, выберите «AutoCAD чертеж» для создания нового чертежа.
После того, как вы выбрали тип файла и нажали кнопку «ОК», новый проект будет создан. Вы можете начать работать над своим проектом, добавлять линии, формы и другие элементы с помощью инструментов AutoCAD.
| Шаг | Описание |
|---|---|
| 1 | Откройте программу AutoCAD на вашем компьютере. |
| 2 | На панели инструментов выберите вкладку «Файл». |
| 3 | В выпадающем меню выберите «Создать новый файл». |
| 4 | В появившемся диалоговом окне выберите тип файла, который вы хотите создать. Например, выберите «AutoCAD чертеж» для создания нового чертежа. |
Поздравляем! Теперь вы знаете, как создать новый проект в AutoCAD. Можете приступать к работе и создавать удивительные проекты с помощью этого мощного инструмента!
Выбор единиц измерения
При создании сетки в AutoCAD важно определиться с выбором единиц измерения, которые будут использоваться в вашем проекте. Это позволит корректно отобразить масштаб и размеры объектов в сетке
AutoCAD предлагает несколько вариантов единиц измерения, которые можно выбрать в настройках программы. Они включают в себя следующие:
| Единицы | Описание |
| Миллиметры (мм) | Маленькие единицы измерения, часто используемые в архитектуре и инженерии |
| Сантиметры (см) | Средние единицы измерения, также широко применяемые в архитектуре и инженерии |
| Метры (м) | Большие единицы измерения, которые обычно используются в строительстве |
Чтобы сделать выбор единиц измерения, откройте настройки AutoCAD, найдите раздел «Единицы», и выберите необходимый вариант. После этого все измерения и размеры в вашем проекте будут отображены в выбранных единицах.
Выбор единиц измерения в AutoCAD важен для правильного отображения размеров и масштаба объектов в сетке. Также это позволит легче работать с числовыми значениями и делать точные расчеты при необходимости.






























