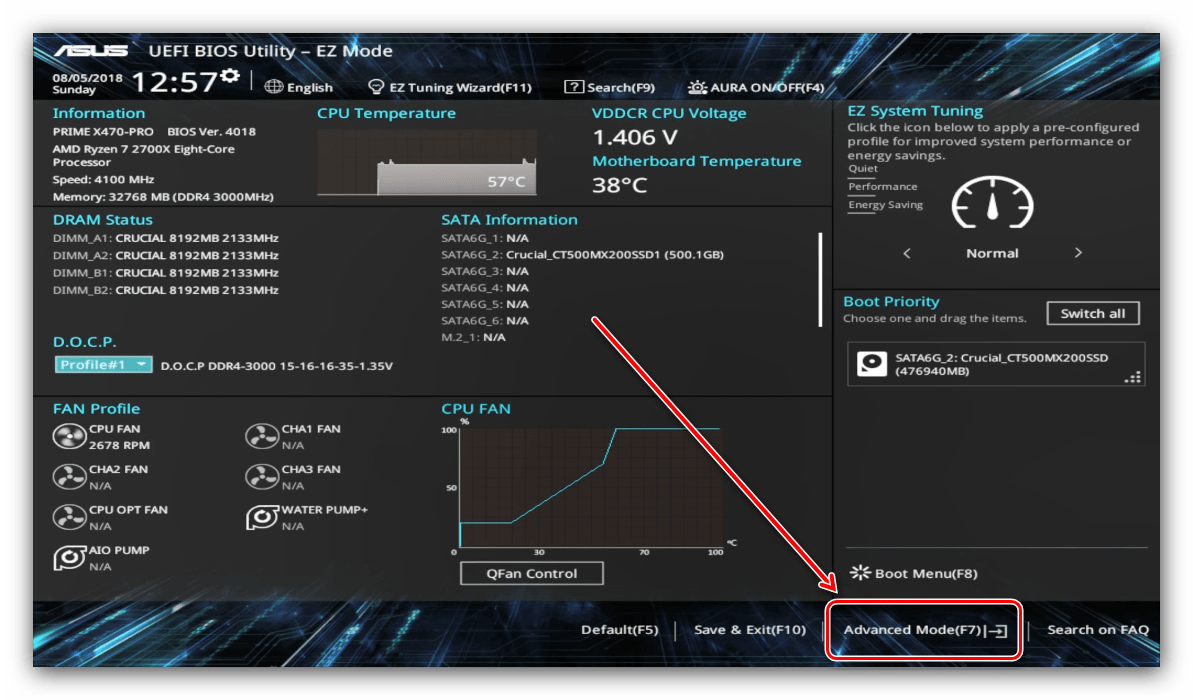Популярные модели 240-256 Гбайт
Мы специально не включили многие интересные модели топ-уровня в предыдущий раздел. Дело в том, что большинство старших линеек стоит дорого, и уже чуть ли не начинает пересекаться с устройствами, имеющими вдвое большую емкость. Поэтому, если вас интересует именно Hi-end-сектор, то вы спокойно можете выбрать что-то из этого списка, но меньшей емкости.
На наш взгляд, сектор накопителей объемом 240-256 Гбайт наиболее интересен, так как SSD именно с таким объемом начинают раскрываться полностью, демонстрируя весь потенциал, заложенный разработчиком. Очевидно, что чем больше емкость устройства, тем выше и его цена.
Срок службы твердотельных накопителей
Этот диск представляет собой обычную флеш-память, т. е. микросхемы. Там нет никаких механических, движущихся частей. Эта флеш-память состоит из ячеек, а они имеют свойство изнашиваться. Чем больше вы пишете информации на диск, тем больше они изнашиваются. Поэтому настройка SSD-накопителя под очень важна. Если идет чтение с диска, то на его износ это не влияет.
Существуют различные утилиты, с помощью которых можно получить информацию о работе и состоянии накопителя. Одна из них — CrystalDiskInfo. С ее помощью вы сможете узнать множество характеристик и показателей работы диска. Например, прошивку, серийный номер, общее количество часов работы, число включений, скорость вращения (если речь идет о HDD) и т. д. Нас будет интересовать поле, показывающее число хост-записей. Контроллер диска считает общее количество записанных в память данных за все время его работы. Это связано с особенностью работы флеш-памяти. Поэтому цифра, указанная здесь в гигабайтах, будет превышать объем вашего диска.
Оптимизация в Windows 10 (8) для работы с SSD
- Отключение дефрагментации;
- Подключение функции TRIM;
- Отключение функции ReadyBoost;
- Оптимизация питания SSD;
- Включение параметра Superfetch.
Все остальные пункты оптимизации придется выполнить вручную. Можно действовать по схеме с операционной системой Windows 7, предложенной нами выше.
Существует и другой вариант. Можно скачать бесплатную утилиту SSD Mini Tweaker, запустить ее, отметить в ней галочками необходимые для выполнения пункты и применить изменения. Рекомендуется отметить все пункты меню оптимизации, предлагаемые программой SSD Mini Tweaker.
Примечания:
* Для максимальной отдачи при работе с SSD рекомендуется подключать его к портам SATA 3, работающим на скорости 6 Гигабит в секунду.
* Не забывайте периодически проверять на сайте производителя вашего твердотельного накопителя обновления для его прошивки и устанавливать их.
Как мы видим из статьи, оптимизация системы под работу с твердотельным накопителем требует некоторых настроек. И если Windows 7 придется внимательно настраивать вручную, то в операционных системах Windows 10 и 8 некоторые настройки применяются автоматически при обнаружении системой твердотельного накопителя во время установки, а также наладку для работы с SSD диском в системе можно произвести с помощью специально предназначенной для этого бесплатной утилитой SSD Mini Tweaker.
В отличие от традиционных жёстких дисков, твердотельные накопители не имеют каких-либо механических частей для доступа к данным, поэтому переключения загрузочного диска на SSD уменьшает время чтения. Физическая установка SSD диска ничем не отличается от установки обычного HDD, но для оптимизации работы с SSD, вы должны настроить вашу операционную систему и прошивку компьютера.
Топ SSD дисков M.2
Более прогрессивный тип носителя, оснащённый аппаратным разъёмом, посредством которого может осуществляться подключение диска при помощи нескольких логических разновидностей интерфейсов, от SATA до скоростного PCIe. Но и от компьютера/ноутбука требуется наличие такого же интерфейса. Разумеется, формат PCIe является более предпочтительным, поскольку здесь возможна поддержка более продвинутых технологий обмена данными типа NVMe. При покупке такого устройства стоит учитывать число линий передачи информации, указываемое обычно в наименовании модели.
Intel DCP4101 SSDPEKKA128G801
Лучший SSD диск в рейтинге по надёжности – так можно охарактеризовать модель от Intel DC. Обладая объёмом в 128 ГБ, накопитель использует интерфейс подключения PCI-E 3.0, характеризующийся поддержкой технологии NVMe.
В сочетании с быстродействующей памятью типа 3D TLC NAND диск позволяет производить чтение данных со скоростью 1150 МБ/сек. Производитель утверждает, что это изделие в состоянии проработать 1600000 часов без поломок
Так что если главным критерием при выборе является надёжность, стоит обратить внимание именно на эту модель с 10-летней гарантией
Kingston SSDNow G2M.2 SM2280S3G2
Из названия модели становится ясно, что основной интерфейс подключения этого диска – SATA G2. В данном случае речь идёт об объёме 228 ГБ, но у линейки есть и другие конфигурации, отличающиеся низким уровнем энергопотребления.
Среди особенностей накопителя – прогрессивная реализация функции очистки памяти, применение двух продвинутых технологий, DevSleep и TRIM, защита от преждевременного износа разъёма, использование фирменного ПО Kingston SSD Manager. Последнее позволяет пользователям осуществлять мониторинг важнейших характеристик твёрдотельного диска.
Наконец, нельзя не отметить использование универсального разъёма SFF, достойной замены mSATA или mini-PCIe.
A-Data XPG SX6000 ASX6000LNP128GT-C
Один из самых быстрых SSD накопителей типа M.2 имеет несколько вариантов исполнения. Упрощённая версия стоит дешевле, хотя её основные характеристики идентичны основной. Среди достоинств модели выделим поддержку интерфейса PCIe Gen3x4, наличие буферной памяти обмена, флэш-памяти 3D NAND SX6000.
Благодаря улучшенному алгоритму кэширования скорость чтения/записи удалось повысить до 600 МБ/сек. Для той цены, которую придётся отдать за диск, найти альтернативное решение подобной производительности довольно тяжело, что наверняка обрадует сторонников ресурсоёмких игр.
Наконец, укажем на применение новейшей технологии коррекции ошибок, отличающейся пониженной плотностью проверок четности битов. Среди недостатков можно отметить отсутствие винтов в комплекте для крепления диска.
Intel M.2 Series 545s
Стоит упомянуть в рейтинге SSD дисков 2020 года и серию 545s от Intel, все модели которой выполнены в форм-факторе M.2. Накопитель оснащается 640-слойной флэш-памятью второго поколения, функционирующей на базе аппаратной платформы 3D TLC.
Хотя интерфейс у модели устаревший, скорость работы SATA не вызывает особых нареканий – 550/500 МБ/сек на запись/чтение соответственно. В данной конфигурации объём диска составляет 256 ГБ, но в линейке имеются модели и подороже с увеличенным размером памяти для хранения данных.
Обладая компактными размерами, накопитель характеризуется длительным сроком службы, а принадлежность к знаменитому бренду гарантирует стабильность работы устройства во всех режимах.
Устройство жесткого диска SSD ноутбука и в компьютере
Никакой разницы между тем, что такое SSD в ноутбуке и стационарном компьютере по сути нет. Внешне устройство может представлять собой похожий на HDD корпус, или же быть выполнено в виде платы для установки в разъем типа М.2. Если разобрать SSD или посмотреть на плату, то она очень похожа конструкцией на обычную флешку. В целом, SSD и есть большая флешка, с тем же принципом работы.
Так выглядит SSD без одежды
</p>
Управляет всем устройством контроллер, который распределяет данные по ячейкам, следит за их состоянием, удалением и в целом выполняет все функции, аналогичные функциям процессора в компьютере.
Сама память представляет собой флеш-память, такую же, как на флешках. В SSD используется тип NAND, который характеризует собой трехмерную компоновку проводников, где на пересечениях используется ряд ячеек.
несколько одинаковых чипов на плате — NAND-память
</p>
По методу записи данных в ячейку различают два вида реализации: SLC – Single-level Cell и MLC – Multi-level Cell. Как можно догадаться, в первом случае в одну ячейку пишется всего один бит, в втором — несколько. Сейчас из MLC вышел еще один тип, название которого устоялось в обиходе, хотя и входит в подмножество этого типа — TLC, Triple-level Cell.
Есть ряд преимуществ и недостатков у каждой реализации. MLC выходит дешевле в пересчете на соотношение объем/цена. Это делает жесткий диск SSD дешевле в конечном итоге, что сказывается и на выборе потребителей. Но структура записи в несколько слоев накладывает ограничения на количество циклов записи и производительность. Чем больше уровней вложения используется, тем сложнее становится алгоритм работы с ячейками и меньше ресурс. SLC пропорционально дороже, обладает большим ресурсом и производительностью.
Схема различий между SLC и MLC, а также TLC
</p>
Проблемы с ресурсом и надежностью памяти производители решают с помощью алгоритмов, позволяющих контролировать процесс использования ячеек: запись производится в те участки памяти, которые использовались реже всего. Используется и еще один подход — резервирование памяти. Практически каждый SSD оставляет «про запас» около 20% памяти, чтобы пополнять ее оттуда в случае утраты ячейки.
Более долгий срок службы
У внешних SSD дисков срок службы значительно дольше, чем у традиционных жестких дисков. Это происходит благодаря особенностям технологии, на которой основаны SSD.
Основным элементом SSD является флэш-память. В отличие от механических жестких дисков, у которых механические детали подвержены износу, у флэш-памяти нет движущихся частей, поэтому она менее подвержена физическим повреждениям.
Кроме того, SSD используют технологию нанесения и стирания информации на флэш-память. Эта технология позволяет равномерно распределить нагрузку на все ячейки памяти, что значительно увеличивает срок ее службы. Кроме того, SSD имеют встроенные механизмы автоматической коррекции ошибок и балансировки нагрузки между ячейками, что также способствует повышению надежности и долговечности устройства.
Сравнение срока службы SSD и HDD дисков
Тип диска
Срок службы
SSD
От 5 до 10 лет
HDD
Около 3-5 лет
Таким образом, использование SSD в качестве внешнего диска позволяет получить более долгий срок службы по сравнению с традиционными жесткими дисками
Это особенно важно при хранении и передаче ценных и важных данных
Оптимизация работы операционной системы
- Удалите ненужные приложения и программы. Чем меньше приложений установлено на вашем устройстве, тем быстрее будет работать операционная система. Удалите все программы, которые вам не нужны или которыми вы не пользуетесь.
- Обновляйте систему. Регулярно загружайте и устанавливайте все доступные обновления операционной системы. Они часто содержат исправления ошибок и улучшения производительности.
- Очистите жесткий диск. Удалите временные файлы, кэш и другие ненужные данные с вашего жесткого диска. Это позволит освободить пространство и улучшить производительность системы.
- Отключите автозагрузку приложений. Многие приложения запускаются автоматически при загрузке ОС, что может замедлить работу устройства. Отключите автозагрузку неиспользуемых приложений в настройках системы.
- Включите оптимизацию энергосбережения. В настройках питания операционной системы включите режим энергосбережения. Это позволит регулировать потребление энергии и уменьшить нагрузку на процессор и другие компоненты.
Следуя этим рекомендациям, вы сможете существенно улучшить работу вашей операционной системы и повысить общую производительность ноутбука.
Критерии выбора SSD диска
Прежде чем сравнивать, SSD-диски какой фирмы лучше выбрать, стоит ознакомиться с факторами, оказывающими наибольшее влияние на такой выбор, то есть рассмотреть основные характеристики таких накопителей:
Тип твёрдотельного хранилища двоичной информации. Изначально производители нацелились на внешние устройства, подключаемые через кабель USB или специальный разъём Thunderbolt, которые между собой совместимы не полностью.
Но в последнее время наибольшее распространение получили внутренние накопители, вставляемые непосредственно в разъём PCI Express. Таким образом, исключаются посредники в виде кабелей, что повышает производительность и надёжность таких устройств
Правда, сфера использования внутренних SSD-дисков ограничивается устройствами, имеющими шину PCIe, а это в основном настольные компьютеры и ноутбуки, причём с довольно новой материнской платой.
Ёмкость – показатель, на который обращают внимание в первую очередь. Уровень 120–240 ГБ считается начальным, ёмкость в диапазоне 0.501 ТБ – премиального уровня, но сегодня в продаже можно встретить и двухтерабайтные накопители, которые стоят неприлично дорого.
Следует определиться и с форм-фактором диска, который бывает нескольких типоразмеров
Корпусный 2.5-дюймовый диск чаще всего встречается в ноутбуках, соперничая с традиционным 3.5-дюймовым магнитным носителем. Бескорпусные разновидности – mSATA и пришедший ему на смену M/2, характеризуются минимальными размерами и подключаются непосредственно в разъём компьютера при наличии свободного слота.
Имеет значение и объём буфера обмена, который является своеобразным аналогом оперативной памяти применительно к диску. Именно из него кэшированные данные выгружаются в ОП. Чем больше значение буфера, тем выше скорость обмена.
Тип памяти. Изначально использовалась память типа MLC с возможностью хранения в 1 ячейке памяти одного бита. На смену ему пришли более прогрессивные форматы – TLC (с двумя битами в ячейке), QLC (4 бита), MLC NAND (многослойные чипы).

Внешний вид Solid-State Drive (SSD) диска
ВАЖНО. Отметим также такую характеристику, как наработка на отказ
У современных твёрдотельных дисков это порядка миллиона часов, то есть более 100 лет непрерывной работы. Обычному винчестеру такие показатели могут только сниться…
Войдите в BIOS
Перед тем, как включить SSD в BIOS на материнской плате MSI, вам необходимо войти в сам BIOS. Для этого следуйте инструкциям:
Шаг 1: Включите или перезагрузите компьютер. При включении устройства нажимайте клавишу «Del» на клавиатуре несколько раз, пока не появится экран BIOS.
Шаг 2: Если не получилось войти в BIOS с помощью клавиши «Del», попробуйте другие популярные сочетания клавиш: «F2», «F10», «F11», «F12» или «Esc». Некоторые компьютеры могут использовать другие клавиши, поэтому уточните информацию в руководстве пользователя к вашему устройству или на веб-сайте производителя.
Шаг 3: После успешного входа в BIOS вы увидите меню с разными настройками. Используйте стрелки на клавиатуре для перемещения по меню и выберите «Advanced Settings» или аналогичный пункт меню.
Шаг 4: В разделе «Advanced Settings» найдите подраздел, связанный с хранением данных или устройствами SATA. Обычно он называется «Storage Configuration», «SATA Configuration» или похоже.
Шаг 5: В этом подразделе найдите опцию, связанную с определением SSD. Она может быть названа как «Boot Mode», «Boot Device», «Storage Device Configuration» или аналогично. Нажмите на эту опцию, чтобы открыть ее настройки.
Шаг 6: В настройках опции найдите способ активации или включения SSD. Обычно это выпадающее меню или переключатель, где вы можете выбрать «Enabled» или аналогичную опцию.
Шаг 7: После активации SSD сохраните изменения и выйдите из BIOS. Для сохранения изменений обычно используется комбинация клавиш «F10» или инструкции, указанные на экране.
После выхода из BIOS в вашей системе SSD должен быть распознан и готов к использованию.
Включение режима контроллера AHCI
Если вы еще не установили Windows, то поменять режим с IDE на AHCI без проблем можно в BIOS. После этого происходит установка и настройка Windows 7 на SSD-накопитель, и все работает. Если же вы уже установили систему, то порядок действий будет описан ниже.

Нам необходимо зайти в редактор реестра, найдя файл regedit.exe. Как это сделать, разбиралось выше. В редакторе системного реестра нужно открыть ветку по следующей схеме. Настройка SSD под Windows 7 происходит в директории HKEY_LOCAL_MACHINE\SYSTEM\CurrentControlSet\services\msahci. Здесь нам нужно найти параметр ErrorControl. Кликаем и выбираем «Изменить». Значение по умолчанию будет стоять 3. Необходимо заменить его на 0, дальше OK. Чуть ниже находим параметр Start. Также меняем значение с 3 на 0 и жмем ОК. Далее перезагружаем компьютер и заходим в BIOS. Теперь меняем режим контроллера с SATA на AHCI, сохраняем BIOS и загружаем операционную систему.

Теперь нам надо проверить, произошли ли изменения в системе. Для этого необходимо зайти в «Мой компьютер», затем «Свойства», потом «Диспетчер устройств» и найти здесь пункт IDEATA. Его необходимо открыть, и если у вас есть строчка «Стандартный контроллер PCIIDE», то ничего не изменилось. Если на этом месте у вас будет стоять AHCI, то все в порядке, настройка SSD под Windows 7 прошла успешно. Эти действия можно провести и до начала изменений в реестре и BIOS. Возможно, режим AHCI у вас уже включен.

Теперь у нас и работает команда TRIM, которая позволит диску функционировать быстрее при замусоривании данными, и доступна технология NCQ, позволяющая увеличивать скорость случайного чтения и записи информации.
Таким образом, успешно прошла оптимизация работы SSD под Windows 7. Советы, приведенные выше, должны вам помочь и в настройке системы под SSD. Все это позволит сделать работу вашего компьютера максимально эффективной.
Я уже не раз в своих статьях упоминал о SSD дисках, говорил о том, что они быстрее обычных и с их помощью можно апгрейдить компьютер. И казалось бы их установка тривиальная вещь, что может быть проще, снимаете старый жесткий диск, ставите новый SSD
, устанавливаете на него Windows и радуетесь, но на самом деле все не так просто. Дело в том, что для того, что бы выжать максимальную скорость с SSD диска (а иначе зачем его использовать), необходимо в БИОСе переключиться на режим AHCI (Advanced Host Controller Interface). И вот тут то могут начаться сюрпризы…
Итак, имею старый компьютер, который решил проапгрейдить и установить SSD диск. В БИОС переключил режим AHCI. Для этого зашел в БИОС (нажмите кнопку Del или F2 (могут быть и другие клавиши зависит от модели материнской платы), при включении компьютера) в меню «Main» выбрал «Sata Configuration».
И в «Configure Sata as » выбрал «AHCI»
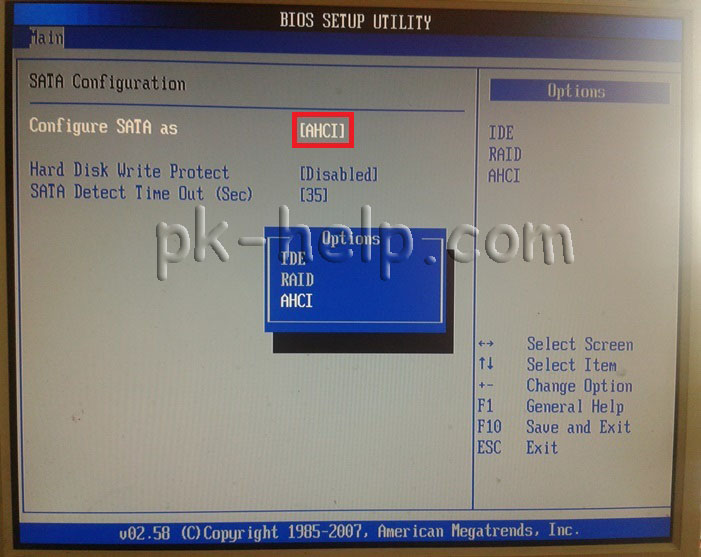
Сохранил настройки, перезагрузил компьютер и начал установку Windows. Но не тут то было, возникла ошибка:
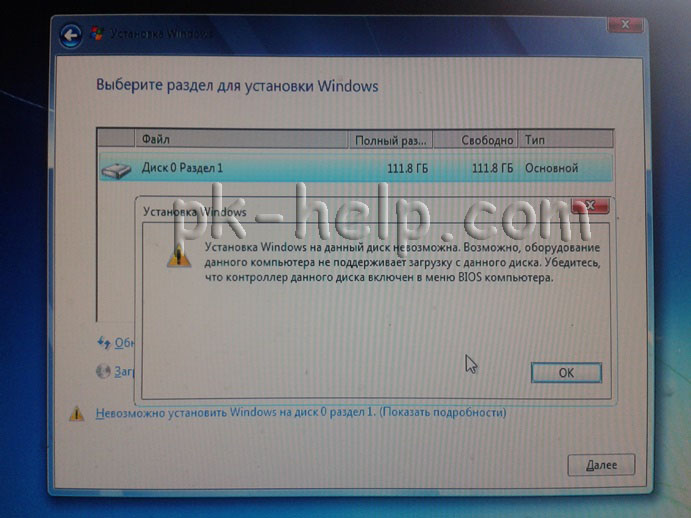
Начал менять настройки БИОС, даже обновил его версию
, результат был один- постоянно появлялась эта ошибка. В итоге я решил в БИОС выбрать режим IDE и установить Windows. Установка прошла успешна, затем я решил попробовать в БИОС-е переключиться снова на режим AHCI, но подобный трюк не удался и Windows просто не загрузилась (в принципе я ожидал подобный результат). Тогда я решил сделать так — переключиться снова на режим IDE, зайти в Windows и в редакторе реестра изменить режим на ACHI.
Вернув режим IDE, Windows успешно загрузилась, теперь необходимо сделать изменения в реестре. Для этого откройте редактор реестра — нажмите сочетание клавиш «Win» + «R» и введите regedit.
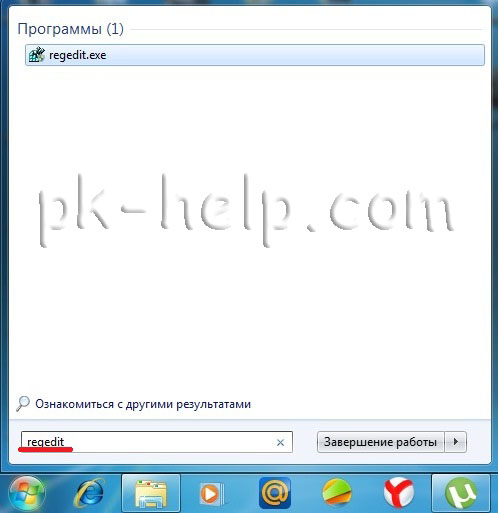 В редакторе реестра зайдите по пути «HKEY_LOCAL_MACHINE\System\CurrentControlSet\Services\Msahci», найдите параметр «Start», откройте его двойным кликом. В поле «Значение» введите «0».
В редакторе реестра зайдите по пути «HKEY_LOCAL_MACHINE\System\CurrentControlSet\Services\Msahci», найдите параметр «Start», откройте его двойным кликом. В поле «Значение» введите «0».
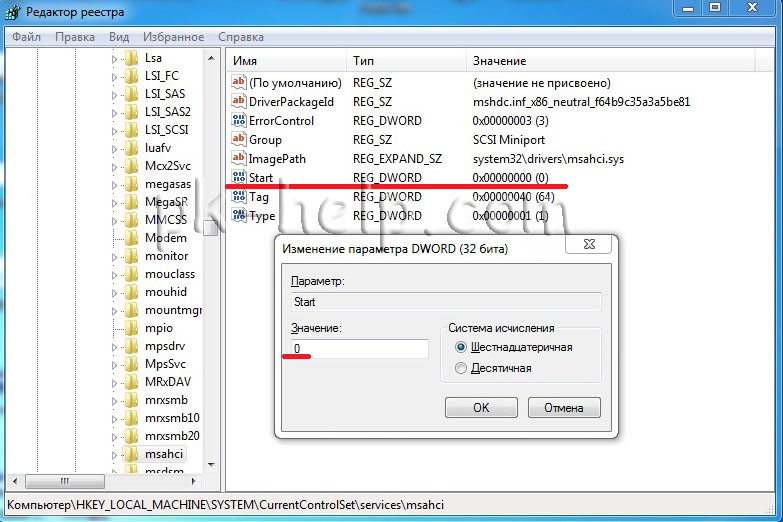
Все, систему можно перезагружать и устанавливать режим AHCI в БИОС. В результате все заработало, SSD диск работал в режиме ACHI Windows успешно загрузилась и работала в разы быстрее чем с обычным жестким диском.
Так что, если ваш старый компьютер перестал вас радовать скоростью своей работы- установка SSD диска, на мой взгляд, идеальное решение. Но не нужно забывать про минимальные размер оперативной памяти — 2Гб ну и процессор желательно 2 ядра хотя бы по 2 Ггц.
Надеюсь эта статья помогла вам избежать ошибки:
Установка Windows на данный диск не возможна. Возможно оборудование данного компьютера не поддерживает загрузку с данного диска. Убедитесь, что контроллер данного диска включен в меню BIOS компьютера.
И помогла проапгрейдить ваш компьютер и повысить его работоспособность и быстродействие.
Обновлено: 22.04.2019
103583
Установка ССД диска в ноутбук.
Данная процедура более трудоемкая, она требует больше знаний и умений, но ее также можно выполнить самостоятельно.
Прежде всего, ноутбук нужно отключить от розетки и вытащить из него аккумулятор. Затем придется снять заднюю крышку (либо специальную крышку, закрывающую жесткий диск). Её могут удерживать от 4 и до 8 болтов.
Следует оценить ситуацию, так как в некоторых моделях ноутбуков жесткий диск устанавливается на салазки и вынимается вместе с ними, а в других моделях крепится на специальные стационарные крепления.
Если используются салазки, то их нужно снять, и переставить на новый жесткий диск. Если их нет, то достаточно извлечь старый винчестер, и можно устанавливать новый.
В ноутбуке нет кабелей, а силовой и SATA
разъем закреплены жестко, поэтому следует вставлять жесткий диск аккуратно, чтобы не повредить их.
После того, как SSD
диск установлен, можно закрывать крышку ноутбука и включать его. В дальнейшем можно устанавливать операционную систему воспользовавшись установочным компакт-диском или специально подготовленной флэшкой
.
Не сомневайтесь в том, что Вы сможете справится с работой самостоятельно. Она не так сложна, как кажется на первый взгляд. В награду Вам будет быстрая работа устройства в целом.
Сейчас многие пользователи проводят апгрейд своих персональных компьютеров и ноутбуков с помощью установки на них SSD дисков – твердотельных накопителей. По сравнению с уже ставшими привычными HDD, твердотельные накопители действительно имеют существенное преимущество по скорости работы в операционных системах и работы с данными.
У многих возникает вполне закономерный вопрос – нужно ли производить дополнительно какую-либо настройку персональных компьютеров и ноутбуков при установке нового SSD? Постараемся подробно рассмотреть в нашей статье работу с SSD в двух самых популярных операционных системах – Windows 7 и Windows 10 (те действия, которые мы будем производить в «десятке» подходят к применению и на Windows 8).
В примечаниях отметим некоторые особенности у производителей SSD, а также некоторые нюансы для работы с SSD в ноутбуках. Так как же делается настройка SSD для получения максимальной отдачи приобретаемого и устанавливаемого нами современного оборудования?
Компания Майкрософт, при создании операционной системы Windows 7, изначально предполагала совместимость данной системы с твердотельными накопителями SSD, и при обнаружении таких накопителей настройки системы произойдут автоматически. Тем не менее, лучше вручную проверить все настройки компьютера для получения максимальной отдачи при работе с SSD.
Режим AHCI
Для выполнения своих функций системе необходимо, чтобы контроллер SATA работал в режиме AHCI. Для этого в BIOS необходимо найти меню конфигурации SATA (Cohfigure SATA As). Обыкновенно эти конфигурации располагаются в разделе Main, и перевести их в режим AHCI. Проверку в системе можно провести простым способом: «Меню Пуск» – «Панель управления» – пункт «Система». Выбираем «Диспетчер устройств» и находим там пункт IDE ATA/ATAPI контроллеры. Если данный пункт присутствует, то раскрываем его и находим там в списках контроллеры с AHCI в наименованиях. В случае, если наименования AHCI мы там находим, то наша система работает в нужном нам режиме. Если же таких наименований нет, то система не переключена для работы в AHCI режиме. Естественно, необходимо, чтобы сам BIOS поддерживал работу в таком режиме.
Команда TRIM
После того, как мы убедились, что система переведена в режим AHCI, нужно проверить подключена ли команда TRIM. TRIM улучшает работоспособность системы на твердотельных накопителях за счет того, что эта команда сообщает операционным системам какие из блоков ранее записанных данных более не нужны, потому что данные в них удалены или отформатированы. Проще говоря, команда TRIM «убирает мусор» и значительно ускоряет работу SSD накопителя, являясь заменой дефрагментации на привычных HDD.
Примечания:
* Для работы SSD в операционной системе Windows 7 лучше всего комбинировать на компьютерах SSD и HDD. Это позволит нам улучшенные скоростные показатели совместить с надежностью HDD.
* Операционную систему, естественно, предпочтительно ставить на SSD, как и все основные программы
* Порядка 20 процентов от суммарного объема твердотельного накопителя при установке операционной системы желательно оставлять неразмеченными. При естественном изнашивании SSD будет брать оттуда кластеры для своей работы.