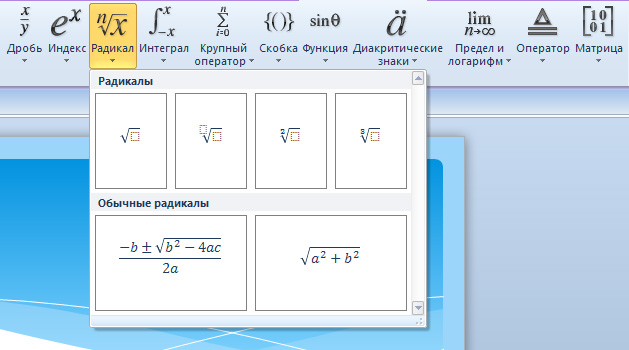Как сделать анимированные переходы между слайдами в PowerPoint 2007?
Обычно вы начинаете создание презентации без применения эффектов. После того, как вся презентация готова, можно добавить переходы между слайдами, которые ваши зрители увидят при воспроизведении презентации.
В верхней части меню перейдите на вкладку Анимация. В специальном окошечке вы увидите первые 12 анимированных эффектов. Можете выбрать какой-то из предложенных, а можете посмотреть другие. Сделать это можно двумя способами:
(Верхняя красная стрелка — пункт а, нижняя — пункт б )
а) нажимая на стрелочку, прокрутить все эффекты поэтапно и подобрать тот, который вам больше понравится
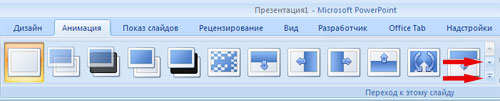 б) открыть большое окошко, нажав на самую нижнюю стрелочку, и посмотреть все эффекты сразу.
б) открыть большое окошко, нажав на самую нижнюю стрелочку, и посмотреть все эффекты сразу.
Рядом находится настройка скорости перехода между слайдами — медленно, средне, быстро.
Можно настроить звук перехода. По умолчанию в окошке выбора стоит Нет звука. Если вы будете водить мышкой по списку открывшихся звуковых эффектов, то сможете предварительно прослушать все предлагаемые звуки и выбрать те, что подойдут к теме вашей презентации или оставить все как было, т.е. без звукового сопровождения.
Эффекты анимации можно отрегулировать как для каждого отдельного слайда, так и применить один эффект ко всей презентации. Для этого нужно нажать на специальную кнопочку Применить ко всем.
Всего в PowerPoint более 50 анимированных эффектов, которые вы можете использовать, чтобы оживить свои презентации.
Best Practices using PowerPoint Equations Editor for your Presentation Slides
Presenting equations isn’t just about accuracy; it’s also about how they fit into your overall slide design. Keep equations large enough to be easily readable by your audience, and always preview your slides to check how they appear on different screens.
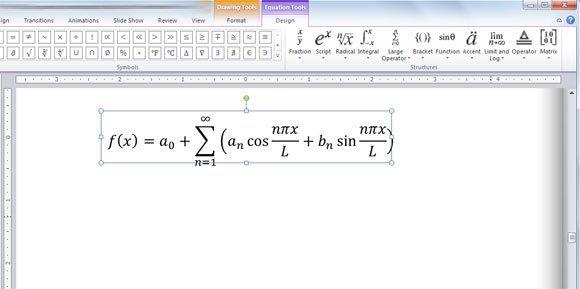
Example of Equation in PowerPoint
Avoid overusing animations with equations as they can distract from the content. Always remember to add alternative text to your equations to ensure accessibility for audience members who may be using screen readers. Also, consider adjusting the font size so the Equation can be seen by the audience from a far distance, especially when presenting lectures in Universities.
If you want to apply some special effects, you can do that as you do it with other conventional shapes or text. Something good about equations from Microsoft PowerPoint is that you can treat equations in the same way as you did with shapes. For example, in the following screenshot we show you how to apply Reflection style (this is just a sample.
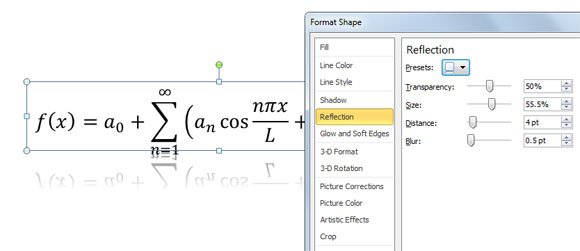
How to apply special effects to equations
Технологии и языки программирования под капотом Microsoft PowerPoint
В основе Microsoft PowerPoint лежит Microsoft Office XML — это формат файлов, который используется для хранения и обмена данными между различными приложениями Microsoft Office, включая PowerPoint. Формат XML позволяет представлять данные в структурированном виде и обеспечивает возможность манипулировать содержимым презентаций.
Для создания и манипулирования элементами презентации Microsoft PowerPoint использует язык программирования Visual Basic for Applications (VBA). VBA — это объектно-ориентированный язык программирования, основанный на языке Visual Basic и предназначенный для автоматизации задач в приложениях Microsoft Office. С его помощью можно создавать макросы, добавлять функциональность, автоматизировать процессы и выполнять различные операции с объектами PowerPoint.
Для визуального представления информации в слайдах используются технологии HTML и CSS. HTML — это язык разметки, который задает структуру содержимого презентации, а CSS — язык стилей, который позволяет определить внешний вид элементов презентации: цвет, шрифт, выравнивание и другие параметры.
Основным языком программирования для создания и разработки Microsoft PowerPoint является C# (C Sharp). C# — это универсальный язык программирования, разработанный компанией Microsoft, который обладает широкими возможностями и используется для создания всевозможных приложений, в том числе и для работы с презентациями PowerPoint. C# позволяет манипулировать элементами презентации, работать с данными, добавлять функциональность и создавать пользовательские интерфейсы.
Также отдельно стоит отметить использование технологии Open XML SDK. Open XML SDK — это набор инструментов для работы с форматом файлов Office Open XML, который включает формат презентаций PowerPoint. Он предоставляет разработчикам возможность создавать, читать, обновлять и удалять содержимое презентаций с помощью .NET-среды разработки и языка программирования C#.
В заключение, Microsoft PowerPoint использует множество технологий и языков программирования, чтобы обеспечить свою функциональность и производительность. HTML, CSS, VBA, C# и Open XML SDK работают вместе, чтобы дать возможность пользователям создавать и манипулировать презентациями, делая их более интерактивными и профессиональными.
Скрытые возможности PowerPoint
Обычный пользователь использует менее 10% возможностей программы. Некоторые возможности функционала остаются скрытыми для рядового создателя презентаций. Другие же функции не полностью раскрывают свое назначение новичку
Стоит обратить внимание на работу со следующими функциями:
слайд-мастер;
Функция подойдет тем, кому необходима настройка повторения информации на слайдах. Например, логотип в одном и том же месте каждого слайда. Слайд-мастер повторяет заданную информацию на нескольких страницах, которые выбирает пользователь. Благодаря автоматизации процесс не требует дополнительных вмешательств и редактирования со стороны.
Функция находится во вкладке «Вид».
звукозапись;
Для того, чтобы превратить презентацию в полноценное выступление, прямо в приложении можно записать звуковое сопровождение и задать время переключения слайдов. Записанное таким образом выступление превратится в видео для демонстрации.
Данную функцию можно найти во вкладке «Слайд-шоу».
PowerPoint Designer;
Функция появилась в новых версиях программы. Она использует искусственный интеллект, который предлагает варианты более удобного и информативного оформления презентаций.
вставка 3D-объектов;
Немногие пользуются данной функцией базового приложения. Она поддерживает использование 3D-объектов в презентации, которые можно показывать со всех сторон в ходе выступления.
выравнивание элементов по сетке.
Изучите раздел «Знаки математических операций» для удобного вставления формул
При работе с математическими формулами в PowerPoint может потребоваться использовать различные знаки математических операций. Знание этих знаков поможет вам создавать более сложные формулы и улучшать качество презентации.
В разделе «Знаки математических операций» вы найдете список основных знаков, которые можно использовать в формулах PowerPoint. К ним относятся:
- Сложение (+): для обозначения сложения чисел или выражений.
- Вычитание (-): для обозначения разности чисел или выражений.
- Умножение (×): для обозначения умножения чисел или выражений.
- Деление (÷): для обозначения деления чисел или выражений.
- Степень (^): для обозначения возведения числа в степень.
- Корень (√): для обозначения извлечения квадратного корня числа.
Кроме основных знаков в разделе «Знаки математических операций» вы найдете и другие знаки, такие как процент (%), знак равенства (=), неравенства (≠), больше (>), меньше (
Для удобства использования знаков математических операций в PowerPoint можно создать собственную таблицу со знаками и символами, которые вы будете использовать чаще всего. В этой таблице вы можете расположить знаки в нужном порядке и отобразить их на слайде презентации, чтобы было удобно вставлять их в формулы.
Изучение раздела «Знаки математических операций» поможет вам значительно улучшить визуальное представление математических формул в PowerPoint и сделает вашу презентацию более профессиональной и понятной для аудитории.
Как не допустить ошибок
- Проверяйте орфографию. Грубые орфографические ошибки могут полностью испортить общее впечатление о вашей проделанной работе. Ошибки в тексте подчеркиваются красной волнистой чертой.
- Если вы использовали звук или фильмы в своей презентации, и собираетесь ее представлять не со своего ноутбука (компьютера), то скопируйте эти мультимедиа файлы вместе с документом! Не лишним будет взять кодеки, которыми они должны воспроизводиться. Очень часто оказывается, что на другом компьютере отсутствуют данные материалы и вы не сможете продемонстрировать в полном свете свою работу.
- Следует из второго пункта. Если вы планируете доклад, и представить ее в бумажном виде — то не добавляйте в нее видео и музыку — все равно не будет видно и слышно на бумаге!
- Презентация – это не только слайды с картинками, ваш доклад – очень важен!
- Не мельчите – с задних рядов увидеть мелкий текст затруднительно.
- Не используйте блеклых цветов: желтый, светло серый и пр. Лучше замените их на черный, темно-синий, бардовый и пр. Это позволит слушателям более четко видеть ваш материал.
- Последний совет, наверное, очень пригодится студентам. Не откладывайте разработкуна последний день! По закону подлости — в этот день все будет идти наперекосяк!
В этой статье, в принципе, мы с вами создали самую обычную презентацию. В заключении не хотелось бы останавливаться на каких то технических моментах, или советах о использовании альтернативных программ. В любом случае, основа — это качество вашего материала, чем интереснее ваш доклад (добавьте к этому фото, видео, текст) — тем лучше будет ваше выступление. Удачи!
(50 голосов, среднее: 4.4 из 5)
Используйте «Редактор формул» для создания сложных формул
Когда вам нужно создать сложную формулу в PowerPoint, удобно использовать встроенный «Редактор формул». С его помощью вы сможете создавать математические и научные формулы, вставлять специальные символы и изменять их внешний вид.
Для открытия «Редактора формул» следуйте этим шагам:
- Щелкните на слайде, где вы хотите вставить формулу.
- На вкладке «Вставка» в группе «Текст» нажмите на кнопку «Объект».
- В появившемся меню выберите «Редактор формул».
После открытия «Редактора формул» вы увидите поле ввода, где можно написать свою формулу с помощью специальных символов и операторов. Например, вы можете использовать символ «плюс» (+) для сложения и символ «умножить» (×) для умножения.
Также вы можете изменять форматирование формулы с помощью инструментов в верхней панели «Редактора формул». Вы можете изменить размер символов, выбрать другой шрифт, добавить индексы и произвольные символы.
После создания формулы в «Редакторе формул» вы можете вставить ее на слайд PowerPoint, нажав на кнопку «ОК» или «Вставить». Формула будет отображаться в виде объекта на слайде и будет сохранять свое форматирование и функциональность.
Теперь вы знаете, как использовать «Редактор формул» для создания сложных формул в PowerPoint. Этот инструмент поможет визуально представить математические концепции и научные данные на ваших слайдах презентации.
Настраиваем формулу в PowerPoint: полезные советы и трюки
В этом разделе мы поделимся с вами несколькими полезными советами и трюками, которые помогут вам редактировать и настраивать формулы в PowerPoint, чтобы они выглядели более профессионально и читабельно.
1. Используйте математические символы и шрифты
Один из ключевых аспектов формулы — правильное использование математических символов и шрифтов. PowerPoint предлагает широкий выбор различных символов и специальных шрифтов, которые могут быть использованы для создания формулы. Кроме того, вы также можете использовать стандартные символы сложения, вычитания, умножения и деления с помощью клавиш на клавиатуре.
2. Не забывайте о размере и выравнивании
Размер и выравнивание формулы — это также важные факторы, которые следует учесть при ее настройке. Убедитесь, что формула достаточно крупна, чтобы быть хорошо видимой на слайде, особенно если вы показываете презентацию на большом экране или проекторе. Кроме того, выравнивайте формулу по центру или с левой стороны, чтобы облегчить чтение и понимание.
3. Используйте цвет и стиль для выделения
Чтобы привлечь внимание к формуле и выделить ее на слайде, используйте цвет и стиль. Например, вы можете изменить цвет формулы на яркий или контрастный цвет, чтобы она выделялась на фоне слайда
Вы также можете добавить тени или обводку, чтобы придать формуле 3D-эффект.
4. Другие полезные функции
В PowerPoint есть и другие полезные функции, которые могут помочь настроить формулу. Например, вы можете изменить стиль и размер шрифта, добавить индексы и верхние индексы, изменить выравнивание и интервалы между символами.
Воспользуйтесь этими советами и трюками, чтобы сделать ваши формулы в PowerPoint более профессиональными и привлекательными. Не забывайте надлежащим образом настроить формулу, чтобы она соответствовала тематике и задачам вашей презентации.
Как добавить формулу в PowerPoint: пошаговое руководство
PowerPoint позволяет добавлять формулы и математические выражения для создания профессиональных презентаций. Вставка формулы может быть полезна, когда нужно объяснить сложные математические концепции или провести анализ данных.
Следуйте этому пошаговому руководству, чтобы узнать, как добавить формулу в PowerPoint:
- Откройте презентацию PowerPoint. Запустите PowerPoint и выберите или создайте презентацию, в которую вы хотите добавить формулу.
- Перейдите на нужный слайд. Выберите слайд, на котором вы хотите добавить формулу. Для создания нового слайда нажмите на кнопку «Новый слайд» в верхней панели инструментов.
- Откройте закладку «Вставка». Перейдите на вкладку «Вставка» в верхней панели инструментов PowerPoint. Здесь вы найдете различные опции для вставки объектов в слайд, в том числе и формулу.
- Выберите «Объект». Нажмите на кнопку «Объект» в разделе «Текст». Это откроет диалоговое окно «Вставить объект».
- Выберите «Microsoft Equation». В диалоговом окне «Вставить объект» выберите «Microsoft Equation» из списка доступных объектов.
- Создайте формулу. В появившемся окне «Microsoft Equation» вы можете использовать различные инструменты и символы, чтобы создать свою формулу. Удобно использовать кнопки на верхней панели инструментов «Equation Tools», чтобы добавить значки, символы, шаблоны и другие элементы формулы.
- Вставьте формулу в слайд. Когда формула готова, нажмите на кнопку «Вставить» в окне «Microsoft Equation». Формула будет вставлена на слайд в месте, где находился курсор.
- Проверьте и отредактируйте формулу. После вставки формулы её можно перемещать, изменять размеры и редактировать содержимое. Для внесения изменений, щелкните на формулу, чтобы открыть «Редактор формулы». Здесь вы можете добавлять или изменять элементы формулы.
Теперь вы можете добавить формулы в PowerPoint и создавать более интерактивные и информативные презентации.
Как добавить формулу на слайд презентации вручную?
Конструктор состоит из трех групп — Сервис, Символы, Структуры.

Группа Сервис.
Здесь выставляется режим отображения формул — профессиональный, линейный, обычный текст.
Примеры отображения формул:

Группа Структуры. Состоит из 11 структур различных формул — дробь, индекс, радикал, интеграл, крупный оператор, скобка, функция, диакритические знаки, предел и логарифмы, оператор, матрица. Чтобы увидеть подразделы, нажмите на соответствующий значок формулы.

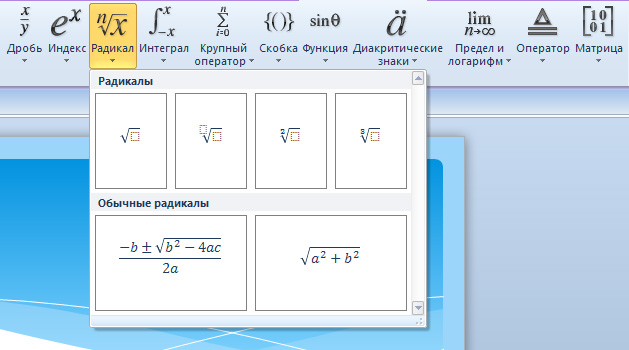
Пример добавления формулы.
Вставка математического равенства на слайд презентации с использованием инструментов Простая дробь и Радикал.
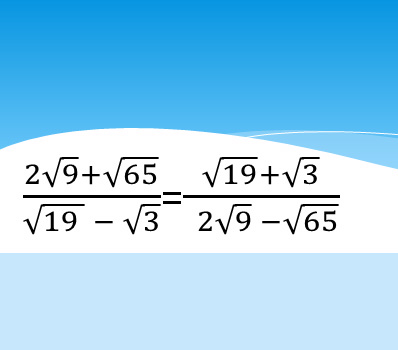
Совет: сначала нажимаем на Дробь, выбираем вертикальная простая дробь, а потом уже начинаем поочередно в числителе и знаменателе подставлять необходимые значения из группы Радикал.
Интерфейс приложения, описание
Программа обладает большим набором функций и простым интерфейсом.
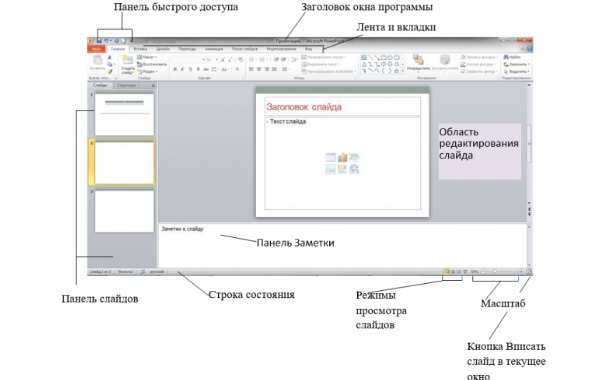
Панель быстрого доступа – на ней располагаются кнопки с командами, которые используются чаще всего: сохранение, предпросмотр, возращение на шаг назад или шаг вперед и др.
Заголовок окна программы – включает название не только презентации, но и название операционной системы.
Лента и Вкладки – включают в себя команды и функции программы, разбитые на соответствующие категории.
Панель слайдов – содержит слайды в порядке, расставленном пользователем. При желании их можно менять местами, перетаскивая слайды.
Заметки к слайду – в данном окне презентатор может писать свои заметки к выступлению, которые будут видны только ему при выступлении.
Область редактирования слайда – окно редактирования подразумевает растягивание слайда, изменение его масштаба. Данная область может использоваться как место дополнительного хранения файлов, которые можно добавить на слайд.
Строка состояния – указывает количество слайдов, используемую тему и язык.
Режимы просмотра слайдов – могут настраивать текущий просмотр слайдов.
Масштаб – меняет масштаб слайда.
Лента включает в себя следующие Вкладки:
- файл – при нажатии открывается отдельное окно, где можно настроить работу с файлом: сохранить, печатать, изменять параметры;
- главная – вкладка для работы с самыми часто используемыми командами: текстом и объектами;
- вставка – позволяет настроить работу медиафайлов, добавлять таблицы, графики, графические объекты, ссылки;
- конструктор – обладает набором тем для создания презентаций;
- переходы – устанавливает переходы между слайдами, время их перелистывания;
- анимация – вкладка для добавления анимационных изображений и эффектов;
- слайд-шоу – организация демонстрации слайдов, запись речи для сопровождения;
- рецензирование – вкладка используется для добавления комментариев и проверки презентации;
- вид – вкладка-редактор для быстрой работы с ошибками.
Accessing the Equation Editor: How to Open PowerPoint Equation Editor?
PowerPoint’s Equation Editor is just a few clicks away in the ribbon. To access it, open PowerPoint, navigate to the Insert tab, and click on Equation. This opens a new menu that allows you to insert a variety of predefined equations or create your own from scratch.
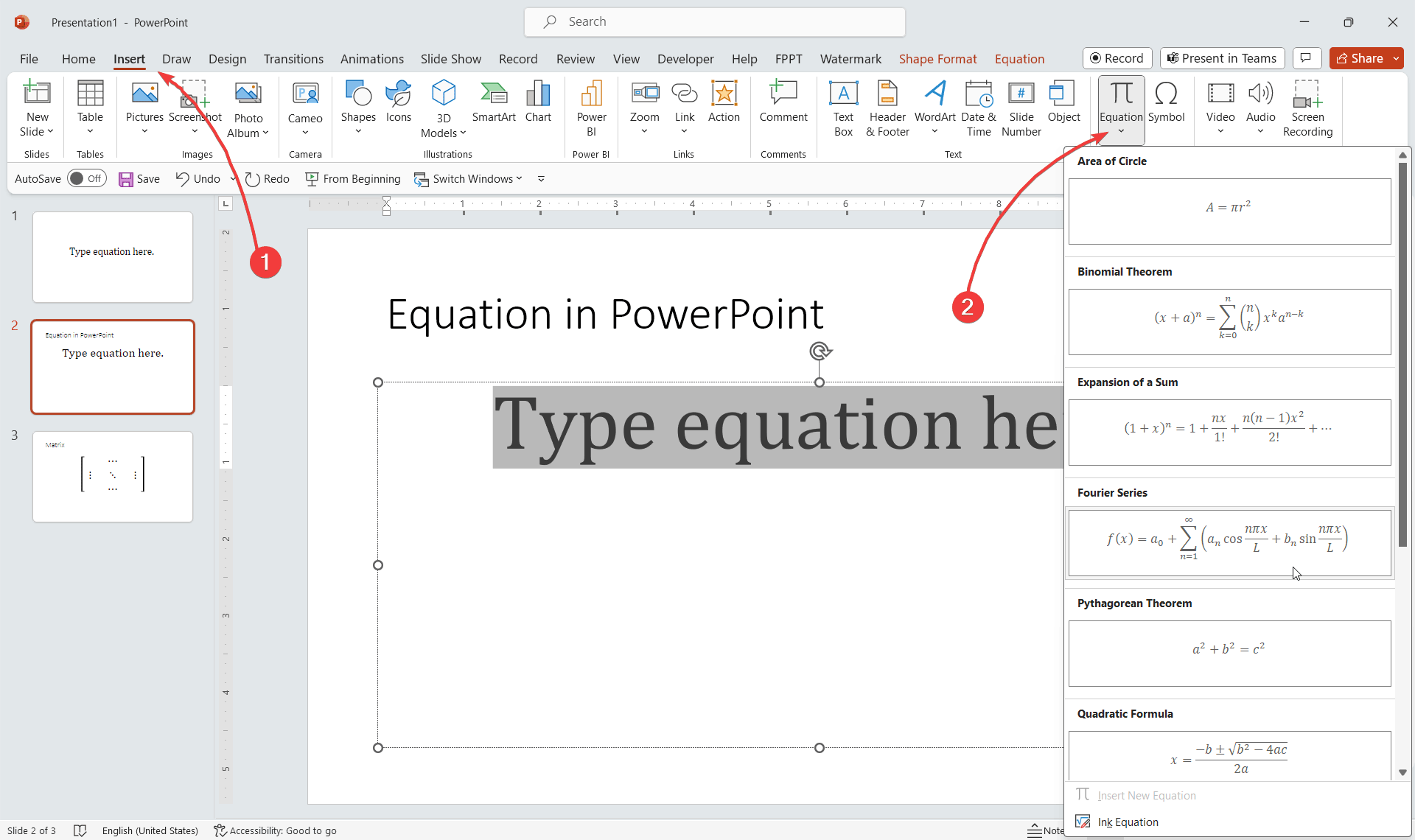
Example of Equations Editor used as a Formula Maker in PowerPoint
In the screenshot, you can see how the insert equation button shows a series of popular Equation templates that you can easily insert in your slides. Area of a Circle, Binomial Theorem, Expansion of a Sum, etc.
For those who prefer shortcuts, pressing “Alt” + “=” on your keyboard will launch the editor instantly.
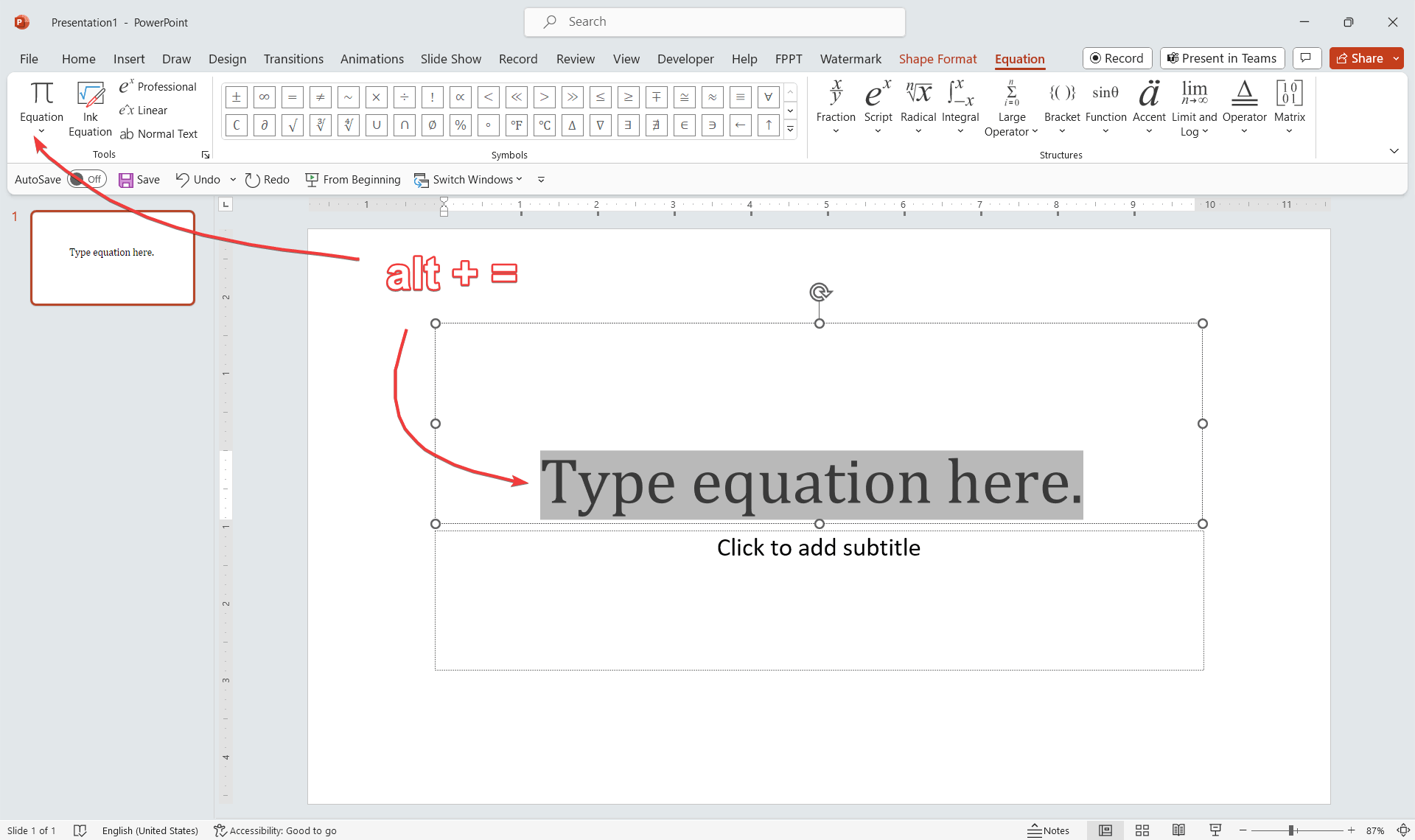
Keystroke to Open PowerPoint Equations Editor
Редактор формул
Excel 2016 Word 2016 Outlook 2016 PowerPoint 2016 Excel 2013 Word 2013 Outlook 2013 PowerPoint 2013 Excel 2010 Word 2010 Outlook 2010 PowerPoint 2010 Excel 2007 Word 2007 Outlook 2007 PowerPoint 2007 Еще. Меньше
Редактор уравнений (Microsoft Equation 3,0) был добавлен в более ранние версии Word, но был удален из всех версий, указанных в общедоступном обновлении для 2018 января (ОБЩЕДОСТУПНОЕ обновление за), и заменен новым редактором уравнений.
Содержимое здесь описывает эту функцию для пользователей, которые установили это обновление.
Важно: Редактор уравнений 3,0 она была удалена из-за проблем с безопасностью в ее реализации. Пользователи, которые пытаются изменить формулу, созданную в редакторе уравнений 3,0, получат сообщение об ошибке «Microsoft Equation недоступен»
Если вы установили шрифт «MT Extra» (если у вас нет шрифта, вы можете скачать его), вы увидите, что они будут отображаться в 3,0 редакторе уравнений в обычном режиме. Тем не менее, пользователи могут редактировать эти уравнения только путем загрузки программных средств Мастипе, предоставленных ВИРИС. Посмотрите, как мастипе классическое приложение для пользователей «редактор уравнений».
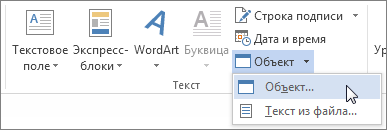
- На вкладке Вставка в группе Текст нажмите кнопку Объект.
- В диалоговом окне Объект откройте вкладку Создание.
- В поле Тип объекта выберите значение Microsoft Equation 3.0 и нажмите кнопку ОК.
- Измените уравнение с помощью символов, шаблонов и структур на панели инструментов Формула.
- Чтобы вернуться к документу, в Word, Excel или Outlook щелкните в любом месте документа. Чтобы вернуться к презентации в PowerPoint, в меню Файлредактора формул щелкните Выход и возврат к презентации.
Изменение уравнения с помощью редактора формул
Если вы использовали редактор формул для вставки уравнения, изменить его также можно с помощью этого редактора.
- Дважды щелкните уравнение, которое вы хотите изменить.
- Измените уравнение с помощью символов, шаблонов и структур на панели инструментов Формула.
- Чтобы вернуться к документу, в Word, Excel или Outlook щелкните в любом месте документа. Чтобы вернуться к презентации в PowerPoint, в меню Файлредактора формул щелкните Выход и возврат к презентации.
Добавление формул в презентацию PowerPoint 2010
Как добавить формулу на слайд презентации PowerPoint 2010?
1. Создайте новую презентацию на основе шаблона PowerPoint 2010 или выберите нужный шаблон из нашей коллекции. 2. Щелкните левой кнопкой мыши по тому слайду, на который необходимо вставить формулу. 3. Перейдите на вкладку Вставка – группа Символы – Формула (значок числа Пи).

4. Нажмите на маленькую стрелочку на инструменте Формула. Появится список доступных формул, начиная от площади круга до тригонометрических тождеств. Если нужная вам формула уже есть в этом списке, выберите ее, кликнув по ней левой кнопкой мышки, и она автоматически вставится на слайд. Например, формула теоремы Пифагора.
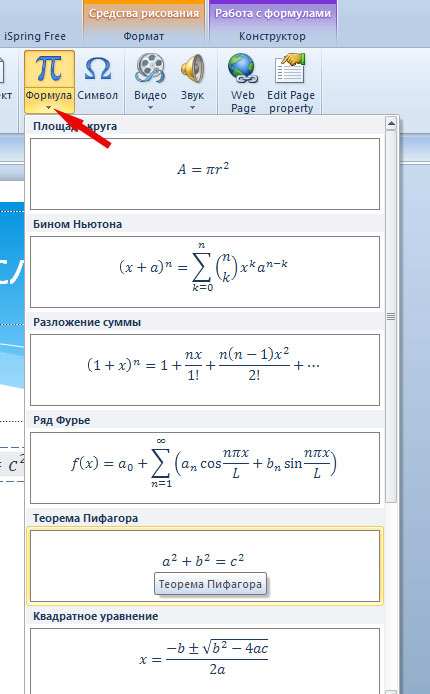
5. Если нужно ввести свою формулу, то щелкните мышкой по значку числа Пи
Работа с ФормуламиКонструктор.
Конструктор состоит из трех групп – Сервис, Символы, Структуры.

Группа Сервис.
Здесь выставляется режим отображения формул – профессиональный, линейный, обычный текст.
Примеры отображения формул:


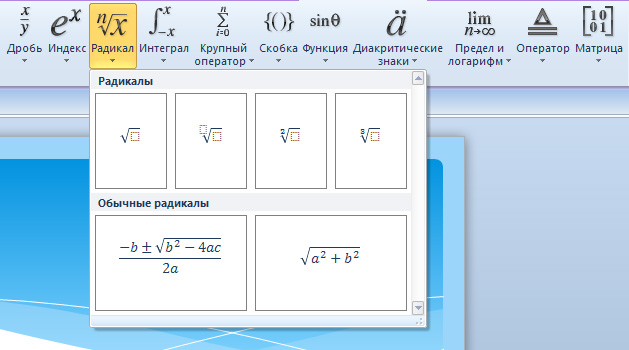
Пример добавления формулы.
Вставка математического равенства на слайд презентации с использованием инструментов Простая дробь и Радикал.
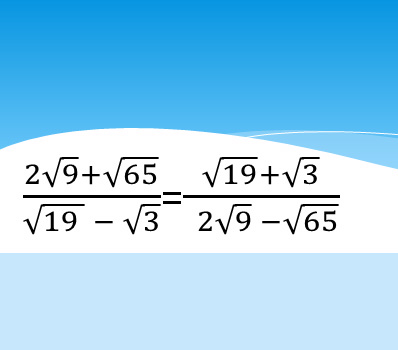
Совет: сначала нажимаем на Дробь, выбираем вертикальная простая дробь, а потом уже начинаем поочередно в числителе и знаменателе подставлять необходимые значения из группы Радикал.
Проблема постановки степени (или иными словами верхнего индекса) разобрана в одной из написанных статей. Постановка нижнего индекса (чаще всего используется в химических формулах) аналогична постановки степени.
Разберем всё на примере формулы воды. Первым делом вводим формулу в Power Point 2007:
Затем выделяем символ (в нашем случае цифру 2), кликаем правой клавишей, нажимаем «Шрифт»:
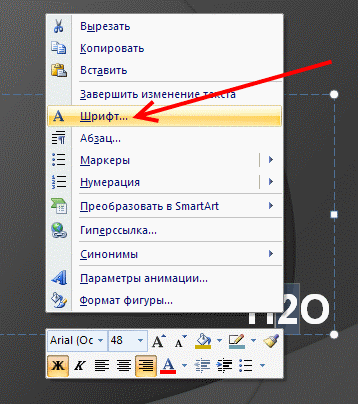
В открывшемся окошке, ставим галочку возле «подстрочный», жмём «OK»:
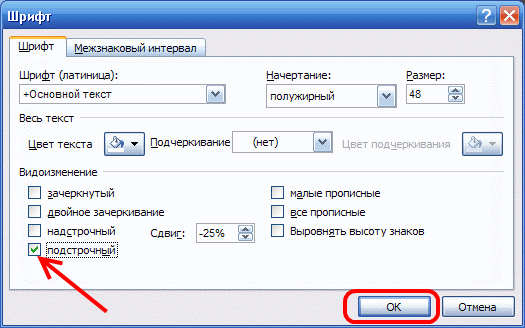
И… теперь наслаждаемся итогом проделанных операций:
Как написать формулу в powerpoint
В этом курсе:
Примечание: Мы стараемся как можно оперативнее обеспечивать вас актуальными справочными материалами на вашем языке. Эта страница переведена автоматически, поэтому ее текст может содержать неточности и грамматические ошибки
Для нас важно, чтобы эта статья была вам полезна. Просим вас уделить пару секунд и сообщить, помогла ли она вам, с помощью кнопок внизу страницы
Для удобства также приводим ссылку на оригинал (на английском языке).
В Office есть формулы, которые можно легко вставлять в документы. Если встроенные формулы Office не соответствуют вашим потребностям, вы можете редактировать, изменить существующее уравнение или создать свое уравнение с нуля.
Новые возможности для уравнений в Word
Участники программы предварительной оценки и преподаватели: мы слышали вам громкое и понятное! Вот ваш верхний синтаксис математического уравнения LaTeX здесь.
Доступно для подписчиков в версии 1707 (сборка 8326,2058) и более поздних версиях
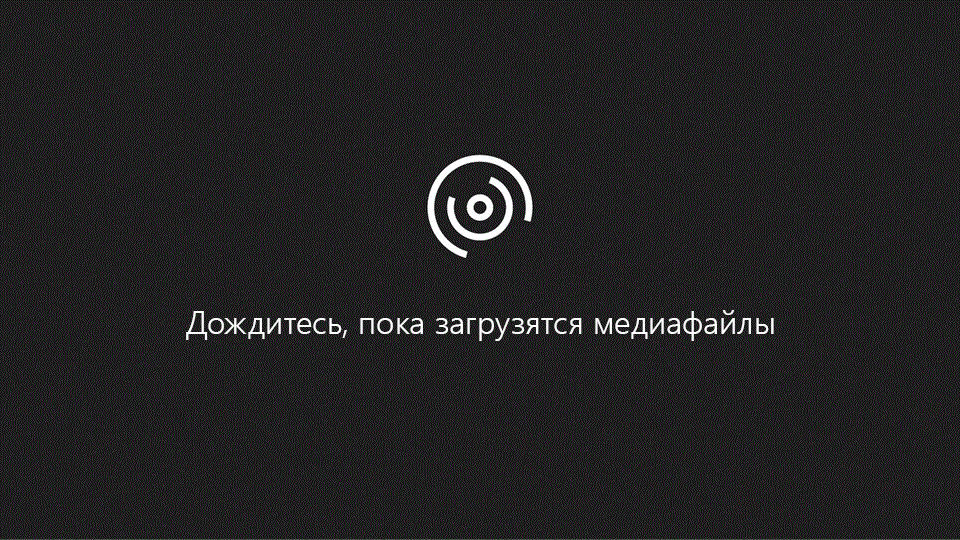
Нажмите кнопку Вставить формулу _гт_ и выберите нужную формулу из коллекции.
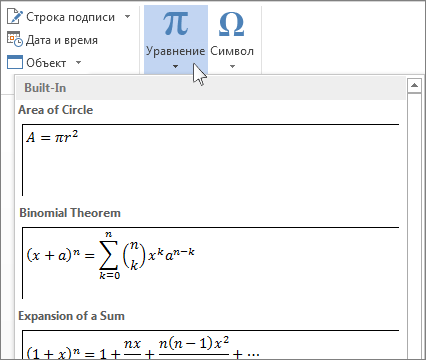
После того как вы добавите уравнение, откроется вкладка «работа с формулами | конструктор » с символами и структурами, которые можно добавить в формулу.
Чтобы ввести формулу с нуля, нажмите клавиши ALT + = на клавиатуре.
Нажмите кнопку Вставить формулу _Гт_ и выберите команду Вставить новое уравнение в нижней части встроенной коллекции уравнений. При этом будет вставлен заполнитель формулы, в котором можно ввести формулу.

Добавление уравнения в коллекцию уравнений
Выберите формулу, которую вы хотите добавить.
Щелкните стрелку вниз и выберите команду Сохранить как новую формулу….
Введите имя уравнения в диалоговом окне Создание нового стандартного блока.
Чтобы изменить или изменить ранее написанную формулу,
Выберите уравнение, чтобы отобразить на ленте инструменты для работы с формулами.
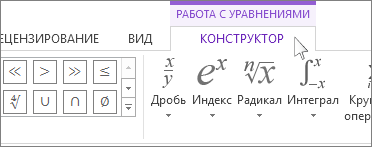
Примечание: Если вы не видите вкладку Работа с формулами, возможно, формула была создана в более старой версии Word. В этом случае см. Изменение формулы, созданной в одной из предыдущих версий Word.
Нажмите кнопку конструктор, чтобы отобразить инструменты для добавления в формулу различных элементов. В формулу можно добавить или изменить следующие элементы.
В группе Символы вы найдете различные математические символы. Чтобы увидеть все символы, нажмите кнопку Дополнительно.
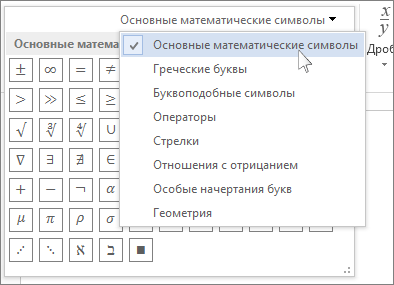
Группа Структуры содержит структуры, которые можно вставлять в формулы. Выберите структуру для вставки, а затем замените заполнители в ней (штрих-пунктирные прямоугольниками) нужными значениями.
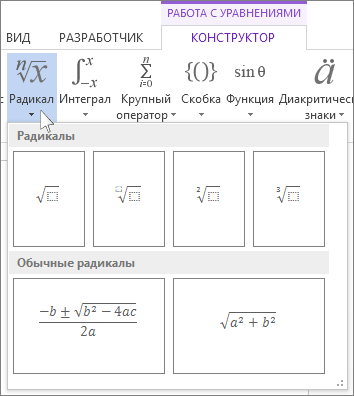
Профессиональный вариант отображает уравнение в профессиональном формате, оптимизированном для отображения. Функция линейка Отображает формулу в виде исходного текста, который можно использовать для внесения изменений в уравнение при необходимости. При выборе параметра линейка отображается уравнение в формате Уникодемас или LaTeX, который можно задать в блоке преобразования.
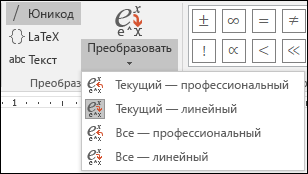
Все формулы в документе можно преобразовать в профессиональные или линейные форматы или только на одно уравнение, если выбрана математическая зона или курсор находится в формуле.
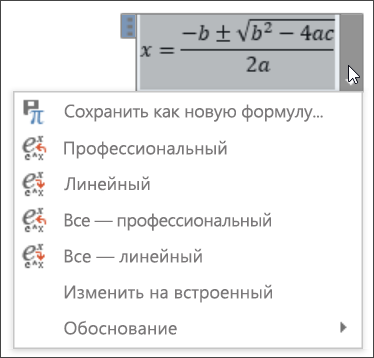
На устройствах с поддержкой сенсорного ввода и управления пером можно писать уравнения с помощью пера или пальца. Для написания уравнений с помощью рукописного ввода
Выберите команду Рисование _Гт_ных рукописных данных для математических преобразований, а затем нажмите кнопку рукописное уравнение в нижней части коллекции встроенных элементов.
С помощью пера или пальца можно создать математическое уравнение вручную. Если устройство с сенсорным экраном не используется, заполните формулу с помощью мыши. Вы можете выделить часть уравнения и изменить их по мере того, как вы перейдете, а затем с помощью поля предварительный просмотр убедиться в правильности интерпретации рукописного текста в Word.
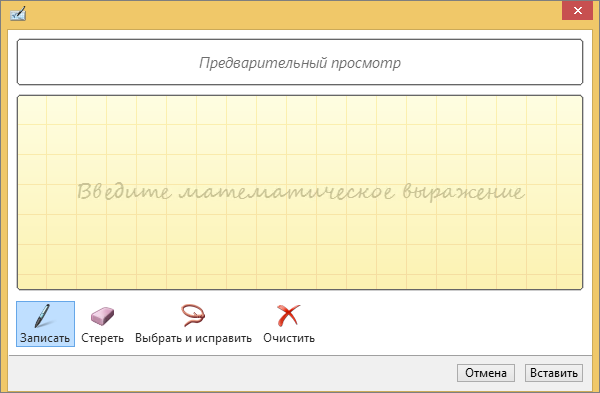
Завершив ввод, щелкните Вставить, чтобы преобразовать текст, который вы только что написали, в формулу.
Основы работы в PowerPoint 2007
- Запуск программы. Для запуска PowerPoint 2007 необходимо дважды щелкнуть на ярлыке программы на рабочем столе или найти программу в меню «Пуск».
- Выбор шаблона. После запуска программы вам будет предложено выбрать шаблон презентации. Вы можете выбрать один из предложенных шаблонов, либо создать новую пустую презентацию.
- Добавление слайдов. После выбора шаблона или создания новой презентации, можно начать добавлять слайды. Для этого достаточно нажать на кнопку «Добавить слайд» в верхнем меню программы.
- Изменение слайдов. После добавления слайда вы можете изменить его содержимое. Для этого выберите нужный слайд и щелкните на нем дважды. Откроется режим редактирования слайда, где вы сможете вводить текст, добавлять изображения и другие элементы.
- Настройка дизайна. PowerPoint 2007 предлагает различные инструменты для настройки дизайна презентации. Вы можете изменить цвета, шрифты, добавить фоновые изображения и многое другое. Эти инструменты можно найти в верхнем меню программы.
- Добавление анимации и переходов. Для создания динамической презентации вы можете добавить анимацию и переходы между слайдами. Все необходимые инструменты для этого находятся во вкладках «Анимация» и «Переходы» верхнего меню.
- Сохранение и экспорт. После завершения работы над презентацией, необходимо сохранить ее на компьютере. Для этого выберите пункт меню «Файл» и нажмите «Сохранить». Вы также можете экспортировать презентацию в другие форматы, такие как PDF или видеофайл.
Это лишь базовые шаги работы с PowerPoint 2007. В программе есть множество других функций и инструментов, которые позволят вам создать уникальную и профессиональную презентацию. Используйте эту статью как отправную точку для дальнейшего изучения программы и создания великолепных презентаций.