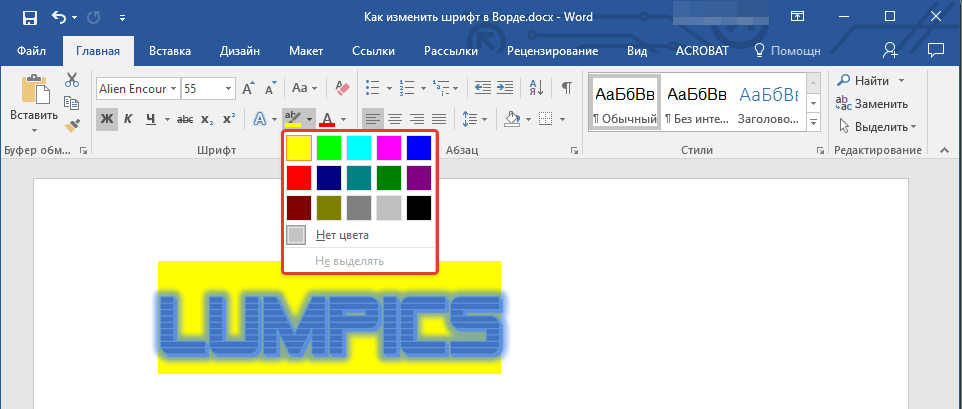Как напечатать надпись для плаката и объявление в Word
Как напечатать надпись для плаката и объявление в Word
Как напечатать надпись для плаката и объявление в Word
Благодаря Word и Publisher можно печатать буквы для плакатов и изменять их размер в пределах от 1-го, до 1638. Для новичков сложность в том, что не понятно, как сделать буквы больше, если стандартные размеры ограничены 72-м размером шрифта. В данной статье рассмотрен вопрос увеличения стандартного размера шрифта, а так же вопрос как создать заголовок WordArt.
Если Вас интересуют уроки ворд, рекомендую так же ознакомиться с вопросами как вставлять рисунки и схемы.
Как печатать большие буквы
1. Устанавливаем масштаб поменьше так как мы должны видеть листы и буквы на них, чтобы редактировать надпись. 1.1. В Word 2010 в строке состояния находим инструмент — масштаб. С помощью ползунка или нажимая на кнопку минус уменьшаем размер листа.
1.2. В Word 2003 масштаб можно установить двумя способами — выбрав нужный на панели инструментов.
Второй способ это нажать «Вид» / «Масштаб»
В открывшемся окне выбираем масштаб.
В открывшемся окне выбираем масштаб.
(Рисунок 4) После того, как мы выбрали масштаб мы можем видеть несколько листов сразу и как будет выглядеть надпись.
2. Меняем размер букв.
Если вы не знаете как увеличить размер букв (больше, чем 72pt), то это достаточно просто. Стираем то, что написано в окне «Размер шрифта»: — устанавливаем курсор внутри окна «Размер шрифта»; — удаляем число обозначающее старый размер с помощью клавиши backspace или delete; — печатаем новый размер шрифта помня, что верхняя граница, это число 1938 и если набрать 1939, то программа сообщит об ошибке. 2.1. В word 2010 переходим на вкладку «Главная», стираем старый размер шрифта и впечатываем 72, а затем нажимаем Enter.
Меняем старый размер шрифта на новый
2.2. В word 3003 так же нужно стереть шрифт.
Устанавливаем размер шрифта
Вот, что у меня получилось.
Вот так мы получили заголовок объявления
Работа с надписями WordArt
В ворд 2010 такая возможность отсутствует, зато присутствует в Publisher, где надпись можно напечатать и скопировать в word.
3. Чтобы сделать текст WordArt, в ворд 2003 включаем панель рисование, для этого нажимаем «Вид» / «Панель инструментов» / «Рисование». Теперь нажимаем на букву А на панели WordArt и выбираем шрифт для текста объявления.
Теперь нажимаем на букву А на панели WordArt
И теперь можно писать текст полностью или частями…
Иногда приходится писать текст частями
4. После того, как мы получили часть текста ее нужно подвинуть, переместить, но так просто не получится — придется изменить настройки объекта WordArt. Для этого выделяем текст, жмем на выделенном объекте правой кнопкой мыши и выбираем в появившемся окне «Формат объекта WordArt»
Формат объекта WordArt
5. Затем в появившемся окне мы должны перейти на закладку «Положение» и выбрать «По контуру», теперь наш объект мы можем свободно перемещать и увеличивать.
Перейти на закладку Положение и выбрать По контуру
Выбор оптимальной высоты букв: факторы, которые следует учитывать
Первый фактор, который следует учитывать при выборе высоты букв, — это целевая аудитория. Необходимо определить, кому предназначен текст и какие привычки чтения у этой аудитории. Если ваша целевая аудитория в основном состоит из пожилых людей или людей с проблемами зрения, то выбор более крупных букв может быть более предпочтителен. С другой стороны, если ваш текст предназначен для молодежи или активных читателей, то использование более компактных букв может создать более динамичный образ и подходить к их стилю чтения.
Кроме того, необходимо учитывать также контекст использования текста. Если ваш текст будет отображаться на маленьком экране, например, на мобильном устройстве, то выбор более крупных букв может быть необходим для обеспечения хорошей читаемости. В то же время, при печати большого объема текста на бумаге, использование более компактных букв может помочь сэкономить место и сделать текст более удобным для чтения.
- Выбор оптимальной высоты букв зависит от целевой аудитории и их привычек чтения.
- Контекст использования текста также играет важную роль при выборе высоты букв.
- Более крупные буквы могут быть предпочтительны для пожилых людей или людей с проблемами зрения.
- Более компактные буквы могут быть предпочтительны для молодежи или активных читателей.
Заключительно, выбор оптимальной высоты букв — это важное решение, которое следует принимать с учетом множества факторов, таких как целевая аудитория и контекст использования текста. Необходимо найти баланс между читаемостью и эстетическими предпочтениями, чтобы создать приятный и удобочитаемый текст для читателей
Изменение размера шрифта
Excel для Microsoft 365 Word для Microsoft 365 PowerPoint для Microsoft 365 Excel 2021 Word 2021 PowerPoint 2021 Excel 2019 Word 2019 PowerPoint 2019 Excel 2016 Word 2016 PowerPoint 2016 Excel 2013 Word 2013 PowerPoint 2013 Excel 2010 Word 2010 PowerPoint 2010 Еще. Меньше
В классических версиях приложений Excel, PowerPoint и Word можно изменить размер шрифта всего текста или только выделенного фрагмента.
Изменение размера шрифта по умолчанию для всего текста
Способ изменения размера шрифта по умолчанию зависит от приложения. Выберите ниже свое приложение и следуйте указаниям.
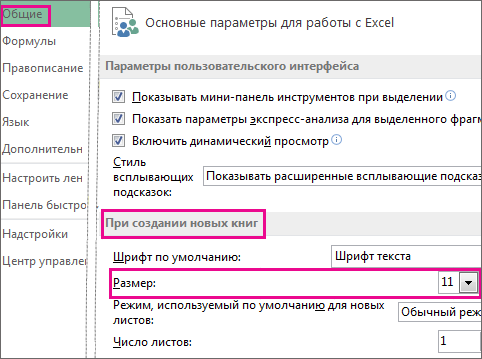
- На вкладке Файл выберите пункт Параметры.
- В диалоговом окне выберите раздел Общие.
- В группе При создании новых книг в поле Размер шрифта введите нужный размер шрифта. Вы также можете ввести любой размер от 1 до 409, кратный 0,5, например 10,5 или 105,5. Кроме того, вы можете выбрать другой стиль шрифта.
Примечание: Чтобы начать использовать новый размер шрифта или шрифт по умолчанию, необходимо перезапустить Excel. Новый шрифт по умолчанию и размер шрифта используются только в новых книгах, созданных после перезапуска Excel; все существующие книги не затрагиваются. Чтобы использовать новый шрифт и размер по умолчанию в существующих книгах, переместите листы из существующей книги в новую.
PowerPoint
Чтобы изменить размер шрифта на всех слайдах, измените его на образце слайдов. Каждая презентация PowerPoint содержит образец слайдов со связанными макетами слайдов.
Примечание: Если вам нужно изменить тему, сделайте это до изменения шрифта, поскольку в разных темах могут использоваться разные шрифты.
- На вкладке Вид нажмите кнопку Образец слайдов. В представлении Образец слайдов образец слайдов отображается в верхней части области эскизов, а связанные макеты — под ним.
- Щелкните образец слайдов, чтобы изменить размер шрифта на всех слайдах, или один из макетов, чтобы изменить размер шрифта только в этом макете.
- В образце слайдов или макете выберите уровень замещающего текста, для которого хотите изменить размер шрифта.
- На вкладке Главная в поле Размер шрифта выберите нужный размер шрифта. Вы также можете ввести любой размер, кратный 0,1, например 10,3 или 105,7. Размер маркера автоматически увеличивается или уменьшается в соответствии с изменением размера шрифта.
- Откройте новый пустой документ.
- На вкладке Главная в группе Стили щелкните средство запуска диалогового окна . Или нажмите клавиши CTRL+ALT+SHIFT+S.
- Нажмите кнопку Управление стилями (третий слева внизу):
- Нажмите вкладку Задать значения по умолчанию и в поле Размер выберите нужный размер. Вы также можете ввести любой размер от 1 до 1638, кратный 0,5, например 10,5 или 105,5.
- Выберите пункт В новых документах, использующих этот шаблон.
- Закройте и снова откройте Word. Если будет предложено сохранить шаблон Normal, выберите вариант Да.
Совет: Можно также изменить шрифт по умолчанию или цвет шрифта на вкладке Задать значения по умолчанию.
Выбор шрифта для использования по умолчанию обеспечивает его применение во всех новых документах. Шрифт по умолчанию применяется в новых документах, основанных на активном шаблоне, обычно — Normal.dotm. Можно создавать и другие шаблоны, в которых по умолчанию используются другие шрифты.
Изменение размера шрифта выделенного текста
Чтобы изменить размер шрифта выделенного текста в классических версиях приложения Excel, PowerPoint или Word, выполните описанные ниже действия.
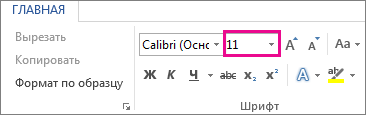
- Выделите текст или ячейки с текстом, который нужно изменить. Чтобы выделить весь текст в документе Word, нажмите клавиши CTRL+A.
- На вкладке Главная в поле Размер шрифта выберите нужный размер шрифта. Вы также можете ввести любой размер с учетом следующих ограничений:
- Excel: от 1 до 409, от 1 до 409, в кратных .5 (например, 10,5 или 105,5).
- PowerPoint: от 1 до 3600, кратный 0,1 (например 10,3 или 105,7).
- Word: от 1 до 1638, кратный 0,5 (например 10,5 или 105,5).
- При выделении текста возле курсора появляется мини-панель инструментов. Можно изменить размер текста на этой панели инструментов.
- Вы также можете щелкать значок Увеличить размер шрифта или Уменьшить размер шрифта (Увеличить размер и Уменьшить размер в некоторых более ранних версиях приложений Office), пока в поле Размер шрифта не появится нужный размер.
Инструкция
- Если вам нужно растянуть текст по всей ширине строки, то можно применить специальный инструмент «Выравнивание по ширине». Выделите фрагмент текста, который нужно растянуть по ширине листа, при необходимости выравнивания всего документа нажмите комбинацию клавиш Ctrl+A. Откройте в редакторе вкладку «Главная» и в группе опций «Абзац» нажмите на значок «Выровнять по ширине», также можно использовать комбинацию «горячих клавиш» Ctrl+J. В указанном тексте автоматически изменится ширина пробелов и текст равномерно будет распределен по всему листу. Количество строк и листов документа останется неизменным.
- Текст в документе можно растянуть по вертикали, для этого придется самостоятельно подобрать междустрочный интервал. Выделите весь текст или его фрагмент и перейдите на вкладку редактора «Главная». В разделе опций «Абзац» нажмите на выпадающий список «Интервал» и подберите подходящее значение междустрочного интервала. Если вас не устраивают предложенные варианты интервала, то его можно задать самостоятельно, для этого нажмите «Другие варианты междустрочных интервалов» и установите нужное значение. В конечном итоге число строк в документе останется неизменным, но будет увеличено его число страниц.
Опция «Интервал»
- Растянуть текст в документе Word можно, используя инструмент изменения пропорции букв, при этом высота символов останется прежней. Выделите нужный фрагмент текста и перейдите на вкладку «Главная», в правом нижнем углу раздела «Шрифт» имеется маленький маркер, нажмите на него. Будет загружено окно настроек шрифта, этот диалог можно вызвать «горячими клавишами» Ctrl+D.
- Откройте страницу настроек «Дополнительно» и в раскрывающемся списке «Масштаб» укажите нужное значение растягивания текста в процентах. Для растягивания текста можете использовать изменения в строке «Интервал» данного окна. В выпадающем списке соответствующего поля выберите «Разреженный» и установите в соседнем поле значение в пунктах. Предварительный результат изменения вы увидите в окне предварительного просмотра. Сохраните изменения нажатием на кнопку ОК.
Как увеличить размер текста в Word без изменения форматирования шрифта
Иногда нужно прочитать или отформатировать документ Word, но шрифт в нём слишком маленький, например:
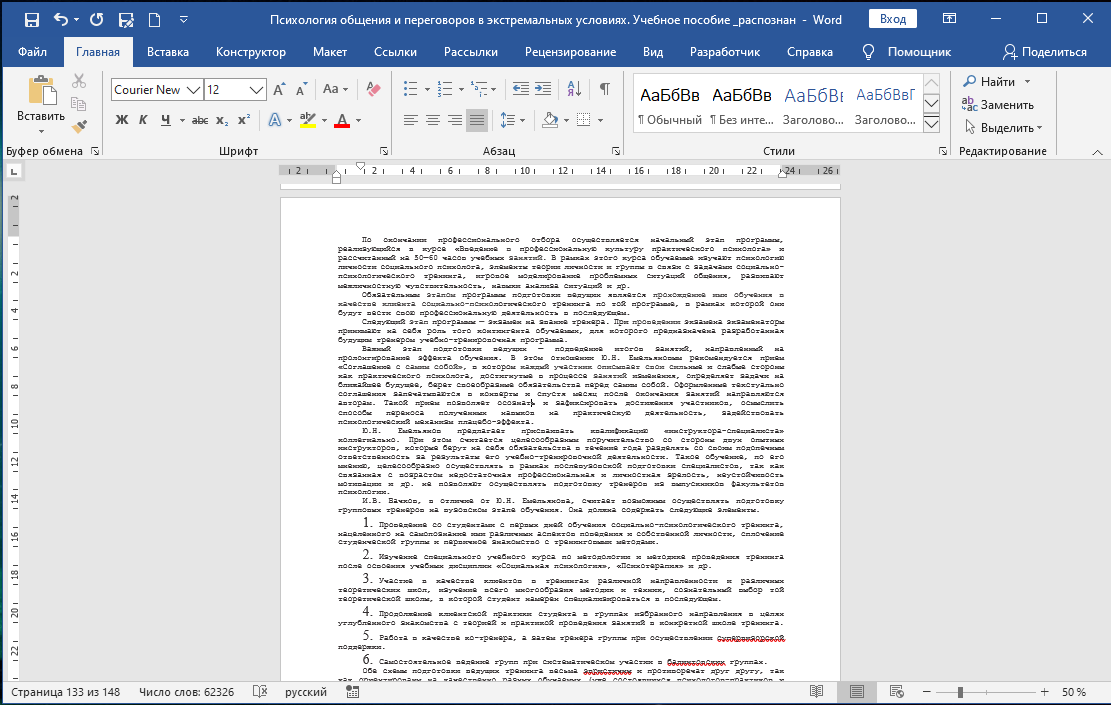
Иногда размер шрифта может быть вполне нормальным и вы комфортно редактировали или читали его на большом мониторе, но вам понадобилось воспользоваться монитором с маленьким размером экрана — в этом случае все элементы, в том числе и текст будут выглядить меньше.
Конечно, при форматировании документа можно выбрать любой шрифт, но, предположим, мы не должны менять документ или не должны менять размер шрифта.
Есть очень простой способ увеличить и уменьшить размер (масштаб) текста и изображений в Word без внесения каких-либо изменений в документ или в форматирование документа.
Чтобы изменить масштаб всего документа, Word нажмите и удерживайте кнопку Ctrl и одновременно прокручивайте колёсико мыши.
В результате можно получить текст, который комфортно читать и который не вызывает усталость глаз из-за перенапряжения.
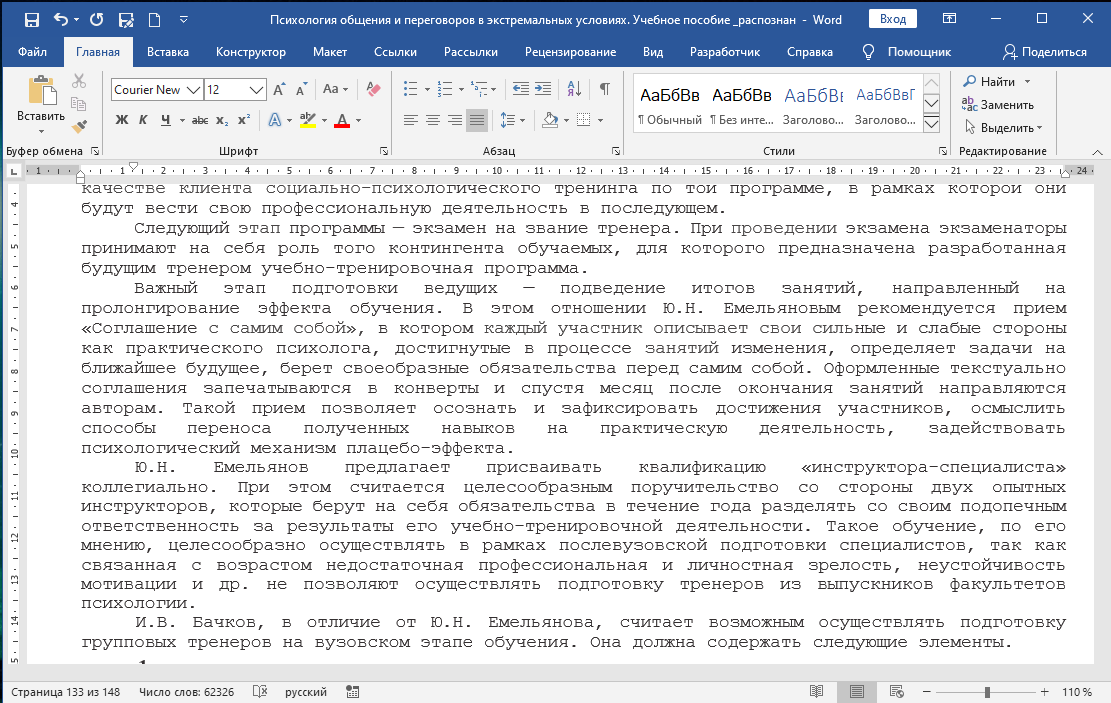
Если вариант с колёсиком мыши у вас не работает или вы хотите изменить размер ещё быстрее, то в правом нижнем углу вы найдёте панель «Масштаб».
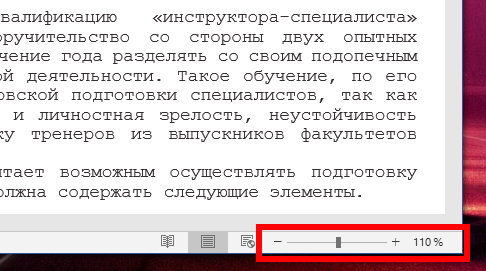
Текст в Word изменил размер, как вернуть
Иногда напротив, текст в Word случайно стал слишком большим или слишком маленьким. Это могло произойти из-за смены масштаба.
Чтобы вернуть масштаб к первоначальному, найдите в правом нижнем углу Word ползунок Масштаб и передвиньте его на 100% — это означает масштаб по умолчанию. Если число меньше 100%, то это означает меньше чем по умолчанию, если больше 100%, то означает крупнее чем по умолчанию.
Как сделать так, чтобы страница полностью помещалась на экран
Если вам нужно оценить внешний вид страницы в целом, чтобы увидеть сразу все элементы и проверить их расположение, то воспользуйтесь панель Масштаб в правом нижнем углу и установите масштаб менее 100%, например, на 60%, 50% или даже менее.
Настраиваем автоматические переносы
Несмотря на все наши усилия, чтобы текст был нормально читаемым, иногда могут происходить сбои. Чаще всего такое происходит, когда случаются не правильные переносы текста, из-за чего он может съезжать в сторону. Для того чтобы этого избежать, вам потребуется их настроить. Это делается следующим образом:
- Откройте Сервис — Язык — Настроить и выберите закладку «Расстановка переносов».
- В ней вам потребуется отметить галочками два пункта: «Автоматическая расстановка переносов» и «Переносы в словах из прописных букв».
Такие простые действия позволят вам еще сильнее сжать текст и использовать пространство листа по полной. Особенно это пригодится в случае использования в тексте очень длинных слов — теперь они будут размещаться на двух строчках. Иногда, даже после таких действий автоперенос может не работать. Чтобы это исправить вам потребуется определить текст, обычно для этого используется автоматическое определение. Кроме этого иногда проблема кроется в настройках абзаца — заходите в меню Формат и уже в закладке «Абзац» убираете галочку с пункта, который запрещает автоматический перенос слов.
Кроме всех этих методов, который позволяют увеличить плотность текста, некоторые любят использовать сокращение слов — мы рекомендуем не использовать это свойство, ведь вы можете не разобраться в написанном. Как только вы проделаете все процедуры с текстом, просмотрите его и распечатайте. Теперь вам осталось только разрезать листы А4 и разложить все вопросы в нужном порядке. При этом надо быть предельно аккуратным, особенно учитывая то, что интервалы между колонками всего лишь несколько миллиметров.
Мы надеемся, что наша статья о том, как сделать шпаргалки, поможет вам. Удачи и успехов!
Как сделать текст большими буквами в Ворде на телефоне
Теперь вы узнаете, как изменить буквы на заглавные в Ворде на мобильном телефоне, работающем в операционной системе Android. Выполнить необходимые действия нам поможет приложение Microsoft 365 (Office), предназначенное для работы с документами Word.
Пройдите шаги:
- В мобильном приложении Microsoft 365 (Office) создайте или откройте документ Word.
- Выделите участок текста, который нужно сделать прописным, с помощью маркера.
- Внизу на панели инструментов, расположенной над клавиатурой, коснитесь стрелки у значка с тремя полосками.
- Откроется меню, там нужно нажать на параметр «Дополнительное форматирование».
- Нажмите «Регистр» на следующем экране.
- В открывшемся окне выберите «ВСЕ ПРОПИСНЫЕ».
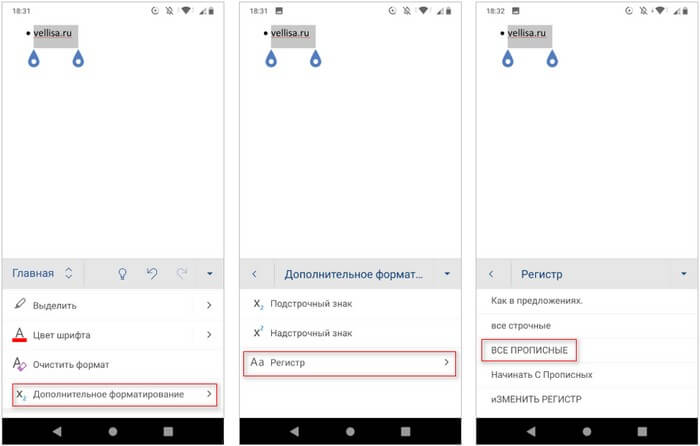
Способ первый
Знакомясь с возможностями Word, вы наверняка обращали внимание на то, что практически все действия в нем можно выполнить несколькими способами. И это очень удобно, ведь все люди разные, и то, что один привык делать по-своему, другому может вовсе не подойти
Сделать все буквы текста большими можно также несколькими способами, с которыми я вас и познакомлю.
Начнем с первого способа, на мой взгляд, самого простого и доступного для восприятия:
- На клавиатуре зажмите комбинацию клавиш Ctrl+A, после чего весь текст документа выделится.
- После этого нажмите Shift+F3, и все слова, которые были выделены, станут большими. Очень просто, не так ли?
Как изменить расстояние между буквами в Ворде?
Иногда при написании текста в документе Word требуется улучшить читабельность букв в словах или же сделать больше расстояние между буквами, чтобы предложения занимали определённое место в документе. Некоторые пользователи для этого вставляют между буквами и словами дополнительные пробелы (самый тривиальный метод). Однако, изменить расстояние между буквами в Ворде можно с помощью встроенной в программу функции увеличения или уменьшения межбуквенного интервала. Продемонстрируем, как это сделать, в версии Word 2007. Пусть в вордовском документе на первой странице есть некоторый текст:
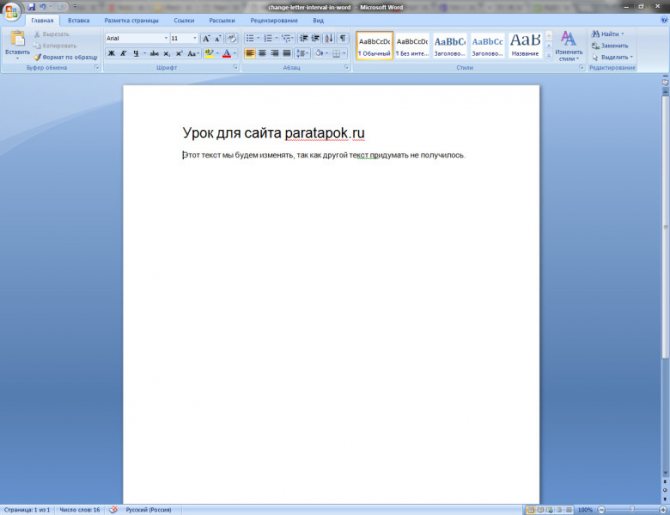
Чтобы сделать расстояние между буквами в Ворде меньше или больше, прежде всего, необходимо выделить курсором, с зажатой левой кнопкой мыши, нужный фрагмент текста, а затем в верхней панели интерфейса программы перейти на вкладку «Главная», как показано на картинке выше. Далее необходимо найти секцию «Шрифт», в нижнем правом углу которой необходимо нажать левой кнопкой мыши на значок квадратика со стрелкой (или горячее сочетание клавиш Ctrl+D ):
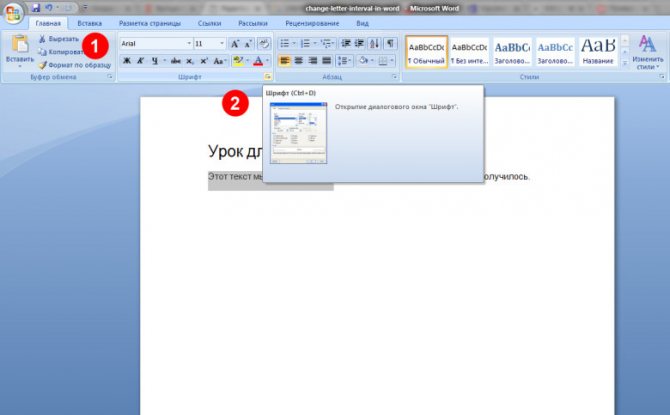
Или можно, выделив нужный фрагмент текста и не снимая с него выделения, навести на него курсор и щелкнуть правой кнопкой мыши. В результате появится вот такое контекстное меню:
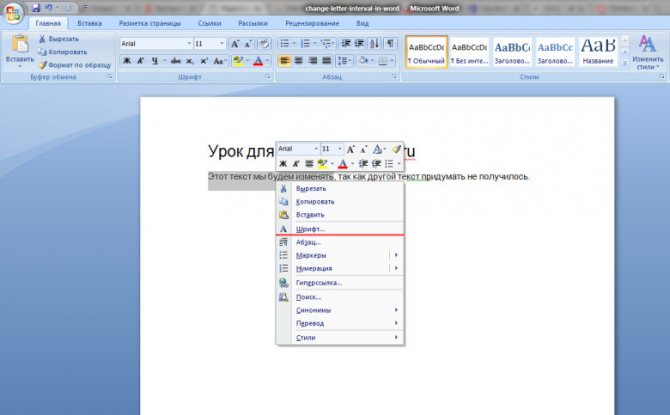
В этом меню необходимо нажать на пункт «Шрифт…». В результате появится вот такое диалоговое окошко:
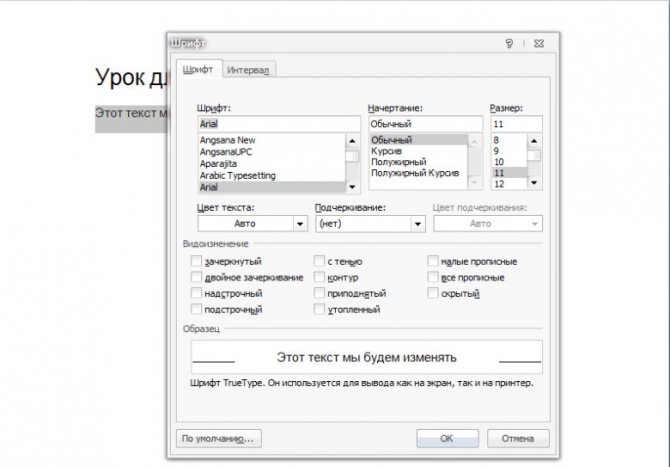
Далее переходим на вкладку «Интервал» или «Дополнительно» (в зависимости от версии программы). В пункте «Интервал» выбираем один из возможный вариантов «Обычный», «Разреженный», «Уплотненный», в пункте «на:» ставим цифровое значение будущего межбуквенного интервала и нажимаем кнопку «ОК»:
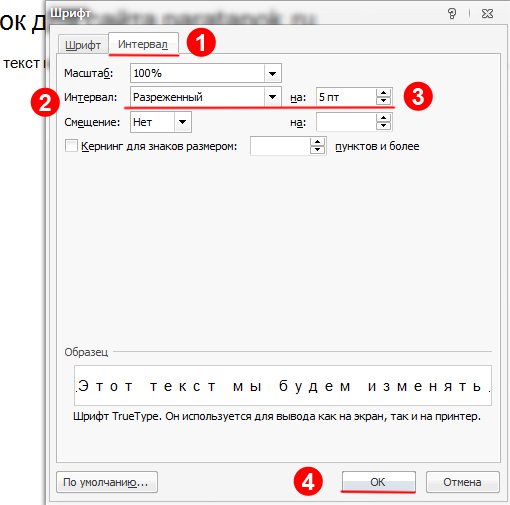
В результате мы получим вот такое расстояние между буквами в выбранном фрагменте текста:
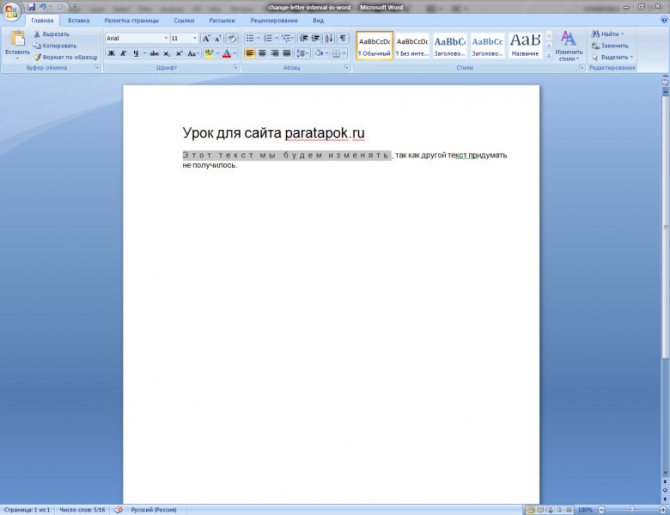
Рассмотрим как это все будет выглядеть в Word 2013. Последовательность полностью совпадает, но есть небольшие отличия в интерфейсе:
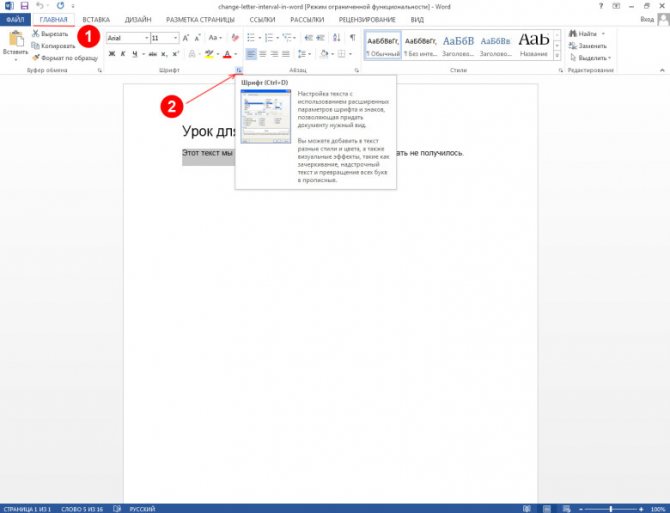
Или через нажатие правой кнопкой мышки на выделенном куске текста, затем подпункт «Шрифт…»:
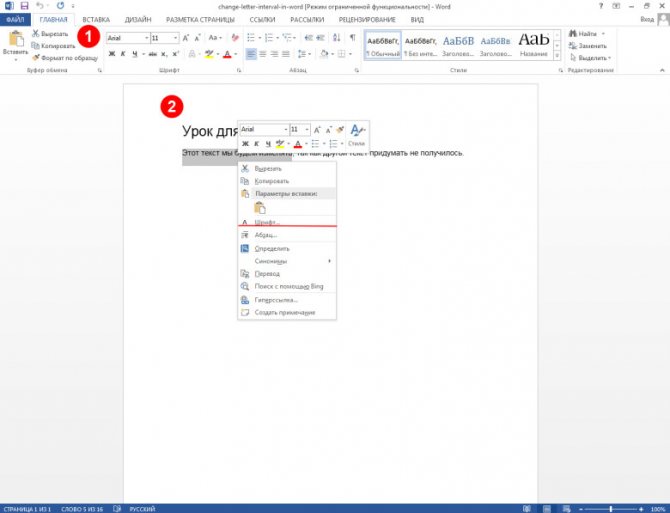
В 2013 версии вкладка в диалоговом окне, связанная с изменением интервального расстояния, называется «Дополнительно»:
Примеры использования различных кеглей и шрифтов в ворде
Microsoft Word предоставляет широкий выбор кеглей и шрифтов, которые можно использовать в текстовых документах. Вот несколько примеров различных комбинаций кеглей и шрифтов:
Пример 1: Заголовок и основной текст
Для создания четкого и выразительного заголовка можно использовать крупные кегли и жирный шрифт, например:
- Заголовок: Arial, кегль 24, жирный стиль
- Основной текст: Times New Roman, кегль 12
Пример 2: Акцентирование текста
Если вам нужно выделить определенный текст, можно использовать курсивный шрифт или изменить кегль. Например:
- Обычный текст: Calibri, кегль 11
- Акцентированный текст: Calibri, кегль 11, курсивный стиль
Пример 3: Выделение списка
Для создания списка можно использовать маркированный или нумерованный формат. Пример:
- Заголовок списка: Verdana, кегль 14, жирный стиль
- Маркированный список: Arial, кегль 12
Пример 4: Таблица
Для создания таблицы можно использовать различные шрифты и кегли в зависимости от содержания и формата таблицы. Пример:
| Название | Автор | Год выпуска |
|---|---|---|
| Война и мир | Лев Толстой | 1869 |
| 1984 | Джордж Оруэлл | 1949 |
| Гарри Поттер и философский камень | Дж. К. Роулинг | 1997 |
Это лишь небольшой пример различных способов использования кеглей и шрифтов в Microsoft Word. Однако помните, что выбор кегля и шрифта зависит от ваших личных предпочтений и требований к тексту документа.
Практическое применение
В CSS расстояние между буквами используется для создания уникального шрифта. Может также применяться при создании заголовков, если использовать вместе со свойством font-style: italic и хорошим цветом, может послужить альтернативой хорошему логотипу.
Также, если правильно использовать данное свойство вместе с text-align: center, можно задать красивый заголовок статьи для блога.
Letter-spacing — отличное CSS-свойство для изменения расстояния букв друг от друга. Главное — не перебарщивайте с отступами.
Как правило, для каждого шрифта определенного размера заранее установлены величины пробелов между словами
,расстояние между буквами внутри слова ивизуальная высота строки . Следует отметить, что расстояние между разными буквами в моноширинных шрифтах, таких как Courier New, всегда одинаковое. В других типах шрифтов межбуквенное расстояние зависит от буквосочетаний — в большинстве случаев оно фиксировано, но между некоторыми парами букв оно намеренно уменьшается, чтобы визуально сделать текст более «ровным» и равномерно распределенным. Например, между буквами АУ расстояние меньше, чем между буквами НП, так как буквы Н и П по своей форме прямые, а буквы А и У со скосами, причем направленными в одну сторону. При одинаковом расстоянии между буквами, А и У будут казаться стоящими дальше друг от друга, чем Н и П. Для того чтобы смягчить этот эффект, расстояние между ними чуть-чуть уменьшается, в результате чего визуально строка текста выравнивается. Это явление — одно из ярких проявлений обмана зрения.
В CSS
для текстовых блоков можно регулировать размеры расстояний между словами в тексте, т.е., по сути, менять размер пробела. Также можно менять расстояния между буквами внутри слова (т.е. создавать уплотненный или разреженный текст) и управлять высотой текстовой строки. Высота строки — это расстояние между базовыми линиями двух соседних строк.
Аналогов таких свойств в HTML нет. Интервалы можно задавать только средствами CSS
Как сделать букву во весь лист А4
Кстати о листах А4. В обычном принтере всегда используется именно А4, так что все текстовые редакторы по умолчанию настроены именно на этот формат. Однако же ничего не стоит распечатать документ и на листе меньшем А4 (в нашем случае документ состоит из одной буквы, но смысл не меняется).
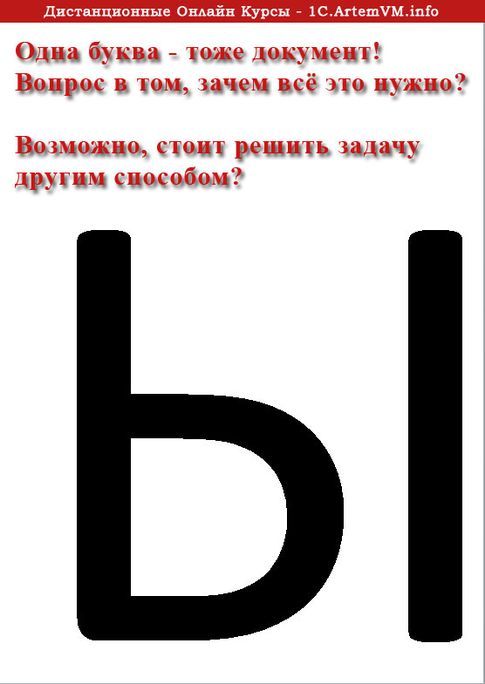
Справка: как сохранять фото с сайтов
Выше приведён пример того, как можно сделать букву в размер листа А4. По-моему, выглядит всё это не очень красиво. Кроме того, буква всё-таки не совсем занимает лист А4. Тем не менее, можно и так.
Сделано это очень просто — увеличением размера шрифта. Могу сразу заметить, что если вы сами об этом не догадались, то у вас проблемы с работой в Windows. Да-да, именно в Windows — к Word это отношения не имеет. И обижаться не нужно.
Обычно размер шрифта устанавливают выбором из списка. В данном случае всё то же самое. Печатаете вашу букву, выделяете мышкой и ставите нужный размер. Вот только создатели Word и прочих программ ну никак не думали, что кому-то придёт в голову ставить такой размер шрифта, при котором одна буква занимает аж весь лист А4. По этой причине в списке выбора размера шрифта максимальный размер не так уж велик — “всего-то” 72 пункта.

Справка: как сохранять фото с сайтов
Раз нет нужного размера, то его можно просто написать в списке выбора, как показано на рисунке, поскольку список выбора размера шрифта относится к редактируемым (чего-чего. ). Непонятно? Тогда вам срочно нужно изучать Windows.
Ещё раз. Выделяете вашу букву, после чего стираете в списке выбора шрифта то, что там написано, и пишете то, что нужно. Какое число писать? Это, вообще говоря, зависит от того, какой тип шрифта выбран. Подбирайте до тех пор, пока ваша буква не станет ровно в размер листа А4. В моём примере это 800 пунктов (точнее подбирать было лень).
Как в ворде сделать шпаргалки?

Во время учебы в институте или в школе каждый из нас сталкивается с такими предметами или объемами информации, которые выучить и запомнить практически нереально. Но тем не менее, сдавать экзамены надо, что же делать в таком случае? У нас есть один метод, который может вам в этом помочь. В нашей жизни каждый когда-то, но делал «шпаргалки» или «шпоры», писал их вручную перед днем сдачи — именно они и помогут вам в этом. Учитывая, что технический прогресс все время шагает вперед, то сегодня мы можем смело использовать все новинки для их изготовления. Особенно это касается доступности принтеров и домашних компьютеров с установленными на них текстовыми редакторами. Именно о том, как сделать в «ворде» шпаргалки, и пойдет речь в нашей статье. Что же до моральной части статьи, то мы считаем «списывание» — это решение каждого, и вы сами решаете будете вы учить или понадеетесь на удачи.
Как изменить шрифт по умолчанию в Word
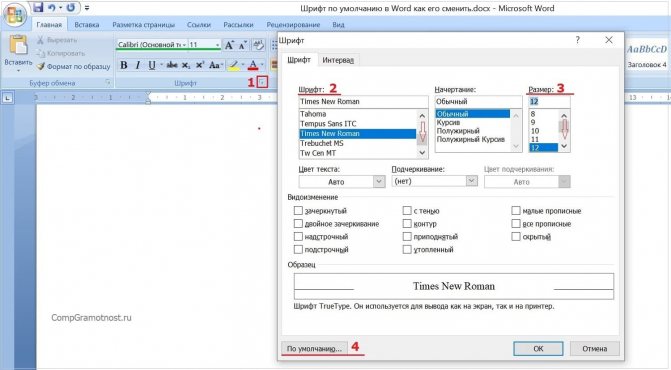
Рис. 1 (Кликните для увеличения). Действия по шагам (1, 2, 3, 4), чтобы сменить шрифт по умолчанию в редакторе Word.
На рисунке 1 показано зеленой линией, что шрифтом по умолчанию является Calibri (Основной текст), размер 11. Чтобы сменить его на другой, следует выполнить несколько действий.
Цифра 1 на рис. 1 – На вкладке «Главная» в строке «Шрифт» есть малозаметная секретная кнопка. Если кликнуть по ней, откроется окно «Шрифт».
2 на рисунке 1 – В колонке «Шрифт» ищем любимый шрифт, который желаем использовать по умолчанию. Например, выберем Times New Roman.
3 на рис. 1 – Колонка «Размер» предназначена для выбора размера шрифта. Он будет также использоваться по умолчанию. Выберем, допустим – 12.
Цифра 4 на рис. 1 – Необходимый шрифт и его размер мы выбрали, как описано выше. Осталось сделать его по умолчанию. Для этого нажимаем на кнопку «По умолчанию…». Появится небольшое окно (рис. 2).
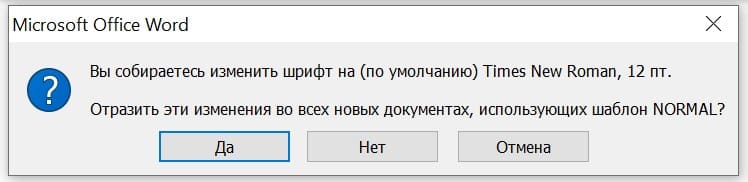
Рис. 2. Вопрос о том, действительно ли нужно сменить шрифт по умолчанию.
На рисунке 2 показано, что требуется подтвердить тот факт, что пользователь собирается изменить шрифт по умолчанию. Достаточно нажать «Да».
В более поздних версиях Word для того, чтобы подтвердить смену шрифта по умолчанию, есть еще одно дополнительное действие. Там предлагается выбрать один из двух вариантов:
- Только этот документ.
- Все документы, основанные на шаблоне “обычный”.
Выбрав подходящий вариант, следует дважды нажать на «ОК».
Если выбрать вариант «Только этот документ», тогда шрифт по умолчанию будет установлен только для одного документа, который открыт в данный момент. А для новых документов по-прежнему будет действовать старый шрифт по умолчанию от разработчиков Microsoft Word.
В том случае, если будет выбран второй вариант: «Все документы, основанные на шаблоне «обычный», новый шрифт по умолчанию будет использоваться для всех документов, которые будут создаваться в дальнейшем в любой момент времени. Он станет постоянным.
Шрифт и размер в Microsoft Word
Текст, который мы печатаем в программе Word, может выглядеть по-разному. Разный вид и размер букв, толщина, начертание, цвет, положение на странице. Причем, всё это можно изменить уже после того, как документ напечатан. И многие так и поступают – это и проще, и быстрее, и удобнее.
Шрифт — это то, как напечатаны слова, их внешний вид.
В мире существует очень много шрифтов. Некоторые из них уже встроены в систему Windows, другие же можно добавить. Например, скачать из интернета и установить на компьютер.
Шрифтов-то, конечно, много, но не все они будут работать — большинством нельзя набрать русские буквы, только английские.
Как выбрать шрифт
Для настройки вида букв в программе Microsoft Word есть специальное поле. Находится оно в верхней части с левой стороны.
В конце этого поля есть небольшая кнопка со стрелкой. Если вы нажмете на нее, откроется список шрифтов, установленных на ПК.
Их довольно много. Чтобы в этом убедиться, можно покрутить колесико на мышке или потянуть вниз ползунок с правой стороны. Выбрав название из списка, все буквы, цифры и знаки будут печататься именно этим видом.
Как изменить шрифт набранного текста
Даже если документ уже набран каким-то видом шрифта, его всегда можно поменять. Но для этого текст необходимо предварительно выделить.
Рассмотрим на примере. Напечатайте пару предложений
Обратите внимание: буквы будут набираться тем видом, которой показан в поле со шрифтами в данный момент. В моем случае это Calibri
Чтобы изменить этот вид, текст нужно выделить. Для этого наведите курсор (стрелку или палочку) в самое начало или в самый конец текста. Затем нажмите левую кнопку мыши и, не отпуская ее, тяните в другой конец. Когда слова закрасятся серым или синим цветом, это будет означать, что они выделены.
Теперь осталось настроить шрифт. Нажмите на маленькую стрелку в конце поля с названием текущего вида. Откроется список, из которого выберите нужный.
Вид букв должен поменяться. Если этого не произошло, значит, вы выбрали неподходящий тип – тот, который не работает с русским языком.
На заметку . Шрифт, которым принято печатать документы, называется Times New Roman.
Как изменить размер шрифта
Размер шрифта – это размер букв, цифр и знаков в напечатанном тексте.
Зачастую он маловат – сложно читать, приходится всматриваться, пододвигаться ближе к экрану. В таких случаях имеет смысл увеличить его.
Для изменения размера есть специальное поле. В этом поле указано то значение, которое установлено в данный момент.
Его можно увеличить или уменьшить. Для этого нужно кликнуть по маленькой стрелке в конце поля. Откроется список. Нажмите на нужный размер – и все буквы, цифры и знаки будут им печататься.
Если предложенных размеров недостаточно, покрутите колесико на мышке или потяните за ползунок справа.
Размер букв можно настроить и другим образом. Выделите значение, которое установлено в данный момент. Для этого достаточно щелкнуть левой кнопкой мышки внутри поля — по цифрам. Цифры закрасятся другим цветом.
Затем напечатайте нужное значение и нажмите клавишу Enter на клавиатуре.
Чтобы изменить размер уже набранного текста, сначала его нужно выделить. Для этого наведите курсор (стрелку или палочку) в самое его начало или в самый конец. Затем нажмите левую кнопку мыши и, не отпуская ее, тяните в другой конец, пока все слова не закрасятся.
Теперь осталось изменить размер. Для этого нужно щелкнуть по маленькой кнопке рядом с текущим значением и выбрать нужное. Также можно просто удалить это значение, напечатать нужное и нажать клавишу Enter на клавиатуре.
Стоит отметить, что текст принято печатать 14 или 12-ым размером, а заголовки – 16-ым.
Влияние кегля и шрифта на восприятие и читаемость текста в Ворде
Выбор подходящего кегля и шрифта для текста в документе Word имеет значительное влияние на его восприятие и читаемость. Кегль влияет на размер символов, а шрифт определяет их вид. Правильный выбор этих параметров позволяет создать удобный для чтения текст и позволяет представить информацию в наиболее доступном виде.
Влияние кегля
Кегль определяет размер символов. Он измеряется в пунктах и указывает высоту символа от основания до наивысшей точки буквы или знака препинания. Значение кегля напрямую влияет на размер и видимость текста при просмотре и печати.
Слишком маленький кегль может привести к утомлению глаз и затруднению чтения текста, особенно при длительном использовании. Использование слишком большого кегля также не рекомендуется, так как это может привести к обрезанию слов или фраз на странице и усложнению восприятия информации.
Оптимальный размер кегля зависит от выбранного шрифта и способа отображения текста (например, печать или просмотр на экране). Обычно на печати используют размер кегля от 10 до 12 пунктов, а для просмотра на экране – от 14 до 18 пунктов.
Влияние шрифта
Шрифт определяет вид символов: они могут быть прямыми или курсивными, жирными или обычными. Выбор шрифта также влияет на восприятие и читаемость текста.
Существует множество различных шрифтов, которые могут использоваться в документе Word
Однако, при выборе шрифта важно учитывать его читаемость. Некоторые шрифты более удобны для чтения, чем другие
Рекомендуется выбирать шрифты средней наклонности, такие как Arial, Times New Roman или Calibri. Они обычно достаточно читаемы и просты в восприятии, как на экране, так и при печати.
Важно также учитывать контекст использования текста. Например, если вы создаете официальный документ, рекомендуется использовать шрифт без засечек, такой как Arial
Если же вы хотите создать более креативный или неформальный документ, можете выбрать шрифт с засечками, например, Times New Roman или Georgia.
Сочетание кегля и шрифта
Наилучший результат достигается путем подбора оптимального сочетания кегля и шрифта. Например, для текста средней размерности в ворде рекомендуется использовать кегль 12 пунктов и шрифт Arial или Times New Roman. Такое сочетание обеспечивает хорошую читаемость и удобство использования.
Очень важно также проверять внешний вид текста на разных устройствах и в разных программных средах. Как выглядит текст в Ворде, может отличаться от его внешнего вида при выводе на печать или просмотре на экране
Заключение
Выбор кегля и шрифта в Ворде имеет существенное влияние на восприятие и читаемость текста. Правильное сочетание этих параметров обеспечивает удобство использования документа и улучшает восприятие информации. Рекомендуется тщательно подбирать кегль и шрифт в зависимости от контекста использования текста и проводить проверку внешнего вида на различных устройствах и в разных программных средах.