Как добавить содержание в многостраничные документы в программе Word?
Первый способ — использовать автоматическое создание содержания. Для этого необходимо выбрать разделы документа, которые будут включены в содержание, и задать им соответствующие стили. Например, заголовку первого уровня следует применить стиль «Заголовок 1», заголовку второго уровня — стиль «Заголовок 2» и т.д. Затем нужно выбрать место в документе, где будет располагаться содержание, и выбрать вкладку «Ссылки» на панели инструментов Word. Нажмите на кнопку «Содержание» и выберите нужную опцию для создания содержания автоматически.
Второй способ — вручную создать содержание. Для этого нужно выбрать разделы документа, которые будут включены в содержание, а затем создать список их названий и страниц, на которых они расположены. Вставьте список названий разделов и их номеров страниц в нужное место в документе, используя для них соответствующие стили. Например, для названия раздела можно использовать стиль «Заголовок 1», а для номера страницы — стиль «Содержание». Не забудьте обновить содержание, если вы вносите изменения в документ, чтобы отображались актуальные номера страниц.
Независимо от выбранного способа добавления содержания в многостраничные документы в Word, рекомендуется использовать структурированный подход к созданию документа. Четкий порядок разделов и использование стилей помогут сделать документ более профессиональным и удобным для чтения. Кроме того, при использовании автоматического создания содержания можно легко обновить его при необходимости, не тратя лишнего времени на ручное внесение изменений.
Добавление рисунка в документ
Щелкните в том месте документа, где вы хотите создать рисунок.
На вкладке Вставка в группе элементов Иллюстрации нажмите кнопку Фигуры.
Когда вы найдете фигуру, которая вы хотите вставить, дважды щелкните, чтобы вставить ее автоматически, или щелкните и перетащите, чтобы нарисовать ее в документе.
При вставке полотна появляется вкладка Формат, на которой можно:
Вставить фигуру. На вкладке Формат в группе Вставка фигур выберите фигуру и щелкните в нужном месте документа.
Изменить фигуру. Щелкните фигуру, которую вы хотите изменить. На вкладке Формат в группе Стили фигур нажмите кнопку Изменитьфигуру и выберите другую фигуру.
Добавление текста в фигуру. Щелкните фигуру правой кнопкой мыши, выберите добавить тексти введите текст.
Сгруппировать выделенные фигуры. Чтобы выделить несколько фигур одновременно, щелкните их, удерживая нажатой клавишу CTRL. На вкладке Формат в группе Упорядочить щелкните Группировать, чтобы все фигуры рассматривались как один объект.
Рисовать в документе. На вкладке Формат в группе Вставка фигур разверните список фигур, щелкнув стрелку. В разделе Линии щелкните Полилиния или Рисованная кривая.
Изменить размер фигур. Выделите фигуры, размер которых вы хотите изменить. На вкладке Формат в группе Размер щелкните стрелки или введите новые размеры в поля Высота фигуры и Ширина фигуры.
Применить стиль к фигуре. Наведите указатель мыши на стиль в группе Стили фигур, чтобы увидеть, как будет выглядеть фигура, если применить к ней этот стиль. Щелкните стиль, чтобы применить его. Кроме того, можно выбрать нужные параметры, нажав кнопку Заливка фигуры или Контур фигуры.
Примечание: Если вы хотите использовать цвет или градиент, которые недоступны в группе Стили фигур, сначала подберите цвет, а затем примените градиент.
Добавление flow charts with connectors. Перед созданием потоковой диаграммы добавьте полотно. Для этого на вкладке Вставка в группе Иллюстрации нажмите кнопку Фигуры и выберите создать полотно. На вкладке Формат в группе Вставка фигур щелкните фигуру Flow Chart. В областиЛинии выберите соединители, такие как Кривая стрелка.
Чтобы сделать фигуры в рисунке более эффектными, используйте тень и объемные эффекты. На вкладке Формат выберите один из вариантов в группе Эффекты тени или Трехуголовые эффекты.
Выровнять объекты на полотне. Чтобы выровнять объекты, нажмите и удерживайте клавишу CTRL, выделяя при этом объекты. На вкладке Формат в группе Упорядочить щелкните Выровнять и выберите одну из команд выравнивания.
-
After effects безопасная область титров как включить
-
Setup utility что это за программа на андроид
-
Как включить отображение иконок сайтов фавиконок в браузере яндекс на компьютере
-
1с удалить логин пароль итс
- Как сделать безрамочный браузер
Подготовка документов
В первую очередь необходимо определить структуру документа и его основной смысловой контент. Это поможет упорядочить информацию и обеспечить логичность и последовательность в представлении материала.
Далее следует провести коррекцию и редактирование текста
Важно проверить орфографию и пунктуацию, а также убедиться в правильности использования терминов и формулировок
Рекомендуется прочитать текст несколько раз, обращая внимание на его логику и построение
После редактирования следует заняться оформлением документа. Рекомендуется использовать понятные и легко читаемые шрифты, а также задать соответствующий размер и интервалы между строками
Важно также использовать адекватные заголовки, списки и выделение текста, чтобы облегчить восприятие информации
После завершения оформления документа следует проверить его визуальное представление. Рекомендуется просмотреть документ в режиме просмотра на весь экран, чтобы убедиться, что все элементы расположены корректно и соответствуют задуманному дизайну.
Важным аспектом подготовки документов является также проверка ссылок и перекрестных ссылок. Рекомендуется просмотреть все ссылки и убедиться, что они ведут на правильные места и что они называются соответствующим образом.
После завершения всех подготовительных действий можно приступать к созданию и слиянию многостраничных документов в программе Word. Правильная подготовка документов позволяет сэкономить время и улучшить качество конечного результата.
Слияние дополнительных копий
Если вы хотите выполнить слияние других копий, сохраните документ, содержащий объединенные изменения первых двух копий. Затем объедините дополнительные копии с этим документом.
На вкладке Рецензирование нажмите кнопку Сравнить и выберите команду Объединить.
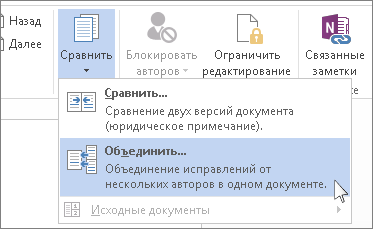
Щелкните стрелку рядом с полем Исходный документ и выберите документ, содержащий объединенные изменения.
В разделе измененный документщелкните следующую копию, которую вы хотите объединить.
В поле Пометка исправлений введите имя рецензента, чтобы знать, кто предложил изменения.
Нажмите кнопку Больше.
В разделе Показать изменения установите переключатель в положение в исходном документе.
Нажмите кнопку ОК.
Как вставить документ ворд в ворд в качестве объекта
Выполнить вставку готового документа в файл можно посредством одного из двух способов: вставить непосредственно файл в документ или добавить ссылку на него. Наведите курсор на тот участок, где вы бы хотели видеть объект.
- На ленте во вкладке «Вставка» в разделе «Текст» следует кликнуть на кнопку «Объект». Будет открыто новое окошко.
- Необходимо выбрать вкладку «Создание из файла».
- Нажав по на кнопке «Обзор», предстоит выбрать место, где находится нужный вам файл.
- Установите галочку «В виде значка», если требуется. Значок документа возникнет на месте курсора. Итак, возможно добавлять файл к документу Word.
- Если стоит задача добавления ссылки на файл, необходимо попросту установить галочку «Связь с файлом».
Как открыть файл в формате .Pages в Windows и Microsoft Word
Приложение Pages — это текстовый процессор Mac, похожий на Microsoft Word для Windows, и по умолчанию любой документ Pages сохраняется в виде файла формата Pages с расширением «.pages». Обычно это невидимо для пользователей Mac, но если вы отправляете файл Pages кому-то на компьютере с Windows, расширение .pages становится видимым, а формат файла по умолчанию не читается большинством приложений Windows и Microsoft Office.На первый взгляд может показаться, что Windows не может использовать файл, но это не так.
К счастью, есть супер простой трюк, чтобы открыть формат .Pages из приложений Microsoft в Windows, включая Word, и он включает в себя убеждение ПК, что файл страниц — это не формат страниц, а zip (да, как zip-архив) , Это делается с помощью простой модификации расширения файла из файловой системы Windows, и хотя это не идеальное решение (лучшим методом было бы просто повторно сохранить файл страниц, чтобы он был совместим со словом с самого начала), он действительно работа:
Открытие файла формата страницы с Mac в Microsoft Windows
Обязательно сохраните файл Pages в удобном для проводника Windows месте, затем выполните следующие действия:
- Сделайте копию файла.pages файл на случай, если вы что-то напутаете
- Щелкните правой кнопкой мыши файл .pages и выберите «Переименовать».
- Удалите расширение «.pages» и замените его расширением «.zip» *, затем нажмите клавишу Enter, чтобы сохранить изменение расширения.
- Откройте недавно переименованный файл .zip, чтобы иметь возможность открывать и получать доступ к содержимому формата Pages в Microsoft Word, Office или WordPad
* Обратите внимание, что вам может потребоваться, чтобы расширения файлов были видны в Windows, чтобы иметь возможность правильно изменить расширение документа страниц.Возможно, сначала потребуется сделать их видимыми с помощью «Параметры папки»> «Вид»> «Снимите флажок« Скрыть расширения для известных типов файлов »» — вы можете игнорировать любые предупреждения об изменении расширений файлов. Это довольно просто, и это работает, когда у вас нет другой возможности либо преобразовать файл из страниц в .doc, либо заранее сохранить его в совместимом формате файла. Это довольно просто, и это работает, когда у вас нет другой возможности либо преобразовать файл из страниц в .doc, либо заранее сохранить его в совместимом формате файла
Это довольно просто, и это работает, когда у вас нет другой возможности либо преобразовать файл из страниц в .doc, либо заранее сохранить его в совместимом формате файла.
Примечание. При таком подходе могут возникнуть некоторые проблемы с форматированием, если документ страниц особенно сложен, поэтому его лучше всего использовать в крайнем случае, когда нет другого выбора, кроме работы с файлом из Windows.Это не сработает для принудительного открытия файла страниц, защищенного паролем, однако в этой ситуации файл необходимо сначала разблокировать.
Это отличное решение для изменения расширений файлов для документов Pages было найдено в сообществе Microsoft, так что попробуйте его в следующий раз, когда вы или кто-то из ваших знакомых будет пытаться работать в Windows с форматированным файлом Pages, созданным на Mac. Обычно это проще, чем вернуться на Mac, чтобы изменить вывод сохраненного файла, хотя вы, безусловно, можете сделать это и напрямую сохранить файл Pages как файл Word DOCX, если это необходимо.
Альтернативные решения для открытия страниц документов в Windows
Наконец, стоит рассмотреть еще один вариант — использовать iCloud для открытия файлов Pages в Windows, потому что icloud.com имеет доступную веб-версию приложения Pages, которую можно загрузить в любом веб-браузере практически на любом компьютере или ПК, будь то ПК с Windows, Linux, Mac или что-то еще. Основным недостатком подхода iCloud.com является то, что он требует входа в систему с Apple ID (однако любой может создать Apple ID бесплатно в любое время), но плюс к использованию iCloud.com, он очень универсален, и вы можете экспортировать его прямо из приложения Pages iCloud.com в формат, совместимый с Windows, например Microsoft Office и форматы файлов Word DOC / DOCX.
И, возможно, стоит упомянуть, что есть также инструменты онлайн-конвертации, но если вы все равно собираетесь использовать онлайн-инструмент, то использование iCloud, вероятно, лучше, поскольку это, по крайней мере, надежный сервис, тогда как некоторые сторонние инструменты преобразования могут методы конфиденциальности с любыми преобразованными документами.
Часть 1: Как вставить PDF в Word
В современной области управления документами и создания контента способность беспрепятственно интегрировать файлы PDF в документы Word стала неотъемлемым навыком. В этом разделе мы проведем вас через пошаговое руководство о том, как профессионально вставить PDF в ваш документ Word, обеспечивая гибкость и связность вашего контента.
Пошаговое руководство:
Шаг 1: Откройте свой документ Word и перейдите в точное место, где вы хотите вставить PDF.
Шаг 2: Нажмите на вкладку «Вставка», расположенную в ленте Word в верхней части окна.
Вкладка Вставка
Шаг 3: В группе «Текст» выберите опцию «Объект».
Группа «Текст»
Шаг 4: Появится диалоговое окно. Выберите «Создать из файла» и нажмите кнопку «Обзор», чтобы найти и выбрать файл PDF, который вы хотите вставить.
Диалоговое окно
Шаг 5: Установите флажок «Показать как значок», если вы хотите вставить PDF в виде значка, облегчая его распознавание в вашем документе Word.
Показать как значок
Шаг 6: Нажмите кнопку «ОК», чтобы завершить вставку. Теперь PDF будет без проблем встроен в ваш документ Word.
Шаг 7: Чтобы просмотреть или взаимодействовать с встроенным PDF, просто дважды щелкните по значку. Это откроет PDF с использованием программы просмотра PDF по умолчанию на вашем компьютере.
Результат вставки документа PDF в Word
Разблокируйте потенциал интеграции между форматами, пока мы проводим вас через детали слияния PDF и Word без проблем. Независимо от того, создаете ли вы отчеты, презентации или учебные материалы, этот пошаговый процесс позволяет вам обогатить ваши документы глубиной и сложностью контента PDF.
Бесплатное скачивание
Понимание связывания
Связывание полезно, если текст одинаков во всех документах, и когда текст необходимо обновить. Это очень специфический сценарий, но он может сэкономить много времени.
Например, 20 документов Microsoft Word настроены на печать 20 листов адресных этикеток, и на каждой странице есть десятки этикеток. Если адреса в этих 20 документах Word необходимо обновить в будущем, не обновляйте каждый документ вручную. Вместо этого сделайте отдельный документ, в котором перечислены адреса. Затем свяжите 20 документов с одной страницей адресов, чтобы при обновлении адреса обновился и любой документ, который ссылается на него.
Другой пример — когда несколько документов Word включают имя и контактную информацию нового сотрудника, и эти документы передаются каждому новому сотруднику. Вместо того, чтобы вводить эту информацию в каждый документ, вставьте ссылку на документ, содержащий информацию о сотруднике. Таким образом, их контактная информация всегда верна и отформатирована одинаково в каждом документе.
Этот тип текстовых ссылок отличается от гиперссылок, при нажатии на которые открываются веб-страницы или другие файлы.
Duplicate Documents in Word Mobile
If you use the Word Mobile app for Android or iPhone, you’ve got several different options to create new file copies from existing documents. For example, you can:
- Open the document, tap the three-dot icon on the top right, and select Save a copy/Save As to create a duplicate file to OneDrive or your mobile’s local storage.
- Tap the Share icon at the top of the screen and select Send a Copy to email a duplicate copy of the document.
- Use the Files app on your iPhone or Android to create duplicates of locally stored DOCX files. On iOS, just long-press the file and select Duplicate. If you use an Android, tap the More icon (three dots) next to the file and use the Copy to function.
Как вставить документ в документ Word
Привет, уважаемый читатель. Спасибо, что заглянул ко мне на сайт за помощью. В этом уроке мы разберем такой вопрос: как вставить документ в документ Word. К примеру, вы готовите документ в Ворде и вам необходимо сослаться или вставить другой файл (таблица Excel, другой вордовский отрывок или текстовый файл). Хорошо бы знать, как делается эта вставка. Давайте разбираться.
Для процесса вставки в тело документа Word другого документа есть специальная функцию “Вставка объекта”. Т.е. Ворд воспринимает другой документ как объект.
Создаем новый документ и вставляем его, как объект
Первый вариант нужен, если у вас еще нет готового документа, который нужно вставить. А значит, мы его подготовим в процессе работы.
- Поставьте курсор мышки в том месте, где Вы хотите создать объект.
- На ленте откройте вкладку “Вставка”, в разделе “Текст” нажмите на кнопку “Объект”. Откроется новое окно.
- В окне на вкладке “Создание” выберите из списка “Тип объекта” нужный Вам формат документа.
- Поставьте галочку “В виде значка”, если вам нужно, чтобы содержимое документа отображалось по двойному клику по значку.
- Нажмите на ОК.
Word создаст значок выбранной программы в том месте, где установлен курсор и запустит программу для создания нового файла.
Разберём на примере: если Вы выберите тип объекта “Лист MS Excel”, тогда значок Excel появится в месте установки курсора и затем Word запустит Эксель, чтобы Вы создали новый документ.
Вставить существующий документ, как объект
Вы можете вставить готовый документ в ваш документ двумя разными способами: вставить сам файл в документ либо сделать ссылку на него. Поставьте курсор мыши на то место, где вы хотите вставить объект
- На ленте на вкладке “Вставка” в разделе “Текст” кликните по кнопке “Объект”. Откроется новое окно.
- Выберите вкладку “Создание из файла”
- Нажмите на кнопку “Обзор” и выберите то место, где расположен нужный вам документ.
- Поставьте галочку “В виде значка”, если нужно. Значок файла появиться в месте курсора. Таким образом можете добавить файл в документ Word.
- Если вам нужно добавить ссылку на файл, просто поставьте галочку “Связь с файлом”.
Разница между добавленным файлом и ссылкой
Если вы решите обновить добавленный документ, вам придется дважды нажать на объект, чтобы открыть файл и изменить его. Если вы отредактируете исходный файл (т.е. вне документа Word), то объект в документе останется прежним.
В то время, как ссылка всегда будет отображать изменения в связанном файле.
Добавить комментарий Отменить ответ
Анатолий 03.06.2017 в 20:42
Не смог найти интересующую меня информацию, а именно: Как вставить в один документ Word ссылку на определённые строки текста другого документа Word. Или скорей всего на текст который находится в ячейках таблицы документа Word. Ячейки документа Exel имеют цифирное и буквенное обозначение на которые можно сослаться, в таблице Word этого нет. Возникает вопрос, возможно ли сделать так, чтобы текстовая информация из таблицы одного документа Word автоматически вносилась в другой документ Word. Предполагаю, что каждую ячейку в таблице Word можно индивидуально обозвать, после чего станет возможна отссылка к ним. Или же, это не возможно. Если вариант только, брать сведения из таблицы Excel, то как это сделать наиболее удобно.
Аноним 13.06.2017 в 14:16
Стандартными способами, думаю, это реализовать не получится.
Андрей 21.06.2017 в 21:48
Добрый день. Вставляю как объект вордовский документ в ворд, только при вставке на листе основного документа, границы вставки больше листа и вставляемый документ встает криво, на него заходишь двойным щелчком — открывается нормальный документ с верным форматом и настройками, закрываешь опять огромные границы области объекта, а сам документ где-то в углу, если уменьшаю эти границы, то и во вставляемом документе при открывании через область вставки, все нарушается и внешний вид не тот что нужно, строки одной страницы накладываются на строки другой..
Владимир 02.01.2018 в 23:09
Изложено доходчиво, но вопрос вот в чем — как открыть текст в ворде (объект) в основном документе на другом компьютере после получения его по эл. почте
Вставка таблиц
Чтобы вставить таблицу в документ Word, выполните следующие шаги:
- Выберите место, где хотите разместить таблицу.
- Откройте вкладку «Вставка» на ленте меню.
- Нажмите на кнопку «Таблица».
- Выберите нужное количество строк и столбцов.
- Таблица будет автоматически вставлена в документ.
После вставки таблицы вы можете отформатировать ее, добавить заголовки, объединить ячейки и т. д. Для этого воспользуйтесь различными инструментами и функциями Word. Например, вы можете изменять размер ячеек, добавлять границы, заполнять ячейки цветом, применять стили и т. д.
Также в Word есть возможность вставить таблицу из других программ, например, Excel или PowerPoint. Для этого выберите соответствующий пункт в меню «Вставка» или скопируйте таблицу из другого документа и вставьте ее в Word.
Знание способов вставки таблиц в Word может значительно упростить создание документов и повысить их эффективность. Экспериментируйте с различными функциями и настройками, чтобы получить нужный результат и улучшить визуальное оформление таблиц.
Как сжать документ Word онлайн — 12 способ
В некоторых случаях необходимо сжать документ Ворд онлайн бесплатно. При этом способе все операции проходят не на ПК, а в интернете.
Вы можете воспользоваться услугами онлайн сервиса Wecompress.com, на котором сжимают файлы текстовых форматов и изображений.
Представленный сервис предпочтительнее использовать для уменьшения размера файлов Word с изображениями, потому что конкуренты сильнее пережимают документ, а качестве картинок существенно снижается.
Пройдите шаги:
- Откройте веб-страницу сервиса: https://www.wecompress.com/ru/.
- Перетащите файл в специальную область или добавьте документ с компьютера, используя функции Проводника.
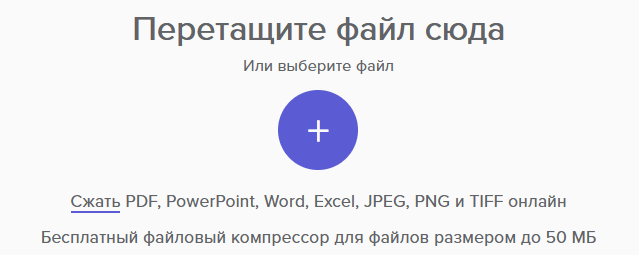
- После завершения процесса обработки, скачайте готовый файл на компьютер.
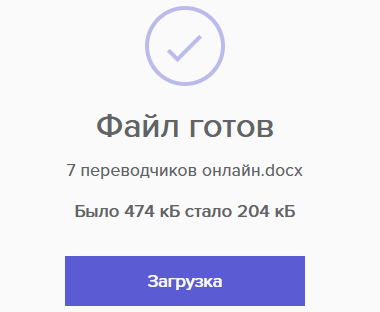

















![Как вставить документ в документ в microsoft word: инструкция [2019]](http://mtrufa.ru/wp-content/uploads/d/4/9/d4975f09a24c200738739f92c017677e.jpeg)











