Отличие проектов от решений
Одной из важных вещей, которые необходимо понимать, является понимание разницы между проектом и решением:
-
Под проектом (project) понимается набор всех файлов исходного кода и ресурсов,
которые будут компилироваться в единственную сборку (или в ряде случаев — в единственный модуль). Например, проектом может быть библиотека классов или приложение Windows с графическим пользовательским интерфейсом. -
Под решением (solution) понимается набор всех проектов, которые будут образовывать определенный программный пакет (приложение).
Чтобы еще больше прояснить, в чем состоит отличие между проектом и решением, давайте посмотрим, что происходит при поставке проекта, состоящего из нескольких сборок. Например, это может быть интерфейс пользователя, специальные элементы управления и другие компоненты,
поставляемые в виде библиотек в отдельных частях приложения. Кроме того, может существовать другой пользовательский интерфейс, предназначенный специально для
администраторов. Каждая из этих частей приложения может содержаться внутри отдельной сборки и, следовательно, рассматриваться в Visual Studio как отдельный проект.
Однако существует вероятность того, что все эти части будут кодироваться параллельно в сочетании друг с другом. В
таком случае полезно иметь возможность редактировать их
в Visual Studio как единое целое. Visual Studio позволяет делать это, рассматривая все проекты как образующие одно
решение и воспринимая это решение как единый компонент, который должен считываться и делаться доступным
для работы.
Параметры, доступные в более ранних версиях Visual Studio
Если вы используете более старую версию Visual Studio, могут присутствовать некоторые дополнительные параметры.
Включить инструменты разработчика Edge для приложений JavaScript UWP (экспериментальная версия): включает инструменты разработчика для приложений JavaScript UWP в Microsoft Edge.
Включить помощник по исключению. Для управляемого кода включает помощник по исключению. Начиная с Visual Studio 2017, помощник по исключениям заменил помощника по исключениям.
Откатывать стек вызовов при необработанных исключениях: заставляет окно стека вызовов откатывать стек вызовов до точки, предшествующей возникновению необработанного исключения.
Использовать экспериментальный способ запуска отладки JavaScript Chrome при запуске Visual Studio от имени администратора. Visual Studio предлагает попробовать новый способ запуска Chrome во время отладки JavaScript.
Предупреждать, если нет символов при запуске (только встроенный): отображает диалоговое окно с предупреждением при отладке программы, для которой у отладчика нет информации о символах.
Предупреждать, если отладка скриптов отключена при запуске: отображает диалоговое окно с предупреждением, когда отладчик запускается с отключенной отладкой скриптов.
Использовать собственный режим совместимости. Если выбран этот параметр, отладчик использует собственный отладчик Visual Studio 2010 вместо нового собственного отладчика.
Вы можете открывать код практически из любого типа проекта на основе каталога в Visual Studio без необходимости в решении или файле проекта. Это означает, что вы можете, например, клонировать репозиторий на GitHub, открыть его непосредственно в Visual Studio и начать разработку без необходимости создавать решение или проект. При необходимости вы можете указать собственные задачи сборки и параметры запуска с помощью простых файлов JSON.
После того как вы откроете файлы кода в Visual Studio, обозреватель решений отобразит все файлы в папке. Вы можете нажать на любой файл, чтобы начать его редактирование. В фоновом режиме Visual Studio начинает индексировать файлы, чтобы включить функции IntelliSense, навигации и рефакторинга. Когда вы редактируете, создаете, перемещаете или удаляете файлы, Visual Studio автоматически отслеживает изменения и постоянно обновляет свой индекс IntelliSense. Код отображается с раскрашиванием синтаксиса и во многих случаях включает базовое завершение операторов IntelliSense.
Создание нового командного проекта и Добавление пользователей
После получения необходимых разрешений можно использовать окно Team Explorer в Visual Studio 2010 для создания нового командного проекта. Этот подход предоставляет мастер, собирающий все необходимые сведения и выполняющий необходимые задачи в TFS, SharePoint и SQL Server Reporting Services. Кроме того, необходимо предоставить разрешения на новый командный проект членам группы разработчиков, чтобы они добавили и изменяют содержимое.
Создание нового командного проекта
В следующей процедуре описывается создание нового командного проекта в TFS 2010.
Создание нового командного проекта
В меню Пуск последовательно выберите пункты все программы, Microsoft Visual Studio 2010, щелкните правой кнопкой мыши Microsoft Visual Studio 2010и выберите команду Запуск от имени администратора.
Если вы не запускаете Visual Studio 2010 в качестве администратора, на последнем шаге мастер создания командного проекта завершится ошибкой.
В диалоговом окне Контроль учетных записей нажмите кнопку Да.
В Visual Studio в меню команда выберите пункт подключиться к Team Foundation Server.
Если подключение к серверу TFS уже настроено, можно опустить шаги 4-7.
В диалоговом окне Подключение к командному проекту щелкните серверы.
В диалоговом окне Добавление или удаление Team Foundation Server нажмите кнопку Добавить.
В диалоговом окне добавление Team Foundation Server укажите сведения об экземпляре TFS и нажмите кнопку ОК.
В диалоговом окне » Добавление или удаление Team Foundation Server » нажмите кнопку Закрыть.
В диалоговом окне Подключение к командному проекту выберите экземпляр TFS, к которому необходимо подключиться, выберите коллекцию командных проектов, в которую необходимо добавить, и нажмите кнопку подключить.
В окне Team Explorer щелкните правой кнопкой мыши коллекцию командных проектов и выберите команду создать командный проект.
В диалоговом окне новый командный проект укажите имя и описание командного проекта, а затем нажмите кнопку Далее.
Если командный проект содержит пробелы, вы можете столкнуться с некоторыми проблемами при использовании средства веб-развертывания службы IIS (IIS) (веб-развертывание) для развертывания пакетов из выходного пути. Пробелы в пути могут значительно усложнить выполнение веб-развертывание команд.
На странице Выбор шаблона процесса выберите шаблон процесса, который требуется использовать для управления процессом разработки, а затем нажмите кнопку Далее.
Дополнительные сведения о шаблонах процессов для TFS см. в разделе шаблоны процессов и средства.
На странице Параметры сайта группы оставьте параметры по умолчанию без изменений, а затем нажмите кнопку Далее.
Этот параметр создает или определяет сайт группы SharePoint, связанный с командным проектом TFS. Группа разработчиков может использовать этот сайт для управления документацией, участия в обсуждениях, создания вики-страниц и выполнения других задач, не связанных с кодом. Дополнительные сведения см. в разделе взаимодействие между продуктами SharePoint и Team Foundation Server.
На странице Указание параметров системы управления версиями оставьте параметры по умолчанию без изменений, а затем нажмите кнопку Далее.
Этот параметр определяет или создает расположение в иерархии папок TFS, которое будет использоваться в качестве корневой папки для содержимого.
На странице Подтверждение параметров командного проекта нажмите кнопку Готово.
После успешного создания нового командного проекта на странице командный проект создан нажмите кнопку Закрыть.
Добавление пользователей в командный проект
Теперь, когда вы создали новый командный проект, вы можете предоставить пользователям разрешения, чтобы они могли начать добавление и совместную работу над содержимым.
Добавление пользователей в командный проект
В Visual Studio 2010 в окне Team Explorer щелкните правой кнопкой мыши командный проект, укажите пункт Параметры командного проектаи выберите пункт членство в группе.
Чтобы разрешить пользователю добавлять, изменять и удалять код в системе управления версиями, необходимо добавить его в группу » Участники «.
В диалоговом окне группы проектов выберите группу Участники и нажмите кнопку Свойства.
В диалоговом окне Свойства группы Team Foundation Server выберите пункт пользователь или группа Windows, а затем нажмите кнопку добавить.
В диалоговом окне Выбор пользователей, компьютеров или групп введите имя пользователя, которого нужно добавить в командный проект, нажмите кнопку Проверить имена, а затем нажмите кнопку ОК.
В диалоговом окне Свойства группы Team Foundation Server нажмите кнопку ОК.
В диалоговом окне группы проектов нажмите кнопку Закрыть.
Совместная работа
Посмотрите видео ниже, чтобы узнать, как решать проблемы совместно с другими специалистами.
Длительность видео: 4:22 мин.
Рабочий процесс Git-first
Первое, что вы заметите при открытии Visual Studio 2019, — новое окно запуска.
С помощью этого окна запуска можно быстро перейти к коду несколькими способами. Мы включили возможность клонирования или извлечения кода из репозитория.
Окно запуска также позволяет открыть проект, решение и локальную папку или создать новый проект.
Производительность Git
Новые возможности в версии 16.8: Теперь GIT является интерфейсом системы управления версиями по умолчанию в Visual Studio 2019. Мы разработали набор функций на основе ваших отзывов за два прошлых выпуска. Теперь новый интерфейс включен по умолчанию для всех пользователей. В новом меню Git можно клонировать, создавать или открывать репозитории. Используйте интегрированные окна инструментов Git для фиксации и отправки изменений в код, управления ветвями, отслеживания изменений удаленных репозиториев и разрешения конфликтов слияния.
Дополнительные сведения см. в статье Новый интерфейс в Visual Studio.
Live Share
Visual Studio Live Share — это служба для разработчиков, которая позволяет предоставить базу кода и соответствующий контекст коллеге и обеспечить двунаправленное взаимодействие непосредственно из среды Visual Studio. Благодаря Live Share коллега может легко и безопасно просматривать, изменять и отлаживать проект, предоставленный вами для общего доступа.
В Visual Studio 2019 эта служба устанавливается по умолчанию.
Интегрированная проверка кода
Мы представляем новое расширение, которое можно скачать для использования в Visual Studio 2019. С помощью этого нового расширения можно просматривать, запускать и даже выполнять отладку запросов на вытягивание, не выходя из Visual Studio. Мы включили поддержку кода в репозиториях GitHub и DevOps в Azure.
Запуск и отладка кода
Вы можете отлаживать свой код в Visual Studio без проекта или решения! Для отладки некоторых языков может потребоваться указать допустимый файл запуска в кодовой базе, например скрипт, исполняемый файл или проект. В раскрывающемся списке рядом с кнопкой «Пуск» на панели инструментов перечислены все элементы автозагрузки, обнаруженные Visual Studio, а также элементы, специально назначенные вами. Visual Studio сначала запускает этот код при отладке кода.
Настройка кода для запуска в Visual Studio зависит от типа кода и инструментов сборки.
Кодовые базы, использующие MSBuild
Кодовые базы на основе MSBuild могут иметь несколько конфигураций сборки, которые отображаются в раскрывающемся списке кнопки «Пуск». Выберите файл, который вы хотите использовать в качестве элемента запуска, а затем нажмите кнопку «Пуск», чтобы начать отладку.
Кодовые базы, в которых используются специальные инструменты сборки
Если в вашей кодовой базе используются настраиваемые инструменты сборки, вы должны указать Visual Studio, как собирать код с помощью задач сборки, определенных в файле .json. Дополнительные сведения см. в разделе Настройка задач сборки и отладки.
Базы кода, содержащие код Python или JavaScript
Если ваша кодовая база содержит код Python или JavaScript, вам не нужно настраивать файлы .json, но вам нужно установить соответствующую рабочую нагрузку. Вы также должны настроить сценарий запуска:
Установите рабочую нагрузку разработки Node.js или Python, выбрав «Инструменты» > «Получить инструменты и функции» или закрыв Visual Studio и запустив установщик Visual Studio.
В обозревателе решений щелкните правой кнопкой мыши или в контекстном меню файла JavaScript или Python выберите команду «Установить как элемент автозагрузки».
Нажмите кнопку «Пуск», чтобы начать отладку.
Базы кода, содержащие проект Visual Studio
Если ваша папка с кодом содержит проект Visual Studio, вы можете назначить этот проект в качестве элемента запуска.
Текст кнопки «Пуск» изменится, чтобы отразить, что проект является элементом автозагрузки.
Этот форум перенесен в раздел вопросов и ответов Майкрософт. Посетите Microsoft Q&A, чтобы публиковать новые вопросы.
Вопрос
Я пытался следовать этому руководству по началу работы с C++ в Visual Studio, CMake и WSL. Я застрял при попытке начать отладку, потому что по какой-то причине эта возможность для меня отключена. Я также не знаю, в какой части окна находится «панель запуска».
Любая помощь будет оценена по достоинству. Заранее спасибо.
Ответы
Да, изменение имени моего текущего проекта в раскрывающемся списке запуска помогло. В конце концов, это была проблема. Спасибо.
Все ответы
Спасибо за публикацию здесь.
>>Я застрял при попытке начать отладку, потому что эта возможность по какой-то причине отключена для меня. Я также не знаю, в какой части окна находится «панель запуска».
Какая у вас версия VS2019? Я предлагаю вам лучше использовать последнюю версию (VS2019 Preview Version 16.2.0 Preview 1.0), кажется, что есть еще некоторые вопросы с VS2019 Version 16.1 Preview 3, как я тестировал, последняя работает нормально:
Когда я пытаюсь воспроизвести вашу проблему. Я встречаю несколько вопросов: 1. Я не могу установить g++ с помощью команды:
всегда получаю ошибку 404 Not find, установка невозможна,
и проект CMake VS2019 выглядят так:
при сборке проекта вы получите следующую ошибку: — Идентификация компилятора C неизвестна — Идентификация компилятора CXX неизвестна
Решение заключается в использовании следующей команды:
решение, выберите название проекта, а не текущий документ (в первый раз):
Если у вас остались вопросы, не могли бы вы предоставить нам более подробную информацию.
В этом руководстве вы настроите Visual Studio Code для использования компилятора и отладчика Microsoft Visual C++ в Windows.
После настройки VS Code вы скомпилируете и отладите простую программу Hello World в VS Code. В этом учебнике не рассказывается подробно о наборе инструментов Microsoft C++ или языке C++. По этим темам в Интернете доступно множество хороших ресурсов.
Если у вас возникнут какие-либо проблемы, не стесняйтесь сообщить о проблеме для этого руководства в репозитории документации VS Code.
Определение правильного типа запуска
При создании проекта в Visual Studio нужно выбрать тип запуска, который указывает, как приложение будет запускаться. Неверный выбор типа запуска может привести к ошибкам во время разработки и тестирования приложения.
Существует три основных типа запуска: Debug, Release и дополнительные типы, в зависимости от используемых инструментов и настроек. Debug-запуск используется для отладки приложения, Release-запуск — для окончательной компиляции и оптимизации приложения перед его выпуском.
Правильный выбор типа запуска зависит от целей разработки и тестирования приложения. Для большинства проектов на начальной стадии разработки следует использовать Debug-запуск, поскольку это позволит быстро обнаруживать ошибки и отладить приложение.
- Debug-запуск также предоставлянет полный доступ к отладчику и дополнительным инструментам, что может быть полезно при разработке приложений, содержащих множество компонентов и сложную логику.
- Release-запуск, с другой стороны, может быть применен когда проект готов к выходу и нуждается в максимальном уровне оптимизации производительности.
Всегда помните о выборе правильного типа запуска в Visual Studio, поскольку это дает возможность получить на выходе стабильное и оптимизированное приложение.
Практическое руководство. настройку целевых платформ в проектах
Visual Studio позволяет настраивать сборки приложения для различных платформ, включая 64-разрядные платформы. Дополнительные сведения о поддержке 64-разрядных платформ в Visual Studio см. в статье 64-разрядные приложения.
Visual Studio 2022 выполняется как 64-разрядное приложение. Она совершенно отделена от платформ, которые можно выбрать для проектов в Visual Studio. Вы можете использовать любую версию Visual Studio, предназначенную для 32-разрядных и 64-разрядных платформ.
Visual Studio выполняется как 32-разрядное приложение. Она совершенно отделена от платформ, которые можно выбрать для проектов в Visual Studio. Вы можете использовать любую версию Visual Studio, предназначенную для 32-разрядных и 64-разрядных платформ.
Нацеливание на платформы с помощью диспетчера конфигураций
Диспетчер конфигураций позволяет быстро добавить новую платформу для нацеливания проекта. Если выбрать одну из платформ, входящих в Visual Studio, свойства проекта изменяются для сборки проекта в соответствии с выбранной платформой.
Настройка проекта для 64-разрядной платформы
В строке меню последовательно выберите пункты Сборка > Диспетчер конфигураций.
В списке Активная платформа решения выберите 64-разрядную платформу для нацеливания решения, а затем нажмите кнопку Закрыть.
Если нужная платформа не отображается в списке Активная платформа решения, выберите Создать.
Откроется диалоговое окно Создание платформы решения.
В списке Введите или выберите новую платформу выберите x64.
Если вы присваиваете конфигурации новое имя, может потребоваться изменить параметры в конструкторе проектов для нацеливания на соответствующую платформу.
Если требуется скопировать параметры из текущий конфигурации платформы, выберите ее и нажмите кнопку ОК.
Обновляются свойства для всех проектов в решении, нацеленных на 64-разрядную платформу, и следующая сборка проекта будет оптимизирована под 64-разрядные платформы.
Имя платформы Win32 используется для проектов C++ и соответствует x86. Visual Studio поддерживает платформы уровня проекта и платформы уровня решения. При этом платформы проекта основаны на системах проектов для разных языков. Проекты C++ используют Win32 и x64, а платформы решения — x86 и x64. Когда вы выбираете x86 в качестве конфигурации решения, Visual Studio выбирает для проектов C++ платформу Win32
Чтобы просмотреть параметры платформы уровня проекта и платформы уровня решения, откройте Configuration Manager и обратите внимание на два параметра платформы. Платформа уровня решения отображается в раскрывающемся списке Активная платформа решения, а платформа уровня проекта показана в таблице для каждого проекта
Нацеливание на платформы в конструкторе проектов
Конструктор проектов также предоставляет способ нацеливания проекта на различные платформы. Если выбор одной из платформ в списке диалогового окна Создание платформы решения не подходит для вашего решения, можно создать пользовательское имя конфигурации и изменить параметры в конструкторе проектов для нацеливания на соответствующую платформу.
Способ выполнения этой задачи зависит от используемого языка программирования. Дополнительные сведения см. на следующих страницах:
Для проектов Visual Basic см. раздел /platform (Visual Basic).
Для проектов C++/CLI см. статью /clr (компиляция CLR).
Изменение файла проекта вручную
Иногда необходимо вручную изменить файл проекта, чтобы выполнить ряд пользовательских настроек. Это бывает нужно сделать, к примеру, при наличии условий, которые не могут быть указаны в интегрированной среде разработки (ссылка, имеющая разный вид для двух разных платформ, как показано в следующем примере).
Пример. Ссылки на сборки x86 и x64 и библиотеки DLL
Перед изменением файла проекта в Visual Studio 2017 сначала необходимо выгрузить проект. Для этого щелкните узел проекта правой кнопкой мыши и выберите пункт Выгрузить проект. После редактирования сохраните изменения и перезагрузите проект, щелкнув правой кнопкой мыши узел проекта и выбрав пункт Перезагрузить проект.
Дополнительные сведения о файле проекта см. в статье Справочные сведения о схеме файлов проектов MSBuild.
Конфигурации C/C++
Если вам нужен больший контроль над расширением C/C++, вы можете создать файл c_cpp_properties.json, который позволит вам изменять такие параметры, как путь к компилятору, включаемые пути, стандарт C++ (по умолчанию C++ 17) и многое другое.
Вы можете просмотреть пользовательский интерфейс конфигурации C/C++, выполнив команду C/C++: Edit Configurations (UI) из палитры команд ( ⇧⌘P (Windows, Linux Ctrl+Shift+P )).
При этом открывается страница конфигураций C/C++. Когда вы вносите здесь изменения, VS Code записывает их в файл с именем c_cpp_properties.json в папке .vscode.
Visual Studio Code помещает эти параметры в файл .vscode\c_cpp_properties.json . Если вы откроете этот файл напрямую, он должен выглядеть примерно так:
Добавлять в параметр Включить массив путей нужно только в том случае, если ваша программа включает файлы заголовков, которых нет в вашей рабочей области или в пути стандартной библиотеки.
Путь к компилятору
ПараметрcompilePath является важным параметром в вашей конфигурации. Расширение использует его для определения пути к файлам заголовков стандартной библиотеки C++. Когда расширение знает, где найти эти файлы, оно может предоставлять полезные функции, такие как интеллектуальное завершение и навигация «Перейти к определению».
Расширение C/C++ пытается указать вcompilePath местоположение компилятора по умолчанию на основе того, что оно находит в вашей системе. Расширение выглядит в нескольких общих местах расположения компилятора.
Порядок поиска по пути компилятора:
- Сначала проверьте наличие компилятора Microsoft Visual C++Ope
- Затем найдите g++ в подсистеме Windows для Linux (WSL)
- Затем g++ для Mingw-w64.
Если у вас установлены g++ или WSL, вам может потребоваться изменить значениеcompilePath, чтобы оно соответствовало предпочитаемому компилятору для вашего проекта. Для Microsoft C++ путь должен выглядеть примерно так, в зависимости от установленной версии: «C:/Program Files (x86)/Microsoft Visual Studio/2017/BuildTools/VC/Tools/MSVC/14.16.27023/bin /Hostx64/x64/cl.exe».
Использование средств разработки
В состав компилятора Microsoft Developer Studio встроены средства, позволяющие программисту облегчить разработку приложений. В первую очередь к ним относятся MFC AppWisard, ClassWizard и редактор ресурсов.
Благодаря MFC AppWizard среда разработчика позволяет быстро создавать шаблоны новых приложений. При этом программисту не приходится писать ни одной строчки кода. Достаточно ответить на ряд вопросов, касающихся того, какое приложение требуется создать, и исходные тексты шаблона приложения вместе с файлами ресурсов готовы. Эти тексты можно оттранслировать и получить готовый загрузочный модуль приложения.
Конечно, никакие средства автоматизированной разработки не смогут создать программу полностью без участия программиста. Прикладную часть приложения придется разрабатывать ему.
Для создания ресурсов приложения предназначен редактор ресурсов. Он позволяет быстро создавать новые меню, диалоговые панели, добавлять кнопки к панели управления toolbar и т.д.
Средство ClassWizard позволяет подключить к созданным и отредактированным ресурсам управляющий ими код. Большую часть работы по описанию и определению функций, обрабатывающих сообщения от меню, органов управления диалоговых панелей и т.д., также берет на себя средство ClassWizard.
Типы мастеров проектов
В среде Visual C++ можно строить различные типы проектов. Такие проекты после их создания можно компилировать и запускать на исполнение. Фирма Microsoft разработала специальный инструментарий, облегчающий и ускоряющий создание проектов в среде Visual C++.
Рассмотрим некоторые типы проектов, которые можно создавать при помощи различных средств (мастеров проектов) Microsoft Visual C++:
“Hello, World” на C#
Создание проекта в Microsoft Visual Studio (Windows)
Создадим первый проект на языке C# для Windows. Для этого запустите Visual Studio, при первом запуске появится окно “Добро пожаловать”.
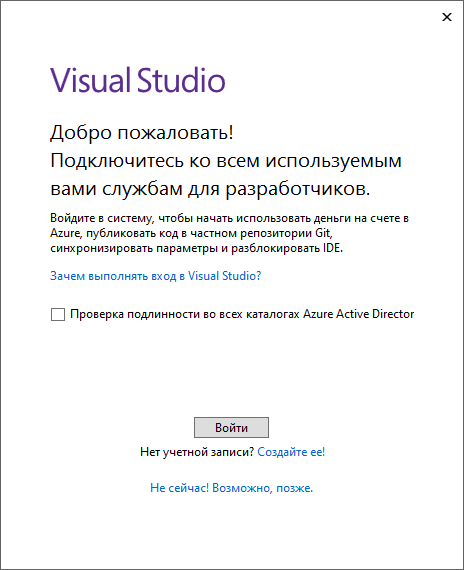
Снимите галочку “Проверка подлинности …”, если у вас есть Microsoft-аккаунт, то нажмите на кнопку “Войти”, если нет, то на надпись “Не сейчас, возможно позже”.
Далее выберите тему по вкусу и нажмите “Запуск Visual Studio”.
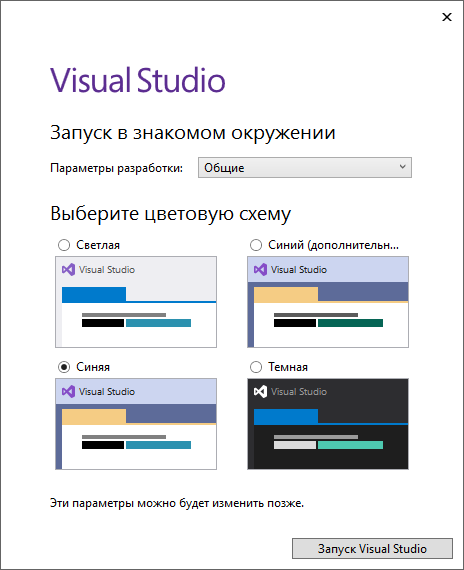
Все подготовительные шаги пройдены, нажмите на кнопку “Создание проекта”.
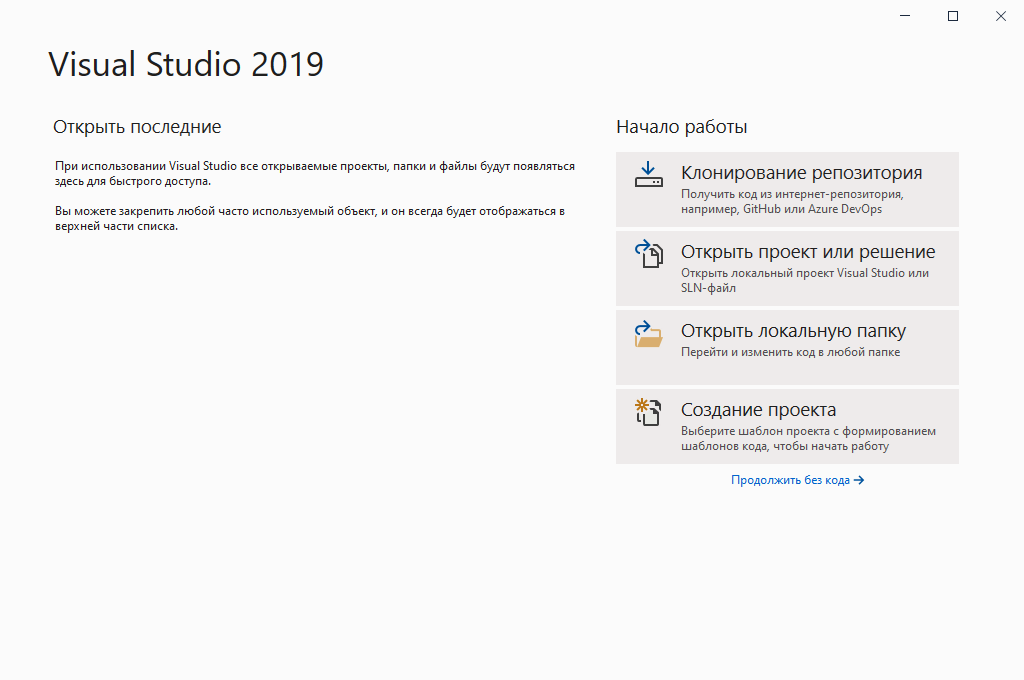
Выберете шаблон “Консольное приложение” и нажмите “Далее”.
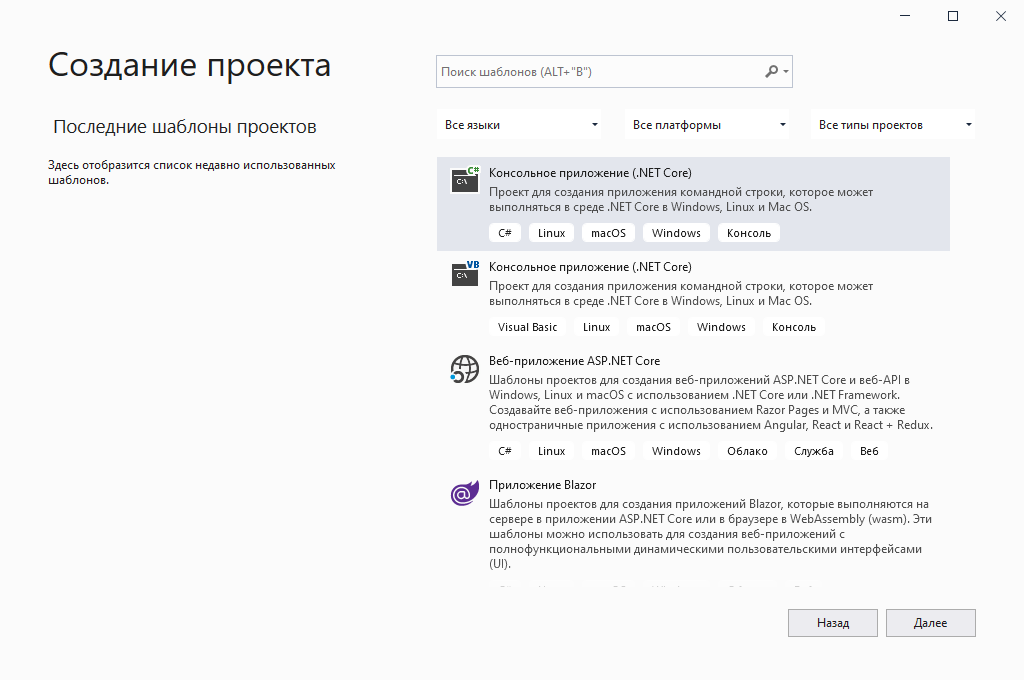
Укажите имя проекта, например “MyFirstProject” и место где он будет сохранен.
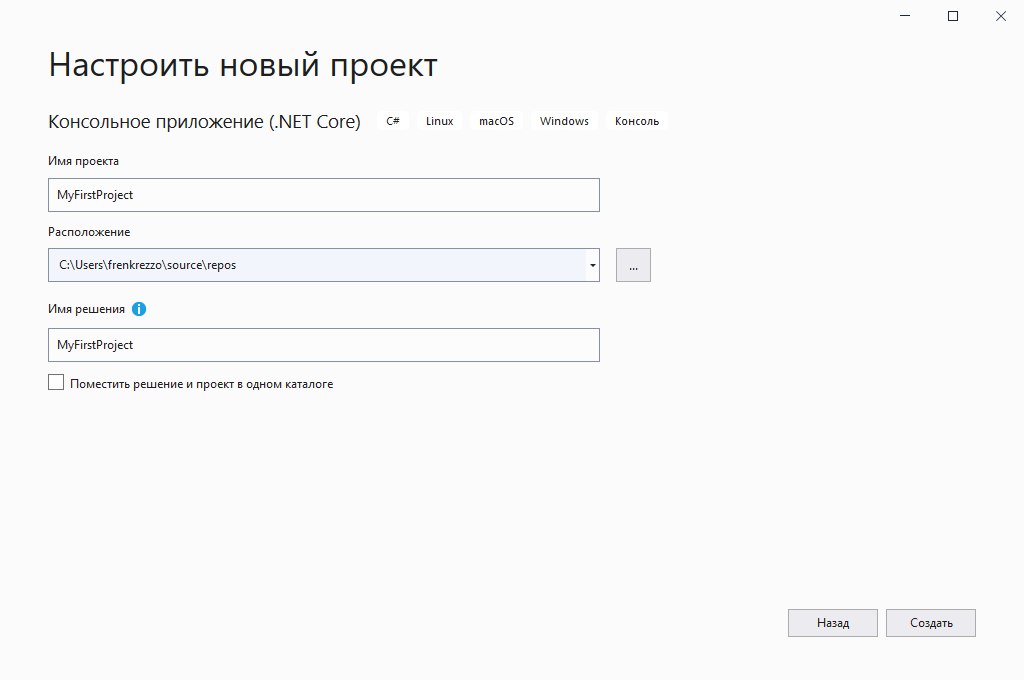
В результате будет открыто окно Visual Studio с созданным проектом.
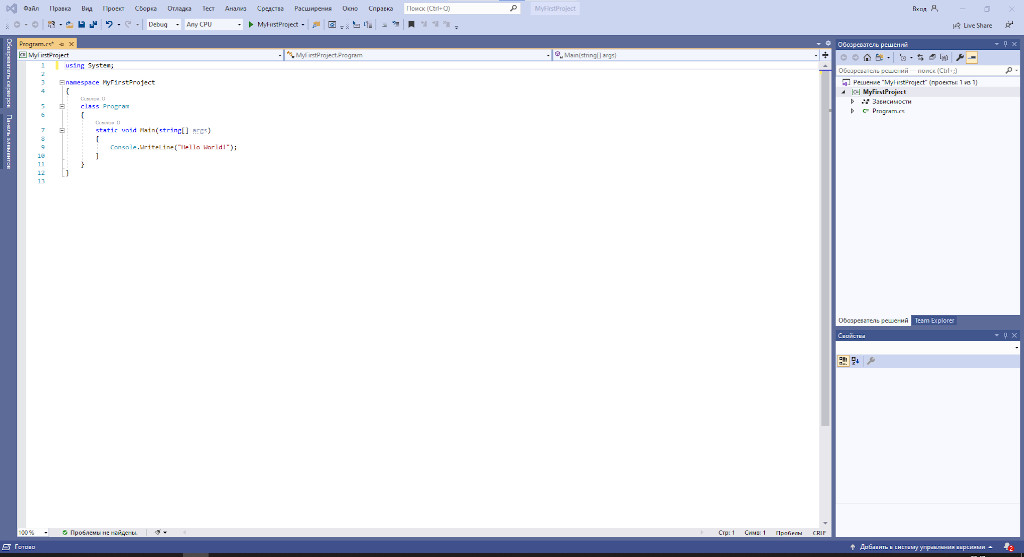
Проект в Visual Studio представляет собой набор файлов, их структура представлена в окне “Обозреватель решения”. Основной файл, который нас сейчас интересует это Program.cs. Откройте его, мы добавили поясняющие комментарии в код модуля:
using System; // Подключаем библиотеку System // Пространство имен, с классом Program namespace MyFirstProject { // Объявление класса Program class Program { // Точка входа. Метод, который будет запущен первым при старте приложения static void Main(string[] args) { // Вывод текста "Hello World!" в консоль Console.WriteLine("Hello World!"); } } }
Запустим наше приложение и посмотрим, что произойдет.
Для этого можно использовать несколько способов:
- На панели вверху нажать кнопку с изображением зеленого треугольника. Название у кнопки будет такое же как у вашего “решения”.
- Нажать сочетание клавиш Ctrl + F5, запустится “решение” без отладки, либо F5 для режима отладки.
- Через панель меню: Отладка -> “Запуск без отладки”
Запустите приложение любым вышеописанным способом, в результате появится консоль, в которой будет выведено сообщение “Hello World!“.
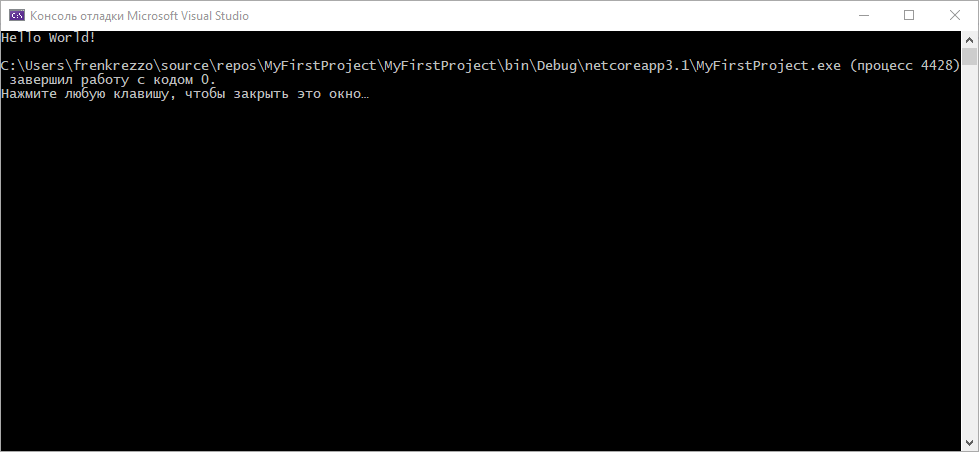
Процесс запуска приложения “под капотом” достаточно сложен, он включает в себя создание ряда каталогов, компиляцию проекта в сборку (файл с расширением .exe) и непосредственно запуск получившегося файла. Результат сборки вы можете найти в папке <Папка проекта>\bin\Debug – если выбран режим сборки Debug, либо в <Папка проекта>\bin\Release – если выбран Release. Режим по умолчанию – это Debug.
Создание проекта с использованием средств .NET Core (Windows и Linux)
В этом разделе мы познакомимся с консольным инструментом .NET Core для создания, сборки и запуска проектов. Приведенный подход работает в Windows и Linux. Перейдите в каталог, в котором вы хотите работать с вашим проектом. Откройте консоль (если вы работаете в Windows, то нажмите сочетание клавиш Win+R и введите cmd), и с помощью команды cd перейдите в папку с проектом:
> cd c:\MyFirstProject
Для создания проекта в .NET Core используется команда dotnet new, после которой указывается тип проекта. Так как мы будем работать с консольным приложением, то нужно указать тип console
> dotnet new console
После выполнения команды в папке с проектом будет размещен необходимый набор файлов. Для запуска проекта воспользуйтесь командой:
> dotnet run
Как и в случае с проектом в Visual Studio, в консоли будет выведен текст “Hello World!”.
Поработаем над кодом программы: вместо текста выведем текущую дату. Для этого в файле Program.cs замените строку
Console.WriteLine(“Hello World!”);
на
Console.WriteLine(DateTime.Now);
Сохраните файл и выполните команду:
> dotnet run
Вместо текста в консоли должна появиться текущая дата.
Компиляция файла с исходным кодом вручную (Windows)
Познакомимся с компилятором C#, из .NET Framework (только для Windows). Создайте пустой каталог, а в нем файл Program.cs. Откройте его текстовым редактором и внесите туда следующий код:
using System;
namespace FirstApp
{
class Program
{
static void Main(string[] args)
{
Console.WriteLine(DateTime.Now);
}
}
}
В меню “Пуск” найдите и откройте “Developer Command Prompt for VS 2019”, перейдите в каталог с файлом и выполните в нем команду:
> csc.exe Program.cs
Если компиляция прошла успешно, то должен появиться файл Program.exe. Запустите его для этого введите в терминале:
> Program.exe
В результате должны быть выведены текущие дата и время.
Установка и настройка Visual Studio C++ 2022
1. Скачайте инсталлятор Visual Studio C++ 2022 с официального сайта Microsoft. Перейдите на страницу загрузки с помощью веб-браузера и следуйте инструкциям, чтобы скачать инсталлятор.
2. Запустите инсталлятор Visual Studio C++ 2022. После запуска вас встретит приветственный экран с различными опциями. Рекомендуется выбрать «Установка средств разработки C++» и нажать кнопку «Продолжить».
3. На следующем экране вам будет предложено выбрать компоненты, которые вы хотите установить. Убедитесь, что выбраны необходимые компоненты для разработки оконных приложений на C++. Например, выберите «Средства разработки C++ для Windows», «Windows 10 SDK» и «Платформы для десктопных приложений».
4. Далее вам будет предложено выбрать настройки установки. Оставьте настройки по умолчанию или настройте их по своему усмотрению. Нажмите кнопку «Установка», чтобы начать установку Visual Studio C++ 2022.
5. Ожидайте завершения процесса установки. Возможно, вам потребуется подключение к Интернету для загрузки дополнительных компонентов. Поэтому убедитесь, что у вас есть стабильное подключение к Интернету.
6. После завершения установки запустите Visual Studio C++ 2022. Вам будет предложено войти в учетную запись Microsoft или создать новую. Вы также можете пропустить этот шаг и использовать Visual Studio C++ 2022 без авторизации.
7. Поздравляю! Теперь у вас установлена и настроена Visual Studio C++ 2022 на вашем компьютере. Вы можете начать создавать свои собственные оконные приложения на C++ с помощью этой мощной и удобной среды разработки.
Установка и настройка Visual Studio C++ 2022 является важным шагом перед началом разработки оконных приложений на C++. Убедитесь, что вы следуете указанным выше инструкциям, чтобы иметь доступ к всем необходимым инструментам и функциям Visual Studio C++ 2022.
Не забывайте обновлять Visual Studio C++ 2022 регулярно, чтобы использовать новые возможности и исправления ошибок, предоставляемые Microsoft. Желаю вам успешной разработки!
Руководство по устранению неполадок
Здесь приведены решения распространенных проблем, которые могут возникнуть при создании первого проекта C++.
Создание проекта приложения: проблемы
Если проект с таким именем уже существует, выберите другое имя для проекта. Можно также удалить существующий проект и повторить попытку. Чтобы удалить существующий проект, удалите папку решения (содержащую файл helloworld.sln) в проводнике.
Если проект с таким именем уже существует, выберите другое имя для проекта. Можно также удалить существующий проект и повторить попытку. Чтобы удалить существующий проект, удалите папку решения (содержащую файл helloworld.sln) в проводнике.
Настройка проекта как консольного приложения: проблемы
Если в списке Свойства конфигурации нет элемента Компоновщик, нажмите кнопку Отмена, чтобы закрыть диалоговое окно Страницы свойств. Перед повторной попыткой убедитесь в том, что в обозревателе решений выбран проект HelloWorld. Не выбирайте решение HelloWorld или другой объект в обозревателе решений.
Раскрывающийся список не открывается в поле свойства Подсистема, пока не будет выбрано свойство. Щелкните поле ввода, чтобы выбрать его. Можно также последовательно переходить по элементам управления в диалоговом окне с помощью клавиши TAB, пока не будет выделено поле Подсистема. Щелкните раскрывающийся список или нажмите клавиши ALT+стрелка вниз, чтобы открыть его.
Добавление файла исходного кода: проблемы
Файлу исходного кода можно спокойно присвоить другое имя. Однако не добавляйте в проект несколько файлов с одинаковым кодом.
Если вы добавили в проект файл неправильного типа, например файл заголовка, удалите его и повторите попытку. Чтобы удалить файл, выберите его в обозревателе решений. Затем нажмите клавишу DELETE.
Добавление кода в файл исходного кода: проблемы
Если вы случайно закрыли окно редактора с файлом исходного кода, его можно легко открыть снова. Чтобы сделать это, дважды щелкните файл HelloWorld.cpp в окне обозревателя решений.
Если в редакторе исходного кода какие-либо элементы подчеркнуты красной волнистой линией, проверьте, соответствуют ли их написание, пунктуация и регистр символов используемым в примере
В коде на C++ регистр имеет важное значение
Вопрос-ответ:
Как открыть существующий проект в Visual Studio 2022?
Чтобы открыть существующий проект в Visual Studio 2022, выберите «Файл» в меню, затем «Открыть» и выберите файл проекта с расширением .sln.
Как создать новый проект в Visual Studio 2022?
Чтобы создать новый проект в Visual Studio 2022, выберите «Файл» в меню, затем «Создать» и выберите тип проекта, с которым вы хотите работать.
Как выбрать конфигурацию для запуска проекта в Visual Studio 2022?
Чтобы выбрать конфигурацию для запуска проекта в Visual Studio 2022, перейдите в меню «Отладка» и выберите нужную конфигурацию в выпадающем списке «Конфигурация».
Как запустить проект в режиме отладки в Visual Studio 2022?
Чтобы запустить проект в режиме отладки в Visual Studio 2022, выберите нужную конфигурацию в меню «Отладка», затем нажмите на кнопку «Запуск» или нажмите клавишу F5 на клавиатуре.
Как установить точку останова в коде в Visual Studio 2022?
Чтобы установить точку останова в коде в Visual Studio 2022, щелкните правой кнопкой мыши на нужной строке кода и выберите «Установить точку останова» из контекстного меню. В этом месте выполнение программы при запуске проекта будет приостановлено.
Как запустить отдельный фрагмент кода в Visual Studio 2022?
Чтобы запустить отдельный фрагмент кода в Visual Studio 2022, выделите нужный участок кода и нажмите клавишу F8 на клавиатуре. Будет запущен только выделенный фрагмент кода, а не весь проект.
Как запустить проект без отладки в Visual Studio 2022?
Чтобы запустить проект без отладки в Visual Studio 2022, выберите нужную конфигурацию в меню «Отладка», затем нажмите на кнопку «Запуск без отладки» или нажмите клавишу Ctrl+F5 на клавиатуре.
Новые возможности Visual Studio 2019
Обновлено для выпуска 16.11. См. полные заметки о выпуске | Просмотр стратегии развития продукта
С помощью Visual Studio 2019 вы получите лучшие в своем классе средства и службы для любого разработчика, любого приложения и любой платформы. Независимо от того, сколько времени вы уже используете Visual Studio, в текущей версии вы найдете много интересного для себя.
Обзор новых возможностей
Полный список новых возможностей в этой версии см. в заметках о выпуске. А для получения дополнительной информации о новых возможностях версии 16.11 см. сообщение в блоге Теперь доступно обновление Visual Studio 2019 v16.11.



























