Преимущества стажа работы в Excel
1. Улучшение навыков использования программы
Стаж работы в Excel позволяет значительно улучшить навыки работы с программой. Вы становитесь более опытным пользователем, умеющим эффективно использовать функции и инструменты Excel.
2. Увеличение производительности
Самая очевидная выгода стажа работы в Excel заключается в том, что вы становитесь более продуктивным. В процессе работы вы находите новые способы решения задач, ускоряете выполнение рутинных операций и сокращаете время, затрачиваемое на обработку и анализ данных.
3. Широкий спектр возможностей
Excel предлагает огромное количество функций и инструментов, которые могут быть использованы в различных сферах деятельности. Стаж работы в Excel позволит вам максимально использовать возможности программы для обработки, анализа и визуализации данных.
4. Повышение квалификации
Стаж работы в Excel может быть признан работодателем в качестве важного критерия при приеме на работу или возможности повышения в должности. Опыт работы в программе показывает ваше умение эффективно работать с данными и решать задачи
5. Развитие аналитических навыков
6. Улучшение организации работы
Excel предоставляет возможность создавать удобные таблицы, диаграммы и отчеты, которые помогут вам лучше организовать работу и представить данные более наглядно и понятно. Стаж работы в Excel поможет вам стать более организованным и эффективным работником.
7. Развитие коммуникационных навыков
Excel позволяет создавать и редактировать таблицы совместно с другими людьми, работать над проектами в команде. В процессе работы в Excel вы развиваете коммуникационные навыки и умение эффективно сотрудничать с коллегами.
8. Больше возможностей карьерного роста
Стаж работы в Excel открывает двери для карьерного роста. Умение работать с данными и эффективно использовать Excel может стать ключевым фактором при рассмотрении кандидатов на вакансию или при выборе сотрудников для повышения в должности.
Все эти преимущества делают стаж работы в Excel ценным и полезным вложением времени и усилий. Независимо от того, работаете ли вы в финансовой сфере, маркетинге, управлении проектами или любой другой области, навыки работы в Excel всегда будут хорошим дополнением к вашему профессиональному репертуару.
Как определить свой стаж работы с Excel?
Определение своего стажа работы с Excel может быть полезным для оценки уровня владения программой и определения возможностей для развития навыков. Вот несколько способов определить свой стаж работы с Excel:
1. Оценка уровня сложности задач
Одним из способов определить свой стаж работы с Excel является оценка уровня сложности задач, которые вы можете выполнять с помощью программы. Если вы легко справляетесь с задачами начального уровня, это может указывать на то, что у вас есть определенный опыт работы с Excel.
2. Знание основных функций и возможностей
Знание основных функций и возможностей Excel также может быть индикатором вашего стажа работы с программой. Если вы хорошо знакомы с базовыми функциями, такими как создание таблиц, форматирование данных, фильтрация и сортировка, вы, скорее всего, обладаете определенным опытом работы с Excel.
3. Участие в проектах, связанных с Excel
Если вы участвовали в проектах, связанных с Excel, это также может говорить о вашем стаже работы с программой. Например, если вы использовали Excel для создания сложных отчетов или анализа данных, это указывает на то, что у вас есть определенный опыт работы с программой.
4. Прохождение обучающих материалов и сертификационных курсов
Прохождение обучающих материалов и сертификационных курсов по Excel может помочь вам определить свой стаж работы с программой. Если вы прошли обучение на начальном, среднем или продвинутом уровне, это может подтверждать ваш опыт работы с Excel.
5. Самооценка и поиск обратной связи
Одним из самых простых способов определить свой стаж работы с Excel является самооценка. Ответьте на вопросы: насколько уверенно вы можете работать с Excel? Насколько часто вы используете программу в своей работе или повседневной жизни? Ищите обратную связь от коллег или начальства, чтобы получить дополнительную информацию о вашем опыте.
Важно помнить, что опыт работы с Excel может быть разным у разных людей, и нет однозначного определения стажа. Но проведение такой оценки может помочь вам лучше понять свой уровень владения программой и определить направление для дальнейшего развития навыков
Формулы для расчета сроков возраста трудового стажа в Excel
Самый простой способ вычисления возраста или трудового стажа реализуется с помощью функции =РАЗНДАТ(). Эта таинственная функция долгое время не была описана в справке Excel. Более того ее нет ни в одном списке формул, поэтом чтобы использовать эту функцию необходимо вводить только вручную в строку формул или непосредственно в саму ячейку. Несмотря на это она доступна еще с 2000-го года версий Excel и прекрасно справляется со своей основной задачей.
Примеры формул с использованием функции РАЗНДАТ в Excel
Благодаря функции РАЗНДАТ легко выполнить сложные расчеты для сравнения дат. Ведь главная сложность заключается в, том что раз в 4 года наступает високосный год и тогда количество дней в году изменяется с 365 на 366.
Чтобы вычислить возраст от даты рождения с помощью функции РАЗНДАТ используйте формулу подобную на эту:
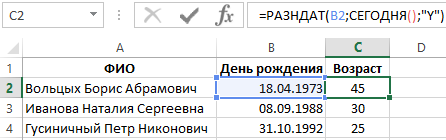
Для расчета трудового стажа примените такую формулу:
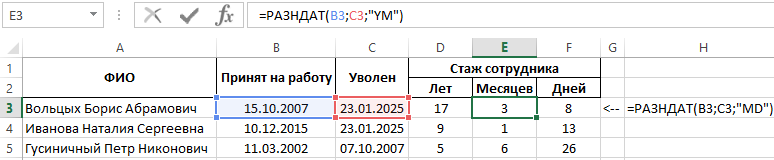
Функция РАЗНДАТ возвращает количество дней, месяцев или лет прошедших на протяжении периода времени между двумя датами. Для работы с функцией следует заполнить 3 обязательных аргумента:
- Начальная дата.
- Конечная дата.
- Формат даты – в какой единице измерения времени посчитать и отобразить разницу между начальной и конечной датой («y» – год, «m» – месяц, «d» – день и др.).
Список всех форматов отображения разницы между датами приведен в следующей таблице:
| № п/п | Код формата | Возвращаемая единица измерения времени |
| 1 | «y» | Количество полных лет в заданном периоде. |
| 2 | «m» | Количество полных месяцев между двумя датами. |
| 3 | «d» | Количество дней. |
| 4 | «md» | Разница в остатке дней между начальной и конечной датой без учета лет и месяцев. |
| 5 | «ym» | Количество оставшихся месяцев между датами без учета лет и дней. |
| 6 | «yd» | Разница в остатке дней между начальной и конечной датой без учета только лет. |
Сразу стоит отметить что 3-тий вариант формата особо не понадобиться так как при обычном математическом вычитании от младшей даты старшей мы получаем тот же результат в днях. Например, 2 способа чтобы узнать сколько прошло дней между двумя датами:
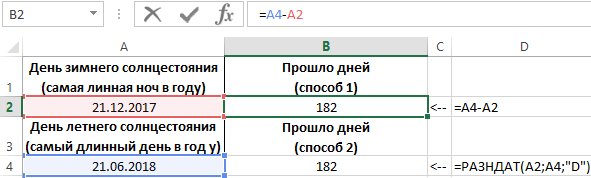
Ведь в Excel, как и во всех других программах, входящих в пакет MS Office, используется система 1900 для нумерации дат. И каждая дата — это число дней, прошедших от 01.01.1900г.
Особое внимание требуют 4-й, 5-й, 6-й коды. Данные коды позволяют получить остатки месяцев неполных лет и остатки дней с неполных месяцев
Их принцип действия легче показать на примере чем описать. Обратите внимание как ведет себя функция с этими кодами в ее третьем аргументе.
Для расчета точного срока беременности от даты зачатия до даты рождения ребенка лучше применить такую формулу:

А чтобы рассчитать дату зачатия по родам нам не нужно прибегать к функции РАЗНДАТ:
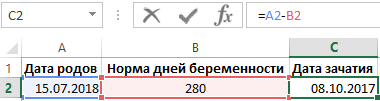
Пример более сложной формулы для РАЗНДАТ в комбинации с другими функциями для преобразования дробной части числа лет в месяцы и дни:

Как посчитать сколько пройдено неполных лет между двумя датами в Excel?
Существуют и другие способы создания формул для вычисления разницы между датами без использования функции РАЗНДАТ:
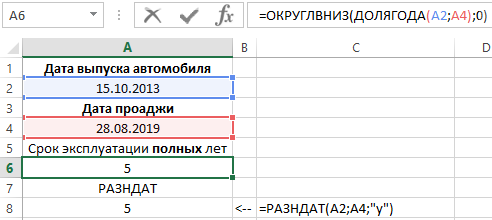
Теперь если нам нужно учитывать и неполные года эксплуатации автомобиля нам нужно использовать другую формулу:
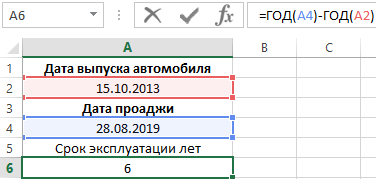
Как видно на примере функция РАЗНДАТ не решает любые вычислительные задачи с датами. Иногда следует прибегать к другим узконаправленным функциям.
- Excel Formula Examples
- Создать таблицу
- Форматирование
- Функции Excel
- Формулы и диапазоны
- Фильтр и сортировка
- Диаграммы и графики
- Сводные таблицы
- Печать документов
- Базы данных и XML
- Возможности Excel
- Настройки параметры
- Уроки Excel
- Макросы VBA
- Скачать примеры
Оптимальные способы повышения стажа работы с Excel
1. Постановка целей и регулярная практика. Определите, какого уровня знаний Excel вы хотите достичь и разработайте план обучения. Практикуйтесь регулярно, решая различные задачи и проводя анализ данных в Excel. Чем больше времени вы уделяете практике, тем быстрее улучшается ваш навык работы с программой.
2. Изучение функционала программы. Excel предлагает множество инструментов и функций, которые помогут вам эффективно работать с данными. Изучайте новые функции и возможности программы, такие как создание диаграмм, использование макросов, фильтрация данных и т. д. Регулярно обновляйте свои знания, чтобы быть в курсе последних обновлений и нововведений Excel.
3. Применение сложных формул. Овладение формулами является неотъемлемой частью работы с Excel. Научитесь использовать сложные формулы, такие как ИФ, ВПР, СУММ, СРЗНАЧ и другие. Изучайте синтаксис и функции формул, а также способы их применения для решения различных задач.
4. Просмотр обучающих материалов. Доступ в Интернете к множеству бесплатных видеоуроков, статей и форумов, посвященных Excel. Используйте эти ресурсы, чтобы систематически изучать различные аспекты работы с программой. Просмотрите уроки, посвященные основным функциям Excel и специфическим задачам, которые вам предстоит решить.
5. Участие в тренингах и курсах. Если вы хотите серьезно улучшить свой навык работы с Excel, рекомендуется пройти специальные тренинги и курсы. Многие образовательные учреждения и компании предлагают программы обучения Excel, где вы сможете узнать все аспекты работы с программой от опытных преподавателей и получить практические навыки.
6. Участие в проектах и заданиях. Принимайте участие в реальных проектах и заданиях, требующих использования Excel. Например, вы можете принять участие в создании бюджета, анализе данных или автоматизации процессов. Работая над такими задачами, вы будете получать практический опыт и улучшать свои навыки Excel.
7. Обмен опытом с другими пользователями. Общение с другими пользователями Excel может быть ценным источником новых знаний и техник работы с программой. Участвуйте в форумах и сообществах, обсуждайте вопросы и задавайте свои. Обмен опытом поможет вам расширить свой кругозор и найти новые способы применения Excel.
8. Постоянное развитие. Не забывайте, что работа с Excel – это постоянный процесс обучения и развития. Следите за новостями и обновлениями программы, изучайте новые техники и методы работы. Чем больше вы владеете Excel, тем больше сможете достичь в своей карьере и повысить свой стаж работы с программой.
В заключение, повышение стажа работы с Excel требует времени и усилий. Следуя оптимальным способам развития и постоянно практикуясь, вы достигнете высокого уровня владения Excel и сможете эффективно использовать все его функции и возможности.
Определение стажа работы в Excel: важность и методы измерения
Определение стажа работы в Excel имеет важное значение при поиске работы и при развитии профессиональной карьеры. Работодатели заинтересованы в кандидатах с доказанным опытом работы в Excel, так как это говорит о том, что человек обладает необходимыми навыками и может эффективно выполнять свои обязанности
Существует несколько способов измерения стажа работы в Excel:
1. Анализ резюме и опыта работы
Один из наиболее распространенных способов измерения стажа работы в Excel — это анализ резюме и опыта работы соискателя. В резюме можно указать количество лет опыта работы с Excel, а также описать конкретные проекты или задачи, которые были выполнены с использованием этой программы.
2. Оценка навыков и знаний
Другой способ определения стажа работы в Excel — это оценка навыков и знаний соискателя. Рекрутеры могут провести интервью или тестирование, чтобы установить уровень владения программой. В ходе интервью могут быть заданы вопросы о различных функциях, формулах и возможностях Excel, а также попросить продемонстрировать выполнение определенных задач.
3. Проверка профессиональных сертификатов
Третий способ — это проверка наличия профессиональных сертификатов, связанных с Excel. Некоторые организации предоставляют сертификаты, которые подтверждают уровень владения программой. Предоставление таких сертификатов работодателям может быть полезным для подтверждения стажа работы и уровня навыков в Excel.
Итак, определение стажа работы в Excel имеет важное значение для соискателей работы и работодателей. Различные способы, такие как анализ резюме, оценка навыков и знаний, а также проверка профессиональных сертификатов, могут быть использованы для определения стажа работы в Excel и оценки уровня владения программой
Шаг 2: Анализ действий и знаний пользователя в Excel
После того как вы обратили внимание на основные компетенции и опыт работы, настало время проанализировать действия и навыки пользователя в Excel. Это позволит вам определить, насколько хорошо он владеет программой и насколько глубоко понимает ее возможности
Для начала, изучите типы задач, с которыми пользователь работал в Excel. Если он решал только базовые задачи, такие как создание таблиц, ввод данных и сортировка, значит, его опыт ограничен.
Далее, обратите внимание на сложность задач, с которыми пользователя приходилось сталкиваться. Если он выполнял сложные операции типа фильтрации данных, создания сводных таблиц или применения функций, это говорит о его продвинутых навыках в Excel
Также обратите внимание на уровень знания формул и функций Excel. Если пользователь знает только основные формулы, такие как SUM и AVERAGE, значит, у него ограниченный опыт
Однако, если он самостоятельно формулирует сложные формулы и активно использует функции Excel, это указывает на его продвинутые знания.
Не забывайте о внимательном анализе работы пользователя с графиками и диаграммами. Хороший уровень владения Excel подразумевает умение строить и настраивать различные типы графиков, а также анализировать данные, используя визуализацию.
Важным аспектом является также способность пользователя решать проблемы и находить эффективные решения. Если пользователь умеет быстро находить нужную информацию в Интернете, консультироваться с коллегами или пробовать различные подходы для решения сложных задач, это говорит о его опыте и гибкости мышления.
Таким образом, анализ действий и знаний пользователя в Excel позволяет более точно оценить его стаж работы и уровень владения программой
Помните, что реальный стаж работы может отличаться от заявленного, поэтому важно провести дополнительное исследование и задать дополнительные вопросы для проверки навыков пользователя
Как собрать информацию о стаже работы
Расчет стажа работы в Excel может быть непростой задачей, особенно если у вас много различных периодов работы или сложные условия трудового договора. Чтобы точно рассчитать ваш общий стаж работы, вам необходимо собрать и систематизировать всю информацию о периодах работы, включая даты начала и окончания, должности, места работы и другие детали.
Вот несколько основных шагов, которые помогут вам собрать всю необходимую информацию о вашем стаже работы:
1. Составьте список всех мест работы. Перечислите весь список организаций, в которых вы работали в прошлом, начиная с первого места работы. Для каждого места работы запишите полное название организации, даты начала и окончания работы, а также должность, которую вы занимали.
2. Уточните даты начала и окончания работы. Для каждого периода работы определите точные даты начала и окончания. Если вы не помните точные даты, попробуйте вспомнить приблизительно, в какой период вы работали в каждой организации. Если возможно, свяжитесь с бывшими коллегами или работодателями, чтобы получить точную информацию.
3. Уточните свои должности и обязанности
Помимо дат, важно иметь информацию о том, какие должности вы занимали в каждой организации, а также о вашей ответственности и обязанностях. Если вы не помните точно, какие должности вы занимали, попробуйте вспомнить основные обязанности, которые вы выполняли в каждой организации
4. Убедитесь, что у вас есть все необходимые документы. Для подтверждения вашего стажа работы вам может потребоваться предоставить определенные документы, такие как трудовые книжки, трудовые контракты, справки с мест работы и другие документы, подтверждающие ваш стаж. Убедитесь, что у вас есть копии всех необходимых документов и они сохранены в безопасном месте.
После того как вы собрали всю необходимую информацию о своем стаже работы, вы можете приступить к расчету общего стажа работы при помощи Excel, используя формулы или специальные функции, которые помогут вам автоматически суммировать общий период работы в разных организациях.
Обратите внимание: При расчете стажа работы может быть необходимо учитывать различные факторы, такие как перерывы в работе, отпуска и другие особые условия трудового договора. Если у вас есть вопросы или неясности, лучше обратиться к специалисту по кадровому делопроизводству или юристу для получения дополнительной информации
Определите период работы с Excel
Если вы хотите быстро и легко узнать свой стаж работы с программой Excel, есть несколько способов, которые помогут вам определить точный период, в течение которого вы использовали этот программный инструмент.
1. Просмотрите свои резюме и профессиональные документы. Если вы когда-либо упоминали работу с Excel в своих резюме или других профессиональных документах, это может быть хорошим источником информации о вашем стаже в использовании Excel. Проанализируйте свои предыдущие работы, должности и достижения, чтобы найти упоминания работы с программой Excel.
2. Обратитесь к архиву электронной почты. Если вы использовали Excel в рабочих целях, возможно, вы отправляли или получали электронные письма, содержащие файлы Excel. Поиск в архиве электронной почты по ключевым словам, связанным с Excel, может помочь вам определить, насколько давно вы начали использовать программу.
3. Проверьте даты создания своих Excel-файлов. Если у вас есть сохраненные файлы Excel на компьютере или в облачном хранилище, вы можете проверить их даты создания, чтобы определить, когда вы начали работать с Excel. В Windows вы можете нажать правой кнопкой мыши на файл и выбрать «Свойства», где можно увидеть информацию о дате создания файла. В облачном хранилище, таком как Google Диск или OneDrive, вы можете открыть файл, нажать «Файл» и выбрать «Свойства», чтобы узнать дату создания.
4. Установите даты своих прошлых работы. Если вы использовали Excel в своей работе или проектах в определенной компании или организации, вы можете обратиться к своим датам начала и окончания работы в этой организации, чтобы определить период своей работы с Excel.
С помощью этих методов вы сможете определить свой стаж работы с Excel и использовать эту информацию для расширения своих навыков, составления резюме или просто для личной информации о своих достижениях в работе с этой программой.
EXCEL ДЛЯ «ЧАЙНИКОВ» И НЕ ТОЛЬКО
Как автоматизировать расчет стажа работника в Excel
Для расчета стажа нам понадобятся следующие умения:
Подготовим таблицу, где при изменении текущей даты стаж сотрудников будет автоматически пересчитываться:
Не забываем установить числовой формат для ячейки, где будет считаться количество дней.
Установим абсолютную ссылку на ячейку с указанием текущей даты. В случае, если список сотрудников большой, мы, таким образом, избежим того, чтобы добавлять формулу в каждую строку.
Для расчета количества лет делим полученное общее количество дней на 365:
Округлим полученное значение в сторону меньшего целого числа
Тут отметим один момент. Если мы используем обычное округление, то столкнемся с тем, что числа , имеющие в десятых 5 и больше, будут округлены до большего значения. В данном случае нас это не устраивает.
Для того, чтобы округлить значение в сторону меньшего используем функцию «ОКРУГЛВНИЗ».
Для этого выбираем «функции» — > «Другие функции…»:
В «Математических» находим нашу функцию «ОКРУГЛВНИЗ» и нажимаем ОК:
Нажимаем на кнопочку (обведена красным),
выбираем цифру (выделив нужную ячейку), которую собираемся округлить, и возвращаемся в окошко функции нажатием на кнопочку (обведена красным):
Ставим «0» в окошке «Число разрядов» и нажимаем ОК:
Идем дальше. Для того, чтобы рассчитать количество месяцев, берем в скобки разницу между неокругленным и округленным значениями, умножаем на количество месяцев в году (переводим годы в месяцы):
Округляем месяцы по той же схеме что и годы с помощью «ОКРУГЛВНИЗ». Для ускорения процесса можно просто скопировать ячейку с формулой:
и вставить в ячейку, где будет округляться значение месяцев:
Осталось посчитать количество дней. Автоматизировать этот процесс до получения безошибочного значения не получится, т.к. количество дней в месяце различно. Дни будут считаться с погрешностью 1-2 дня.
Так же как и в случае с расчетом месяцев, берем в скобки разницу между неокругленным и округленным значениями, умножаем на среднее количество (365/12=30,42) дней в месяце (переводим месяцы в дни):
Осталась самая малость. Копируем все полученные формулы:
Выделяем область до конца списка сотрудников и вставляем формулы:
Таблица готова. При изменении текущей даты, стаж будет пересчитан автоматически.
www.offisny.ru
Программа для расчета стажа работы в Excel скачать
Excel позволяет не только производить операции с числами, но также считать интервалы между датами и временными промежутками. Это позволяет очень удобно считать трудовой стаж. Поэтому если бухгалтер освоит эту несложную процедуру, то в дальнейшем ему будет очень легко вести подсчеты.
Рассмотрим по шагам как посчитать стаж работы в Excel. А так же узнаем, как правильно составить шаблон для подсчета стажа, чтобы можно было всегда им пользоваться.
Автоматизированная таблица расчета стажа сотрудников
Будущая таблица, в которой будут вестись расчеты трудового стажа, должна иметь определенную шапку. В ней должны быть указаны столбцы, в которых будут проводить промежуточные и окончательные подсчеты. Шапка выглядит так.
![]()
Столбцы ЛЕТ, МЕСЯЦЕВ и ДНЕЙ подсветили цветом, т.к. именно в них будут подсчитываться конечные результаты, которые потребуются бухгалтеру.
Создадим несколько позиций, заполнив часть таблицы. С ФИО все понятно, а вот при заполнении столбцов ПРИНЯТ и УВОЛЕН нужно будет изменить формат ячеек. В новых версиях Excel они меняются автоматически, если вводить дату стандартным образом: ЧЧ.ММ.ГГГГ. На всякий случай лучше заранее поменять формат. Для этого выделяем все ячейки в колонках «Принят» и «Уволен» (кроме шапки таблицы), правой кнопкой вызываем контекстное меню и выбираем ФОРМАТ ЯЧЕЕК (CTRL+1) – ДАТА.
При этом видим, что формат даты тоже можно выбрать. Одним нравится в числовом эквиваленте, другие предпочитают, чтобы месяц прописывался словом и т.п. Мы выберем именно частично словесный формат.
Вводим дату начала работы сотрудников и их увольнения. Пусть все они устроились работать в разные дни и годы, а уволились в один.
Формула в Excel для подсчета стажа РАЗНДАТ
Подсчитаем количество дней, которые отработали сотрудники. Т.к. трудовой стаж учитывается независимо от перерывов (выходных, больничных и праздничных дней), нужно просто вычесть из конечной даты начальную Excel позволяет это сделать. Записываем в ячейку D2 формулу =С2-В2.
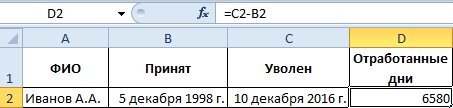
Получилось 6580 дней. Переведем их в годы при этом не достаточно просто поделить на 365, ведь в году может быть и 366 дней. Так же когда мы будем переводить в количество полных месяцев без учета лет, то следует учитывать тот факт что один месяц может иметь 30 и 31 день. Поэтому для точного анализа следует использовать специальную функцию РАЗНДАТ:
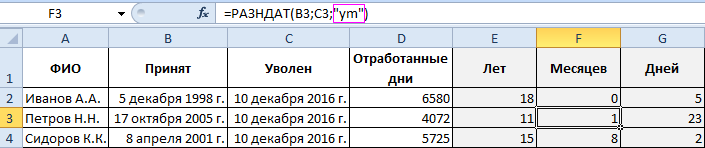
- для ячейки E2(Лет): =РАЗНДАТ(B2;C2;»y»);
- для ячейки F2(Месяцев): =РАЗНДАТ(B2;C2;»ym»);
- для ячейки G2(Дней): =РАЗНДАТ(B2;C2;»md»);
Внимание! Данная функция не содержится в мастере функций, поэтому ее нужно вводить вручную. Таблица параметров функции РАЗНДАТ:
Таблица параметров функции РАЗНДАТ:
| Параметр | Описание |
| «d» | Количество полных дней |
| «m» | Количество полных месяцев |
| «y» | Количество полных лет |
| «ym» | Количество полных месяцев без учета лет |
| «md» | Количество дней без учета месяцев и лет |
| «yd» | Количество дней без учета лет |

Обратите внимание! Как можно изящно посчитать итоговые показатели стажа суммируя все периоды работы на разных рабочих местах
- Excel Formula Examples
- Создать таблицу
- Форматирование
- Функции Excel
- Формулы и диапазоны
- Фильтр и сортировка
- Диаграммы и графики
- Сводные таблицы
- Печать документов
- Базы данных и XML
- Возможности Excel
- Настройки параметры
- Уроки Excel
- Макросы VBA
- Скачать примеры


























