Выделение фрагментов
Используя редактор Microsoft Word, будет полезно знать не только то, как выделить весь текст в «Ворде», но и как «высветить» определенный фрагмент или слово.
Нажав Ctrl и Shift одновременно, при помощи мышки можно сделать выделение в любом месте документа.
В том случае, когда нужно «высветить» конкретное слово, можно клацнуть левой кнопкой мыши дважды. Для обозначения строки курсор нужно перевести на ее уровень слева так, чтобы появилась стрелочка. После этого необходимо один раз клацнуть левой клавишей мышки.
Чтобы выделить конкретный абзац, курсор нужно перевести к левому краю. Когда появится стрелка, необходимо удерживать левую кнопку мыши и одновременно вести курсор до нужного места в тексте.
«Высветить» абзац можно и другим способом, установив курсор в середину абзаца, а затем нажав левую кнопку мышки три раза.
Таблица
Чтобы добавить таблицу, разверните соответствующее подменю и выберите количество строк и колонок. Произойдет автоматический переход в меню “Конструктор” с расширенными возможностями настройки таблицы.
Несколько полезных советов, как упростить работу с таблицами в Ворд.
- Чтобы выделить всю таблицу, кликните ЛКМ по квадратику со стрелками рядом с левым верхним углом таблицы.
- Для быстрого перехода в следующую ячейку воспользуйтесь клавишей Tab.
- Чтобы создать новую строку внизу таблицы, установите курсор в последнюю ячейку и нажмите Tab.
- Для произвольного добавления разделительных линий воспользуйтесь инструментом “Нарисовать таблицу”.
- Инструмент “Таблица Excel” в меню “Вставка” — “Таблица” дает возможность создать внутри документа внедренный объект таблицы Excel с возможностью использования функционала соответствующего приложения.
- Для дополнительной работы с таблицей удобнее всего использовать всплывающее меню, которые вызывается правой кнопкой мыши.
- Чтобы выделить отдельные ячейки с текстом, разные строки, используйте мышку, одновременно удерживая Ctrl.
Настройка абзацев
В Ворд можно создать индивидуальные настройки для разных абзацев, либо поменять отступы для всего документа:
- выделите отдельный фрагмент;
- на “Линейке” при помощи мышки перемещайте указатели правого и левого отступа;
- так же меняйте “Отступ первой строки” для создания “красной строки”;
- в верхнем Меню откройте вкладку “Макет” и настройте отступы;
- откройте меню “Абзац”, установите нужные параметры.
Чтобы изменить “Отступ первой строки” и “Выступ” для всего текста в файле, выделите его при помощи клавиш Ctrl+A. Быстро применить настройки одного абзаца к другому можно при помощи уже знакомой кнопки “Формат по образцу”.
Также быстро изменить отступ на фиксированный интервал можно кнопками Основного меню “Уменьшить отступ” и “Увеличить отступ”.
Как выделить диапазон страниц из всего документа в Word?
Если вы хотите выбрать любой диапазон страниц в документе Word, сколькими способами вы можете это сделать? Теперь я расскажу вам о некоторых хитростях, позволяющих выбрать диапазон страниц в Microsoft Word.
Выберите диапазон страниц, удерживая клавишу Shift в Word
Нажмите в начале страницы и, удерживая клавишу Shift, прокрутите страницу до конца и нажмите на конец содержимого этой страницы. Теперь страницы выбраны.
Выберите диапазон страниц с помощью VBA
Код VBA: выберите диапазон страниц из документа Word:
Примечание. Здесь вы можете изменить Количество:=2 и Количество:=6 в соответствии со своими потребностями. В этом коде VBA мы выбираем диапазон страниц со страницы 2 до страницы 6.
Выберите диапазон страниц с помощью Kutools for Word
С помощью утилиты Kutools for Word’s Select Pages вы можете быстро выбрать любые диапазоны страниц, которые вы хотите в документе. Всего один клик поможет вам завершить выбор страницы.
Демонстрация: выбор диапазона страниц из документа Word
Kutools for Word: с более чем 100 удобными надстройками Word, которые можно бесплатно попробовать без ограничений в течение 60 дней. Загрузите и получите бесплатную пробную версию прямо сейчас!
Использование мыши для выделения текста в документе может быть полезно, когда вам нужно выбрать только слово, предложение или абзац, но это может быстро надоесть, когда вам нужно выделить больше. И если вам когда-либо приходилось выделять все в текстовом редакторе, вам может быть интересно, как выделить все в Word.
Иногда вам нужно будет выделить все в документе, если вы копируете его в другое место или вам нужно изменить шрифт или форматирование. Или, может быть, у вас есть один большой документ, состоящий из данных из нескольких меньших документов, и для окончательной отправки требуется вся информация из этих меньших документов в одном месте.
Если вы когда-нибудь пытались вручную выделить все в документе Microsoft Word, щелкая и перетаскивая мышью, вы, возможно, знаете, как это может быть неприятно. Иногда выделенный текст можно отменить, если вы случайно щелкнете мышью или отпустите кнопку мыши на долю секунды.
К счастью, в Microsoft Word есть способ быстро выбрать все с помощью параметра, который вы найдете в меню ленты в верхней части окна. Существует также сочетание клавиш, которое мы покажем в конце статьи.
Шаг 2: Выберите вкладку «Разметка страницы»
После открытия документа в программе Microsoft Word вы увидите верхнюю панель с различными вкладками. Чтобы выделить всю страницу, вам нужно выбрать вкладку «Разметка страницы».
Эта вкладка находится в верхнем меню программы Word, непосредственно под панелью инструментов. Она предоставляет доступ к различным опциям форматирования страницы, в том числе к инструментам для выделения всей страницы.
По умолчанию вкладку «Разметка страницы» можно найти справа от вкладки «Вставка» и слева от вкладки «Ссылки»
Обратите внимание на название вкладки и значок, чтобы быть уверенным, что вы выбрали правильную вкладку
Как только вы выбрали вкладку «Разметка страницы», вам будут доступны различные опции, связанные с форматированием страницы. В частности, вам потребуется установить опцию «Выделить всю страницу», чтобы применить выделение ко всей странице.
Важно: Если вы не видите вкладку «Разметка страницы» в верхнем меню программы Word, убедитесь, что вы открыли документ и активировали его. Если документ был открыт в режиме просмотра, вы не сможете получить доступ к этой вкладке
Версии Word
Первая редакция программы для Windows появилась в 1989 году. Стоила она 500 долларов. За период почти тридцатилетнего развития приложение несколько раз кардинально модифицировалось. Первое такое изменение ожидало пользователей в начале 2007 года, когда компания Microsoft (официальный разработчик Word) выпустила новую версию программы.
Основное отличие Word 2007 — новое представление команд и функций. Разработчики назвали его «лентой». Этот элемент интерфейса заменил стандартное выпадающее меню, характерное для большинства программ. Лента разделена на вкладки, на которых сосредоточены управляющие элементы. Кроме того, для хранения созданных документов стал использоваться новый формат — docx.
Программа Word, актуальная сегодня — это версия 2016, появившаяся в конце 2015 года. Усовершенствования коснулись интерфейса программы (внешнего вида) и её функционала, что позволило повысить производительность приложения в сравнении с ранними релизами.
Гибкое форматирование текста
В Microsoft Word можно легко изменять шрифт, размеры текста и его стиль, делать выделение жирным или курсивным с помощью соответствующих кнопок на панели инструментов. Кроме того, доступны специальные инструменты для создания заголовков, списков, отступов и оформления абзацев.
Также, Word предлагает возможности по изменению цвета и подчеркивания текста, добавлению разнообразных декоративных элементов, вставке гиперссылок и множеству других функций, позволяющих сделать текст наиболее информативным и привлекательным.
Благодаря плотному интегрированию с другими приложениями Microsoft Office, возможно форматирование текста в соответствии с общим стилем документа, что позволяет создавать профессионально оформленные презентации, отчеты и другие документы.
Определение выделения всей страницы словом
Хотя в Word нет специальной функции «Выделить всю страницу словом», есть несколько способов достичь этой цели. Один из способов — использовать сочетание клавиш «Ctrl + A», которое выделяет весь текст на странице. Это работает как на Windows, так и на Mac.
Если вы хотите выделить только определенную страницу в документе Word, а не всю страницу, вы можете использовать команду «Выделить по» и указать нужную страницу в диалоговом окне. Также можно использовать инструменты форматирования Word для выборочного выделения, такие как «Выделить весь документ», «Выделить все заголовки» и т. д.
Выделение всей страницы словом может быть полезным при редактировании, форматировании или копировании текста. Но помните, что любые изменения, внесенные в выделенный текст, будут применяться ко всей странице. Поэтому будьте осторожны, когда работаете с таким выделением.
Примеры использования выделения всей страницы словом
- Выделение всей страницы для изменения шрифта или размера текста.
- Выделение всего текста на странице для копирования в другой документ или программу.
- Выделение всей страницы для применения определенного стиля форматирования.
Как в Word добавить сочетания быстрых клавиш. Как в Word отредактировать горячие клавиши
Само собой, здесь рассмотрены далеко не все сочетания клавиш Word.
И даже более того, вы можете назначать свои собственные сочетания клавиш для команд, стилей, даже автоматической вставки текста.
Вы можете не только назначить свои горячие клавиши, вы также можете переназначить уже существующие. Для этого в меню Файл выберите Параметры:
Переключитесь на вкладку «Настроить ленту» и кликните кнопку «Сочетание клавиш. Настройка»:
Команды разбиты на категории. По именам команд иногда трудно догадаться, что именно она делает, поэму читайте описание в нижней части диалогового окна.
Далее выберите, сохранить изменение в шаблоне Normal (сделанные изменения будут иметь силу для всех новых документов), либо сохранить только для текущего документа.
Когда вы нашли команду, для которой хотите установить сочетание клавиш, то выделите ей и кликните на поле «Новое сочетание клавиш». Затем нажмите (введите) это сочетание. Кликните кнопку «Назначить».
Применение форматирования к параграфам
В точности как и для форматирования символов, Word имеет пучок горячих клавиш специально для форматирования параграфа.
- Ctrl+M: Увеличение отступа параграфа каждый раз, когда вы нажимаете эту комбинацию
- Ctrl+Shift+M: Уменьшение отступа параграфа каждый раз, когда вы нажимаете эту комбинацию
- Ctrl+T: Увеличить отступ параграфа без изменения отступа красной строки с каждым нажатием
- Ctrl+Shift+T: Уменьшить отступ параграфа без изменения отступа красной строки с каждым нажатием
- Ctrl+E: Выровнять текст по центру
- Ctrl+L: Выровнять текст по левому краю
- Ctrl+R: Выровнять текст по правому краю
- Ctrl+J: Выровнять текст по ширине страницы
- Ctrl+1: Установить межстрочный интервал на 1
- Ctrl+2: Установить межстрочный интервал на 2
- Ctrl+5: Установить межстрочный интервал на 1.5
- Ctrl+0: Удалить однострочный интервал, предшествующий параграфу
- Ctrl+Shift+S: Открыть всплывающее окно «Применить стили»
- Ctrl+Shift+N: Применение нормального стиля параграфа
- Alt+Ctrl+1: Применить стиль заголовка 1
- Alt+Ctrl+2: Применить стиль заголовка 2
- Alt+Ctrl+3: Применить стиль заголовка 3
- Ctrl+Shift+L: Применить стиль Списка
- Ctrl+Q: Удалить всё форматирование параграфа (МОЖЕТ БЫТЬ НЕ ЗАДАНО В НЕКОТОРЫХ ВЕРСИЯХ Word!)
- Ctrl+Shift+L: Создание маркировочного списка
-
Ctlr+Shift+S: показать панель «Применить стили»
Горячие клавиши для работы с текстом в Microsoft Word
Выделить фрагменты документа можно и при помощи клавиатуры:
- Комбинации Shift и «стрелка влево», Shift и «стрелка вправо» дают возможность выделять текст побуквенно.
- Комбинации Shift и «стрелка вверх», Shift и «стрелка вниз» позволяют выделять документ построчно.
- Сочетания Ctrl + Shift + «стрелка влево», Ctrl + Shift + «стрелка вправо» необходимы для того, чтобы «высветить» слово целиком. С каждым новым нажатием будет выделяться еще одно слово.
- Выделить одно предложение можно, зажав клавишу Ctrl и щелкнув мышей в середине выбранного предложения.
- Отдельное слово выделяется при помощи двойного нажатия левой клавиши мышки. При этом курсор должен быть установлен на нужном слове.
Это не все способы, как выделить весь текст в «Ворде». Можно установить курсор на левом поле так, чтобы появилась стрелочка, а затем три раза щелкнуть кнопкой мыши.
Кто пользуется Microsoft Word?
В первую очередь, Microsoft Word активно используется в офисной среде. Большинство компаний и организаций, независимо от их размера и направления деятельности, полагаются на Word для создания и редактирования документов. Word позволяет легко форматировать текст, добавлять изображения, таблицы, графики и другие элементы, что делает его идеальным инструментом для создания профессиональных документов.
Помимо офисных работников, Microsoft Word также пользуется популярностью среди студентов и учащихся. Word предоставляет широкий набор функций для создания учебных материалов, написания эссе и научных работ, а также для оформления содержания и библиографии в соответствии с академическими требованиями.
Кроме того, Microsoft Word удобен для широкого круга пользователей, включая домашних пользователей, писателей, редакторов и блогеров. Он предоставляет простой интерфейс, множество инструментов форматирования, проверку орфографии и грамматики, а также возможность сохранения документов в различных форматах, что делает его универсальным инструментом для работы с текстом в любой области.
В целом, Microsoft Word является неотъемлемой частью повседневной работы и обучения для миллионов людей. Благодаря своей универсальности и доступности, Word продолжает оставаться одной из самых популярных программ для работы с текстом.
Шаг 4: Вся страница будет выделена — теперь вы можете применять к ней нужные действия
После того, как вы выделили всю страницу в программе Microsoft Word, вы можете начать выполнять нужные действия, такие как изменение шрифта, выравнивание текста, вставка изображений и многое другое.
Для изменения шрифта текста на всей странице, вы можете использовать команды форматирования шрифта, расположенные на панели инструментов или вкладке «Шрифт» в меню «Формат». Вы можете выбрать нужный шрифт, размер, стиль и цвет текста.
Чтобы выровнять текст на всей странице, вы можете использовать команды выравнивания текста в панели инструментов или вкладке «Параграф» в меню «Формат». Вы можете выбрать выравнивание по левому краю, правому краю, по центру или по ширине страницы.
Если вы хотите вставить изображение на всю страницу в документе, вы можете выбрать вкладку «Вставка» на панели инструментов, затем выбрать команду «Рисунок» или «Изображение». В появившемся диалоговом окне вы можете выбрать изображение на вашем компьютере и нажать «Вставить». Изображение будет помещено на всю страницу и вы сможете его масштабировать или выравнивать по центру.
Таким образом, после выделения всей страницы в программе Microsoft Word, вы получаете возможность применять к ней нужные действия, чтобы сделать ваш документ более выразительным и удобным для чтения.
Применение форматирования символов
В Word также есть множество клавиатурных комбо для применения форматирования символов и форматирование абзаца, но это описано в следующем разделе. Вы можете использовать горячие клавиши для применения форматирования к выделенному тексту или к тому, что Вы печатаете дальше, если текст не выбран.
- Ctrl + B: форматирование полужирным шрифтом
- Ctrl + I: применить курсивное форматирование
- Ctrl + U: применить форматирование подчеркивания
- Ctrl + Shift + W: применить форматирование подчеркивания к словам, но не к пробелам между словами
- Ctrl + Shift + D: применить двойное форматирование подчеркивания
- Ctrl + D: открыть диалоговое окно шрифта
- Ctrl + Shift + : Уменьшить или увеличить размер шрифта на один заданный размер за раз
- Ctrl + : Уменьшить или увеличить размер шрифта по одной точке за раз
- Ctrl + =: применить форматирование подстроки
- Ctrl + Shift + клавиша плюс: применить форматирование верхнего индекса
- Shift + F3: циклический формат для Вашего текста. Доступные форматы — это начало предложения (первая буква в начале, все остальные в нижнем регистре), строчные, прописные, заглавные буквы (первая буква в каждом заглавном слове) и случай переключения (который отменяет все, что там есть).
- Ctrl + Shift + A: Форматирует все буквы в верхнем регистре
- Ctrl + Shift + K: Форматирует все буквы в нижнем регистре
- Ctrl + Shift + C: копирует форматирование символа выделения
- Ctrl + Shift + V: вставляет форматирование на выделенный текст
- Ctrl + Space: удаляет все ручное форматирование символов из выделения
Функционал
Функционал Microsoft Word
Функционал WordPad
Word обладает гораздо большим функционалом. Это, впрочем, и очевидно: если посмотреть на интерфейс двух программ, видно, что у Word он куда более обширный. Соответственно, и функций в нем тоже больше. Здесь внешний вид документа можно изменить до неузнаваемости, а WordPad дает возможность лишь незначительно редактировать текст, меняя тип, начертание и размер шрифта, меняя его цвет и вставляя в документ изображения. В связи с этим многие документы, созданные в Word, могут некорректно отображаться в WordPad. Форматирование местами может отсутствовать. Если же было применено очень много разных его средств, то документ и вовсе может отображаться как пустая страница Word.Примечательно, что WordPad не поддерживает старые форматы документов. Все версии Windows, вышедшие после XP, не поддерживают работу с форматом .doc.
Способ 3⁚ Выделение через меню программы
Еще один способ выделить всю страницу в Microsoft Word заключается в использовании меню программы. Для этого следует выполнить следующие действия⁚
- Откройте документ в программе Word.
- Щелкните на вкладке ″Разметка страницы″ в верхнем меню программы.
- В разделе ″Разделы″ найдите опцию ″Выбрать страницы″ и щелкните по ней.
- В появившемся диалоговом окне отметьте все страницы, которые вы хотите выделить;
- Щелкните кнопку ″ОК″, чтобы подтвердить выделение выбранных страниц.
Теперь выбранные страницы будут выделены, и вы сможете выполнять нужные действия с этим выделенным содержимым.
Выделение страницы через меню программы предоставляет удобный и надежный способ выбора конкретных страниц в документе. Этот метод особенно полезен, когда вам нужно выделить только определенные страницы из многостраничного документа.
Выделение всей страницы в Microsoft Word может быть выполнено различными способами, включая использование клавиатурных комбинаций, выделение с помощью мыши и выделение через меню программы. Каждый из этих способов имеет свои преимущества и может быть выбран в зависимости от конкретной ситуации.
Используя клавиатурные комбинации, можно быстро выделить всю страницу, нажав сочетие клавиш Ctrl A. Этот метод удобен, когда на странице присутствуют различные элементы и нужно выделить все содержимое сразу.
Выделение с помощью мыши позволяет точно определить границы выделения и применять действия только к выбранной странице. Этот метод особенно полезен, когда необходимо выделить конкретную страницу из многостраничного документа.
Выделение через меню программы предоставляет удобный способ выбора конкретных страниц в документе. Этот метод особенно полезен, когда требуется выделить несколько страниц или областей в документе.
Выберите подходящий способ для вас и используйте его, чтобы быстро и удобно выделить всю страницу в Microsoft Word.
Как весь текст клавиатурой на Macbook?
Как выделить сразу весь текст в документе Word, на сайте или в любом текстовом редакторе?
Нажмите и удерживайте клавишу Ctrl, затем нажмите клавишу А. Весь текст выделится. Эта комбинация клавиш работает и в других программах и браузерах, не только в Microsoft Word. Сочетание клавиш «CTRL+A» (имеется в виду латинская буква А) заменяет действие меню «Правка» > «Выделить всё»
Обратите внимание — выделено будет абсолютно все, включая различные ссылки и даже картинки. Но вы всегда можете снять выделение, зажав клавишу «Shift» и выбрав только нужный фрагмент текста
Если вас не устраивает выделение всего и вся на странице сайта или документа, лучше воспользоваться таким приёмом:
используя левую кнопку мышки, выделите один фрагмент страницы;
затем переместите указатель на следующий фрагмент;
нажмите клавишу «Ctrl» и, не отпуская её, выделите следующий фрагмент. После этого клавишу «Ctrl» нужно отпустить.
Очень важно при одновременном выделении нескольких фрагментов текста нажимать сначала клавишу «Ctrl», а только затем, удерживая эту клавишу на клавиатуре нажатой, приступать к выделению следующего фрагмента. Данный метод позволяет выделить любое количество фрагментов текста
Кроме того, этим способом удобно в таблицах MS Excel одновременно выделять несколько клеток таблицы, которые находятся далеко друг от друга
Данный метод позволяет выделить любое количество фрагментов текста. Кроме того, этим способом удобно в таблицах MS Excel одновременно выделять несколько клеток таблицы, которые находятся далеко друг от друга.
Если вы используете Mac OS, просто используйте комбинацию «Command + A» — она работает аналогично комбинации клавиш для Windows.
Оформление интервалов
Обычно форматированию текста в Ворд посвящают отдельные уроки, поскольку именно от оформления будет зависеть, насколько привлекательным и понятным он будет выглядеть. Один из элементов форматирования – расстояние между строками, которое программа позволяет регулировать
- Во вкладке «Абзац» нужно выбрать значок, обозначающий интервал. Он отмечен стрелкой, указывающей одновременно в двух направлениях.
- При нажатии на этот значок проявится выпадающий список с цифровыми значениями – это и есть интервалы между строками.Чтобы выставить нужный интервал для одного абзаца, надо установить курсор рядом с ним. Чтобы интервал присутствовал во всем тексте, необходимо выделить его.
Клавиши доступа в диалоговых окнах
При выборе элемента, который заканчивается многоточием (А), или одной из этих маленьких стрелок (А) на ленте открывается диалоговое окно.
В диалоговых окнах нет подсказок, зато можно нажать Alt и отыскать подчеркнутую букву на нужном элементе. Затем выберите его, нажав Alt и указанную букву.
Например, если я захочу перейти в поле «значение» (1), то нужно произвести комбинацию клавиш Alt + З.
Если вы внимательно посмотрите на слово значение (1), то увидите, что буква <з> подчеркнута — значит для этого поля соответствует комбинация Alt + З.
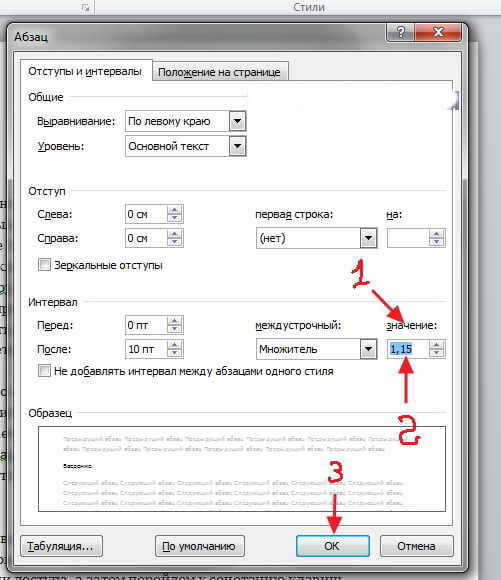
Если вам не нравиться навигация при помощи букв, то перемещайтесь, используя клавишу Tab.
Нажмите Tab, чтобы перейти к следующему меню или параметру, или вернитесь назад нажатием комбинации Shift + Tab. Синяя рамка (2) вокруг элемента указывает на то, что он выбран.
Переходите в диалоговом окне от одной вкладки к другой с помощью клавиши Ctrl и Tab, а затем нажмите Tab, чтобы установить нужный фокус на нужном элементе.
Если это какой-то выпадающий список (например, как в пункте Выравнивание и Уровень на верхнем рисунке), нажатием стрелок вверх и вниз его можно раскрыть и остановиться на одном из его пунктов, а затем нажать Ввод, чтобы выбрать его.
Если необходимо ввести значение (как например в поле значение (2)), то установите курсор в нужном месте при помощи клавиш со стрелками и воспользуйтесь клавиатурой, чтобы выбрать, удалить или ввести текст или цифры.
Если в текстовом окне есть такие же маленькие стрелочки вверх и вниз (как например в поле значение (2)), это значит, что туда можно вводить значения при помощи клавиш с соответствующими стрелками.
Если надо увеличить значение, то нажимаете клавишу со стрелкой вверх, если надо уменьшить, то со стрелкой вниз.
А как быть с флажками?
Встретив такой элемент (например элемент зеркальные отступы на верхнем рисунке) , нажмите Пробел, чтобы установить или снять флажок. Как и в случае с лентой, можно комбинировать разные методы.
Например, можно нажать Alt и З, чтобы выбрать этот элемент (у нас к примеру будет поле (1)), а затем ввести значение при помощи клавиш со стрелками.
Итак, настройки в этом диалоговом окне готовы. Что дальше? Обратите на кнопки «Ок» и «Отмена».
Если кнопка «Ок» выделена голубой рамкой (3), можно нажать Ввод, чтобы применить изменения и закрыть диалоговое окно.
Чтобы отказаться от изменений, нажатием клавиши Tab перейдите к кнопке «Отмена» и нажмите Ввод или просто Esc.
Теперь вы можете при помощи клавиш доступа почти все. Однако данный вопрос еще не совсем исчерпан.




























